Mac'te Android Uygulamaları Nasıl Çalıştırılır [2024]
Yayınlanan: 2024-02-08Mac'teki Android uygulamaları – bunu okuduktan sonra şaşırmış olabilirsiniz, ancak bu gerçekten mümkün. Elbette evet burada tamamen farklı iki işletim sisteminden bahsediyoruz ama iddiamız doğru. Benzer bir atadan kalma arka plan, yerel olarak olmasa da macOS'un Android uygulamalarını çalıştırmasına olanak tanır.
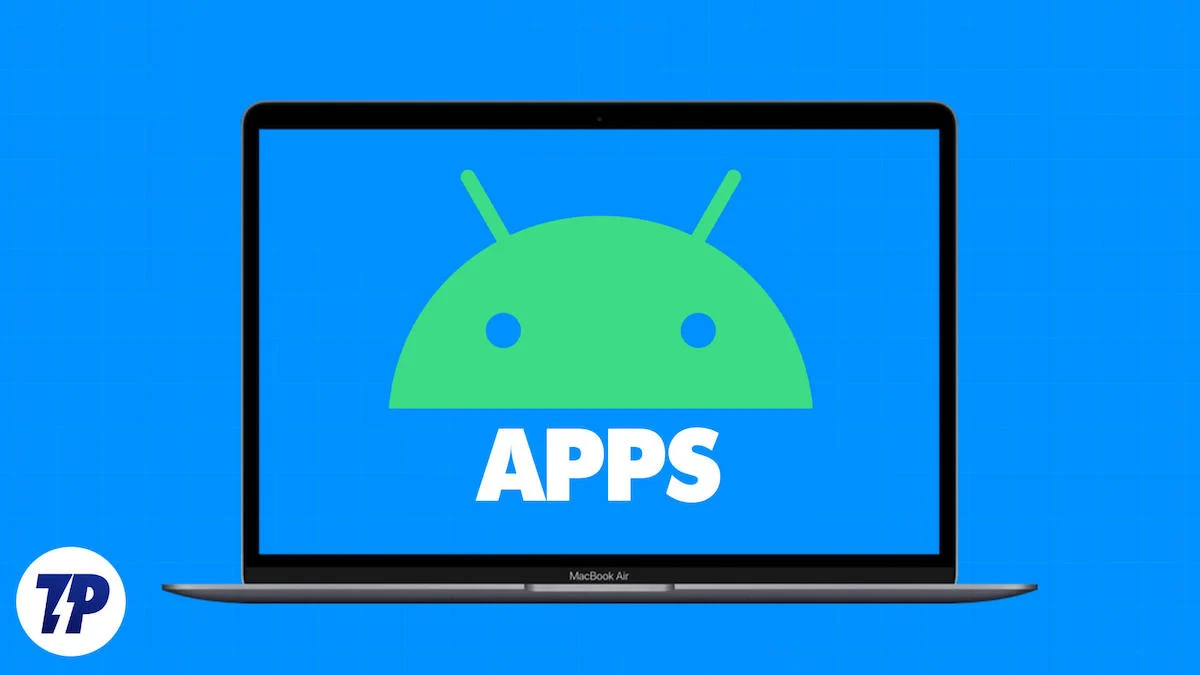
Bazı sınırlamalara rağmen Android uygulamalarını Mac'te çalıştırmak gerçekten zor değil. Olası kullanımlar arasında Android geliştirme, Android uygulamalarını test etme, gündelik oyunlar çalıştırma veya sadece eğlenme yer alır. Neyi seçerseniz seçin, bu kılavuz size Android uygulamalarını Mac'inizde çalıştırmanın en kolay yolunu gösterecektir. Daha fazlasını öğrenmek için okumaya devam edin.
İçindekiler
Ne, Nasıl ve Konuyla İlgili Bazı Arka Planlar
Bunu bir kenara bırakmak için hayır, Android uygulamalarını doğrudan Mac'inize yükleyemezsiniz. Android uygulamalarını Mac'te çalıştırmaktan bahsettiğimizde sanallaştırılmış sürümlerinden bahsediyoruz. Apple, diğer işletim sistemlerinden uygulamaların yerel olarak yüklenmesine asla izin vermez. Nasıl? Cevabımız emülatörlerde ve Android Studio'da yatıyor.
Bilmiyorsanız macOS, Linux'un da temelini oluşturan UNIX işletim sistemini temel alıyor. Android, Linux işletim sistemini temel aldığından, biraz uğraşarak Android uygulamalarının macOS'ta çalışmasını sağlayabiliriz. Mobil SoC'lerle aynı ARM tabanlı mimari üzerine inşa edilen daha yeni Apple silikon SoC'ler şansımızı daha da güçlendiriyor.
Bu, Google'ın resmi bir teklifi olan Mac için Android Studio ve Genymotion gibi üçüncü taraf bulut tabanlı emülasyon yazılımı kullanılarak mümkün olmaktadır. Uygulama uyumluluğu, desteklenmeyen sürümler ve bunun gibi birçok sorunla karşılaşabilirsiniz, ancak sonuçta burada olmanızın amacını başarabilirsiniz.
En popüler Android emülatörü Bluestacks'ı merak ediyorsanız üzücü bir haberle karşı karşıyasınız. Apple, el değmemiş makinelerinde öykünücüleri çalıştırmanızdan hoşlanmıyor, bu nedenle şirket içi M serisi SoC'leri sallayan Mac'lerin piyasaya sürülmesiyle öykünücü uyumluluğunu tamamen kaldırdılar. O zamandan bu yana Bluestacks'tan bu konuda herhangi bir güncelleme gelmediği için, hiçbir zaman gün ışığına çıkmayacağını varsayabiliriz.
Android Studio'yu Kullanarak Mac'te Android Uygulamalarını Çalıştırın
Google, Android Studio'yu, Android geliştirmeye ve farklı işletim sistemlerinde uygulama test etmeye odaklanan bir Entegre Geliştirme Ortamı (IDE) olarak adlandırır. Google'ın kendisi tarafından desteklenen bu uygulama, özellikle Android uygulama geliştiricileri için ilgi çekicidir. En iyi yanı, Android Studio'nun Mac de dahil olmak üzere birden fazla platformda mevcut olması ve Mac'te tam donanımlı Android uygulamalarını çalıştırmanıza olanak sağlamasıdır.
Ancak Android Studio'yu kullanarak tam gelişmiş oyunlar oynayamayacağınız için beklentilerinizi buna uygun tutmalı ve hatta belki de azaltmalısınız. Android Studio, ilkel OpenGL 3.0 grafik API'sine dayandığından, en iyi ihtimalle yalnızca sıradan oyunları çalıştırabilir. Oyunları Mac'te düzgün bir şekilde çalıştırmak için (bir nevi), bulut oyun rotasına yönelmelisiniz. PlayCover bu işlevselliği sağlayan başka bir uygulamadır.
Bununla birlikte, Mac'inizde çalışmasını şu şekilde sağlayabilirsiniz:
- Mac için Android Studio'nun en son sürümünü indirmek üzere Android geliştiricileri web sitesini ziyaret edin.

- Dosyayı yüklemeden önce aşağı kaydırın ve kullanım koşullarını kabul edin. Burada aracı kuracağınız Mac türünü seçmeniz istenecektir. Mac'iniz Apple'ın özel M serisi (M1, M2 veya M3) işlemcilerinden birini kullanıyorsa Apple çipli Mac'i seçin. Değilse Intel çipli Mac'i seçin.
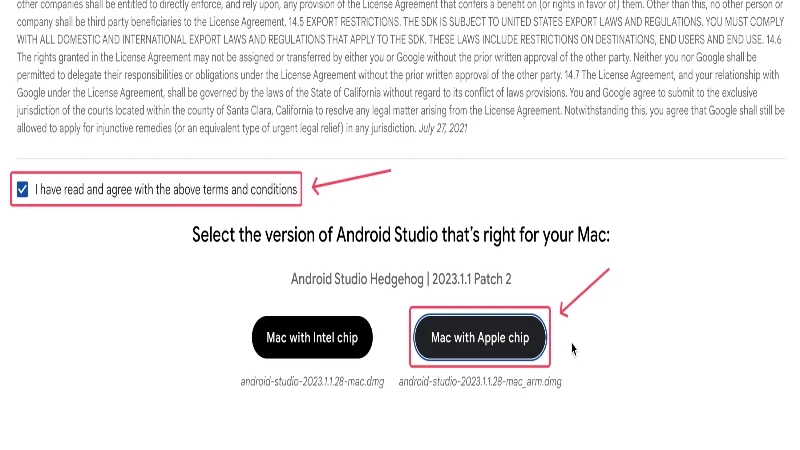
- Dosya indirildikten sonra klasörünü bulun ve .dmg dosyasına çift tıklayarak kuruluma başlayın.
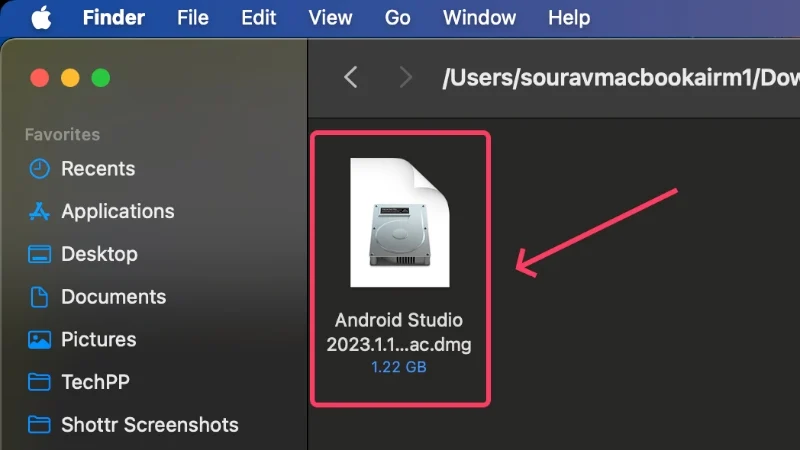
- Android Studio uygulaması simgesini, beliren Finder penceresindeki Uygulamalar klasörüne sürükleyin. Bu, uygulamayı yüklemek için uygulamayı Mac'inizin uygulamalar klasörüne taşır.
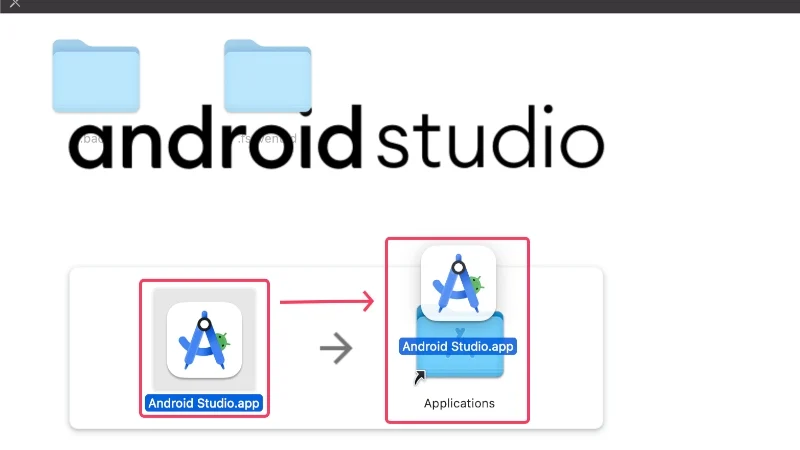
- L aunchpad'i açın ve Android Studio'yu arayın. Uygulamayı başlatmak için simgeye tıklayın.
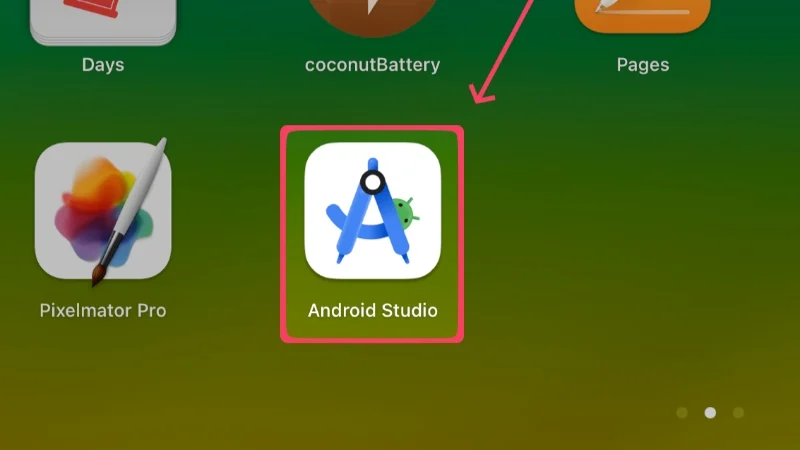
- Görüntülenen uyarı kutusunda Aç'a tıklayın.
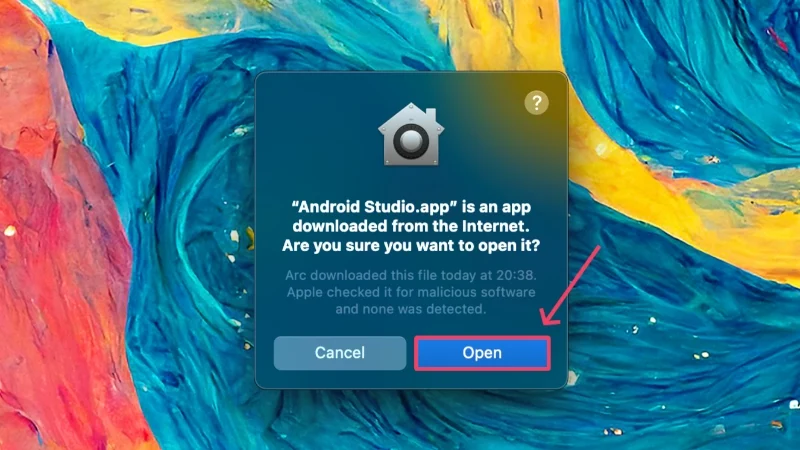
- Yeni bir başlangıç yaptığımız için Ayarları içe aktarma seçeneğini seçin. Tamam'a tıklayarak devam edin.
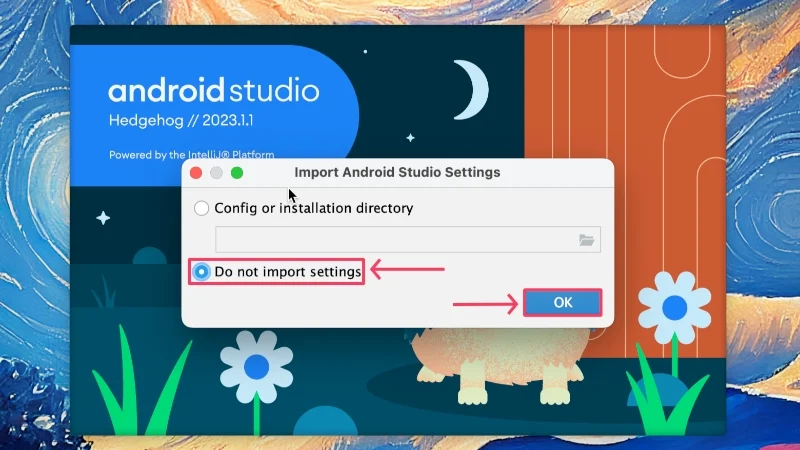
- İsteğe bağlı olarak kullanım istatistiklerini ve kilitlenme raporlarını Google'a göndererek Android Studio'yu geliştirmeyi seçebilirsiniz, ancak Gönderme 'yi seçerek bu seçeneği devre dışı bırakmanızı öneririz.
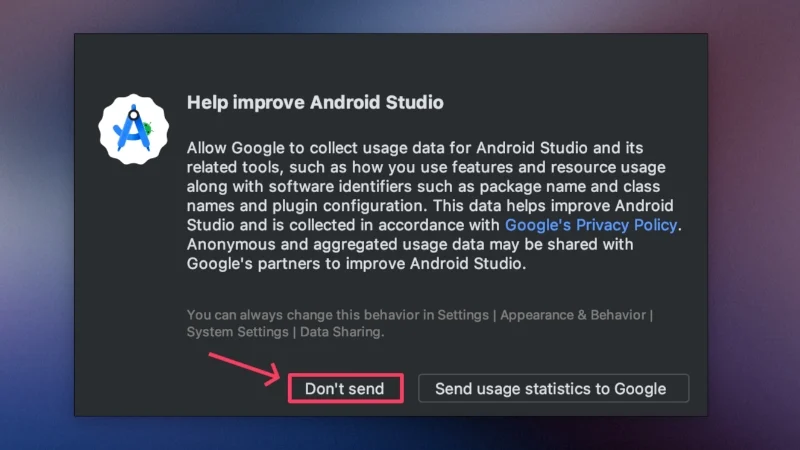
- Devam etmek için İleri'ye tıklayın.
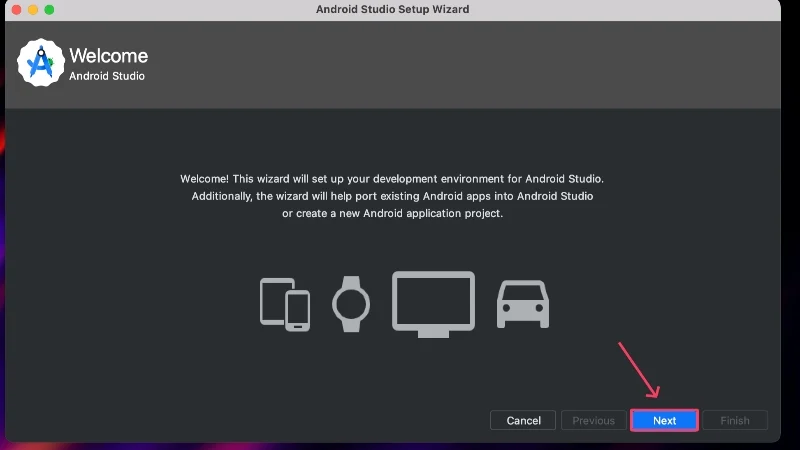
- Google'ın önerdiği ön ayarları almak için Standart kurulum türünü seçin. Daha sonra İleri'ye tıklayın.
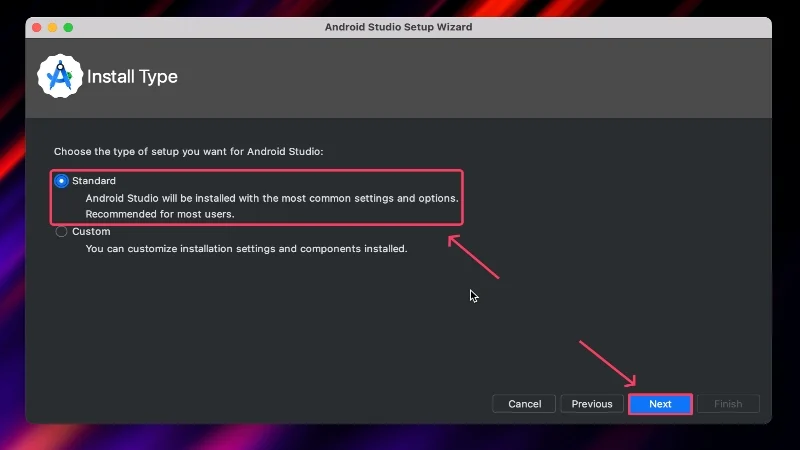
- İleri'ye tıklayarak devam edin.
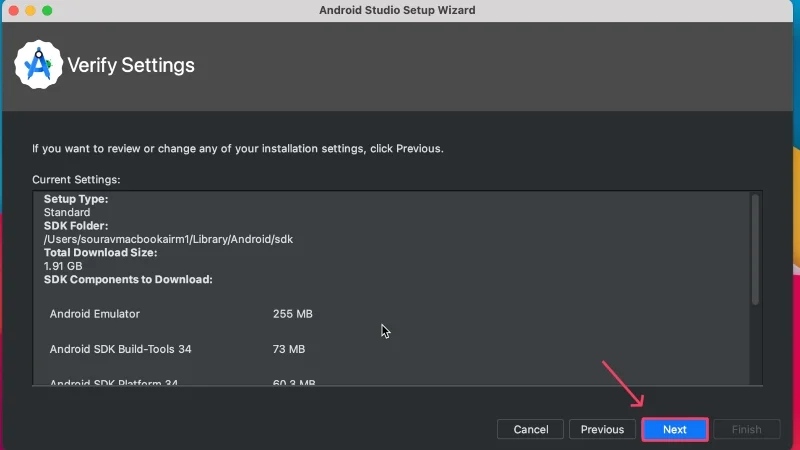
- Lisans sözleşmesini kabul edin ve Son'a tıklayın. Son'a tıklayabilmek için sol bölmeden kaydırıp son bölüme geçmeniz gerekebilir.
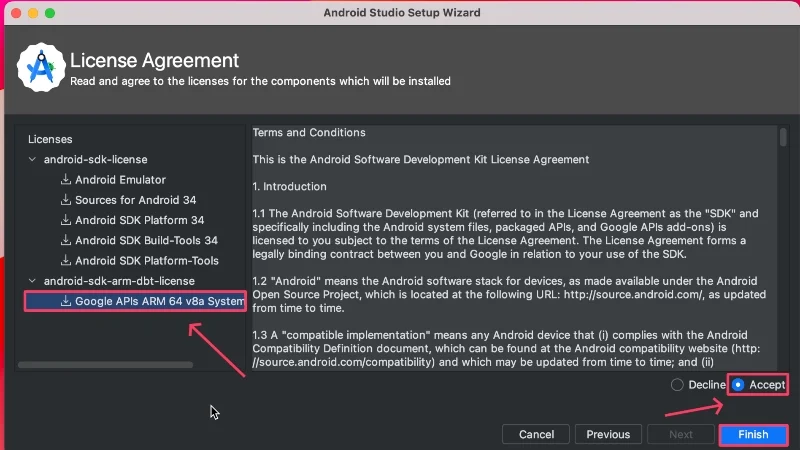
- Kurulumun sonuçlanmasını bekleyin ve Bitir'e tıklayın. Kurulum artık tamamlandı.
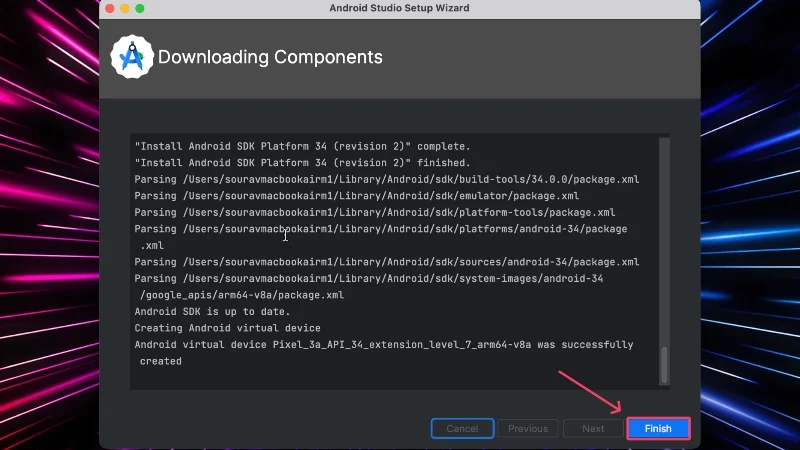
- Ana sayfada Diğer Eylemler'e tıklayın ve açılır menüden Sanal Cihaz Yöneticisi'ni seçin.
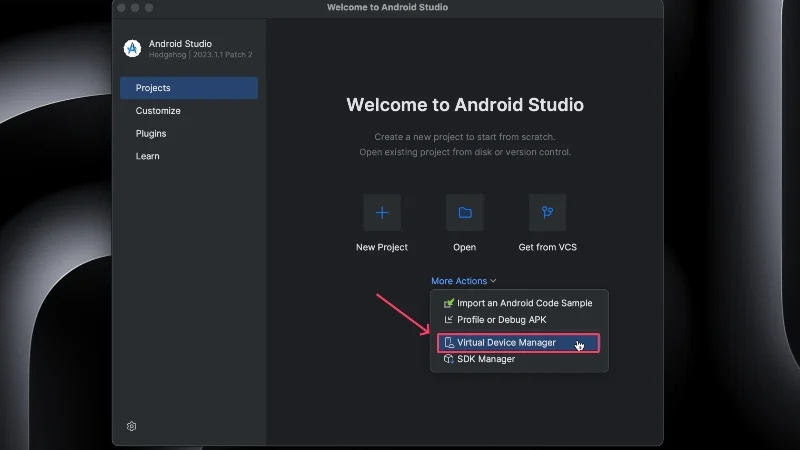
- Yeni bir sanal cihaz oluşturmak için sol üst köşedeki artı (+) simgesini seçin. Doğrudan Sanal Cihaz Oluşturma seçeneğini görüyorsanız buna tıklayın.
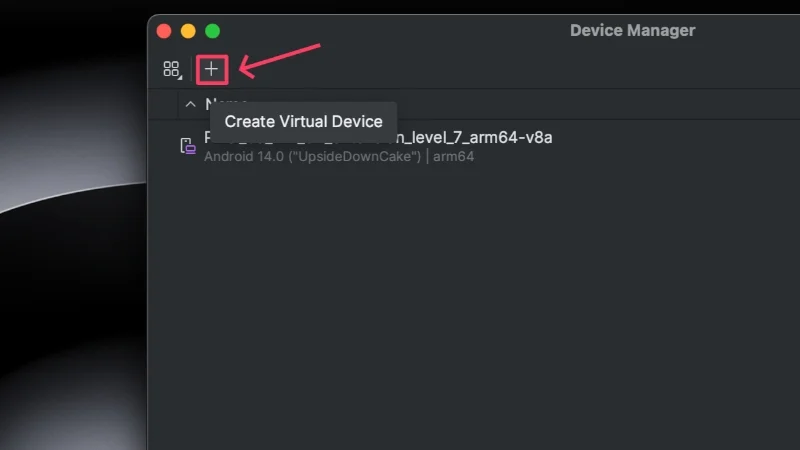
- Şimdi kritik kısım geliyor. Android uygulamaları telefonlar için tabletlerden daha iyi optimize edildiğinden, başka hiçbir şeyin değil, C kategorisi altında Telefon'un seçildiğinden emin olun.
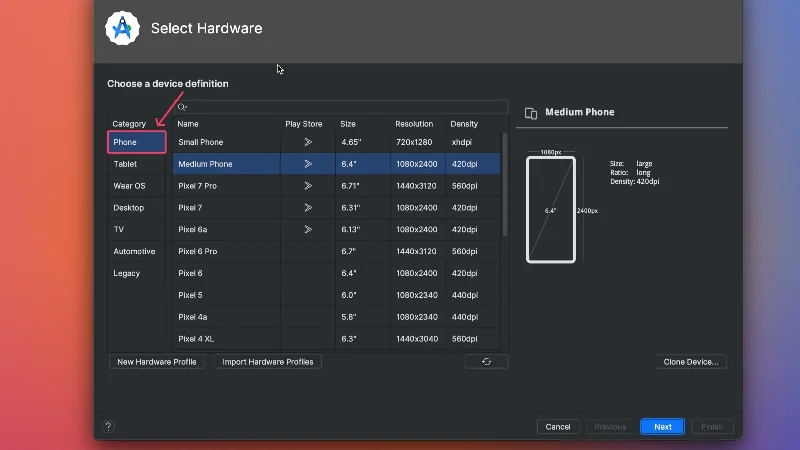
- Bu makalenin yazıldığı sırada Android Studio'da desteklenen en son Pixel cihazı, bir avuç diğer Pixel cihazının yanı sıra Pixel 7 Pro'ydu . Hangi cihazı seçerseniz seçin, yanında Google Play Store simgesinin görüntülendiğinden emin olun. Bu, uygulamaları doğrudan Google Play Store'dan yüklemenizi sağlar; aksi takdirde Google Play Store'u ayrı olarak yüklemeniz ve uygulamaları oradan yüklemeniz gerekir. İleri'ye tıklayın.
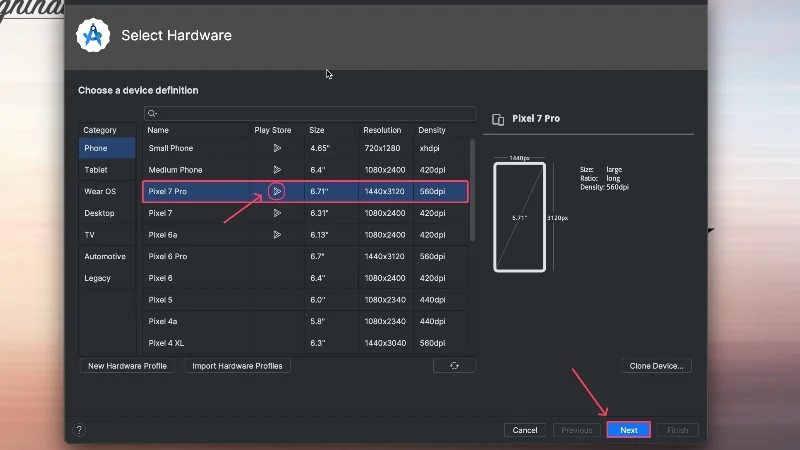
- Tamamen kararlı ve hatasız olmayabileceğinden tercihen en son sürümü olmayan bir Android sürümü seçin. Seçilen Android sürümünü cihazınıza yüklemek için yanındaki indirme butonuna tıklayın. Bizim durumumuzda API seviyesi 34 olan UpsideDownCake'i (Android 14) seçtik.
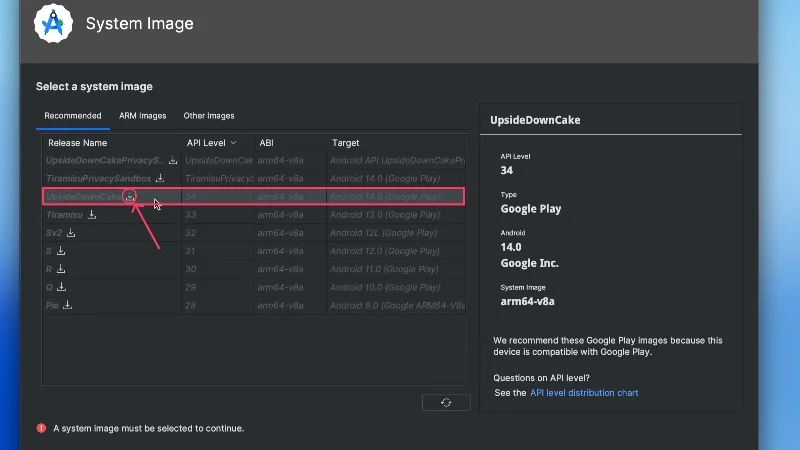
- Bir süre bekleyin ve bittiğinde Bitir'e tıklayın.
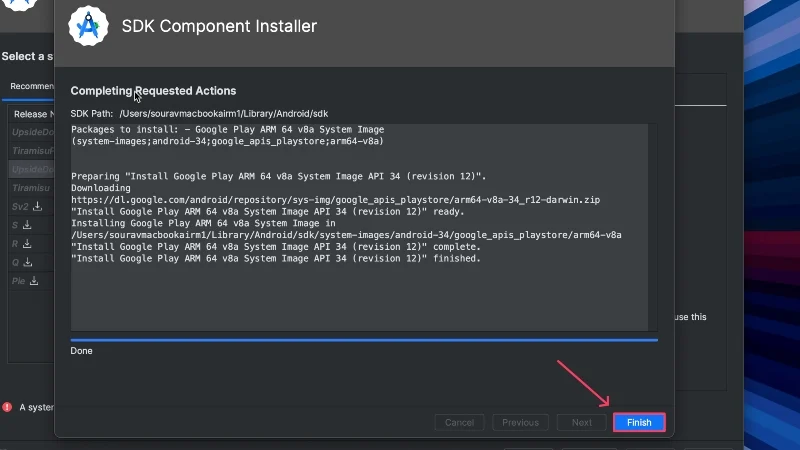
- Yeni yüklediğiniz Android sürümünü seçin ve İleri'ye tıklayın.
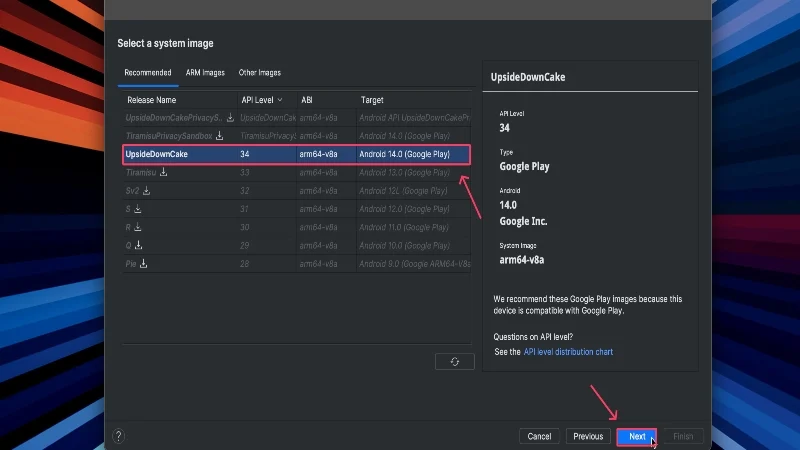
- Cihazınıza yeni bir ad verin ve yönlendirmenin Portre olarak ayarlandığından emin olun. Daha sonra Gelişmiş Ayarları Göster seçeneğine tıklayın.
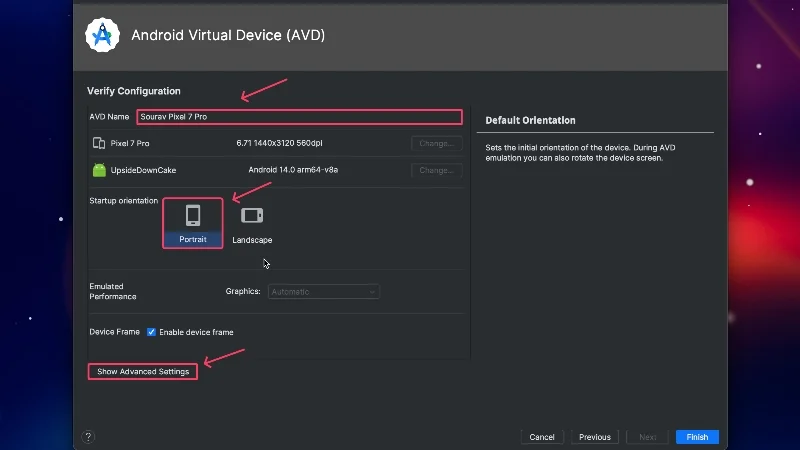
- Burada aşağı kaydırın ve cihazınızın Dahili Depolama alanını artırın. Android cihazınıza birkaç uygulama yüklemek istiyorsanız bu çok önemlidir. Son'a tıklayın.
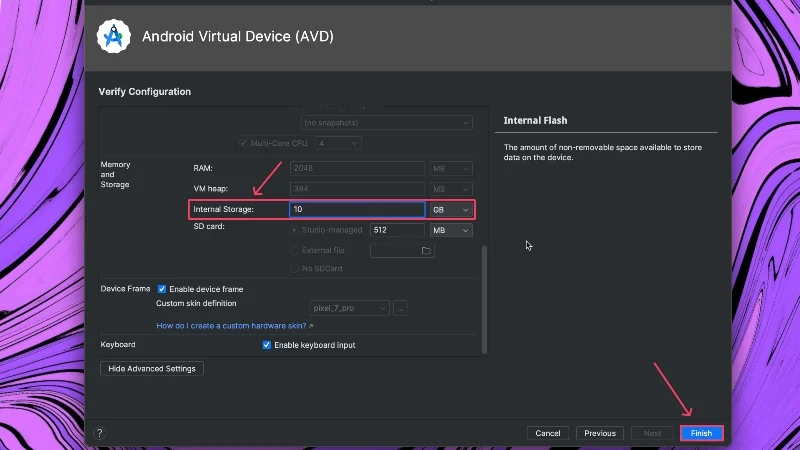
- Cihaz şimdi oluşturulmalı ve yanındaki Oynat simgesine tıklayarak başlatabilirsiniz.
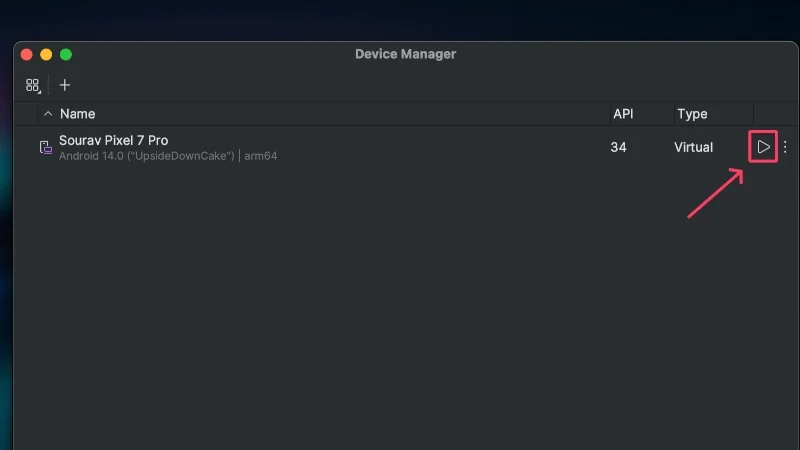
- Bir aygıt çerçevesi görünmeli ve önyükleniyor olmalıdır. Sanal cihazı kullanmak için gereken tüm temel işlevler sağ kenarda olacaktır.
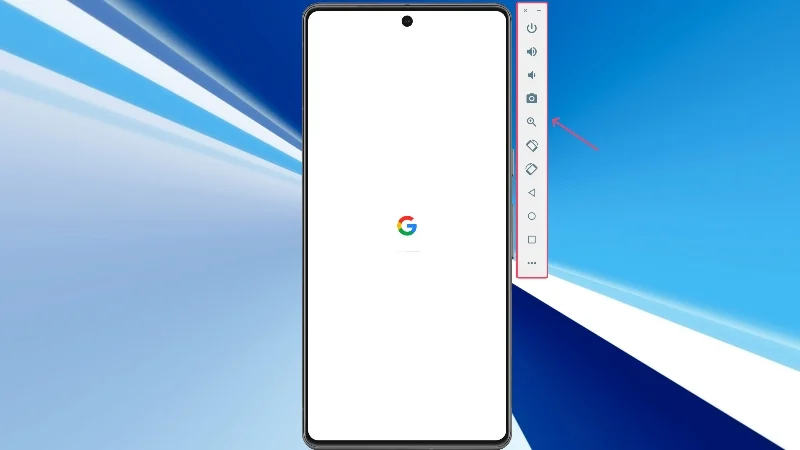
- Uygulamaları yüklemek için Play Store'u açın.
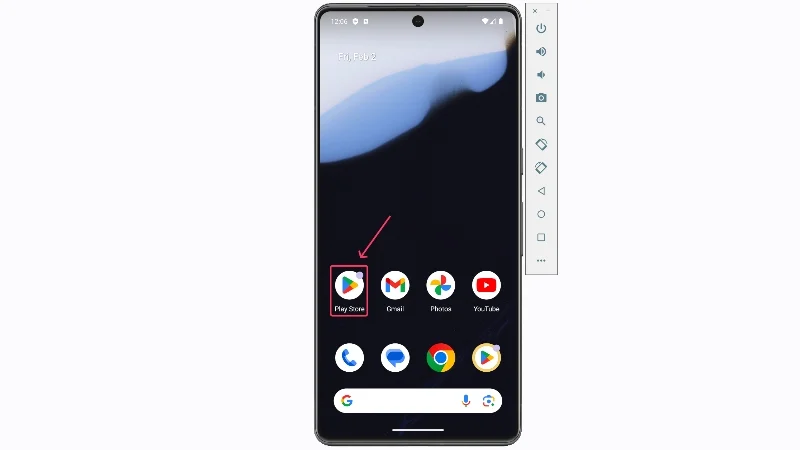
- Google hesabınızda oturum açın ve Android uygulamalarını yüklemek ve çalıştırmak için Google Play Store'u kullanmaya devam edin.
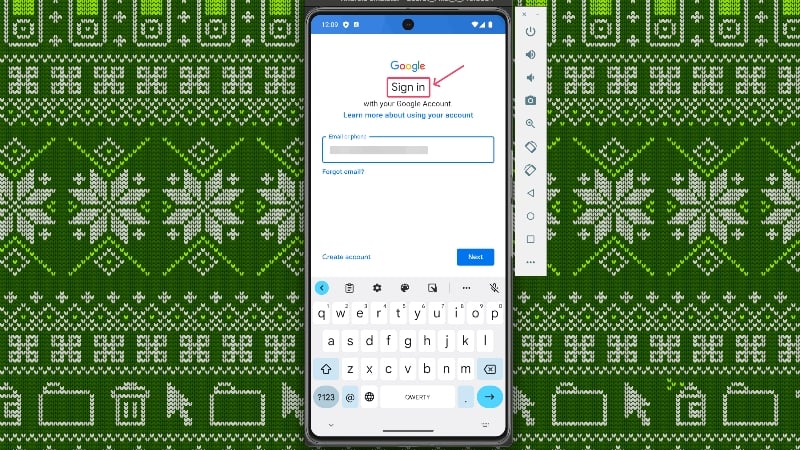
Genymotion'u Kullanarak Mac'te Android Uygulamalarını Çalıştırın
Genymotion, Android uygulamalarını Mac'te çalıştırmanıza olanak tanıyan bulut tabanlı bir Android emülatörüdür. Bulut tabanlı olması, Apple kısıtlamalarını aşmasına olanak tanıyor ve bu da onu Mac'te Android uygulamalarını çalıştırabilen az sayıdaki emülatörden biri haline getiriyor. Genymotion ücretsiz değildir, ancak yazılımı sınırlı sayıda özellikle birlikte gelen kişisel kullanım için kullanıyorsanız herhangi bir ödeme yapmanıza gerek yoktur.

- Buradan Genymotion'un resmi web sitesini ziyaret edin ve macOS (x86_64, Sillicon) için uygulamayı indirin.
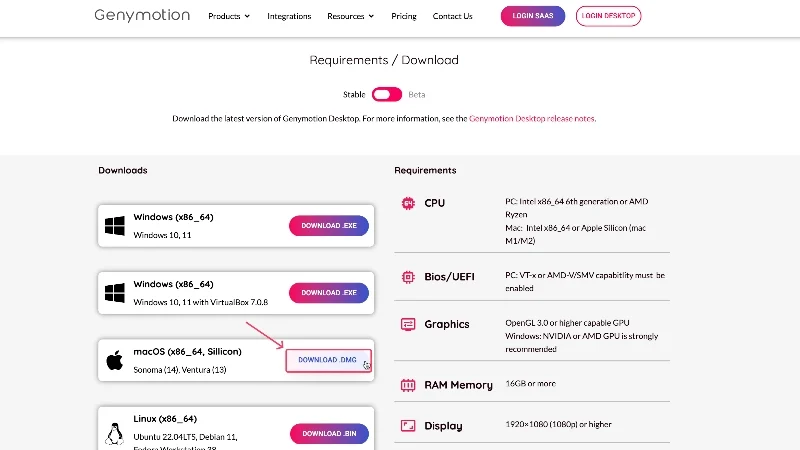
- İndirilen dosyayı bulun ve başlatmak için çift tıklayın. Genymotion Shell.app ve Genymotion.app simgelerini Finder penceresinde Mac'inizin Uygulamalar klasörüne sürükleyin. Uygulamalar artık Mac'inize yüklenmelidir.
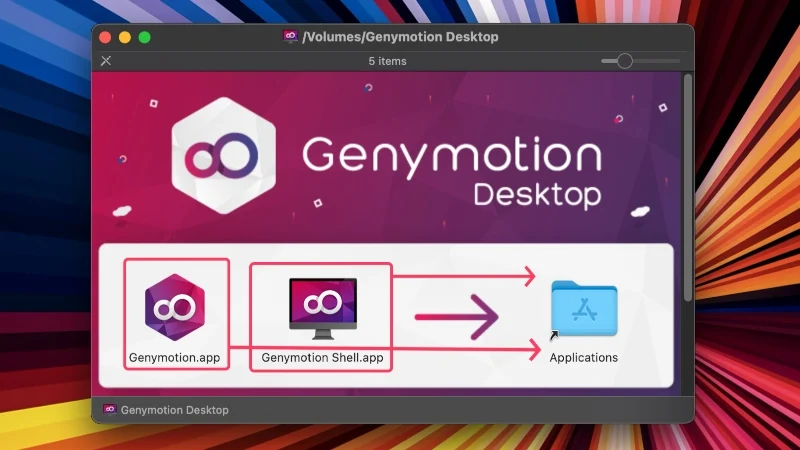
- Launchpad'i açın ve başlatmak için Genymotion'u seçin.
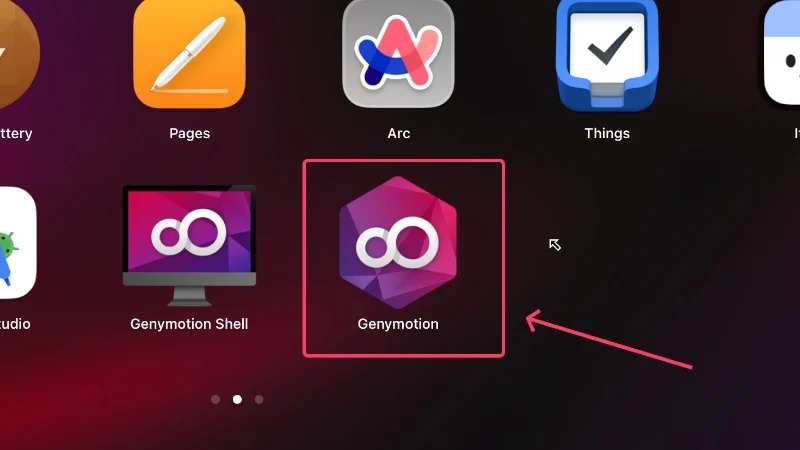
- Karşınıza çıkan uyarı kutusunda Aç seçeneğine tıklayarak devam edin.
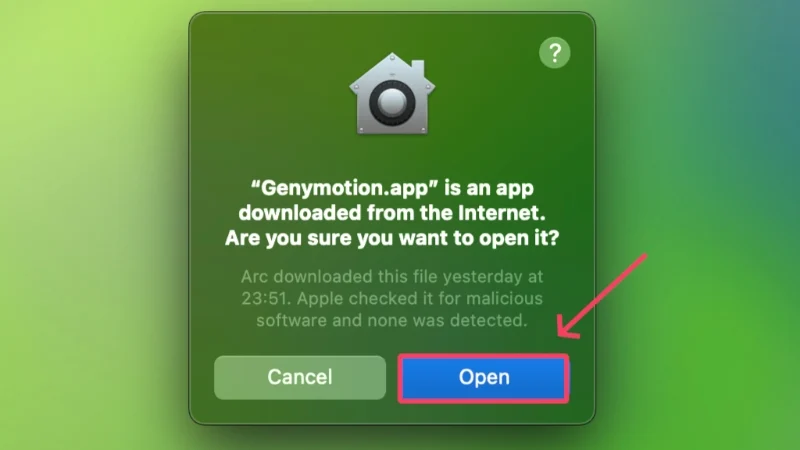
- Şimdi Genymotion hesabınızda oturum açmanız veya henüz hesabınız yoksa yeni bir hesap oluşturmanız gerekir; bu durumda Hesap Oluştur seçeneğini seçin. Kendinizle ilgili gerekli bilgileri sağlayarak yeni bir hesap oluşturabileceğiniz bir tarayıcı penceresi açılacaktır. Daha sonra aynı kimlik bilgilerini kullanarak hesabınızda oturum açın.
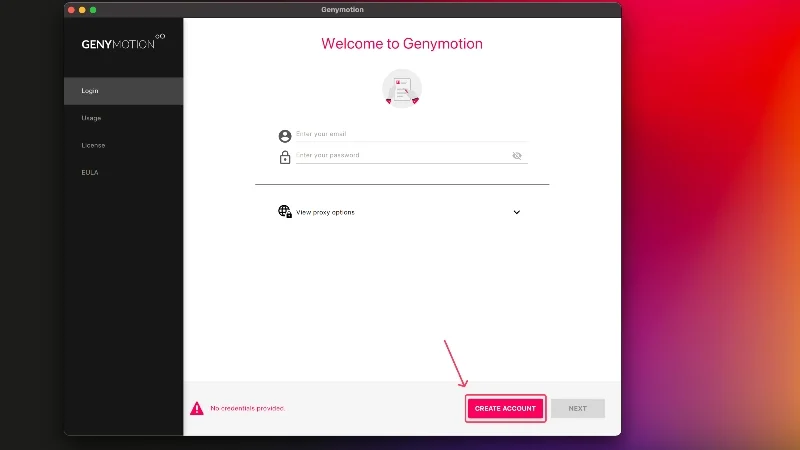
- Kullanımı ücretsiz olduğundan ve lisans gerektirmediğinden Kişisel Kullanım'ı seçin. İleri'ye tıklayın.
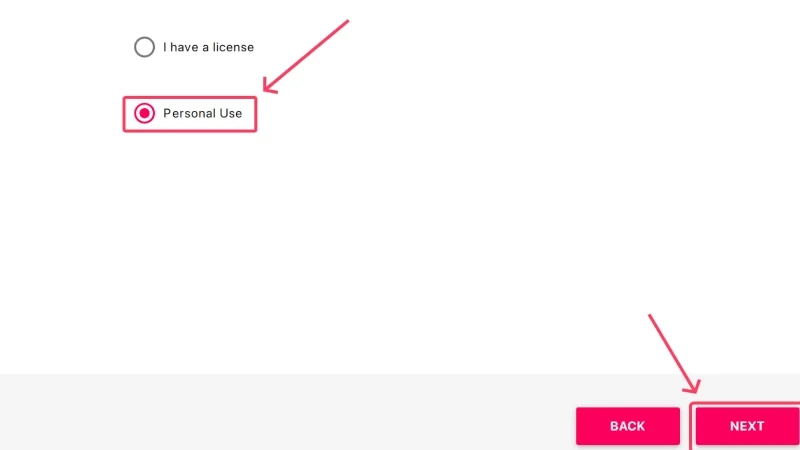
- Onay kutusunu seçip ardından İleri öğesine tıklayarak son kullanıcı lisans sözleşmesini kabul edin. Bu, uygulamanın kurulum prosedürünü tamamlar.
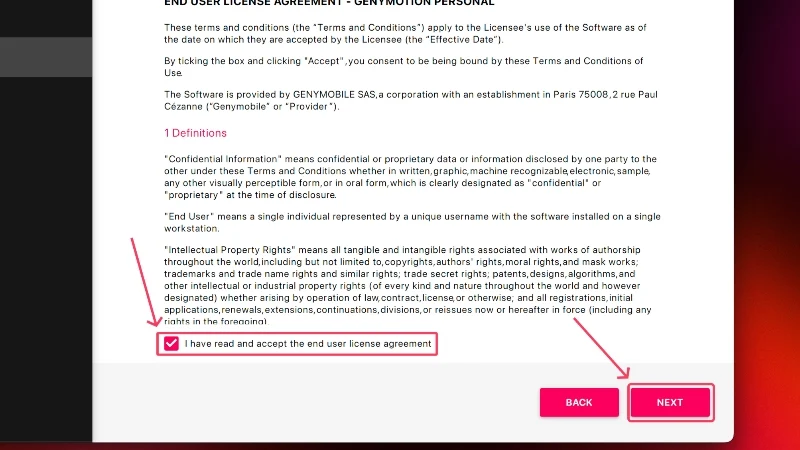
- Yeni bir makine oluşturmak için üstteki kırmızı artıya (+) tıklayın.
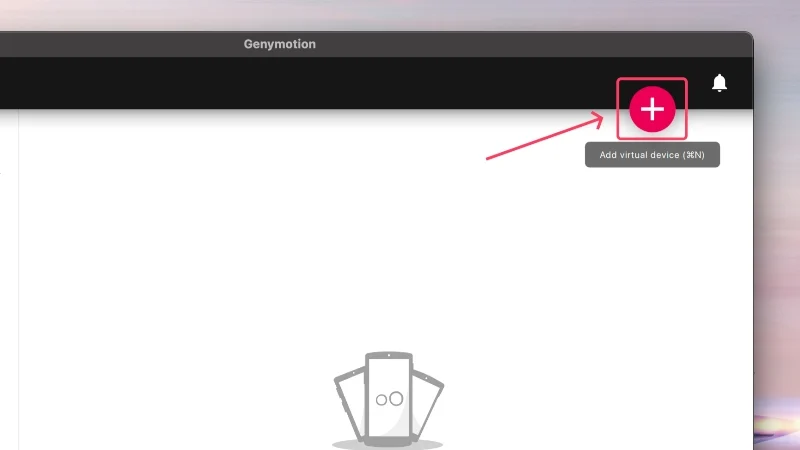
- Listeden tercih ettiğiniz cihazı seçin. Bizim durumumuzda Samsung Galaxy Note 10+' ı seçtik. İleri'ye tıklayarak devam edin.
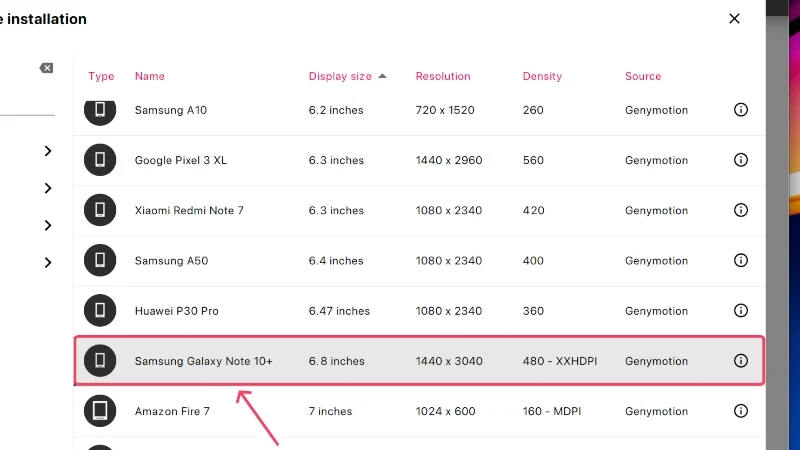
- Sistem altında, RAM ve işlemcilerin uygun kapasitelerini tahsis edin. Bunlara en az 2 CPU çekirdeği ve 2 GB (2.048 MB) dahili depolama ayırmanızı öneririz. Evet'i seçin.
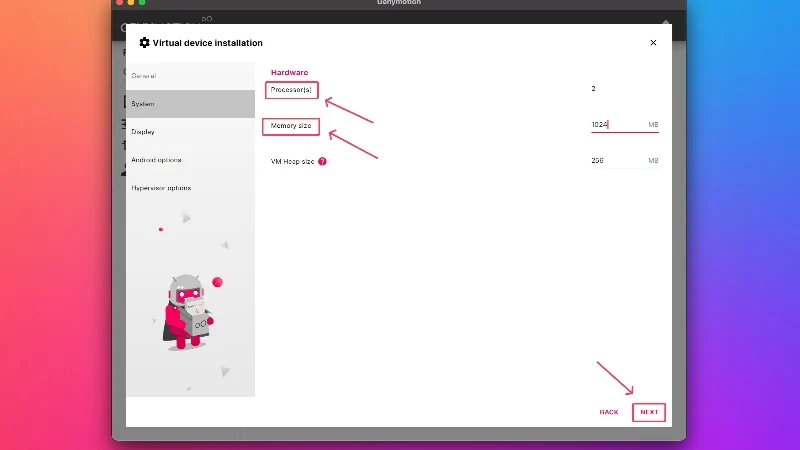
- Gerekirse cihazınızı yeniden adlandırın ve İleri'ye tıklayarak diğer ayarlar sayfalarına geçin. Sonunda Yükle'ye tıklayın.
![cihazı genymotion olarak yeniden adlandırın how to run android apps on mac [2024] - rename device genymotion](/uploads/article/17426/05cffqFDYl3vlr4L.jpg)
- İndirme işleminin tamamlanmasını bekleyin ve ardından görünen oynat simgesine tıklayarak sanal makineyi başlatın.
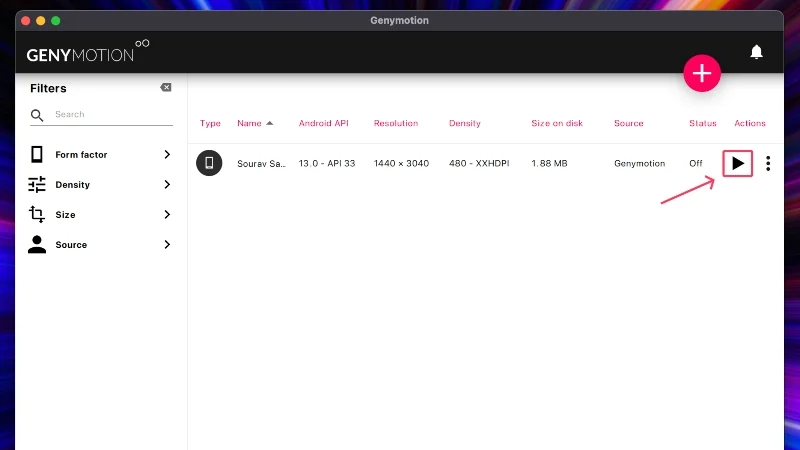
- Cihaz birkaç saniye içinde açılacak, ancak şaşırtıcı bir şekilde Google Play Store'u bulamayacaksınız. Bunu etkinleştirmek için sağ araç çubuğundan GAPPS'i Aç'ı seçin.
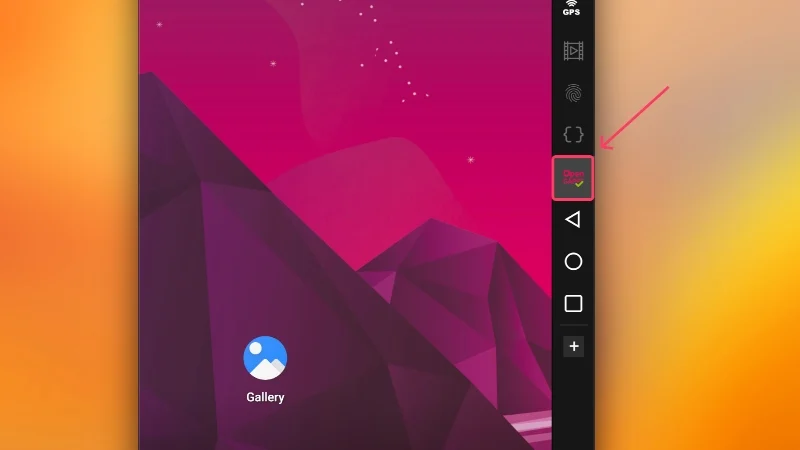
- Kullanım koşullarını kabul edin ve devam edin. Google Play Store yakında yüklenecek ve tekrar kullanmadan önce sanal cihazı yeniden başlatmanız gerekecek.
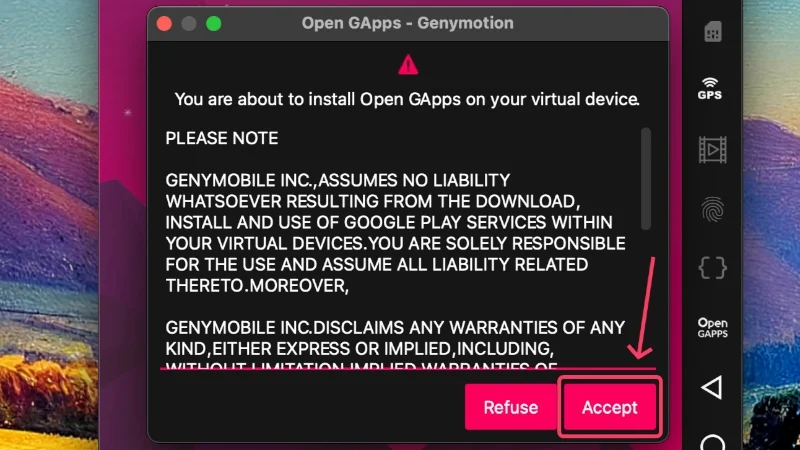
- Google Play Store'da Google hesabınızda oturum açın ve buna göre ilerleyin. Bundan sonra Android cihazdaki gibi uygulamaları yükleyebilir ve çalıştırabilirsiniz.
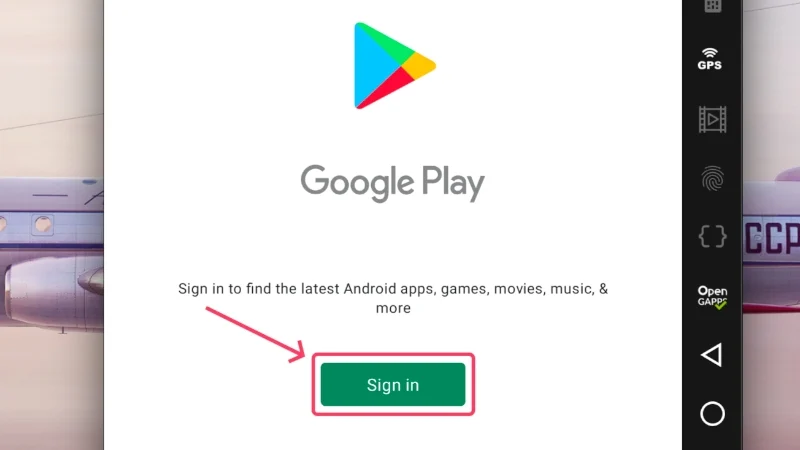
Mac'te Android Uygulamaları – Mümkün Oldu!
Biraz zaman alıcı olan ilk kurulum prosedürünün ardından, Android uygulamalarını Mac'te çalıştırmaya hazır olacaksınız. Emülatörler hiçbir zaman hoş bir deneyim sunmasa da, Google'ın Android Studio yazılımı bunu değiştirmek için burada. Öte yandan, Mac'ler için Genymotion gibi yaratıcı bulut tabanlı Android emülatörleri son kullanıcıya daha fazla seçenek sunar ve bu da her zaman memnuniyetle karşılanır.
Android Uygulamalarını Mac'te Çalıştırma Hakkında SSS
1. Neden yeni Mac'ler emülatörleri çalıştıramıyor?
Apple silikon yonga setlerinin duyurulmasından bu yana Apple, Mac'te çalışacak üçüncü taraf emülatörlere olan desteği bıraktı. Şimdiye kadar bile BlueStacks gibi popüler emülatörler kendilerini Apple silikonuyla uyumlu hale getiremedi, bu nedenle gelecekte de gelmesi pek mümkün görünmüyor. Android uygulamalarını Mac'te çalıştırmanın tek uygun yolu Google Android Studio'yu veya Genymotion gibi bulut tabanlı simülatörleri kullanmaktır. Oyundan bahsetmişken, bulut oyun çözümlerine veya PlayCover gibi üçüncü taraf uygulamalara güvenmeniz gerekecek.
2. Oyunları Google Android Studio'da çalıştırabilir miyim?
Google Android Studio'yu kullanarak Mac'te oyun oynayabilirsiniz, ancak tam teşekküllü battle royale oyunlarını veya benzer kalibredeki oyunları çalıştırmasını beklemeyin. Bununla birlikte, Android Studio sıradan oyunları oldukça iyi bir şekilde çalıştırabilir, bu nedenle bu konuda kapsam dahilindesiniz. Daha önce de belirtildiği gibi, Mac'te oyun oynamak isteyen oyuncular, bulut tabanlı oyun çözümlerine veya PlayCover gibi özel uygulamalara yönelmeli.
3. Google Android Studio tam gelişmiş Android uygulamalarını çalıştırabilir mi?
Android geliştiricilerine ve uygulama testçilerine yönelik bir araç olan Android Studio, doğru test koşullarını sağlamak için gerçek cihazları taklit eden cihazlar sunar. Bu, gerçeğe çok yakın sanal makinelerle sonuçlanır. Ancak günün sonunda tamamen farklı bir işletim sistemi üzerinde çalıştığı için oyun gibi ekstrem senaryolarda ideal performans göstermesini bekleyemezsiniz. Ancak Android Studio, hedef kitlesi için son derece idealdir.
Ayrıca, deneyimi engelleyebilecek performans sınırlamalarına da tanık olmanız çok muhtemeldir. Bu nedenle, genellikle çok daha kararlı olduklarından, yeni yazılımlar yerine eski yazılım sürümlerini test etmeniz her zaman önerilir. Ayrıca hiçbir Mac dokunmatik giriş ekranıyla gelmediğinden, hiçbir zaman gerçek bir akıllı telefon kullanarak kopyalama yapamazsınız. Bu, özellikle mevcut klavye tuşlarınızı yeniden eşleştirmek zorunda kalacağınız oyun oynama durumunda zordur.
4. Sanal cihazı kurduktan sonra uygulamaları nasıl yükleyip çalıştırabilirim?
Sonrası oldukça basit. Android Studio için Google Play Store'u açın ve Google hesabınızda oturum açın. Google'ın tanımadığı bir cihaza giriş yaptığınız için iki faktörlü kimlik doğrulama sürecinden geçmeniz gerekir. Giriş yaptıktan sonra Google Play Store'da uygulamaları arayın, yükleyin ve istediğiniz gibi kullanmaya başlayın. Prosedür, Genymotion kullanılarak oluşturulan sanal cihaz için aynı kalır; ancak, yukarıdaki kılavuzda usulüne uygun olarak belirtildiği gibi, öncelikle Google Play Store'a ayrı olarak katılmanız gerekecektir.
