Sanal Makinede Windows 10/11 Üzerinde macOS Nasıl Çalıştırılır
Yayınlanan: 2024-02-12MacOS'u Windows'ta çalıştırmak oldukça mümkündür. PC meraklıları bunu zaten tahmin etmiş olabilir ama hala merak ediyorsanız sanal makineler kullanarak macOS'u Windows üzerinde çalıştırmaktan bahsediyoruz. Adından da anlaşılacağı gibi sanal makineler, ana makinede farklı işletim sistemlerinin çalıştırılmasına olanak sağlayan yazılımlardır. Göründüğü kadar basit, hiçbir komplikasyon yok.
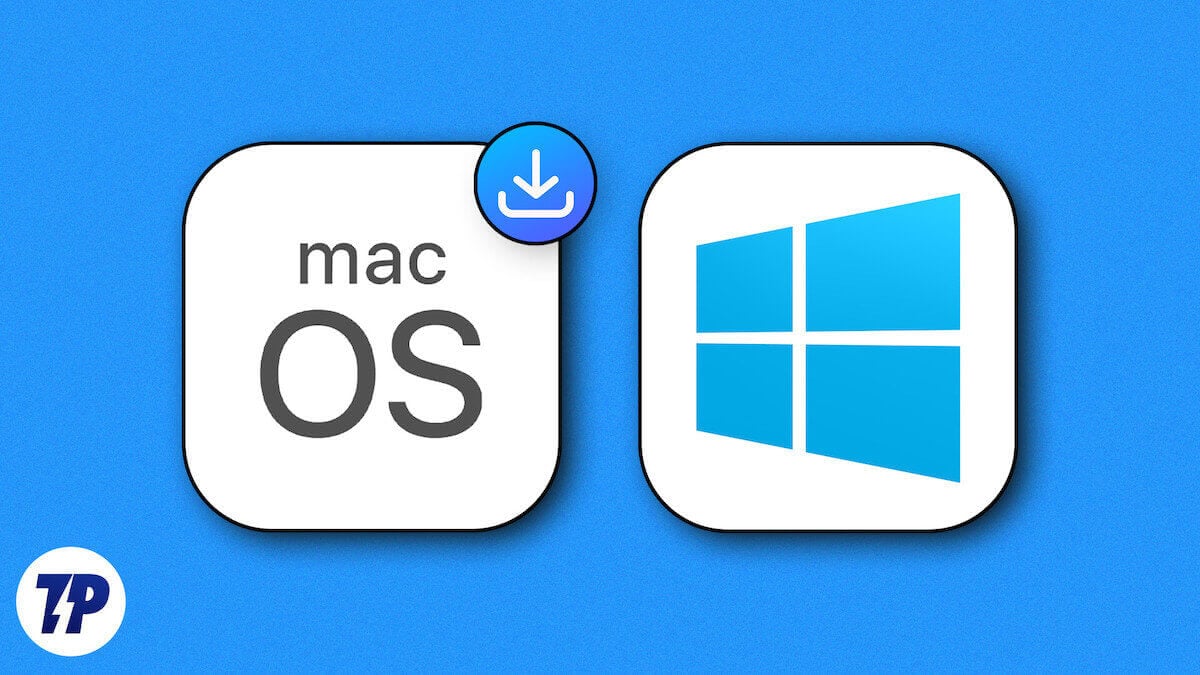
Farklı sanal makine türleri vardır, ancak Windows'ta macOS kullanımı için bu kılavuzda kendimizi bu konuda en iyi bilinenler olan VirtualBox ve VMware Workstation Player ile sınırlayacağız. Süreç uzun olduğundan ve dikkate alınması gereken birçok ayrıntı olduğundan adımları takip etmeli ve dikkatli davranmalısınız.
İçindekiler
Sanal Makine Nedir?
Sanal makineler, ana bilgisayarda uygulamaları, programları ve hatta tamamen farklı işletim sistemlerini çalıştırmanıza olanak tanıyan bilgi işlem yazılımıdır. Bu doğru; bunu başarmak için herhangi bir özel donanıma ihtiyacınız yoktur ve bunların tümü ana bilgisayarda sorunsuz bir şekilde gerçekleşir. Sanal makineler bulut bilişimden farklıdır; ikincisi sunucudaki fiziksel makinelerin çalıştırılmasına dayanırken, birincisi tamamen yerel kuruluma dayalıdır.
Önemini birdenbire fark edemeyebilirsiniz ancak yarattıklarını farklı platformlarda test etmek isteyen uygulama geliştiriciler için son derece verimlidir. Sanal makineler ana sisteme müdahale edemediğinden uygulamaları güvenli bir ortamda çalıştırmak ve hatta virüs bulaşmış verileri incelemek için kullanılabilirler. Bunun dışında, en yeni yazılımlarla uyumlu olmayan eski uygulamaları çalıştırmak, birden fazla işletim sistemi arasında geçiş yapmak ve sunucu ve BT ihtiyaçlarını karşılamak, sanal makinelerin diğer birkaç uygulamasıdır.
Ancak sanal makineler kaynak tükettiği için tüm bu ışıltılar altın değil. Ana sistemin aşırı yüklenmesinden kaynaklanan sistem yavaşlamalarına ve tıkanma sorunlarına tanık olma olasılığınız çok yüksektir. Sanal makineler büyük miktarda dahili depolama alanı kaplar. Bütün bunlar doğrudan pil ömrünün azalmasına neden olur. Bu nedenle, bunları destekleyecek kapasiteye sahip PC'lerde sanal makinelerin kullanılması önerilir.
Windows'ta macOS Çalıştırmanın Ön Koşulları
1. Sisteminizin Yeterli RAM ve Depolama Alanına Sahip Olduğundan Emin Olun
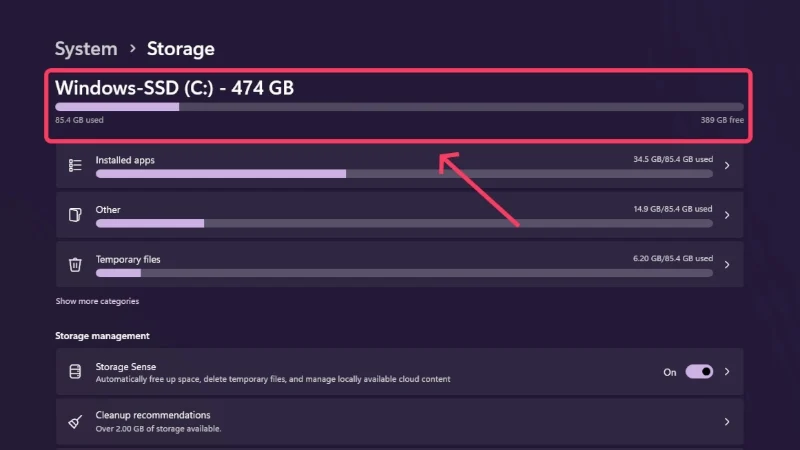
Öncelikle sisteminizin sanal makineyi desteklemek için yeterli depolama kapasitesine sahip olduğundan emin olmalısınız. Sanal makinelerde gerekli depolama alanını kendinize ayırabilirsiniz, ancak macOS için önerilen boş alan kolaylıkla birkaç düzine gigabayttır. Kesin miktar macOS sürümlerine göre değişir ancak elinizde bulundurmanız gereken en az miktar 50 GB'tır. Ayrıca kesin olarak önemli miktarda RAM'e (en az 4 GB) ihtiyacınız olacaktır. Sonuçta sanal makinenin performansı, ayrılan RAM'e ve depolama kapasitesine bağlıdır.
2. Bilgisayarınızda Sanallaştırmayı Etkinleştirin
Sanal makineler ileri düzey kullanıcılara yönelik olduğundan, bunları Windows PC'nizde çalıştırmanın keyfini çıkarmak için sanallaştırmayı etkinleştirmeniz gerekir. Ancak bu, bilgisayarınızın ayarlarından etkinleştirebileceğiniz bir şey değildir; bunun cihazın BIOS ayarları aracılığıyla yapılması gerekir. Alt + Ctrl + Del kısayolunu kullanarak Görev Yöneticisini açıp kenar çubuğundan Performans bölümüne geçerek etkin olup olmadığını hızlı bir şekilde kontrol edebilirsiniz. Burada sanallaştırmanın etkin olup olmadığını doğrulayabilirsiniz.
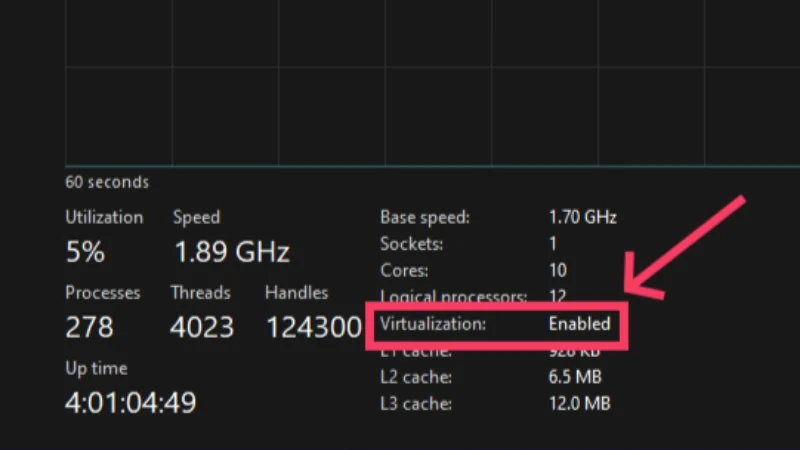
Devre dışı görünüyorsa sanallaştırmayı açmak için aşağıdaki adımları izleyin:
- PC'nizin Ayarlarını açın.
- Sol bölmeden Sistem'e gidin, aşağı kaydırın ve Kurtarma'yı seçin.
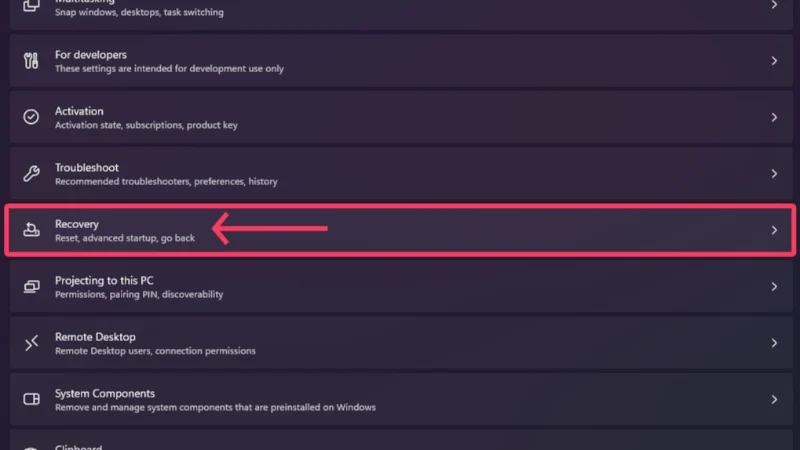
- Gelişmiş başlangıç seçeneğinin yanındaki Şimdi yeniden başlat seçeneğine tıklayın. Bu, bilgisayarınızı Kurtarma Ortamında önyükleyecektir.
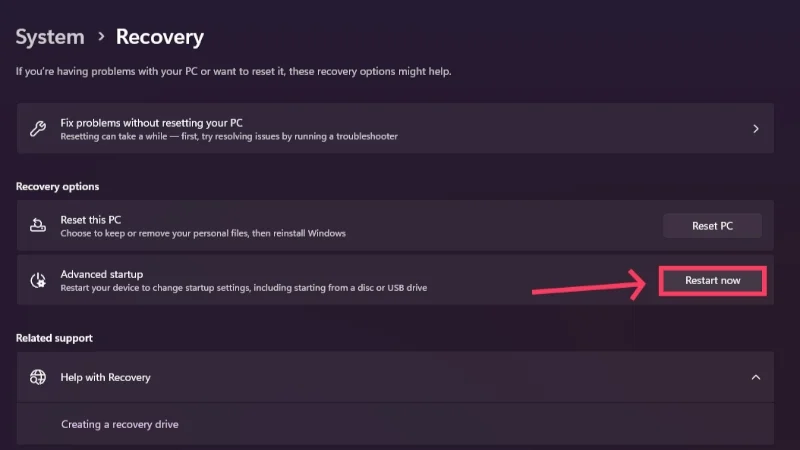
- Bilgisayarınızın gelişmiş ayarlarıyla uğraşmak için Sorun Giderme seçeneğini seçin.
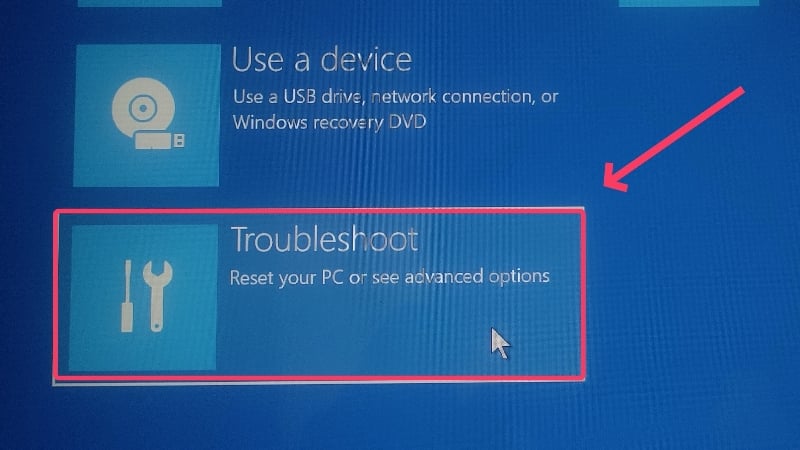
- Gelişmiş seçeneklere girin.
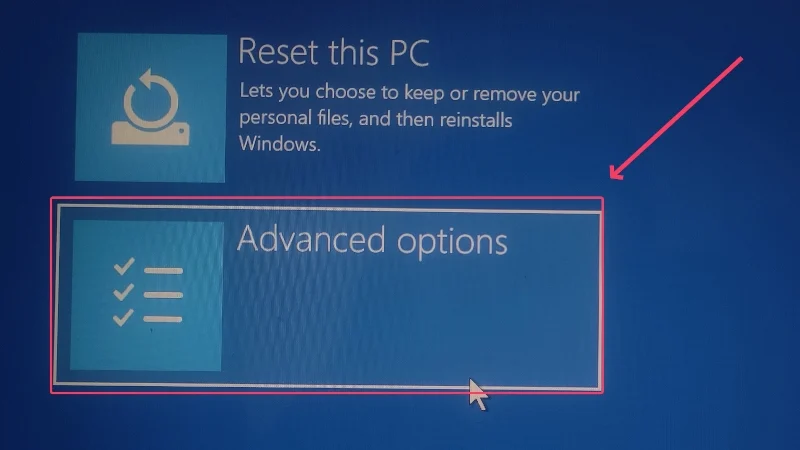
- UEFI Firmware Ayarları'na tıklayın.
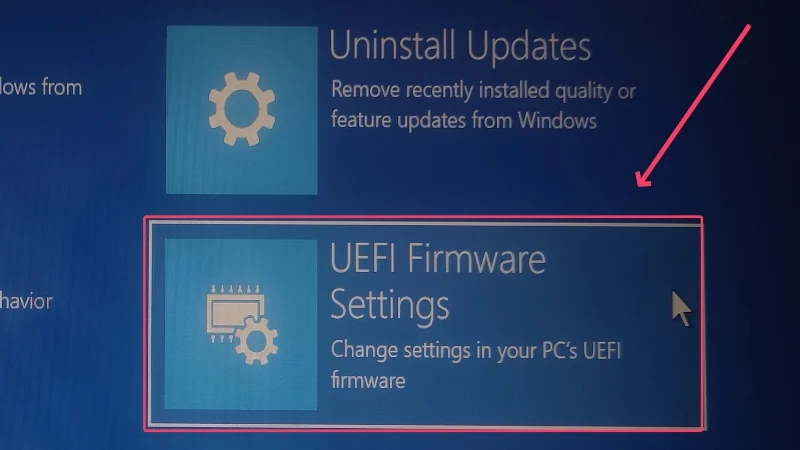
- Bilgisayarınızı Windows 11'in UEFI BIOS moduna başlatmak için Yeniden Başlat'ı seçin.
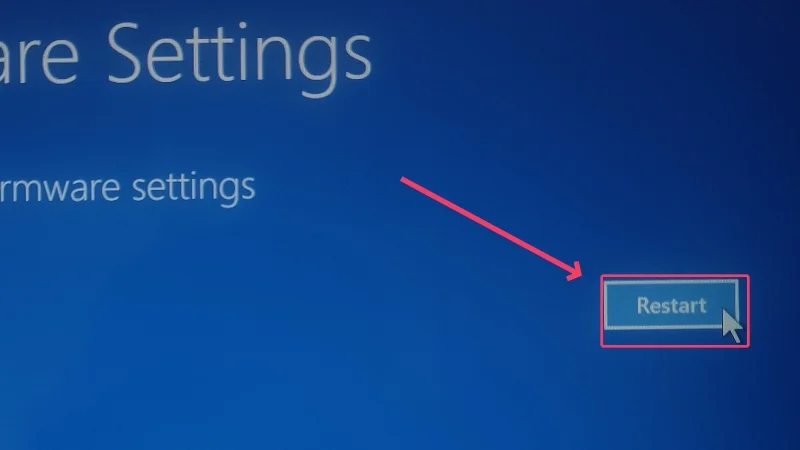
- Sol bölmeden Yapılandırmalar sekmesine geçin.
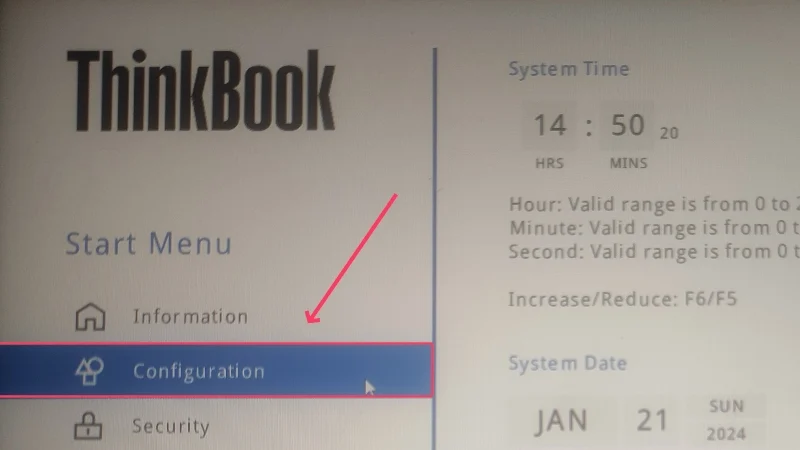
- Intel (R) Sanallaştırma Teknolojisinin etkinleştirildiğinden emin olun. Değilse, açılır menüden etkinleştirin ve F10 tuşuna basarak değişikliklerinizi kaydedin.
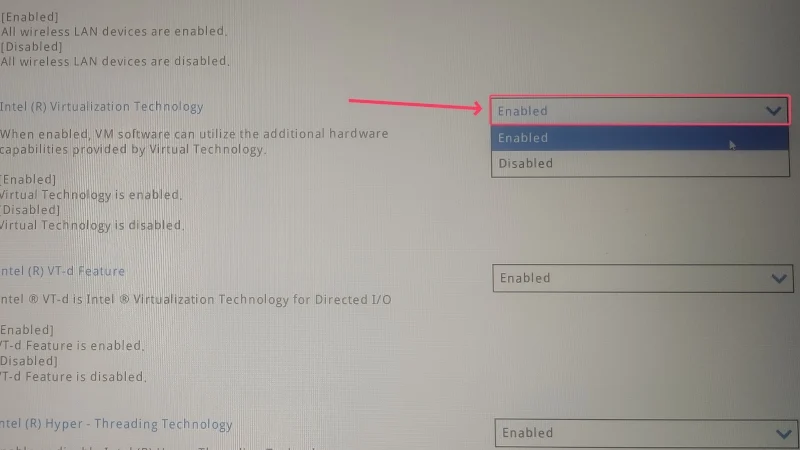
- Evet'i seçerek değişikliklerinizi onaylayın. Bu, cihazınızın BIOS'undan çıkmanızı sağlayacaktır.
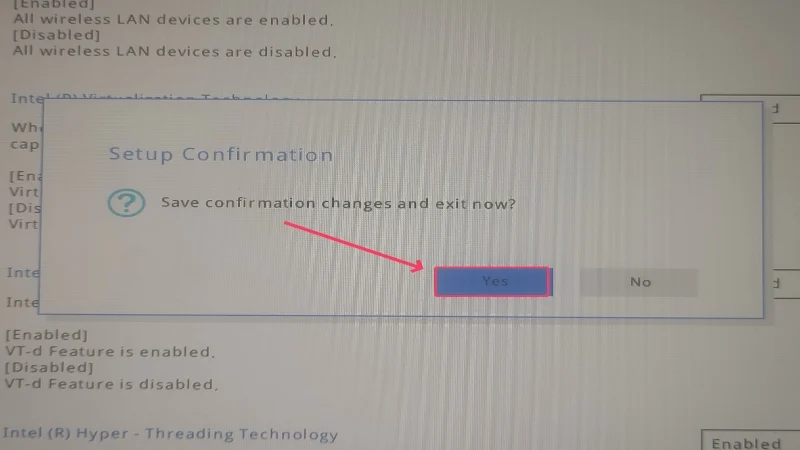
Bu yöntem Windows 10 kullanıcıları için değişmeden kalır; ancak daha eski bir sürüm kullanıyorsanız cihazınızın BIOS'una girmek için açma/kapatma tuşlarını kullanmanız gerekebilir. Ne yazık ki tuş kombinasyonları üreticiden üreticiye değişiklik gösterir ve hiçbir şekilde standartlaştırılmamıştır, bu nedenle cihazınızın BIOS anahtarını çevrimiçi olarak aramanız gerekecektir. Genellikle işlev tuşlarının ve Fn , Ctrl veya Alt'ın birleşimidir. Bilgisayarınızı kapatın ve gerekli açık tuşlara art arda basarak açın.
3. Bilgisayarınızda Hyper-V'yi devre dışı bırakın
Windows sanal makinelerin çalışmasını yerel olarak desteklediğinden, her makine Hyper-V adı verilen özel bir sanallaştırma yazılımıyla birlikte gelir. Windows'un yerel sanallaştırma yazılımının güvenlik protokollerine müdahale edilmesini önlemek amacıyla, sorunsuz bir kurulum sağlamak amacıyla onu devre dışı bırakmanız gerekir. Bunu yapmak için aşağıdaki adımları izleyin.
- Windows tuşuna basın ve Windows Güvenliği'ni arayın. Aç onu.
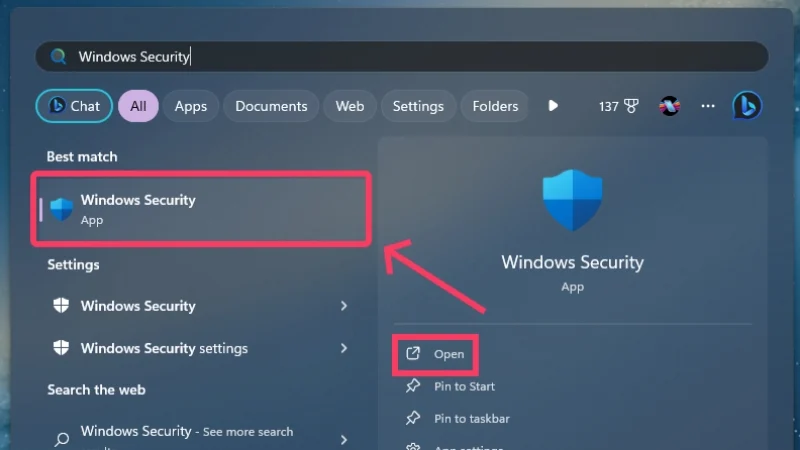
- Cihaz güvenliğine girin.
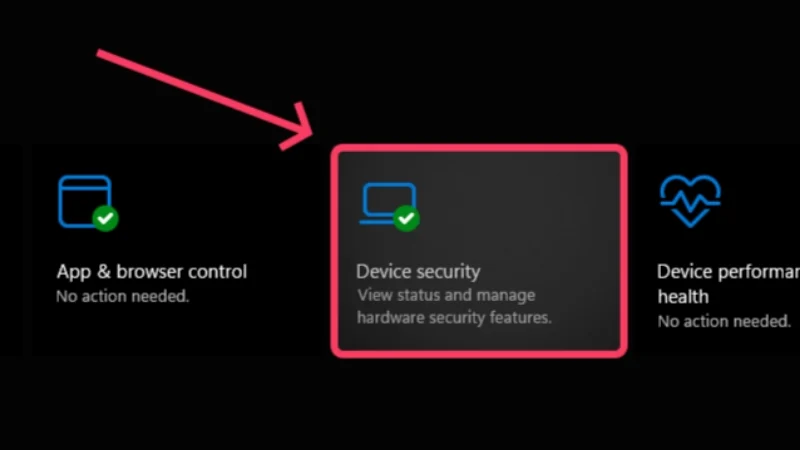
- Çekirdek izolasyon ayrıntıları'nı seçin.
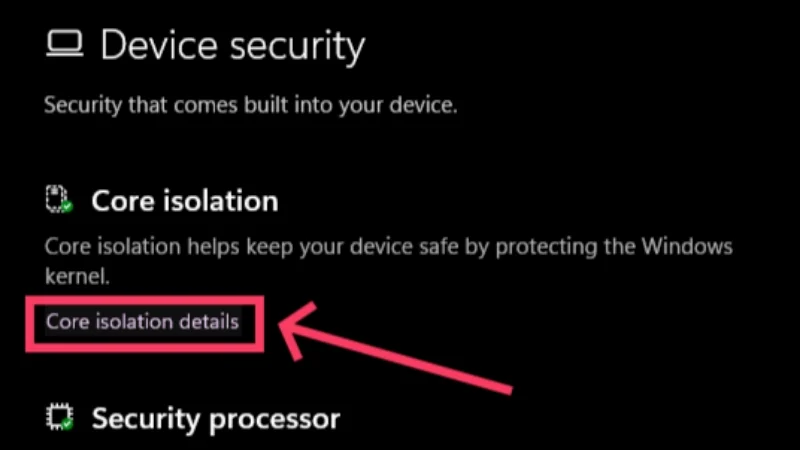
- Bellek bütünlüğünü devre dışı bırakın. Bu, Hyper-V'nin üçüncü taraf sanallaştırma yazılımına müdahale etmesini önler.
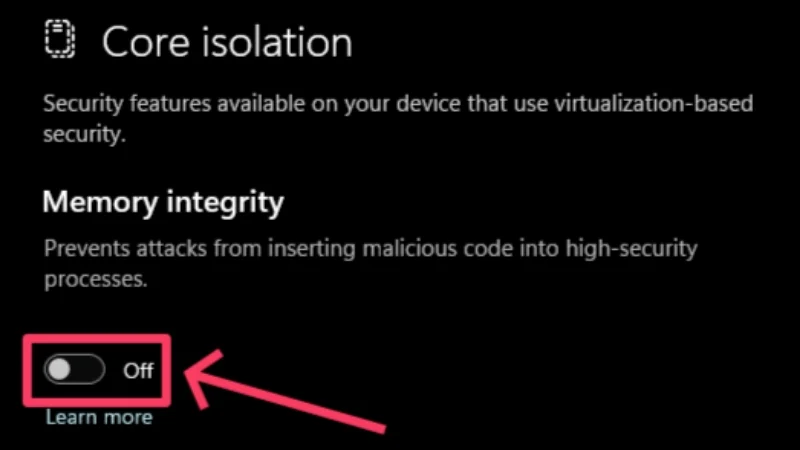
- Görüntülenen uyarıda Evet'e tıklayarak işleminizi onaylayın. Bir bildirim, değişiklikleri onaylamak için bilgisayarınızı yeniden başlatmanızı isteyecektir. Değilse, manuel yeniden başlatma gerçekleştirin.
- Windows tuşuna basın ve Komut İstemi'ni arayın. Yönetici olarak çalıştır'a tıklayın.

- Şu komutu çalıştırın: bcdedit /set hypervisorlaunchtype off .
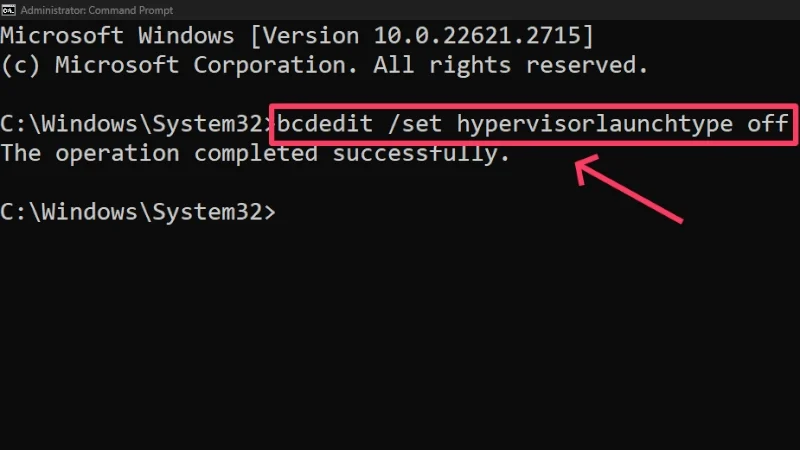
- Değişiklikleri uygulamak için Terminal penceresinden çıkın ve bilgisayarınızı yeniden başlatın .
Hyper-V'yi tekrar etkinleştirmeniz gerekirse Komut İstemi'nde şu komutu çalıştırın: bcdedit /set hypervisorlaunchtype auto . Hyper-V'yi devre dışı bırakmanın alternatif bir yolu aşağıdaki gibidir:
- Windows tuşuna basın ve Denetim Masası'nı arayın. Aç onu.
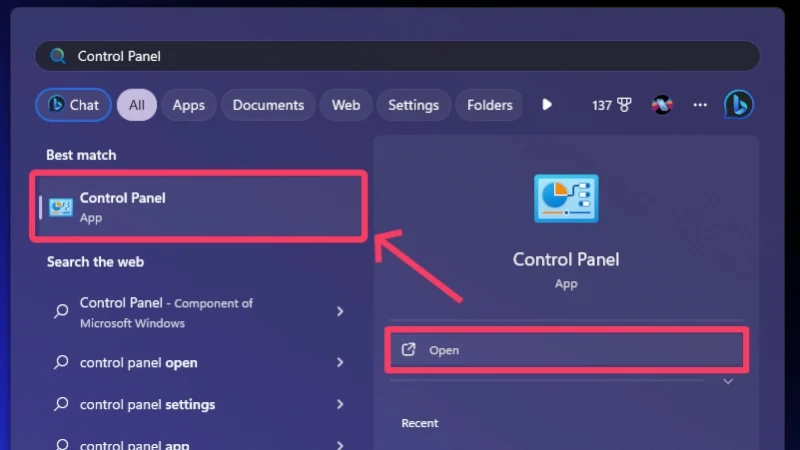
- Programlara Girin.
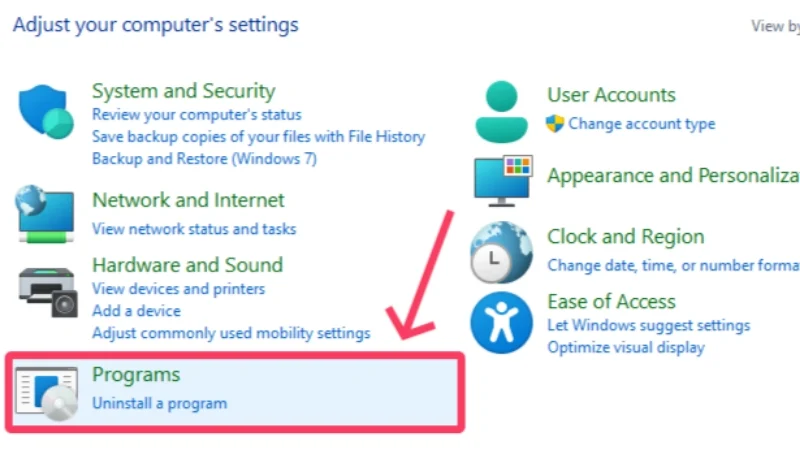
- Programlar ve Özellikler'i seçin.
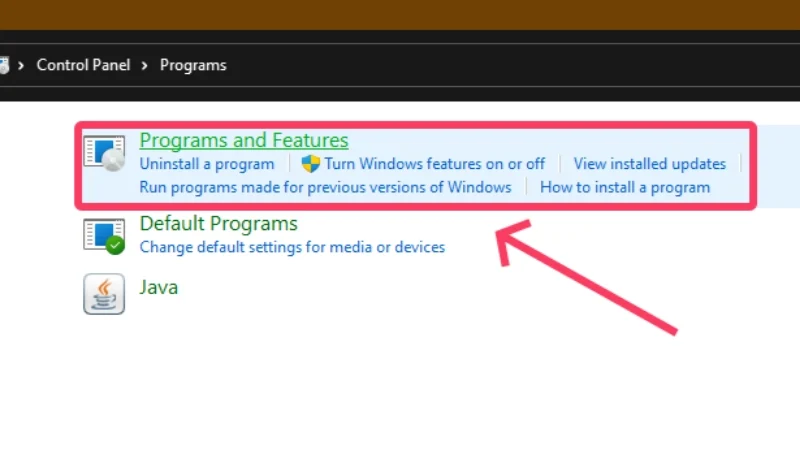
- Sol bölmeden Windows özelliklerini aç veya kapat seçeneğine tıklayın.
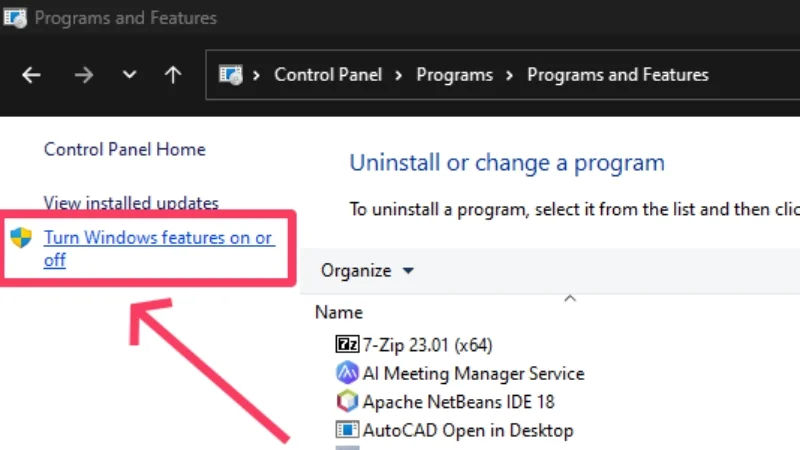
- Aşağı kaydırın ve şu özellikleri devre dışı bırakın: Hyper V , Sanal Makine Platformu ve Windows Hiper Yönetici Platformu .
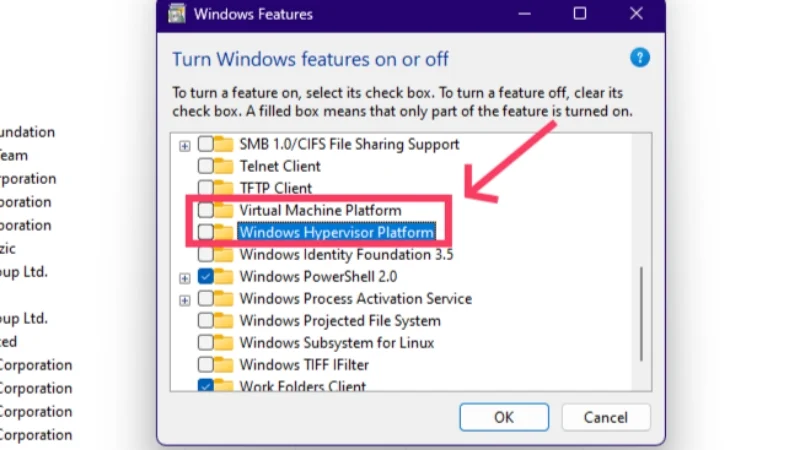
- Tamam'a tıklayın ve değişiklikleri uygulamak için bilgisayarınızı yeniden başlatın.
Bununla tüm formaliteleri yerine getirdiniz ve artık macOS'u Windows'ta çalıştırmaya hazırsınız. Önce VirtualBox'a, ardından VMware Workstation Player'a geçeceğiz.
VirtualBox Kullanarak Windows'ta macOS Çalıştırma
Bu yöntem, VirtualBox sanallaştırma yazılımını kullanarak Windows'a macOS yükleme prosedürünü ortaya koyar. Bir işletim sisteminin tamamını kurmaktan bahsettiğimiz için, internet bant genişliğinizi, sabrınızı veya her ikisini de bozabilecek büyük kurulum dosyalarını işlemeye hazır olun. Ancak yine de süreç şu şekilde ilerliyor.
- Oracle VirtualBox'un indirmeler sayfasına gidin ve Windows ana bilgisayarının en son sürümünü bilgisayarınıza yükleyin.
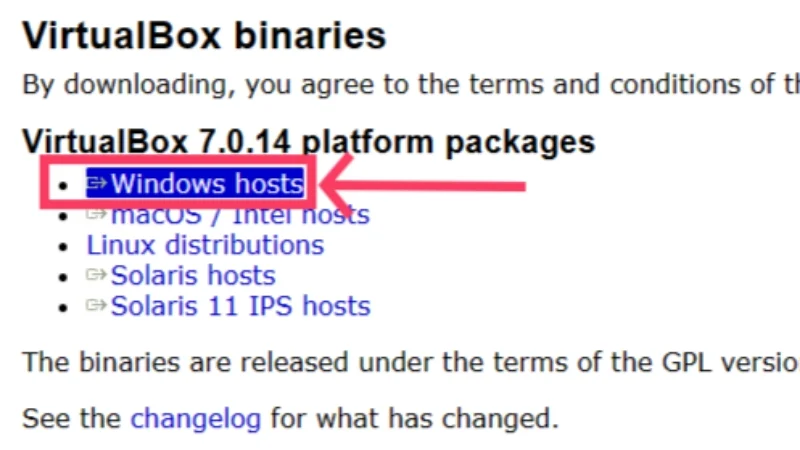
- Aynı sayfada aşağı kaydırın ve VirtualBox Extension Pack'i indirin. Fiziksel USB aygıtlarını bağlama, ana bilgisayar web kamerası geçişi ve daha fazlası gibi gereklilikler de dahil olmak üzere, VirtualBox'ın stok sürümünün ötesinde önemli özelliklerin sağlanması önemlidir.
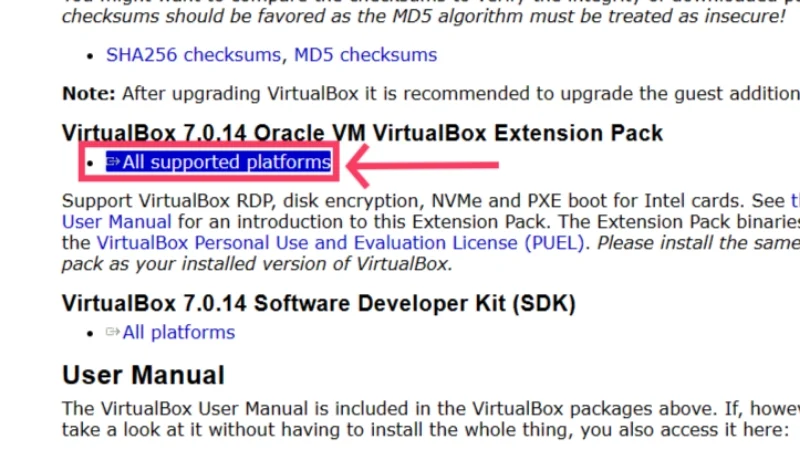
- Şimdi, bu kılavuzun yazıldığı sırada macOS'un halka açık en son sürümü olan macOS Sonoma'nın ISO dosyasını indirmelisiniz. Buradan indirebilirsiniz. Adil uyarı: Kurulum dosyası neredeyse on beş gigabayttır, bu nedenle istikrarlı internet bağlantısının keyfini çıkardığınızdan emin olun.

- Dosyaların bulunduğu indirilenler klasörüne gidin ve yüklemek için VirtualBox uygulama simgesine çift tıklayın . Kurulumu onaylamak için şartlar ve koşulları kabul edin.
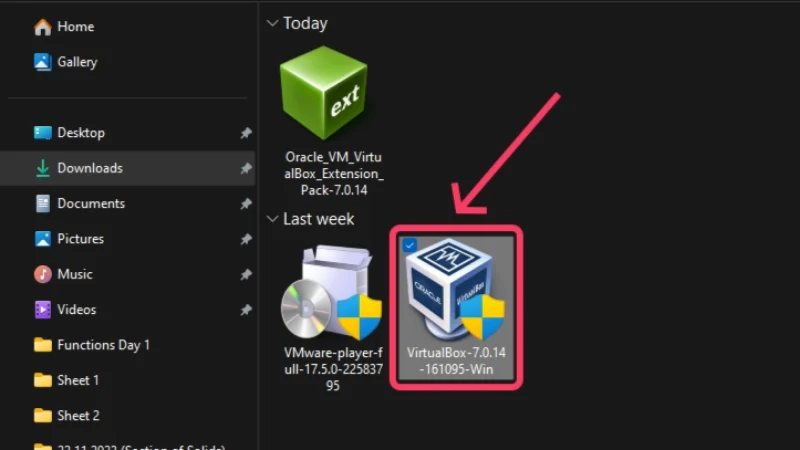
- VirtualBox kurulduktan sonra artık uzantı paketini yükleme zamanı geldi. Sol bölmeden hamburger menü simgesini (☰) seçin ve Uzantılar'a tıklayın.
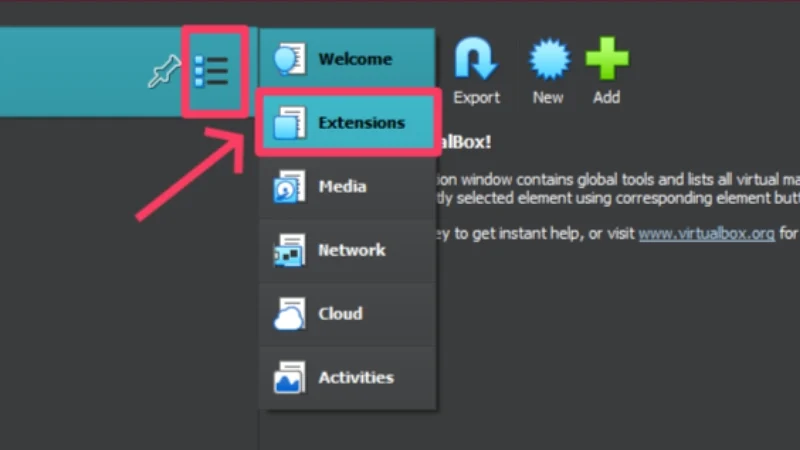
- Yükle'ye tıklayın ve Oracle VM VirtualBox Extension Pack'i seçin. Aç'ı seçin.
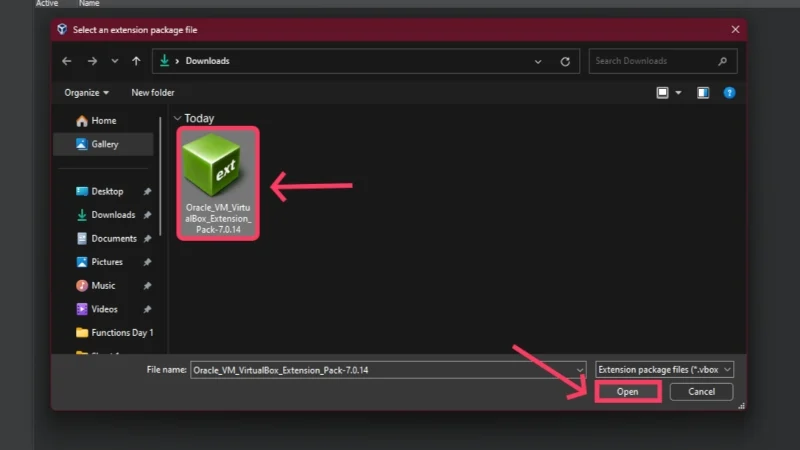
- İşlemi başlatmak için Yükle'yi seçin.
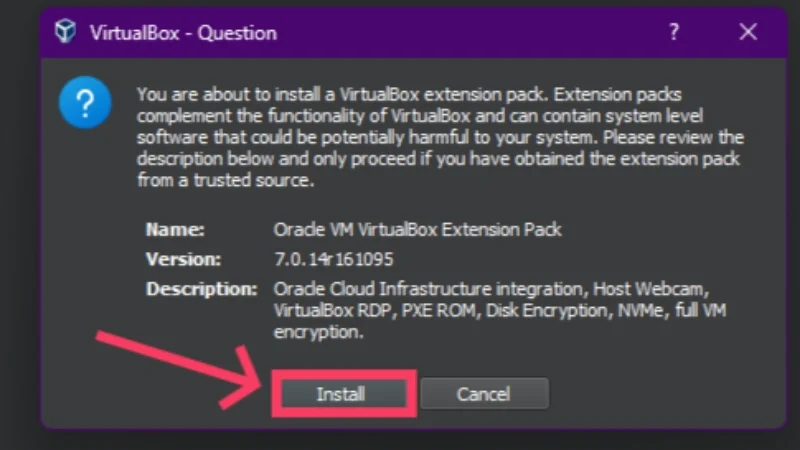
- Uzantı paketi artık araçlar altında etkin ve çalışır durumda olduğunu gösteren yeşil bir onay işaretinin yanında görünmelidir.
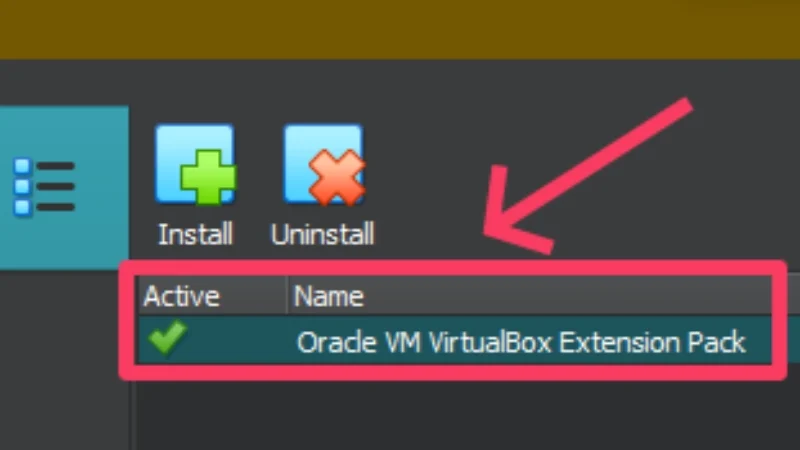
- VirtualBox'ın karşılama sayfasına geri dönün ve üst araç çubuğundan Yeni'ye tıklayın. Bu, yeni bir sanal makine oluşturmanıza olanak tanır.
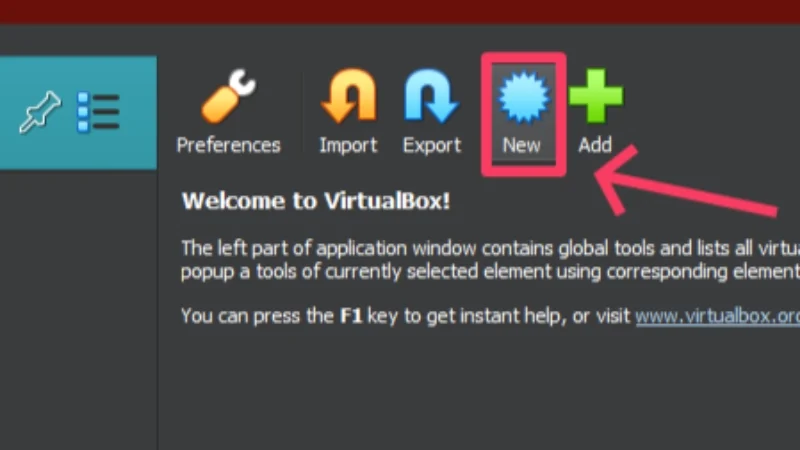
- Sonraki adımlarda sanal makinenizin adını birden çok kez manuel olarak girmeniz gerekeceğinden, sanal makinenize basit ve hatırlaması kolay bir ad verin. Türü Mac OS X ve sürümü Mac OS X (64 bit) olarak ayarlayın. İleri'ye basın.
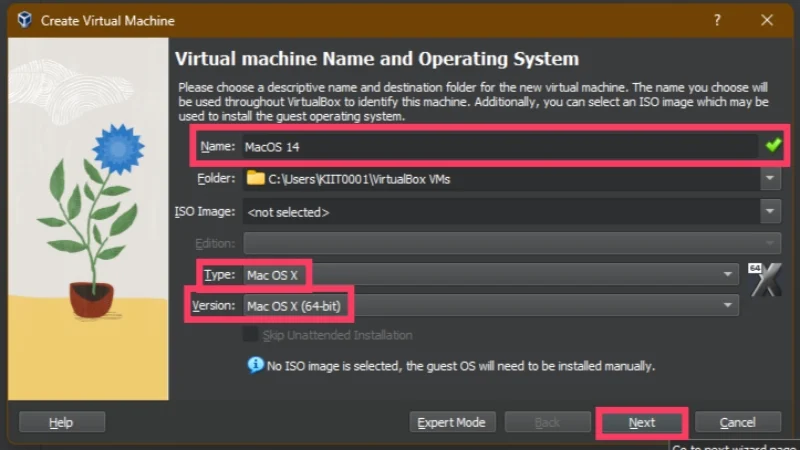
- Bu adımda, sanal makineye ana bilgisayar sisteminin RAM, CPU çekirdekleri ve sabit disk alanı biçimindeki donanımının bir bölümünü tahsis etmeniz gerekir. Ana bilgisayar sisteminin de uygun şekilde çalışması gerektiğinden, sisteminizin yerleşik RAM'inin en fazla %40-50'sini ayırmanızı öneririz. Çoğu CPU, sekiz çekirdekli veya daha fazla çekirdekli bir mimariye dayandığından, sanal makineye çalışması için en az 3 CPU çekirdeği verin. Bu sayıların üst sınırı, ana bilgisayarın özelliklerine bağlıdır; zira zaten sahip olduğunuzdan daha fazla RAM veya CPU çekirdeği ayıramazsınız. EFI'yi Etkinleştir (yalnızca özel işletim sistemleri) seçeneğinin yanındaki onay kutusunu işaretlemeyi unutmayın.
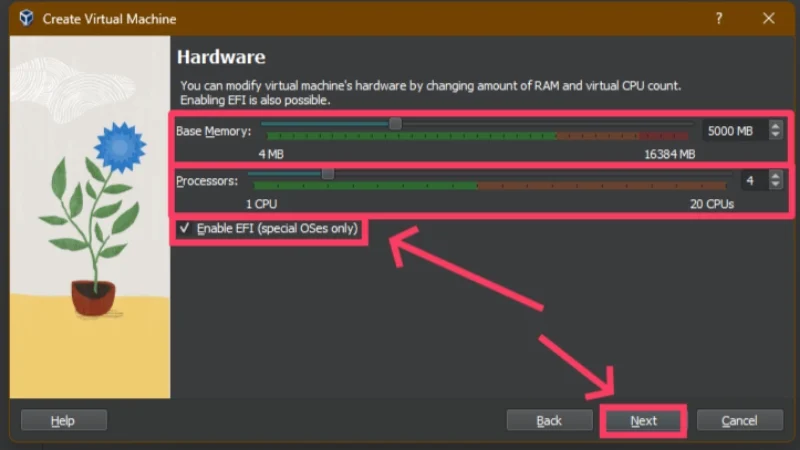
- Sanal makineye en az 60 GB dahili depolama alanı ayırın; bu, macOS Sonoma'nın en az ihtiyaç duyduğu miktardır. İleri'yi ve ardından Son'u seçin.
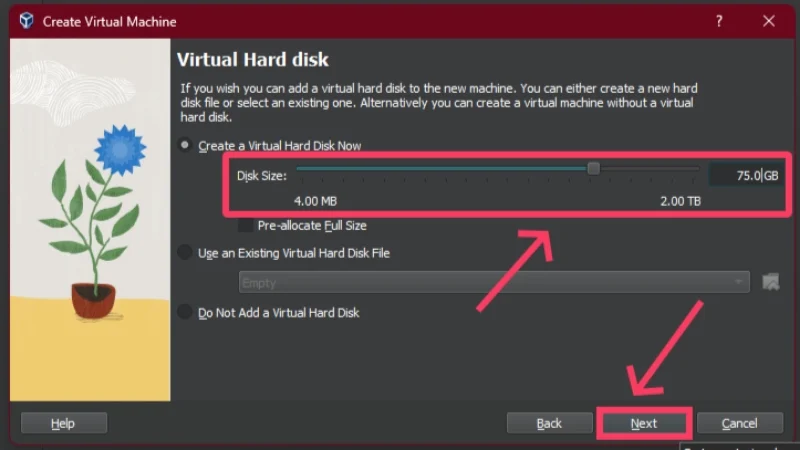
- Araç çubuğundaki Ayarlar simgesini tıklayarak tahsisleri düzenleyebilir ve diğer nitelikleri değiştirebilirsiniz. Burada birkaç şeyi daha ayarlayacağız.
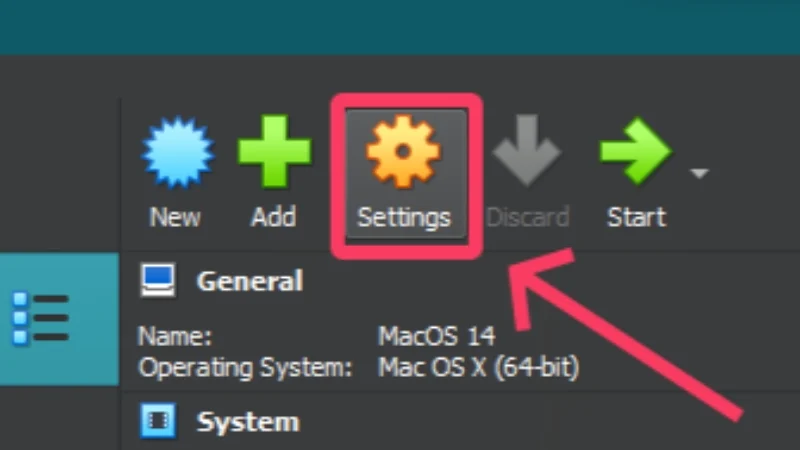
- Sol bölmeden Ekran'ı seçin ve sanal makineye 128 MB video belleği ayıran Video Belleği kaydırıcısını sonuna kadar sürükleyin. Aynı sayfada 3D Hızlandırma'yı açın.
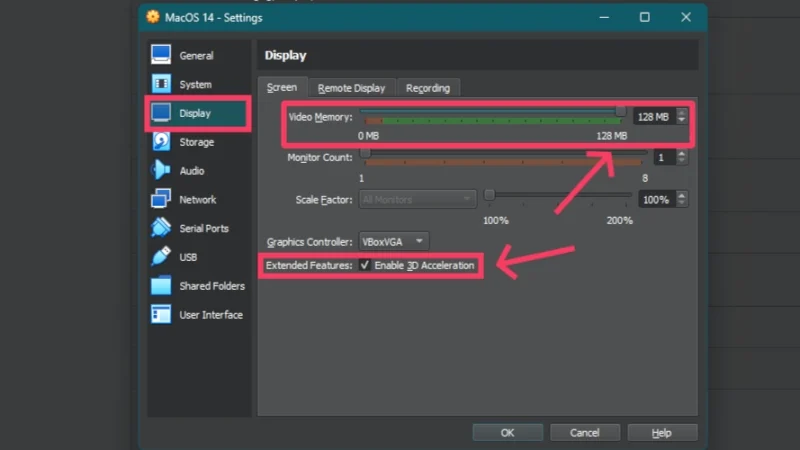
- USB sekmesine geçin ve USB 3.0 (xHCI) Denetleyicinin seçildiğinden emin olun.
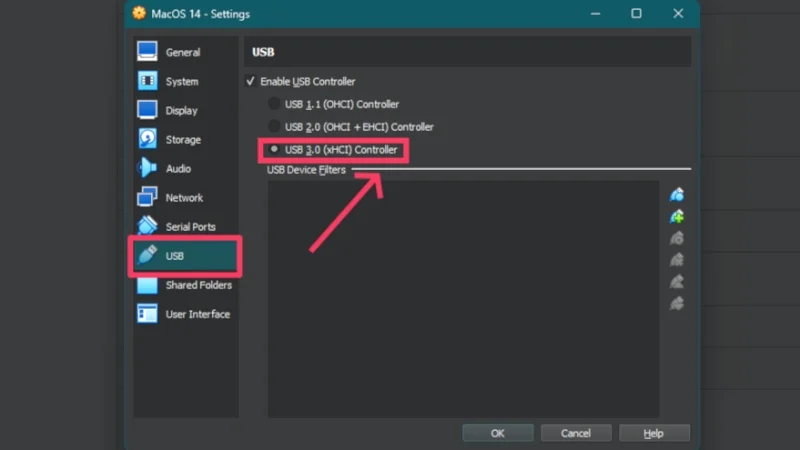
- Şimdi macOS Sonoma ISO dosyasını yükleme zamanı geldi. Depolama sekmesine gidin ve Boş yazan disk simgesine tıklayın. Sağdaki disk simgesine tıklayın ve Bir disk dosyası seç öğesini seçin.
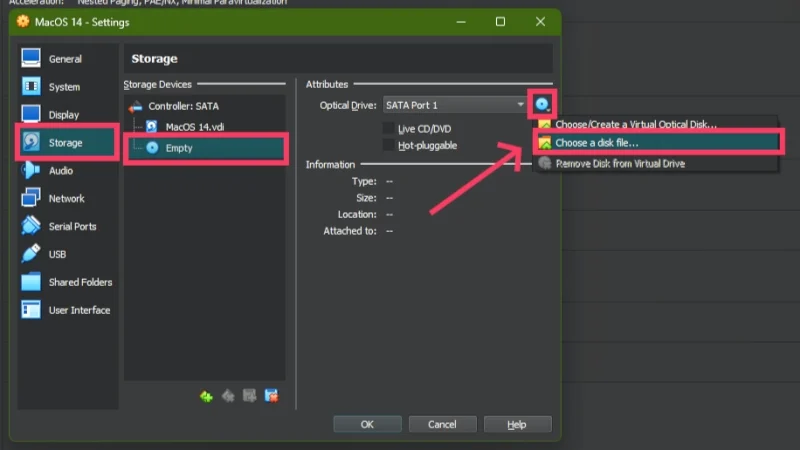
- İndirilen macOS Sonoma ISO dosyasını dosya gezgini penceresinde bulun ve Tamam'a tıklayın.
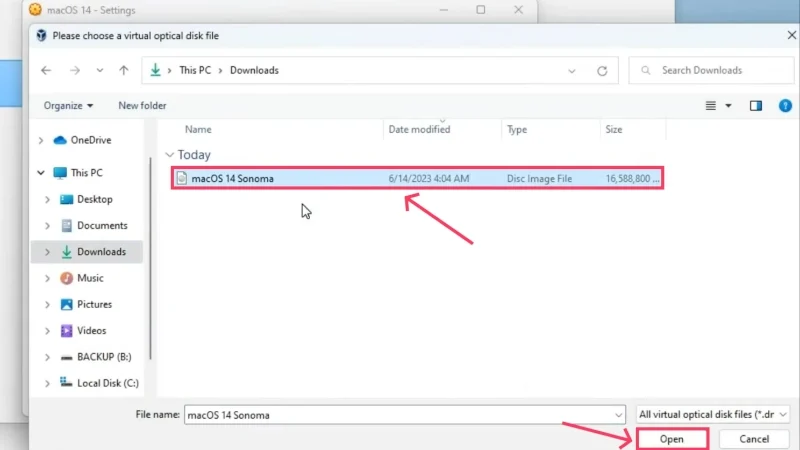
Kredi: YouTube'da Teknolojiyle İlgili Her Şey - Yapılan değişiklikleri onaylamak için ayarlar sihirbazında Tamam'ı seçin.
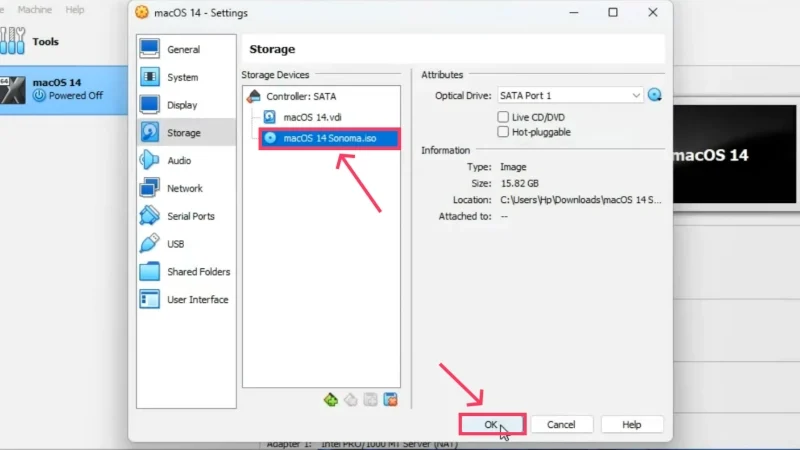
Kredi: YouTube'da Teknolojiyle İlgili Her Şey - Windows tuşuna basın ve Komut İstemi'ni arayın. Yönetici haklarıyla açmak için Yönetici olarak çalıştır'ı seçin.

- Her komut satırında “ sanal makinenin adı ” yerine sanal makinenizin adını yazarak aşağıdaki komutları tek tek kopyalayıp çalıştırın. Herhangi bir hatayla karşılaşmamak için komutları olduğu gibi girin. Komutlar herhangi bir hatayla karşılaşmadan yürütüldükten sonra komut istemi penceresini kapatın. CD “C: \ Program Dosyaları \ Oracle \ Virtualbox \” vboxManage.exe ModifyVm “Sanal Makinenin Adı” –CPuidset 0098e3fd BFEBFBFF VBOXMANAGE SETEXTRADATA “CONFUCICS ADI” “VKOKİNLAL/CUCICES/EFI/0 DISTİM” ” “iMac19,3” VBoxManage setextradata “sanal makinenin adı” “VBoxInternal/Devices/efi/0/Config/DmiSystemVersion” “1.0” VBoxManage setextradata “sanal makinenin adı” “VBoxInternal/Devices/efi/0/Config/DmiBoardProduct " "Elmayı seviyorum"
VBoxManage setextradata “sanal makinenin adı” “VBoxInternal/Devices/smc/0/Config/DeviceKey” “çalışmamız bu kelimelerle korundu lütfen çalmayın(c)AppleComputerInc”
VBoxManage setextradata “sanal makinenin adı” “VBoxInternal/Devices/smc/0/Config/GetKeyFromRealSMC” 1
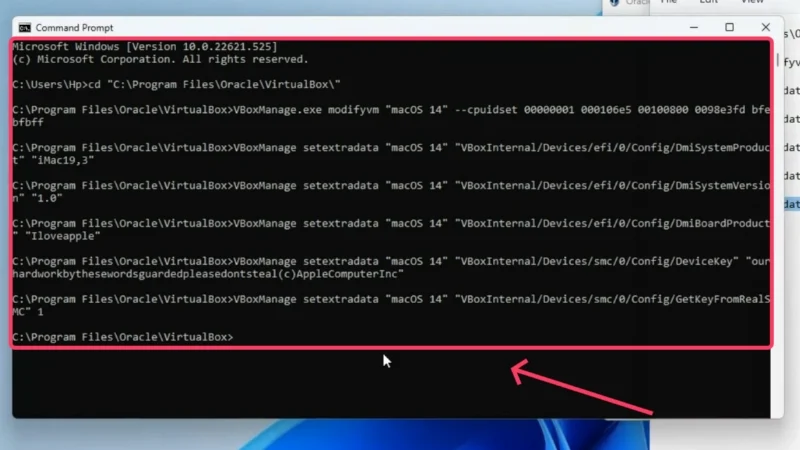
Kredi: YouTube'da Teknolojiyle İlgili Her Şey - Kurulum işlemini başlatmak için Başlat'ı seçin.
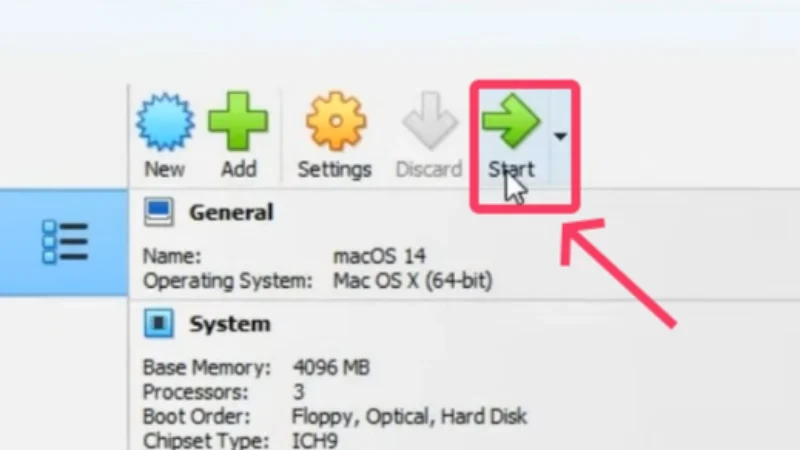
Kredi: YouTube'da Teknolojiyle İlgili Her Şey - Tercih ettiğiniz dili seçebileceğiniz dil seçim sayfasına gelene kadar bekleyin. Bizim durumumuzda İngilizce . İşiniz bittiğinde sağ alt köşedeki ok simgesini tıklayın.

Kredi: YouTube'da Teknolojiyle İlgili Her Şey - Yeni bir macOS yüklemek, ayrılan disk alanının biçimlendirilmesini gerektirir. Bu nedenle Disk İzlencesi'ni seçin ve Devam'a basın.

Kredi: YouTube'da Teknolojiyle İlgili Her Şey - Sol bölmeden VBOX HARDDISK Media'ya geçin. Üst araç çubuğundan Sil'i seçin.
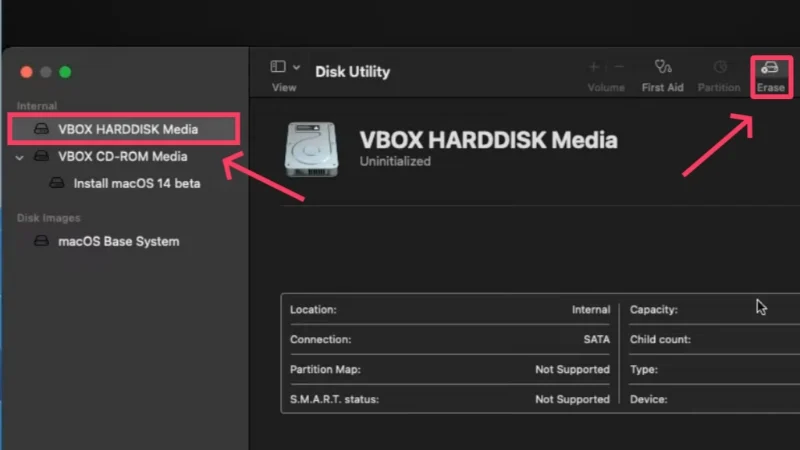
Kredi: YouTube'da Teknolojiyle İlgili Her Şey - İsterseniz bölümünüzü yeniden adlandırın ve dosya formatını APFS olarak değiştirin. Diğerlerinin yanı sıra bu, en çok önerilen dosya biçimidir ve bu Apple Destek kılavuzunda hakkında daha fazla bilgi edinebilirsiniz. Bitti'yi seçin ve bölüm biçimlendirildikten sonra pencereyi kapatın.
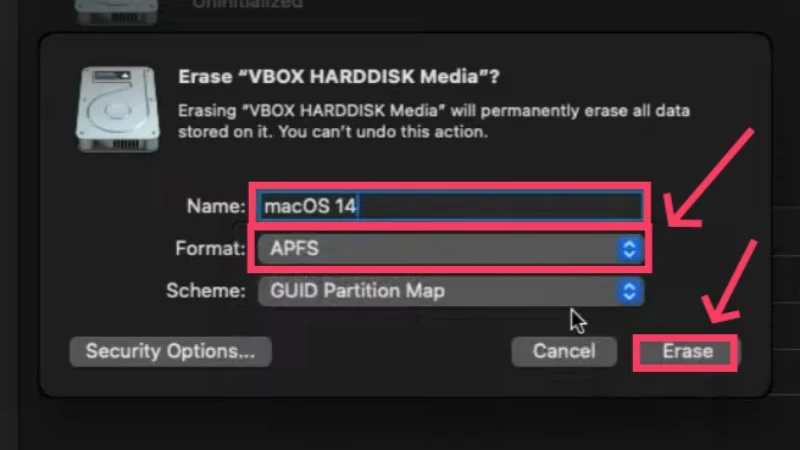
Kredi: YouTube'da Teknolojiyle İlgili Her Şey - Geri döndükten sonra Install macOS 14 beta seçeneğini seçin ve Continue butonuna tıklayın. Ardından, istenen lisansları ve diğer izinleri kabul edin.

Kredi: YouTube'da Teknolojiyle İlgili Her Şey
Daha önce oluşturduğunuz ve aynı adla bulunması gereken disk simgesini seçin. Kuruluma başlamak için Devam'a tıklayın. Bekleme oyunları şimdi başlayacak, sabırlı olun çünkü buna ihtiyacınız olacak. Kurulumun tamamlanması birkaç saat sürerse endişelenmeyin. Kurulumun yarıda kalması durumunda işlemi yeniden başlatın veya çözüm arayın.
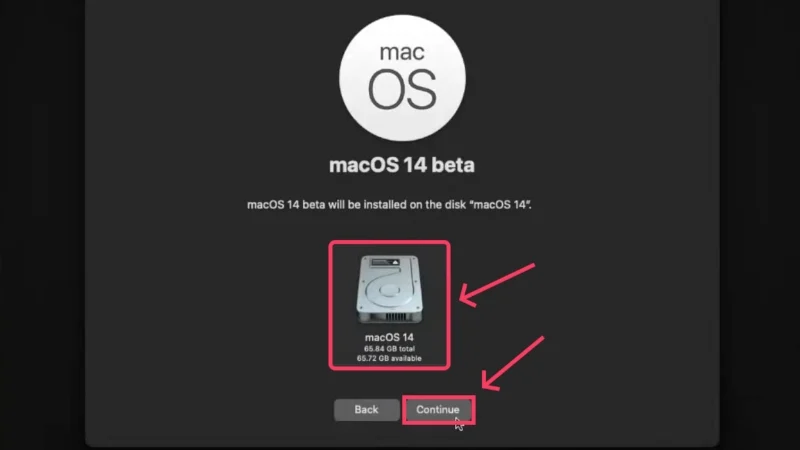
İşlem tamamlandığında bilgilerinizi ve kimlik bilgilerinizi girerek macOS'u kurabilirsiniz. Hâlâ yardıma ihtiyacınız varsa burada Pro gibi yeni bir Mac'in nasıl kurulacağıyla ilgili bir kılavuz bulunmaktadır. Apple'ın üçüncü taraf programlardaki hizmetlerini kısıtladığı bilindiğinden mevcut Apple Kimliğinize giriş yapamayabilirsiniz. Neyse ki, isterseniz yeni bir tane oluşturabilir veya Apple Kimliğinize giriş yapmayı tamamen atlayabilirsiniz.
Bununla macOS'u Windows'ta başarıyla çalıştıracaksınız!
VMware Workstation Player'ı Kullanarak Windows'ta macOS Çalıştırma
VirtualBox'a bir diğer popüler alternatif ise VMware iş istasyonu oynatıcısıdır. İşte Windows PC'nizde çalışmasını nasıl sağlayabileceğiniz.
- Buradan VMware'in web sitesini ziyaret edin ve Windows 64-bit İşletim Sistemleri için VMware Player'ın en son sürümünü bilgisayarınıza indirin.
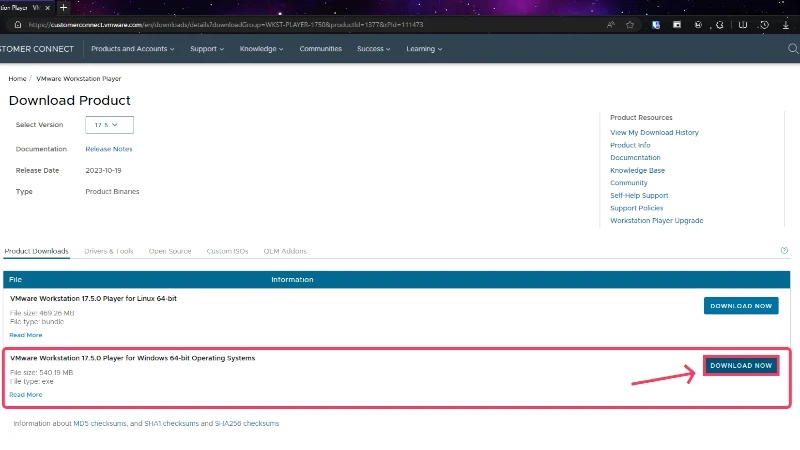
- Buraya giderek macOS Sonoma ISO dosyasını yükleyin. Yukarıda bağlantısı verilen dosyayla aynı olduğundan (neredeyse on beş gigabayt boyutunda), istikrarlı ve hızlı bir internet bağlantısına bağlı olduğundan emin olmalısınız.

- Şimdi buraya gidin ve VMware otomatik kilit açma ZIP dosyasını indirin. Varsayılan olarak eski işletim sistemini desteklemediğinden, macOS'u VMware Workstation Player aracılığıyla Windows'ta çalıştırmak için önemli bir araçtır.
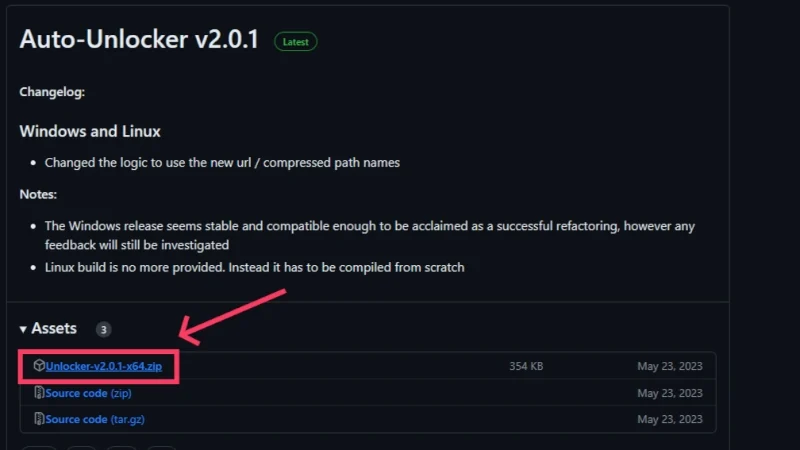
- İndirilenler klasörünüzü açın ve VMware yükleyicisini bulun. Açmak ve yükleme işlemini başlatmak için çift tıklayın . VMware'in hüküm ve koşullarını kabul ederek ilk kuruluma devam edin.
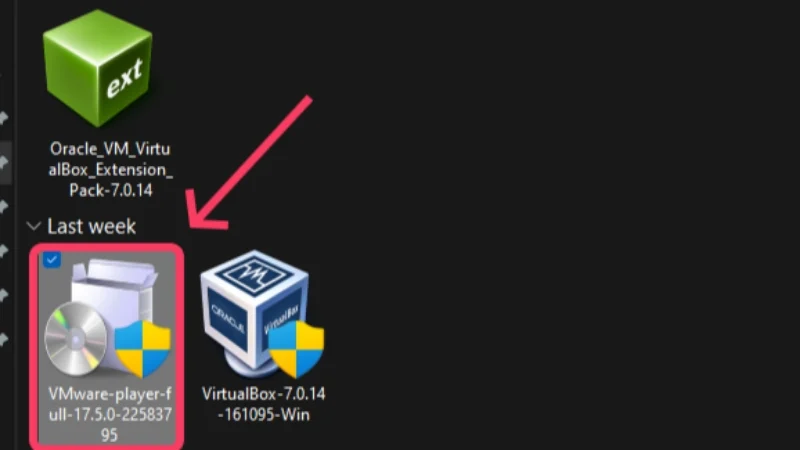
- VMware otomatik kilit açma dosyasına sağ tıklayıp içeriğini çıkartarak sıkıştırmasını açmak için dosya gezginine gidin.
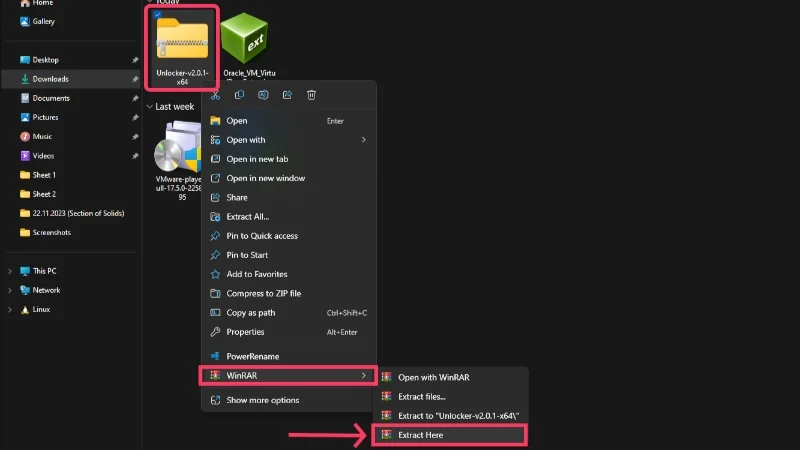
- Çıkarılan klasörü açın ve Unclocker uygulamasını arayın. Sağ tıklayın ve Yönetici olarak çalıştır'ı seçin.
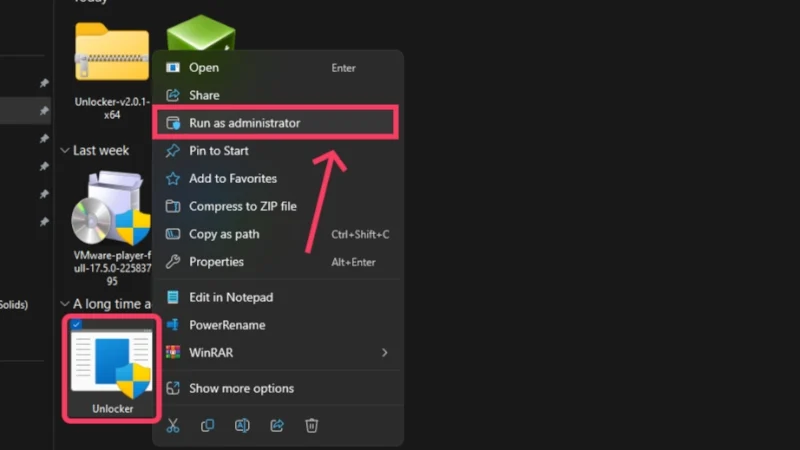
- İndirme araçları seçeneğinin işaretli olduğundan emin olun ve ardından otomatik kilit açma uygulama penceresinde Yama seçeneğine tıklayın. Bu, VMware'e yama yapacak ve VMware'i kullanarak Windows'ta macOS çalıştırmanıza olanak tanıyacaktır.
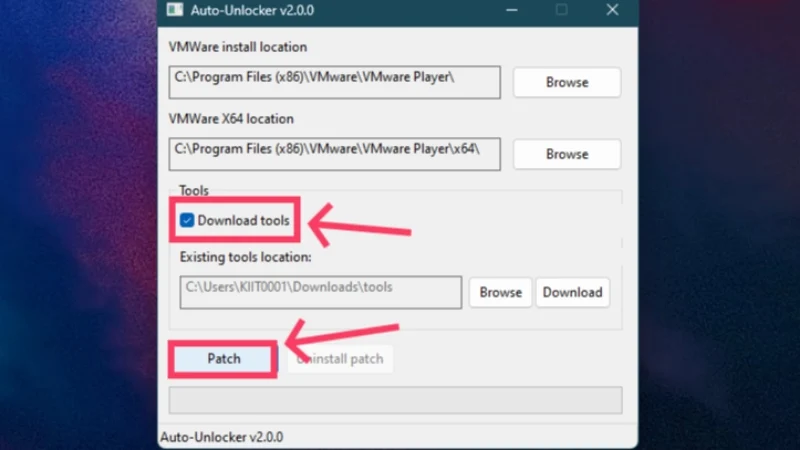
- Şimdi VMware Workstation Player uygulamasını çift tıklayarak açınız. İsteniyorsa VMware Workstation 17 Player'ı ticari olmayan kullanım için ücretsiz kullan seçeneğini seçin.
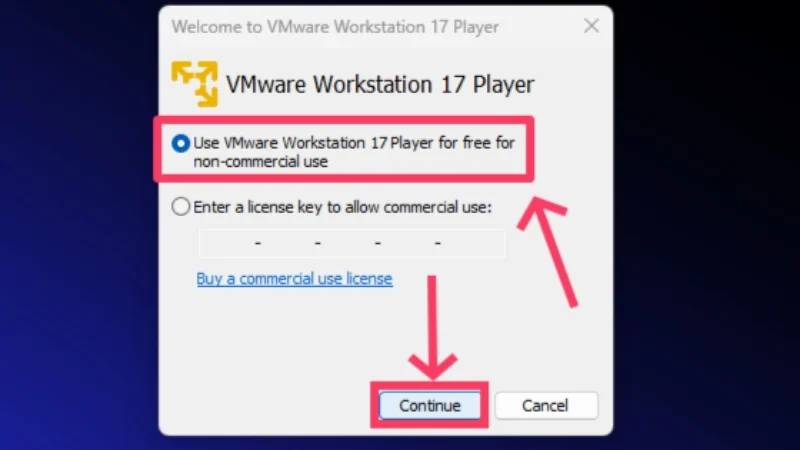
- Yeni Bir Sanal Makine Oluştur'a tıklayın.
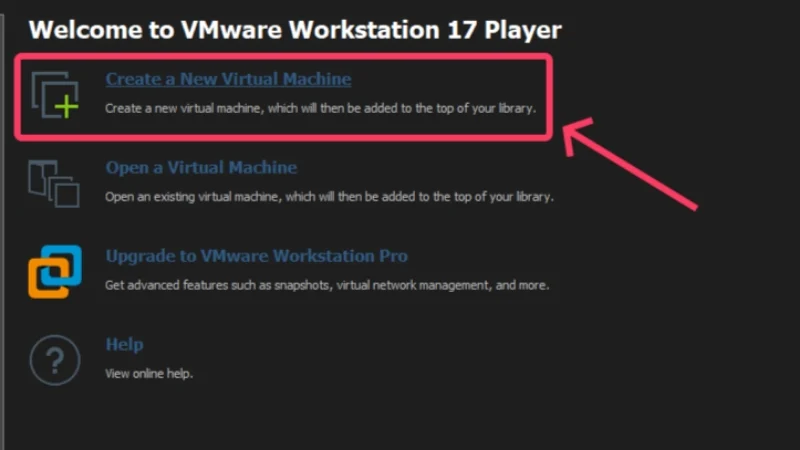
- Yükleyici disk görüntü dosyası (iso) seçeneğine geçin ve Gözat öğesini seçin.
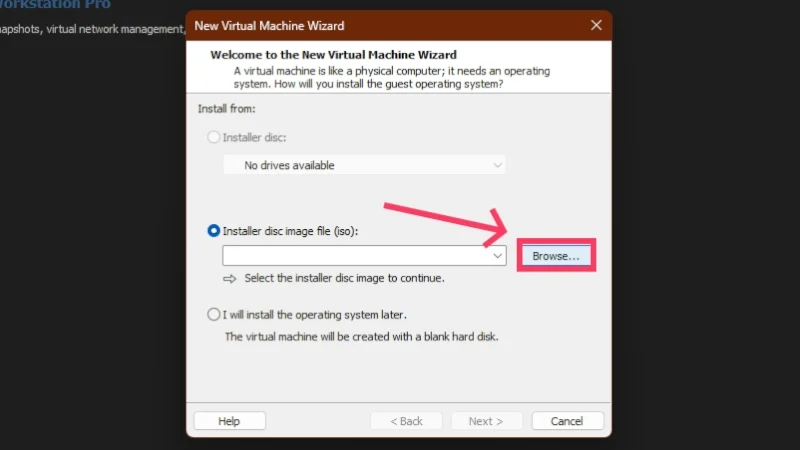
- Dosya gezgini penceresinden macOS Sonoma ISO dosyasını bulun ve Aç'a tıklayın.
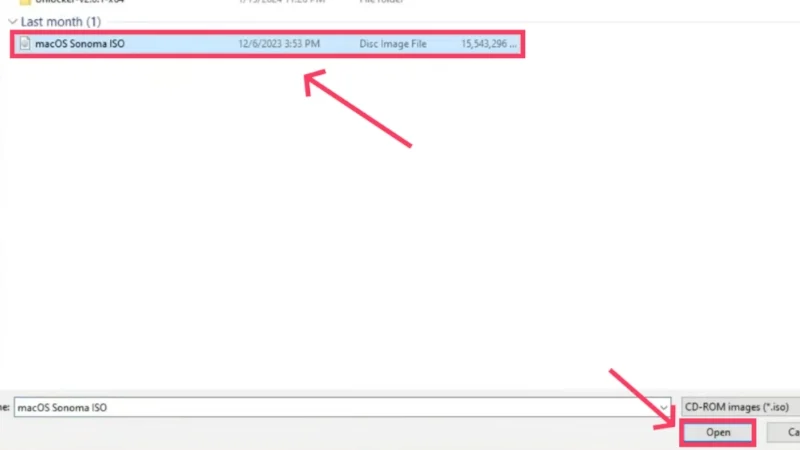
Kredi: YouTube'da Teknolojiyle İlgili Her Şey - İleri'ye tıklayın.
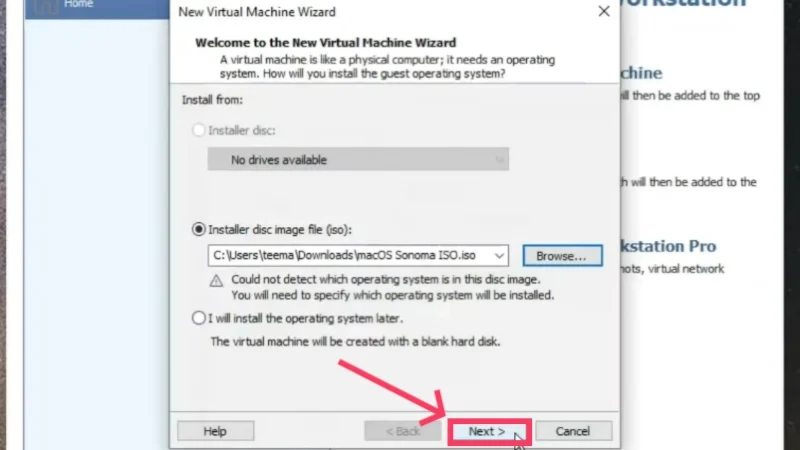
Kredi: YouTube'da Teknolojiyle İlgili Her Şey - Konuk işletim sistemi türünü Apple Mac OS X , sürümü ise macOS 14 olarak ayarlayın. İleri'yi seçin.
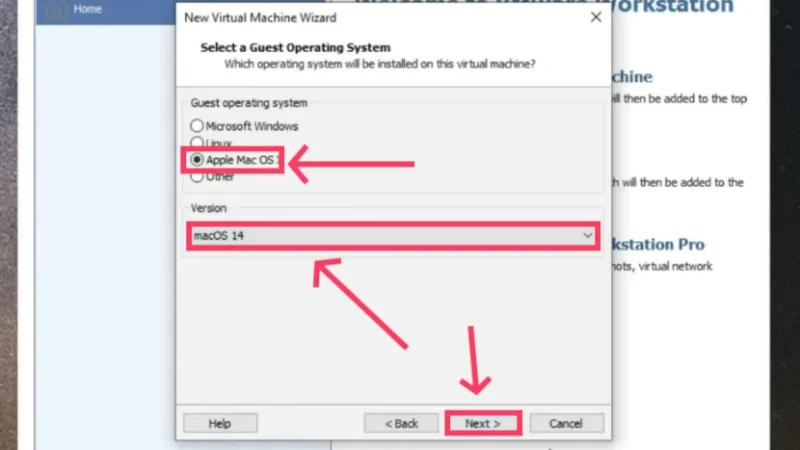
Kredi: YouTube'da Teknolojiyle İlgili Her Şey - Sanal makinenize istediğiniz bir adı verin ve İleri'ye basın.
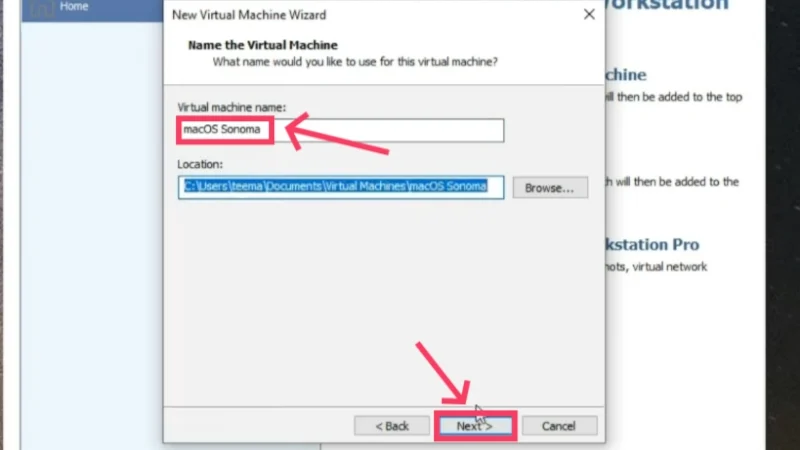
Kredi: YouTube'da Teknolojiyle İlgili Her Şey - Şimdi sanal makineye ayırmak istediğiniz disk kapasitesini belirtmelisiniz. MacOS Sonoma için en az 80 GB depolama alanı ayırmanız önerilir. Aslında isterseniz daha fazla kapasite ayırabilirsiniz ancak ana sistemin disk alanını aklınızda bulundurun. Ayrıca Sanal diski birden çok dosyaya böl seçeneğini de etkinleştirin. İşiniz bittikten sonra İleri'yi seçin.
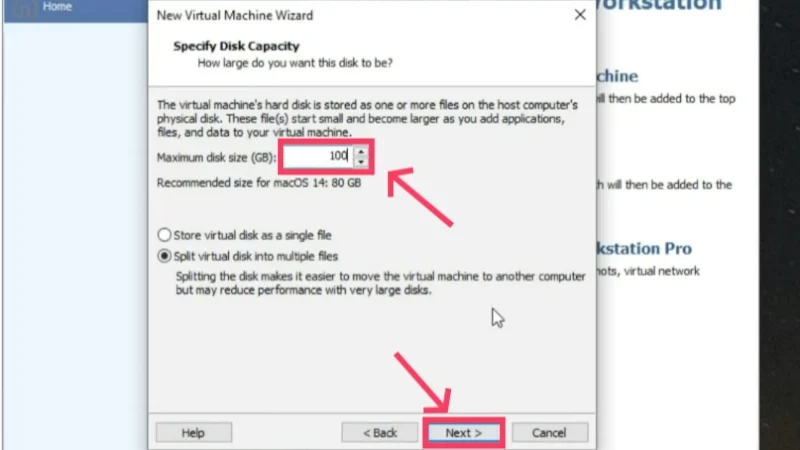
Kredi: YouTube'da Teknolojiyle İlgili Her Şey - Bir sonraki adımda Donanımı Özelleştir'i seçin.
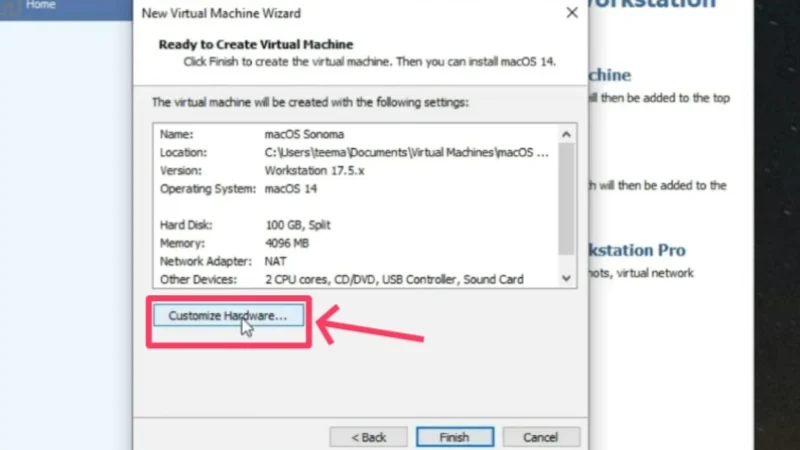
Kredi: YouTube'da Teknolojiyle İlgili Her Şey - Sanal makine için ayrılan bellek miktarını değiştirebilirsiniz. Bilgisayarı yavaşlatacağından, ana sistemin yerleşik belleğinin %40-50'sinden fazlasını ayırmamaya dikkat etmelisiniz. Yani eğer bilgisayarınızda 16 GB RAM varsa, yalnızca 4-5 GB kadarını ayırmalısınız.
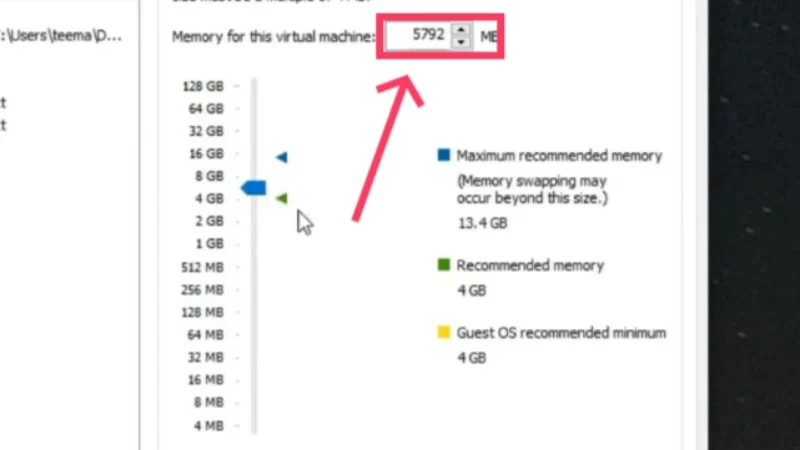
Kredi: YouTube'da Teknolojiyle İlgili Her Şey - Aşağıdaki bölüm, tahsis etmek istediğiniz çekirdekleri ayarlamanızı sağlar. Ana bilgisayar ile sanal makine arasındaki uyumu sağlamak için 3 CPU çekirdeği yeterlidir. Bunu yaptıktan sonra pencereyi kapatın .
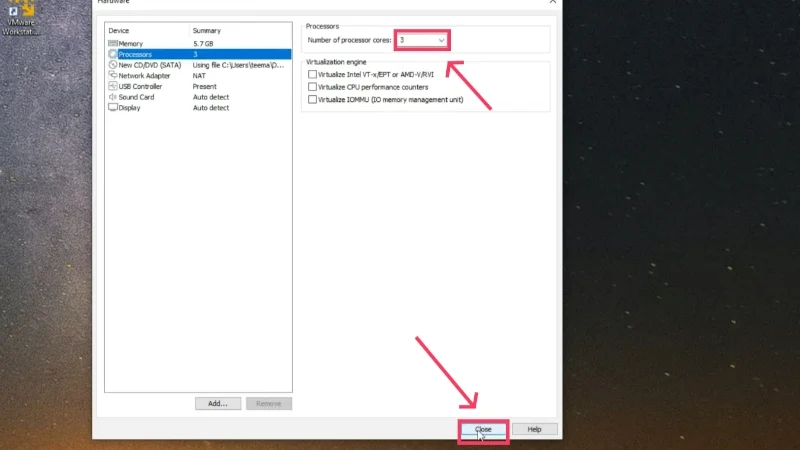
Kredi: YouTube'da Teknolojiyle İlgili Her Şey - Son'a tıklayın.
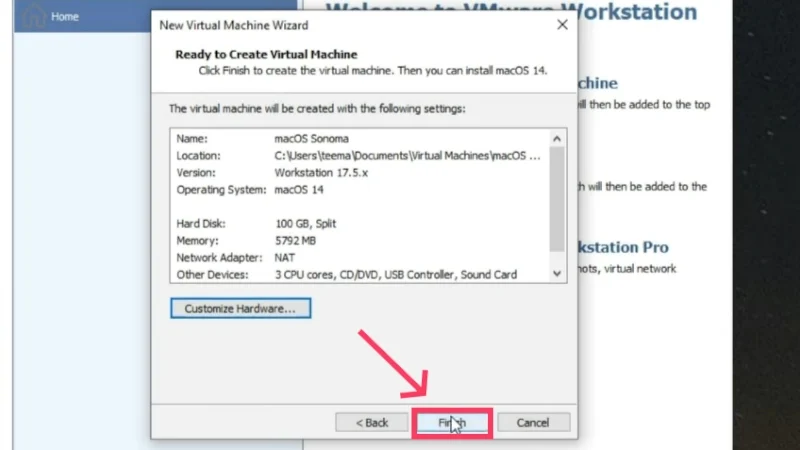
Kredi: YouTube'da Teknolojiyle İlgili Her Şey - VMware uygulama penceresinde Edit virtual machine settings seçeneğini seçiniz.
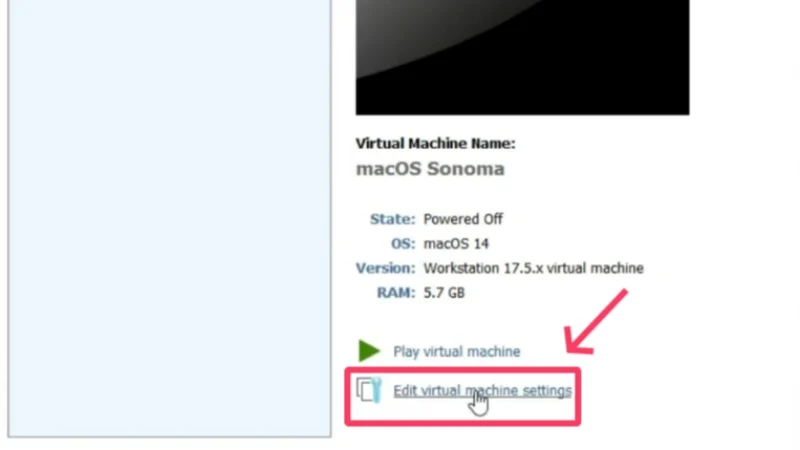
Kredi: YouTube'da Teknolojiyle İlgili Her Şey - Üst kısımdan Seçenekler'e geçin ve Çalışma dizini'ni arayın. Bu, sanal makinenizin kurulum sırasında kullanışlı olacak çalışma dizinidir.
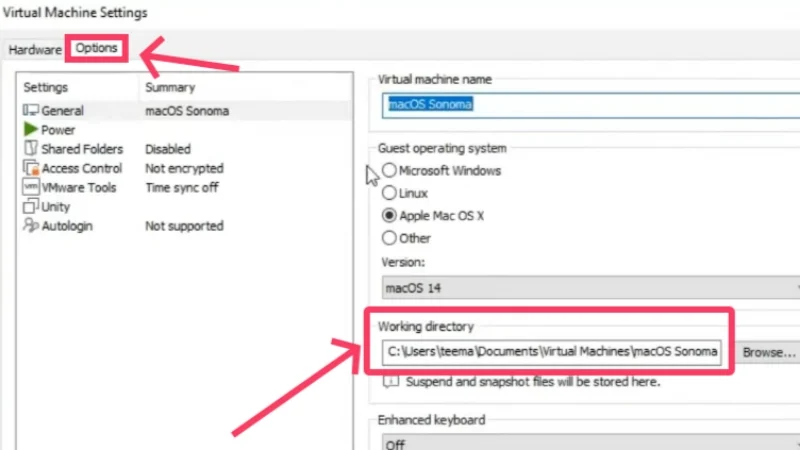
Kredi: YouTube'da Teknolojiyle İlgili Her Şey - Bilgisayarınızın dosya gezginini açın ve sanal makinenin çalışma dizinini bulun.
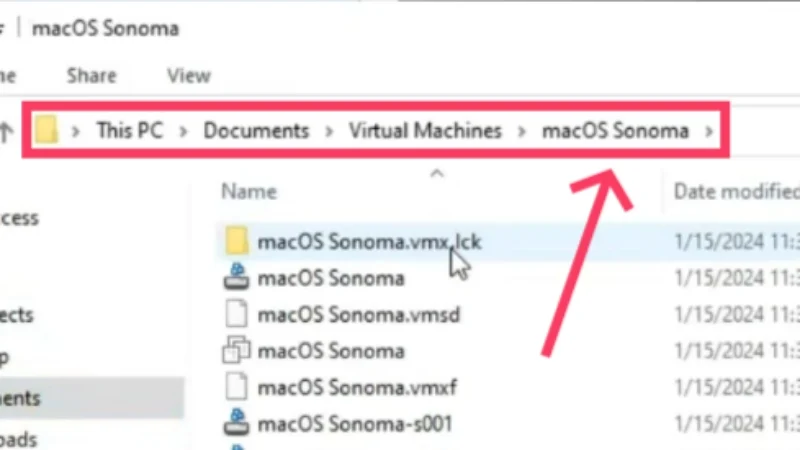
Kredi: YouTube'da Teknolojiyle İlgili Her Şey - Birden fazla dosya olacaktır ancak sanal makineniz için belirlediğiniz ada sahip VMware sanal makine yapılandırma dosyası türünü aramanız gerekir. Bir dosyanın türünü öğrenmek için, türünü ortaya çıkarmak amacıyla imleci dosyanın üzerine getirin.
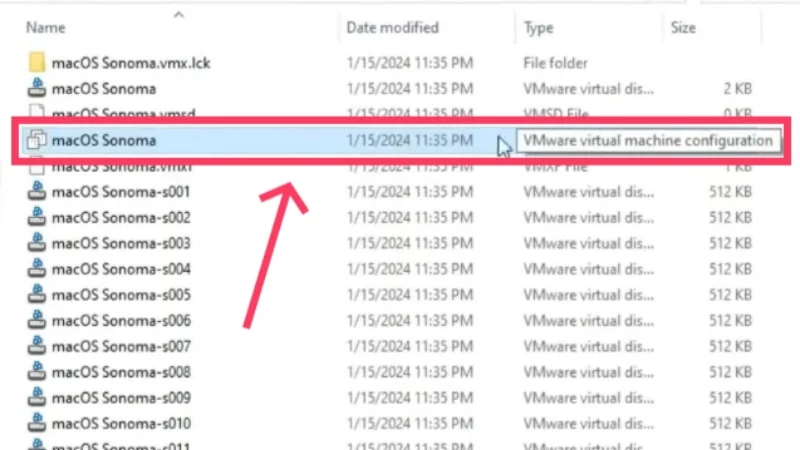
Kredi: YouTube'da Teknolojiyle İlgili Her Şey - Dosyaya sağ tıklayın ve imleci Birlikte Aç'ın üzerine getirin. Açılır menüden Not Defteri'ni seçin.

Kredi: YouTube'da Teknolojiyle İlgili Her Şey - Aşağı kaydırın ve sonuna şu satırı ekleyin: smc.version = “0” . Ancak Intel değil de AMD CPU kullanıyorsanız bunun yerine şu satırları eklemeniz gerekir: smc.version = “0”
cpuid.0.eax = “0000:0000:0000:0000:0000:0000:0000:1011”
cpuid.0.ebx = “0111:0101:0110:1110:0110:0101:0100:0111”
cpuid.0.ecx = “0110:1100:0110:0101:0111:0100:0110:1110”
cpuid.0.edx = “0100:1001:0110:0101:0110:1110:0110:1001”
cpuid.1.eax = “0000:0000:0000:0001:0000:0110:0111:0001”
cpuid.1.ebx = “0000:0010:0000:0001:0000:1000:0000:0000”
cpuid.1.ecx = “1000:0010:1001:1000:0010:0010:0000:0011”
cpuid.1.edx = “0000:0111:1000:1011:1111:1011:1111:1111”
Ctrl + S klavye kısayolunu kullanarak yapılan değişiklikleri kaydedin.
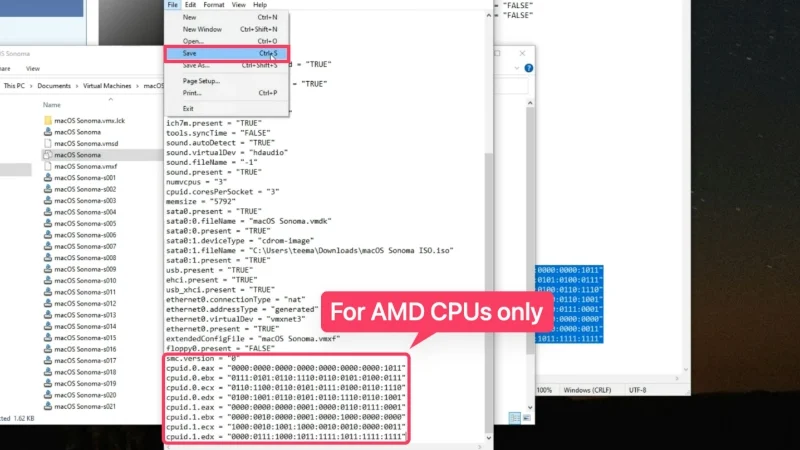
Kredi: YouTube'da Teknolojiyle İlgili Her Şey - VMware Workstation Player penceresi dışındaki tüm pencereleri kapatın ve kuruluma başlamak için Play virtual machine seçeneğini seçin.
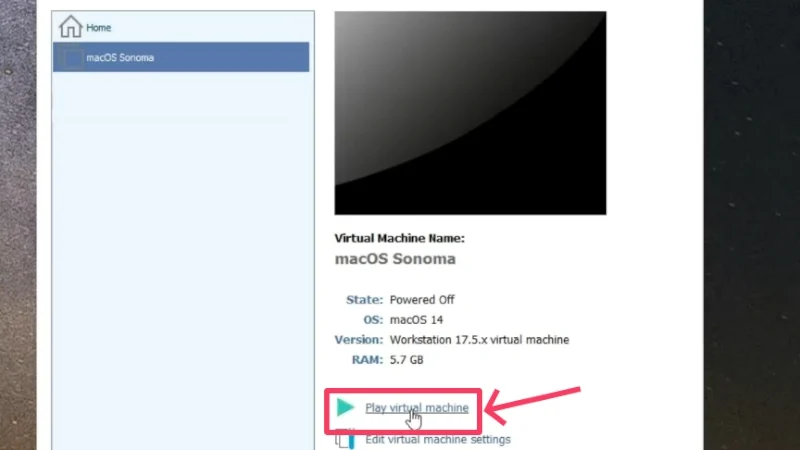
Kredi: YouTube'da Teknolojiyle İlgili Her Şey - İstediğiniz dili seçin ve devam etmek için sağ alt köşedeki ok düğmesine tıklayın. Bizim durumumuzda İngilizce .

Kredi: YouTube'da Teknolojiyle İlgili Her Şey - VirtualBox'ta olduğu gibi, macOS'a katılmadan önce tahsis edilen SSD'yi biçimlendirmeniz gerekir. Bunu yapmak için Disk İzlencesi'ni seçin ve Devam'a tıklayın.

Kredi: YouTube'da Teknolojiyle İlgili Her Şey - Sol bölmeden VMware Virtual SATA Hard Drive Media'ya geçin ve üst araç çubuğundan Sil simgesine tıklayın.
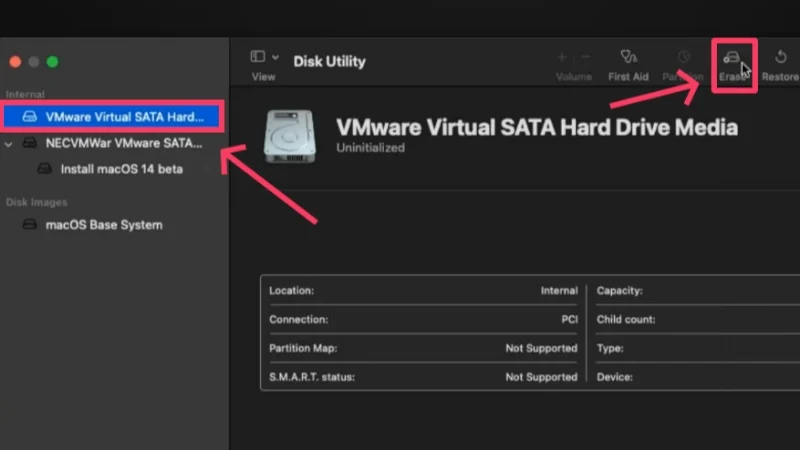
Kredi: YouTube'da Teknolojiyle İlgili Her Şey - İsterseniz SSD bölümünü yeniden adlandırın ve dosya formatını APFS olarak ayarlayın. Diğer dosya formatları hakkında daha fazla bilgi edinmek için yine Apple Destek kılavuzunu ziyaret edin. Hazır olduğunuzda Sil'e basın.
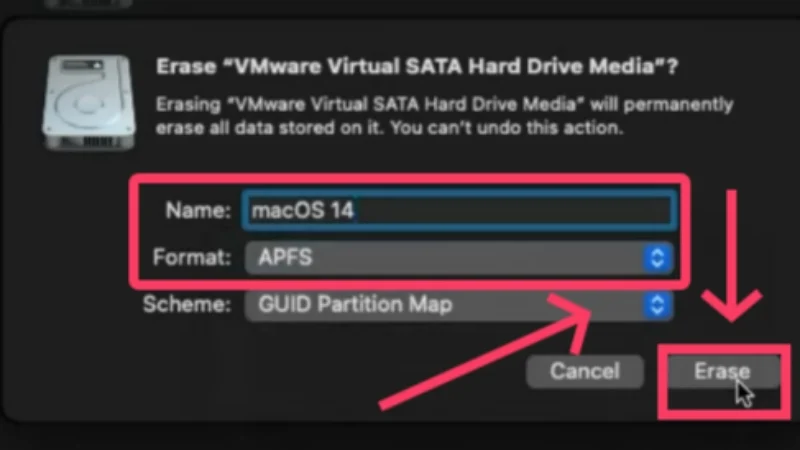
Kredi: YouTube'da Teknolojiyle İlgili Her Şey - İşlem tamamlandıktan sonra macOS 14 beta sürümünü yükle'yi seçin ve Devam'ı tıklayın.

Kredi: YouTube'da Teknolojiyle İlgili Her Şey - Kuruluma devam etmek ve tahsis edilen disk sürücüsünü seçmek için Apple'ın hüküm ve koşullarını kabul edin. Devam'a tıklayarak devam edin .
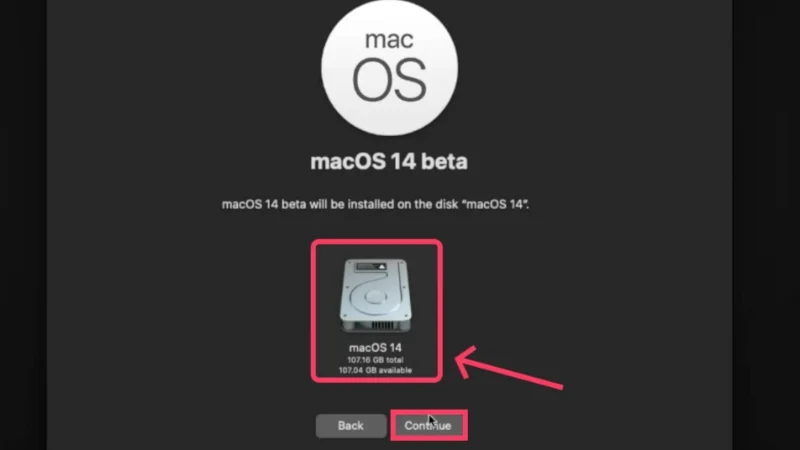
Kredi: YouTube'da Teknolojiyle İlgili Her Şey
MacOS'un Windows altında kurulumu oldukça zaman alacaktır. Sistemin varsayılan olarak oldukça yavaş çalıştığını belirtmekte fayda var. Ayrıca uygulama penceresinin boyutunu değiştiremezsiniz. Bunun nedeni, varsayılan olarak 3 MB'ye ayarlanan oldukça küçük boyutlu grafik kartıdır. Artırmak için VMware Tools yüklemeniz gerekir.
- Bunun için öncelikle ana sayfadaki simgeye sağ tıklayıp çıkarma seçeneğini seçerek macOS Sonoma ISO dosyasını çıkartın . Dosya masaüstünde görünmüyorsa Finder'a gidin ve ISO dosyasını oradan çıkarın.
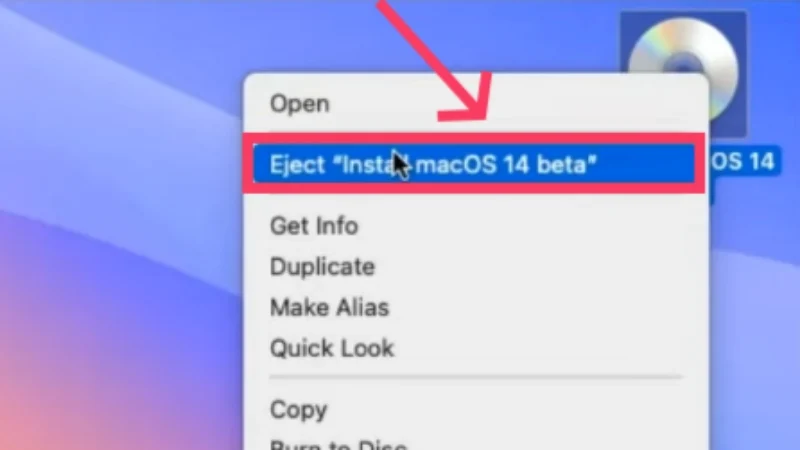
Kredi: YouTube'da Teknolojiyle İlgili Her Şey - Sol üst köşedeki Oynatıcı seçeneğine tıklayın. Ardından imleci Yönet'in üzerine getirin ve VMware Tools'u Kur seçeneğini seçin.
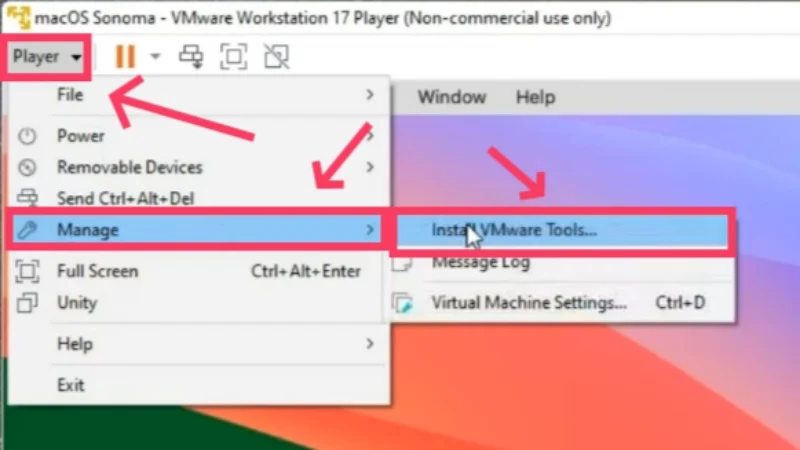
Kredi: YouTube'da Teknolojiyle İlgili Her Şey - Açılan iletişim kutusunda Install VMware Tools'a çift tıklayın ve kurulum prosedürüne devam edin.
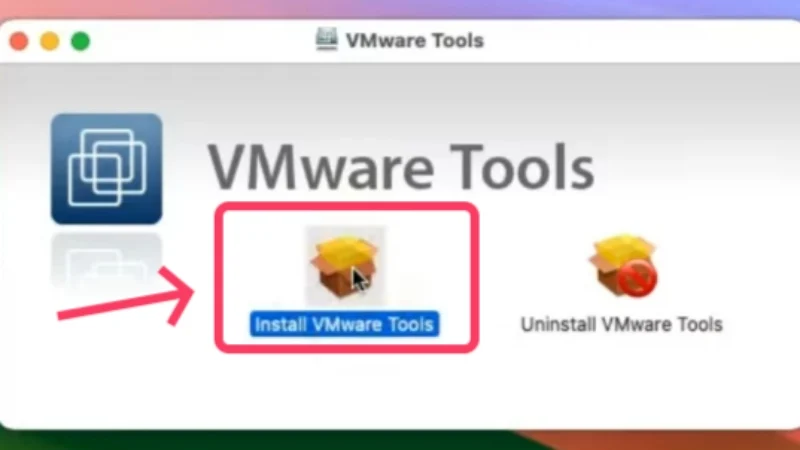
Kredi: YouTube'da Teknolojiyle İlgili Her Şey - Ayarlar > Gizlilik ve Güvenlik > Aşağı kaydır'a gidip İzin Ver 'i seçerek yüklemeyi yetkilendirmek için izin vermeniz gerekebilir. İstenirse sanal makinenizin yeni ayarlanan şifresini girin.
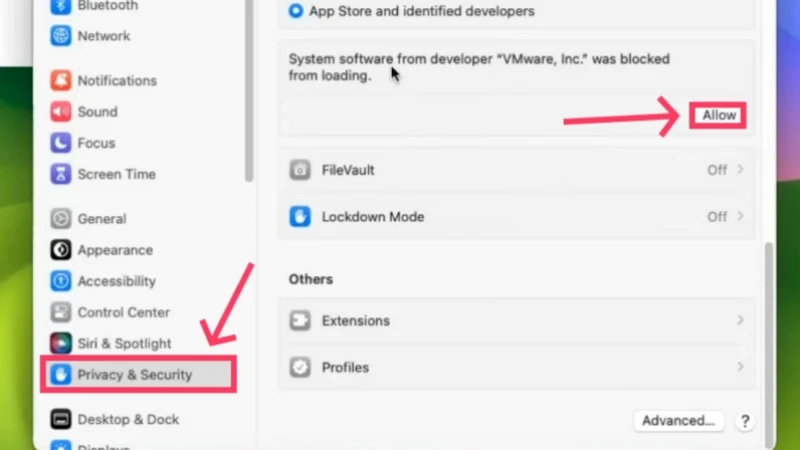
Kredi: YouTube'da Teknolojiyle İlgili Her Şey - Bundan sonra, sol üst köşedeki Apple logosuna ve Yeniden Başlat seçeneğine tıklayarak gerçekleştirilebilecek bir yeniden başlatma gerekli olacaktır.
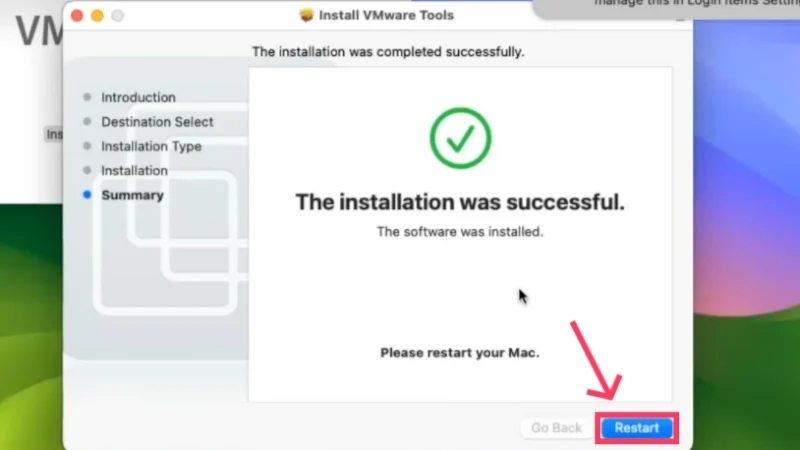
Kredi: YouTube'da Teknolojiyle İlgili Her Şey
Bu kadar! Ekran grafikleri artık 128 MB olarak ayarlandı ve bu da performansta büyük bir fark yaratıyor. Bu sizi kurulum işleminin sonuna getirir. Sanal makinelere rastgele bir seri numarası verildiğinden, iMessage ve FaceTime gibi Apple hizmetlerini bu makinelerde kullanamayacaksınız. Ancak endişelenmeyin, bunun da bir çözümü var. VMware üzerinden macOS kurulumu yaptıktan sonra aşağıdaki prosedürü takip ediniz.
- Sanal makine yazılımı içerisinde Safari’yi açın ve burayı ziyaret edin. MacOS sanal makinenize Clover Konfigüratör kurulumu için İndir butonuna tıklayınız.
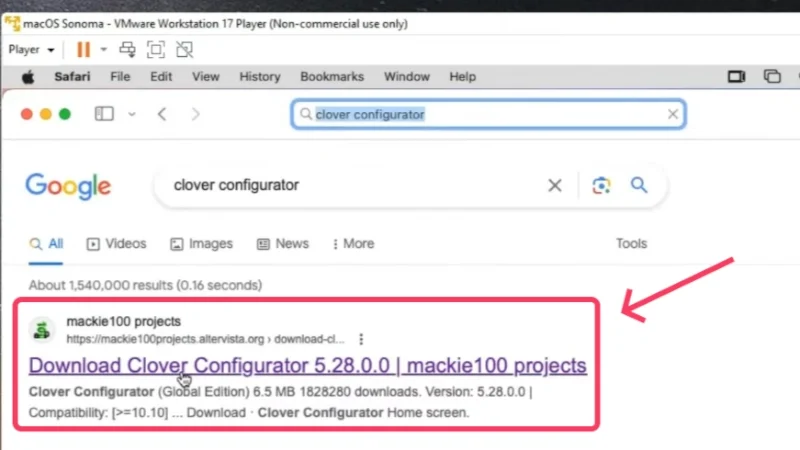
Kredi: YouTube'da Teknolojiyle İlgili Her Şey - İndirilen dosyayı açın . Kolayca yapılabilecek macOS güvenlik önlemi kapsamında kuruluma izin vermeniz gerekebilir. Ayarlar > Gizlilik ve Güvenlik'e gidin > Aşağı kaydırın ve Yine de Aç'ı seçin.
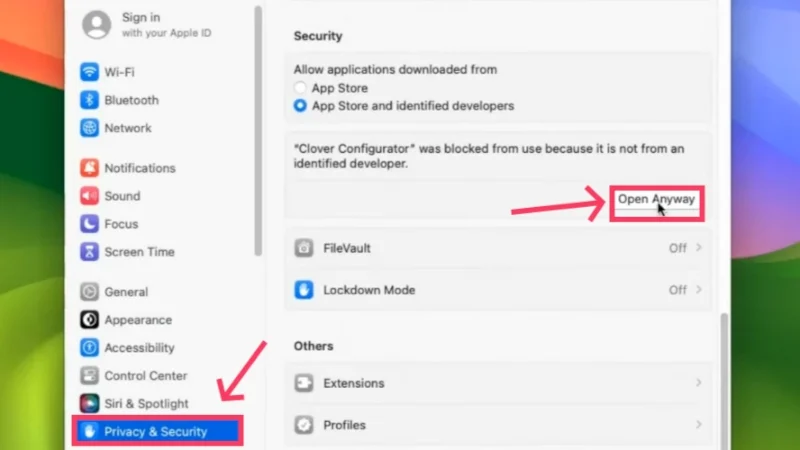
Kredi: YouTube'da Teknolojiyle İlgili Her Şey - Uygulamayı açın ve sol bölmeden SMBIOS ayarlarına geçin. Daha sonra aşağıda gösterildiği gibi açılır menü simgesine tıklayın.
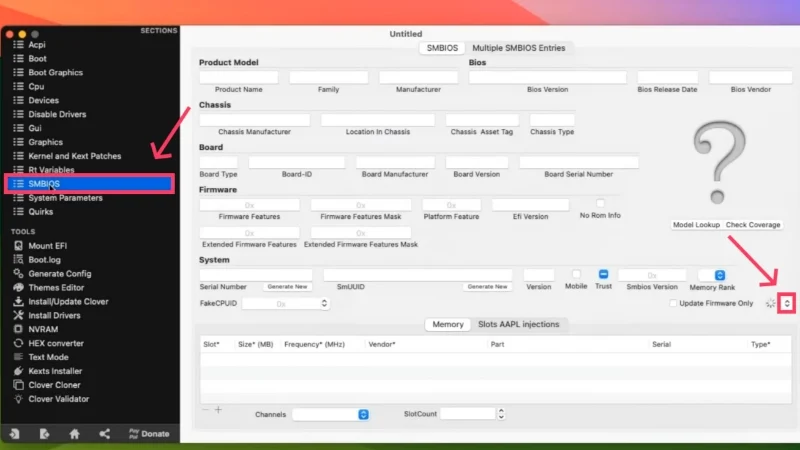
Kredi: YouTube'da Teknolojiyle İlgili Her Şey - Bu menü, sanal makinenin temel alacağı Mac türünü seçmenizi sağlar. iMacPro1,1 yazan seçeneği seçin.
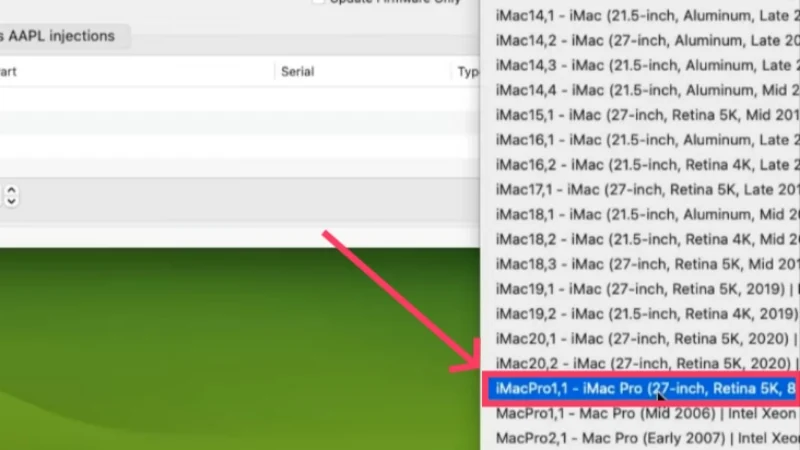
Kredi: YouTube'da Teknolojiyle İlgili Her Şey - Şimdi, yürütmek için birkaç komutu değiştirmeniz gerekiyor. Bu biraz zorlu olduğundan sabırlı olun. İşleri basitleştirmek için ana sistemin Not Defteri'ni açın ve aşağıdaki satırları yapıştırın. kart kimliği = “AAA”
hw.model.reflectHost = “YANLIŞ”
hw.model = “iMacPro1,1”
seriNumber.reflectHost = “YANLIŞ”
seriNumber = “CCC”
smbios.reflectHost = “YANLIŞ”
efi.nvram.var.ROM.reflectHost = “YANLIŞ”
efi.nvram.var.MLB.reflectHost = “YANLIŞ”
efi.nvram.var.ROM = “EEE”
efi.nvram.var.MLB = “FFF”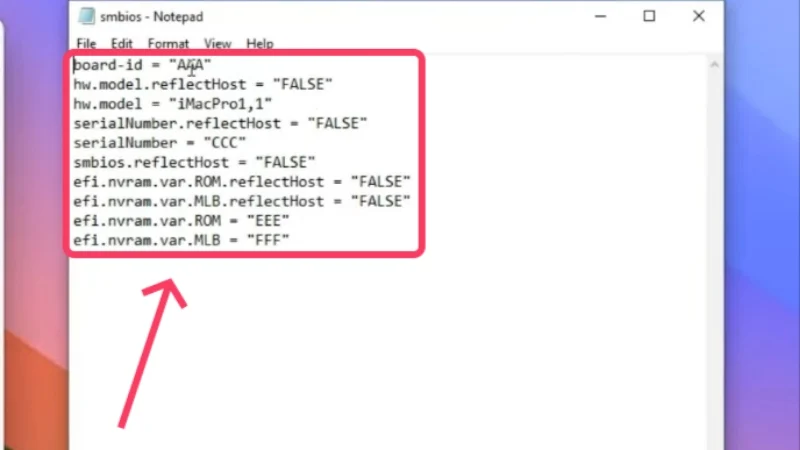
Kredi: YouTube'da Teknolojiyle İlgili Her Şey Clover Konfigüratör uygulaması içerisinde SMBIOS ayarlarının açık olduğu sanal makine penceresine geçin. Burada Board-ID girişini bulun ve kopyalayın. Not Defteri'nde AAA'yı yukarıdaki kod satırlarında kopyalanan metinle değiştirin. Çift tırnaklı virgüllerle uğraşmamaya dikkat edin.
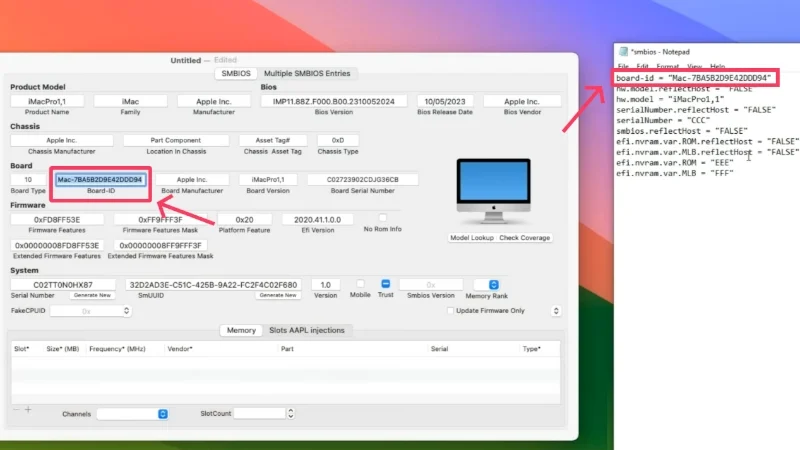
Kredi: YouTube'da Teknolojiyle İlgili Her Şey MacOS sanal makineniz için özel bir seri numarası oluşturmak için aynı sayfada Seri Numarası'nın yanında Yeni Oluştur'a tıklayın. Kopyaladığınız metni yukarıdaki koddaki CCC yerine yapıştırın.
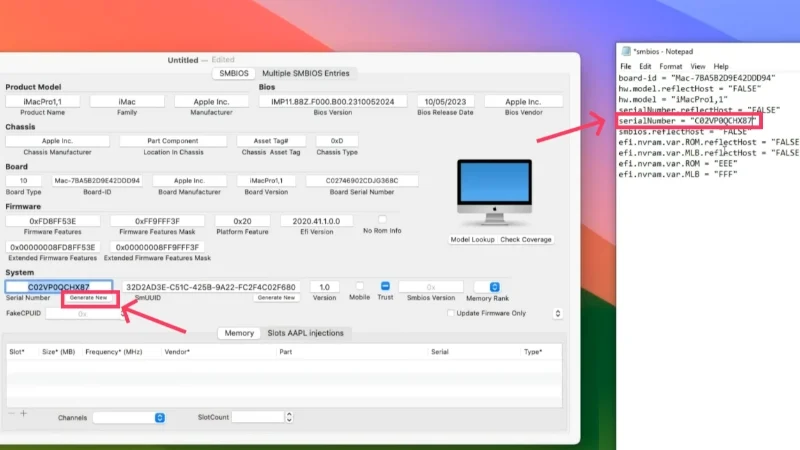
Kredi: YouTube'da Teknolojiyle İlgili Her Şey Henüz işiniz bitmedi. Clover Yapılandırıcı uygulama penceresinde sol bölmeden Rt Değişkenleri'ne geçin. Özel bir değer elde etmek için ROM'un yanındaki Oluştur'a tıklayın. Bunu kopyalayıp yukarıdaki kod satırlarına EEE yerine yapıştırın.
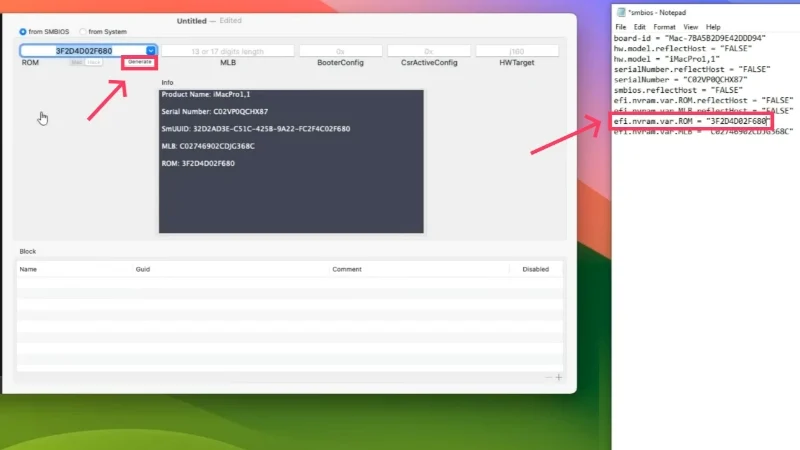
Kredi: YouTube'da Teknolojiyle İlgili Her Şey Sayfada MLB değerini bulun ve kopyalayın. Yukarıdaki komutlardan FFF'yi kopyalanan metinle değiştirin. Artık değişiklikler tamamlandı. Ctrl + A ve ardından Ctrl + C kısayolunu kullanarak yeni kod satırlarını seçin ve kopyalayın.
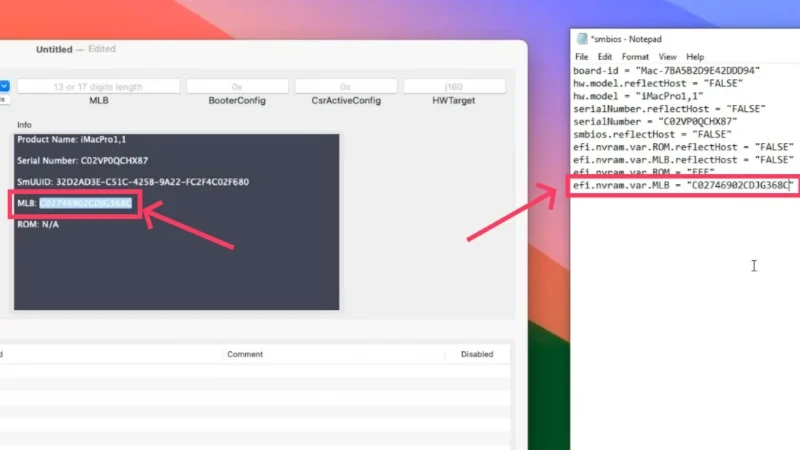
Kredi: YouTube'da Teknolojiyle İlgili Her Şey - Bunun ardından sol üst köşedeki Apple Logosuna tıklayıp Shut Down seçeneğini seçerek macOS sanal makineyi kapatın .
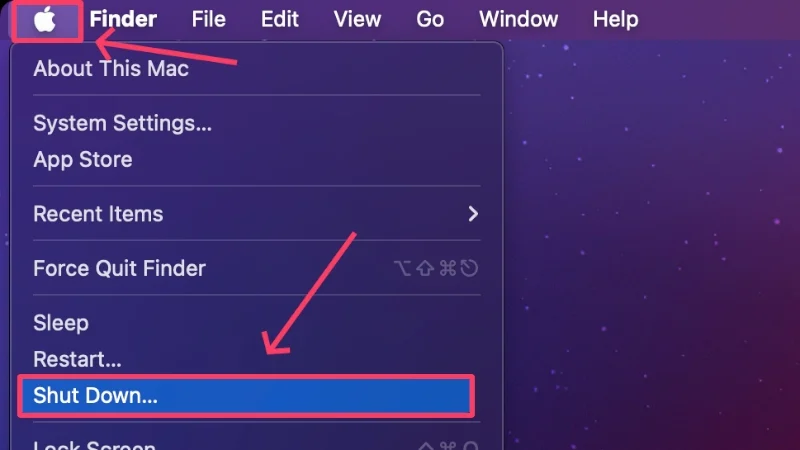
- Ana bilgisayar sisteminde, sanal makinenizle aynı adı taşıyan VMware sanal makine yapılandırma dosyası türünü bulun. Bu, önceki prosedürün 21., 22., 23. ve 24. adımlarında açıklanmıştır. Dosyaya tekrar sağ tıklayın ve Not Defteri'ni kullanarak erişmek için imleci Birlikte aç'ın üzerine getirin.

Kredi: YouTube'da Teknolojiyle İlgili Her Şey - Firmware = “efi” yazan satırı bulun. Bir düzine satır arasında satırı aramak zahmetli olabilir, bu nedenle onu aramak için metin bulucu klavye kısayolu Ctrl + F'yi kullanabilirsiniz. Bu kod satırıyla hiçbir şey yapmamız gerekmediği için onunla oynamayın.
- Enter tuşuna basarak yeni bir satıra geçin; burada Not Defteri'nden kopyaladığınız başlık satırlarını yapıştırmanız gerekir. Yani yeni satırlar bir önceki adımda bahsettiğimiz satırın hemen sonrasına yapıştırılmalıdır.
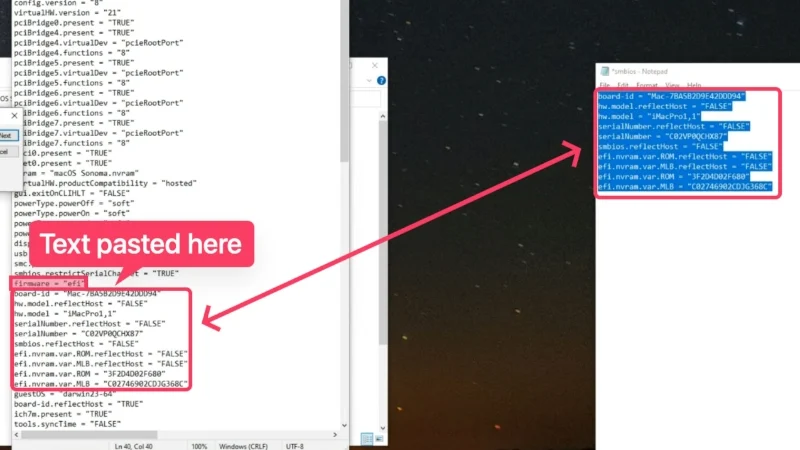
Kredi: YouTube'da Teknolojiyle İlgili Her Şey - Daha sonra ethernet0.addressType – “generous” ifadesini arayın ve created yerine static yazın. Bu özel kod satırı şu şekilde görünmelidir – ethernet0.addressType – “statik” .
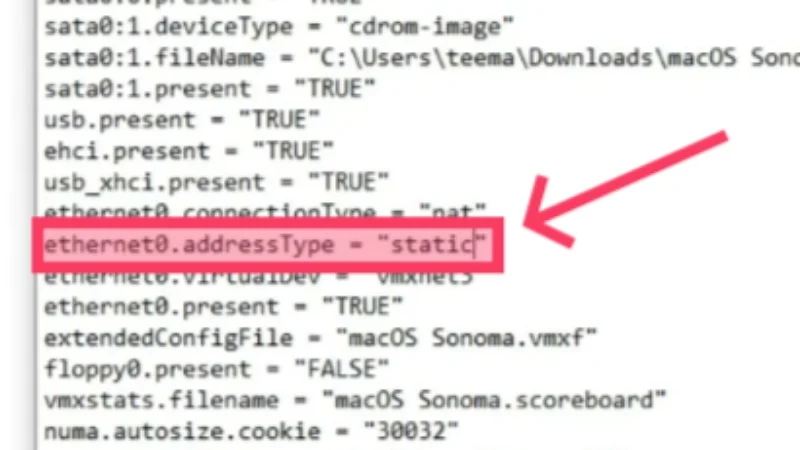
Kredi: YouTube'da Teknolojiyle İlgili Her Şey - Bundan sonra şu satırı arayın – ethernet0.geneatedAddress = “00:0c:29:cb:37:3e” . Oluşturulan metni metinden çıkarın ve ilk üç ethernet adresi değerini, bu web sitesinde bulunabilecek Mac'in resmi ethernet adresi değerlerinden herhangi biriyle değiştirin (web sitesinden beğendiğiniz herhangi bir değeri girin). İşte nasıl görünmesi gerektiğine dair bir örnek: ethernet0.Address = “00:03:93:cb:37:3e” .
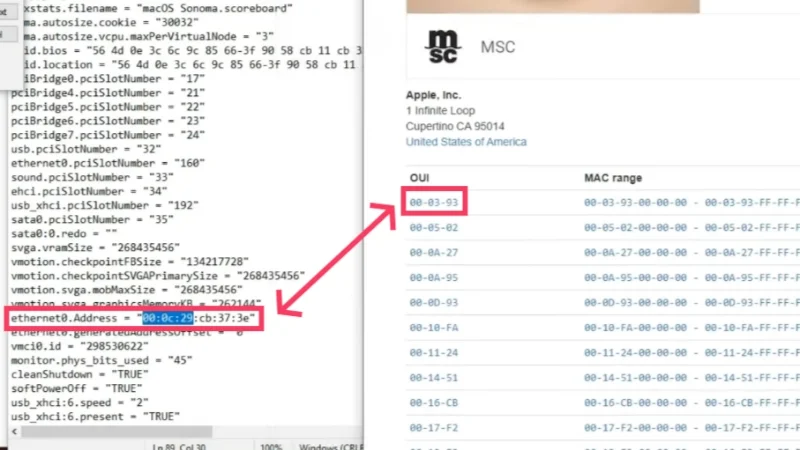
Kredi: YouTube'da Teknolojiyle İlgili Her Şey - Önceki kodun hemen ardından bulunması gereken ethernet0.geneatedAddressOffset – “0” ifadesini arayın. Ethernet0.CheckMACAddress – “FALSE” olarak değiştirin.
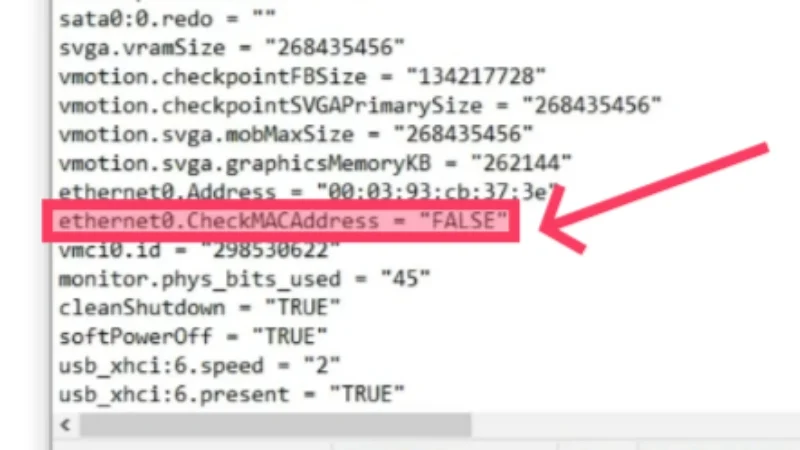
Kredi: YouTube'da Teknolojiyle İlgili Her Şey - Ctrl + S klavye kısayolunu kullanarak yapılan değişiklikleri kaydedin ve yapılandırma dosyasından çıkın. VMware kullanarak macOS sanal makinesini çalıştırın ve hazırsınız!
Karşılaşabileceğiniz Yaygın Sorunlara İlişkin Sorun Giderme İpuçları
- VMware'de işletim sistemi türünü ayarlarken Apple Mac OS X seçeneğini görmüyorsanız yama işleminin başarısız olma ihtimali yüksektir. VMware Auto-unlocker'ı yüklediğinizden ve VMware'i kullanarak yama uyguladığınızdan emin olun; zira ikincisi varsayılan olarak macOS'u desteklemez. Bu sorunu çözmek için kurulum prosedürünü tekrar ziyaret edin ve otomatik kilit açma aracını kullanarak VMware'e yama yapmayı unutmayın.
- “ VMware Player kurtarılamaz hatası: (vcpu-0) ” şeklinde bir hata mesajıyla karşılaşırsanız, muhtemelen aşağıdaki prosedürün 26. adımında belirtilen ek kod satırlarını eklemeyi atlamışsınızdır veya daha kötüsü, değişiklikleri kaydetmeyi unutmuşsunuzdur. Sanal makineyi kapatın ve ana bilgisayardaki VMware'in yapılandırma dosyasına gidin. Not Defteri'ni kullanarak yapılandırma dosyasını açın ve gerekli satırları ekleyin. Yukarıda belirtildiği gibi AMD ve Intel CPU'larda kod satırları farklılık gösterdiğinden ne ekleyeceğinize çok dikkat edin. Dosyayı kaydet ve çık.
- Eğer “ Mac OS X ikili çeviriyle desteklenmiyor ” mesajı sizi rahatsız ediyorsa büyük olasılıkla ana bilgisayarda bu kılavuzun başında açıklanan sanallaştırma özelliği etkin değildir. Üzülmek yok; PC'nizde sanallaştırmayı etkinleştirmek için prosedürü uygulayın; sorunun çözülmesi gerekir.
MacOS'u Engelsiz Windows'ta Çalıştırın
Bu sizi bu kılavuzun sonuna getiriyor. Evet, prosedür yorucu ama sonrasında Windows PC'nizde macOS'un çalışan bir sürümüne sahip olacağınızdan emin olabilirsiniz. Özelleştirilebilirliği ve kullanım kolaylığı sayesinde VMware Workstation Player birçok kişinin tercih ettiği araçtır. Hatta iMessage ve FaceTime gibi Apple servislerini de destekliyor ki bu da onun lehine bir artı.
VirtualBox, kurulumu nispeten kolay olduğundan da iyi bir seçimdir. İki programdan birini seçip Windows üzerinde macOS kullanabilirsiniz. Sorun giderme püf noktaları gerektiren hatalarla karşılaşırsanız ertelemeyin; üstesinden gelmek zahmetsizdir ve hatta bazılarından sizin için bahsettik.
Sanal Makineyi Kullanarak Mac'i Windows'ta Çalıştırma Hakkında SSS
1. Sanal makineler Windows'ta macOS'un tam sürümünü çalıştırabilir mi?
Sanal dünyanın hiçbir zaman doğal dünyanın hissini kopyalayamayacağı gibi, macOS'un her özelliğinin bir sanal makinede çalışmasını bekleyemezsiniz. Sonuçta bu sadece bir sanallaştırma ve Apple bunun farkında ve istediği zaman özellikleri sınırlayacak kadar akıllı. Örneğin, FaceTime ve iMessage'ı kullanarak Apple hesabınızda oturum açmak ve daha fazlası yarı yolda başarısız olabilir.
Asıl sorun, Apple'ın yalnızca tamamen farklı mimariler ve protokoller üzerinde çalışan kendi M serisi CPU'ları için macOS geliştirmesidir. Bu nedenle macOS'u Intel ve AMD tabanlı CPU'larda çalıştırmak gelecekte daha da zorlaşacak. Mac'ler, Intel CPU'ların aksine, başından beri hiçbir zaman AMD CPU'lar için geliştirilmediğinden, AMD CPU'larda bu daha da zor hale gelebilir.
Yukarıdaki kılavuzda açıklandığı gibi VMware, bunların sizin için çalışmasını sağlayabilir. Sanal makinelerin amacı gerçeğin özünü sağlamak olduğundan, sunucu gereksinimlerini karşılamak, işletim sistemine özgü uygulamaları test etmek veya eğlence amaçlı yeni işletim sistemlerini denemek için tasarlanmıştır. Bize güvenin, bunun için Windows'ta macOS'u deneme planlarınızdan vazgeçmek istemezsiniz, o yüzden bir deneyin.
2. Bir sanal makine için ideal olarak ne kadar RAM ve sistem depolama alanı ayırmalıyım?
Daha fazla RAM ve depolama kapasitesinin sanal makineye fayda sağlayacağı inkar edilemez. Ancak, sonuçta sanal makinenin motoru olduğu için ana bilgisayar sistemine de önem vermelisiniz. İdeal olarak, ana bilgisayar sisteminin belleğinin %40-50'sinden fazlasını sanal makineye ayırmamalısınız. Örneğin ana sistemde 8 GB RAM varsa sanal makineye yaklaşık 3 GB RAM ayırın.
Depolama kapasitesine gelince, yüklediğiniz işletim sistemine bağlıdır. İdeal olarak, macOS Sonoma'nın verimli çalışması için en az 60-80 GB ücretsiz depolama alanı gerekir, böylece ana sistemden yaklaşık 80-100 GB ayırabilirsiniz. Ana bilgisayar sisteminin çalışmak için yeterli depolama alanı varsa daha fazlasını ayırın.
3. Kurulum işlemi neden yarıda durdu? Ne yanlış gitti?
Kurulum işleminin tamamlanması için yeterince beklemediyseniz adımları tam olarak takip edip etmediğinizi hatırlamanızı öneririz. Bir hata mesajıyla karşılaşırsanız yukarıdaki sorun giderme ipuçları size yardımcı olacaktır. Belirli sorunları internette arayabilir veya daha da iyisi, yükleme işlemini yeniden gerçekleştirebilirsiniz.
4. MacOS'u Windows'ta çalıştırmak için mevcut bir Apple kimliğine ihtiyacım var mı?
Apple Kimliği zorunlu olmasa da iMessage ve FaceTime gibi Apple hizmetlerine erişim için gereklidir. Neyse ki, halihazırda bir Apple Kimliğiniz yoksa yeni bir Apple Kimliği oluşturma seçeneğiniz var. Ancak bu bir sanal makine olduğundan Apple hesabınızda oturum açmak başarısız olabilir, bu durumda oturum açma işlemini atlamanız gerekecektir.
Apple hizmetlerini VMware üzerinde etkinleştirme zahmetine girerseniz, bunları doğru şekilde kullanabilirsiniz. Bunu nasıl yapacağınızı talimatlarda bulabilirsiniz.
5. Sanal makinenin performansı neden istenilen düzeyde değil?
Bunun birkaç nedeni olabilir. Sanal makineye yeterli miktarda bellek veya CPU çekirdeği ayırmadıysanız, bu durum onu önemli ölçüde yavaşlatabilir ve deneyimi etkileyebilir. Sanal makineye çok fazla bellek veya CPU çekirdeği ayırdıysanız bu, bilgisayarınızın genel performansını etkileyebilir.
Sorun, grafik kartının uygun şekilde donatılmamasından da kaynaklanabilir. VirtualBox için kurulum kılavuzunun 12. adımına bakın ve video belleğinin 128MB olarak ayarlandığından emin olun. VMware için ek bir aksesuar olan VMware Tools'u yüklemeniz gerekir. Bunun sanal makine içerisinde yapılması gerekir ve bununla ilgili prosedür VMware kurulum kılavuzunda belirtilmiştir.
