Chromebook'ta Windows Uygulamaları Nasıl Çalıştırılır
Yayınlanan: 2021-04-162011 yılına kadar yeni bir bilgisayar satın alırken kullanıcıların yalnızca iki seçeneği vardı: macOS ve Windows. Ancak Chrome OS'de çalışan Chromebook'ların piyasaya sürülmesiyle işler değişiyor. Kullanıcılar artık üçüncü bir seçenek ve Linux tabanlı Chrome OS kullanmayı dört gözle bekliyorlar. Ancak Chromebook'un Windows uygulamalarını çalıştıramaması onları engelliyor.
Windows uygulaması desteği olmadığı için siz de endişeleniyorsanız, bunun da değiştiğini söylememe izin verin. Artık Crossover uygulamasını kullanarak Windows uygulamalarını Chromebook'ta kullanabilirsiniz.
Nasıl? Bu gönderiyi sonuna kadar okuyalım ve Chromebook'ta Windows uygulamalarının nasıl kullanılacağını öğrenelim.
Devamını Okuyun – Mac'te Windows Programları Nasıl Çalıştırılır
Chromebook'ta Windows 10 Uygulamalarını Çalıştırmanın En İyi Yolları:
Chromebook'ta Wine 5.0 kurulumu
Wine'ı nasıl kuracağımızı öğrenmeden önce, Linux'un Chromebook'ta düzgün şekilde kurulduğundan emin olun. Bu yapıldıktan sonra, Wine'ın en son sürümünü yüklemeye başlayabiliriz.
Şarap Nedir?
Emülatör kullanmadan Linux ortamlarında Windows yazılımlarının çalıştırılmasına olanak sağlayan bir uyumluluk katmanıdır.
Wine'ı Chromebook'a Yükleme
1. Linux Terminali'ni başlatın ve sudo dpkg –add-architecture i386'yı çalıştırın. Bu, 32 bit uygulamalar için destek ekleyecektir.
2. Ardından, aşağıdaki komutu birbiri ardına çalıştırın –
wget -nc https://dl.winehq.org/wine-builds/winehq.key
sudo apt-key add winehq.key
Bu, depo anahtarını indirecek ve ekleyecektir.
3. Ardından aşağıdaki komutları tek tek çalıştırın –
sudo apt yükleme nano
sudo nano /etc/apt/sources.list
İlk komut bir Nano düzenleyici kuracak, ikincisi ise kaynak listesini düzenlemeye izin verecek.
4. Daha sonra aşağıdaki komutu kopyalayıp (Ctrl + Shift + V) Nano düzenleyiciye yapıştırın.
deb https://dl.winehq.org/wine-builds/debian/ buster main deb
5. Ardından, Ctrl + X > Y tuşlarına basın ve dosyayı kaydetmek için Enter tuşuna basın. Nano düzenleyiciyi kapatın.
6. Şimdi aşağıdaki komutu kullanarak Ubuntu anahtar sunucusunu ekleyin –
sudo apt-key adv --keyserver keyserver.ubuntu.com --recv-keys DFA175A75104960E
7. Son olarak, aşağıdaki komutları çalıştırın –
sudo apt update
sudo apt install --install-recommends winehq-stable
Bu, Wine 5.0'ı Chromebook'a yükleyecektir. Kurulumu onaylamanız istendiğinde Y tuşuna basın.
8. Artık Chromebook'unuzda Wine olmalıdır. Kontrol etmek için aşağıdaki komutu çalıştırın -
winecfg
Hakkında bölümüne basın ve bu kadar.
9. Çözünürlüğü değiştirmek için Grafik sekmesine basın ve çözünürlüğü 120 dpi olarak değiştirin.
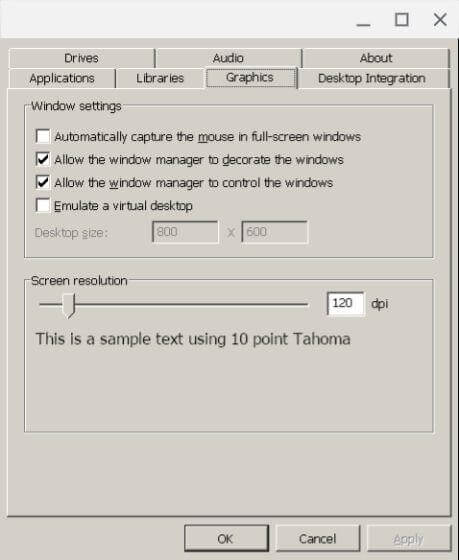
Windows Uygulamalarını Chromebook'a Yükleme
1. Artık Wine 5.0'ı yüklediğimize göre, Chromebook'ta Windows yazılımını yükleme ve çalıştırma zamanı.
2. Bunu yapmak için önce IrfanView'ı Chrome OS'ye yükleyeceğiz. 64 bitlik dosyasını buraya tıklayarak indirebilir ve ardından Linux dosyaları bölümüne taşıyabilirsiniz.
Not: Linux Terminalindeki dosyalarla kolayca ilgilenmek için dosya ve klasörleri tek kelimeyle yeniden adlandırın.
3. Terminal'i açın ve aşağıdaki komutu yazın –
wine irfanview.exe
Dosya adını irfanview ile değiştirdiğiniz adla değiştirdiğinizden emin olun.
Girilen komut, uygulamayı yüklemek için bir kurulum sihirbazı açacaktır.
Windows Yazılımı için Chromebook'ta Kısayol Oluşturma
1. İstenen programlar yüklendikten sonra, bir uygulama kısayolu oluşturma zamanı.
2. Yerel Dosya Yöneticisini başlatın ve Linux Dosyaları Bölümüne gidin
3. Üç noktalı menü > Gizli dosyaları göster'i etkinleştirin.

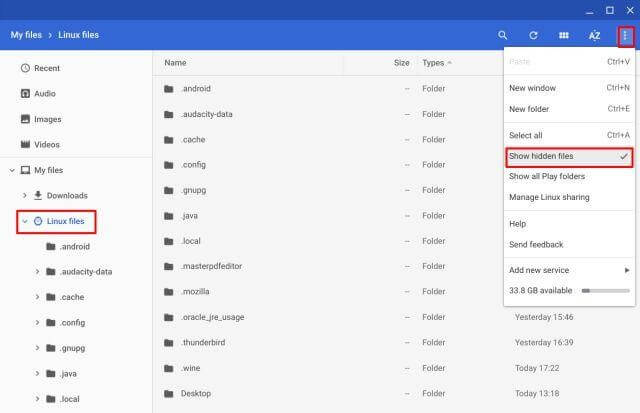
4. Ardından, .wine klasörünü başlatın ve drive_c'ye gidin. Şimdi Windows 10 gibi bir dosya dizini sistemi göreceksiniz. Kurulum yerini Program Dosyalarında veya Program Dosyalarında (x86) kontrol edin.
5. Doğru klasörü bulduktan sonra programın exe dosyasını arayın, Terminal üzerinden çalıştırmanız gerekir.
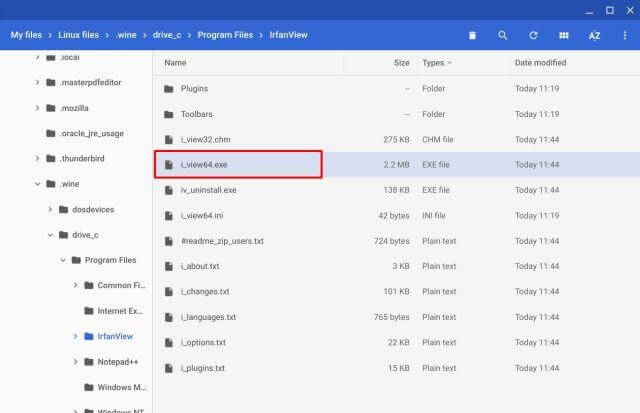
6. Dosya yolu şöyle görünmelidir – /home/yourusername/.wine/drive_c/Program Files/IrfanView/i_view64.exe
Kullanıcı adını, Chromebook'unuza atanan Linux kullanıcı adıyla değiştirin. E-posta kimliğiniz [email protected] ise, kullanıcı adı test589 olacaktır. Benzer şekilde, Program Files/IrfanView/i_view64.exe dosyasını Dosya Yöneticinizde gösterilen yola değiştirin.
7. Son olarak, yol adı şöyle görünecektir – wine “/home/yourusername/.wine/drive_c/Program Files/IrfanView/i_view64.exe” doğru olup olmadığını kontrol etmek için terminalde çalıştırın. Doğru yol adı Windows yazılımını başlatacaktır.
8. Şimdi kısayolu arayalım.
9. Dosya Yöneticisini başlatın > Linux dosyaları bölümü > Gizli Dosyalar etkinleştirildi.
10. .local klasörüne gidin -> paylaş -> uygulamalar -> şarap -> Programlar
11. Şimdi, yüklü tüm Windows uygulamalarına sahip olacak bir klasör göreceksiniz. Açın > .desktop uzantısını arayın > sağ tıklayın > Metin ile aç. (Kurmak için buraya tıklayın.)
12. Exec = yanındaki dosya yolunu 7. adımda oluşturulanla değiştirin
Programın kullanıcı adını ve yolunu değiştirdiğinizden emin olun.
13.. Değişiklikleri kaydetmek için Ctrl + S tuşlarına basın ve Metin'den çıkın.
14. Artık yüklü Windows uygulamasını Chromebook'ta AppDrawer aracılığıyla açabilirsiniz.
CrossOver uygulaması nedir?
CrossOver ücretsiz bir uygulamadır ve hala Beta'dadır. Windows uygulamalarını Chromebook'ta çalıştırır. Chrome OS ile uyumlu, CrossOver kullanarak Windows yazılımını başlatabilir ve çalıştırabilir ve temel bileşenleri ekleyebilirsiniz. Ancak, Crossover'ın yalnızca 32 bit uygulamaları çalıştırabileceği bir yakalama var.
Android için Crossover'ı Kullanma
Bir Android uygulaması olan CrossOver'ı kullanarak Android uygulamalarını destekleyen bir Chromebook'unuz varsa, Windows yazılımını Chromebook'ta Chrome uygulamalarıyla çalıştırabilirsiniz.
CrossOver, Chrome OS'de Wine gibi çalışır ancak kurulumu biraz karmaşıktır. Bu nedenle, CrossOver ve Wine 5.0 kullanarak her iki yolu da açıklayacağız.
Kullanmak için aşağıdaki adımları izleyin:
1. CrossOver uygulamasını indirin ve yükleyin.
2. Uygulamayı çalıştırın ve çalıştırmak istediğiniz Windows uygulamasını arayın.
3. Uygulama şimdi yazılımı yüklemeniz için size adım adım rehberlik edecek.
Not: Çoğu durumda, uygulama yükleme dosyalarını otomatik olarak arar ve indirir.
4. Windows uygulaması yüklendikten sonra, Chrome uygulamalarıyla yan yana çalıştırabilirsiniz.
CrossOver uygulaması Beta sürümünde olduğundan bazı sorunlarla karşılaşabilirsiniz. Ancak uygulama umut verici görünüyor, bu da gelecekte çalıştırılacak daha fazla Windows uygulaması alacağımız anlamına geliyor.
Dul Uygulamalarının Chromebook'larda Çalıştırılmasını Sağlamak
Yukarıdaki adımları kullanarak Windows yazılımını Chromebook'ta kolayca çalıştırabilirsiniz. Ancak, bu çok fazla iş gibi geliyorsa, Windows masaüstüne uzaktan erişebilir ve Windows yazılımını çalıştırabilirsiniz. Bu, Google'ın Chrome Uzaktan Masaüstü beta web uygulaması kullanılarak yapılabilir.
Bu yöntemle ilgili tek sorun, Windows bilgisayarını çalışır durumda tutmanız gerektiğidir.
Yani, bu kadar. Artık Windows uygulamalarını Wine veya CrossOver kullanarak Chromebook'ta kolayca çalıştırabilir ve en sevdiğiniz Windows uygulamalarının keyfini çıkarabilirsiniz.
Umarız makalemizi beğenmişsinizdir. Lütfen görüşlerinizi aşağıdaki yorumlar bölümünde paylaşın.
