Windows 11 24h2'den 23H2'ye nasıl güvenli bir şekilde düşürülür
Yayınlanan: 2025-02-06Windows 11 sürüm 24H2 en son işletim sistemi güncellemesidir. Bazı kullanıcılar 23H2 sürümünü en son sürümden çok daha iyi bulur. Windows 11 ila 24H2'yi güncellediyseniz ve hiçbir şey kaybetmeden güvenli bir şekilde 23H2'ye düşürmek istiyorsanız, bu kılavuzu izleyin.
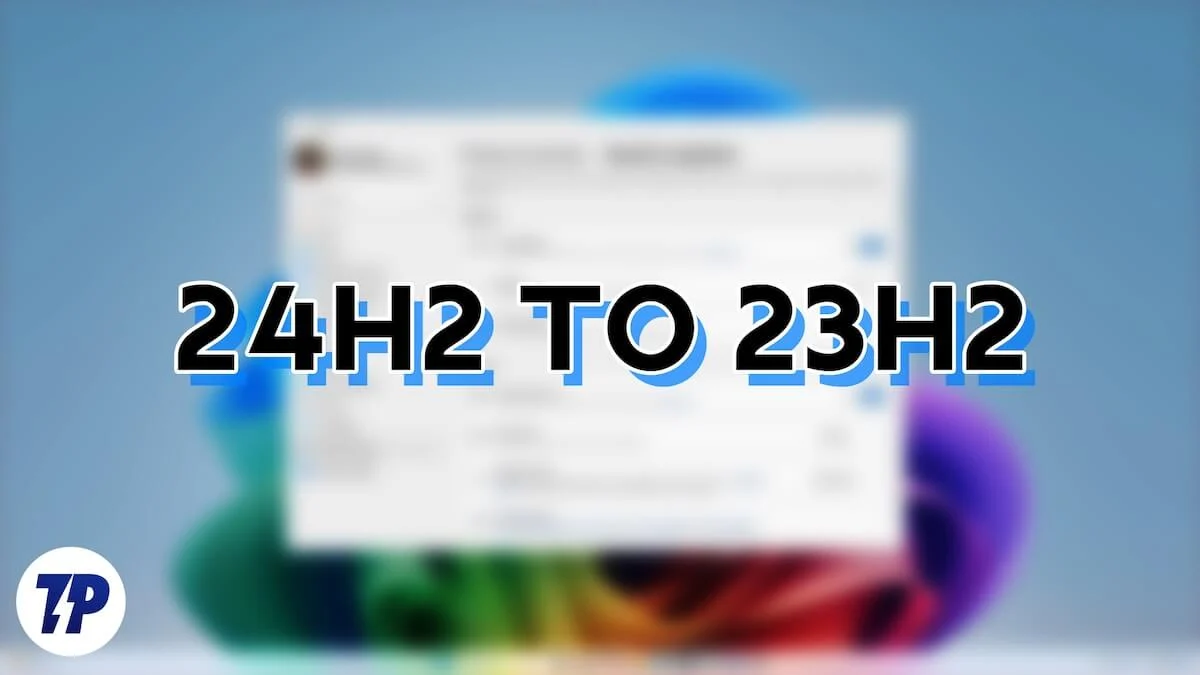
Windows 11 24H2'den 23H2'ye güvenli bir şekilde düşürmenin 3 yolu
PC'lerinin performansına güvenen oyuncular ve diğer Windows 11 kullanıcıları, 23H2 sürümünden yükseltildikten sonra 24H2 daha yavaş buluyor. Önceki deneyimi yeniden kazanmanın tek yolu 23H2 versiyonuna indirmektir. Bunu aşağıdaki yollarla yapabilirsiniz.
Yöntem | Zaman sınırı | Gereksinim | Adım | Veri kaybı riski |
|---|---|---|---|---|
Geri Dönüş Özelliği | Yükseltmeden sonraki 10 gün içinde | Windows.old klasörü mevcut olmalı | Ayarlar> Windows Güncellemesi> Gelişmiş Seçenekler> Kurtarma> Geri Dön | Düşük (Dosyaları ve Ayarları Tutar) |
Manuel kurulum (ISO) | Zaman sınırı yok | Sistem mimarisi için doğru ISO dosyası | ISO'yu uupdump.net'ten indirin, monte edin ve setup.exe'yi çalıştırın | Yüksek (temiz kurulum gerektirir) |
Windows Kurtarma (Winre) | Zaman sınırı yok | PC Winre'ye önyüklenebilir olmalı | WinRE> Sorun Giderme> Gelişmiş Seçenekler> Güncellemeleri Kaldır | Düşük (dosyaları tutar, bazı uygulamaları yeniden yüklemeye gerekebilir) |
Geri Geri Kullanımı Özellik
Windows 11 24H2 güncellemesini yüklediyseniz ve 10 gün içinde 23H2 sürümüne düşürmek istiyorsanız, geri dönmeyi kullanabilirsiniz Windows 11 kurtarma seçeneklerinde özellik. Bu özellik, herhangi bir Windows güncellemesinin yüklenmesinden sonra yalnızca 10 gün boyunca kullanılabilir.
Windows 11 24H2 sürümlerine yükseltildikten sonra, 23H2 ile ilgili eski Windows dosyaları kurulum sürücüsündeki Windows.old klasöründe saklanır. Geri Geri Back özelliklerini kullandığınızda, Kurulum Sihirbazı bu dosyaları kullanacak ve verilerinizi silmeden PC'nizi 23H2 sürümüne düşürecektir.
Windows 11'deki kurtarma seçeneklerinde Geri Geri Geri Özelliği'ni kullanmak için,
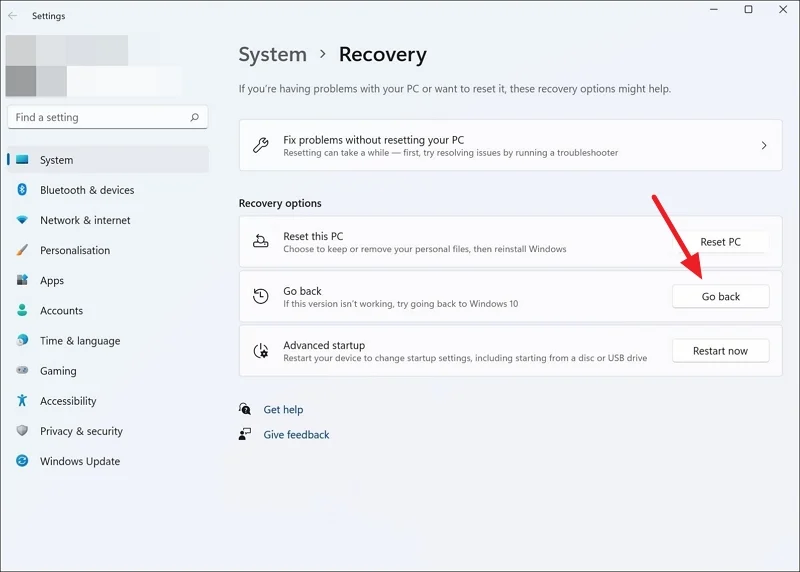
- Win+I klavye kısayolunu veya başlangıç menüsünden ayarlar uygulamasını açın.
- Sol taraf menüsünden Windows Güncellemesi'ni seçin.
- Gelişmiş Seçenekler sekmesine tıklayın.
- Ek seçenekler altında Kurtarma'yı seçin.
- Geri dön düğmesine tıklayın.
- Daha önceki yapı penceresine geri dönecek . Daha önceki derlemeye geri dönün .
- PC'niz şimdi Windows 11 23H2 sürümünü yeniden başlatacak ve yükleyecektir. Tüm işlem biraz zaman alacak ve PC'niz kurulum sırasında birden çok kez yeniden başlayabilir.
İşlem tamamlandıktan sonra, Windows 11'iniz 23H2 sürümüyle çalışacaktır. Windows Update ayarlarını kullanarak istediğiniz zaman 24H2 sürümüne yükseltebilirsiniz.
Windows 11 23H2'yi manuel olarak yükleyin
Geri Geri Geri özelliğini görmüyorsanız, Windows 11 23H2 sürümünü manuel olarak yükleyebilirsiniz. Bunu yapmak için, sistem yapılandırmanıza göre ISO dosyasını üçüncü taraf bir kaynaktan indirmeniz gerekir. Windows 11'i düşürürken onları kaybetmemek için birincil sürücüdeki önemli dosyaları yedekleyin.
PC'niz için ISO dosyasını indirmeden önce, önce doğru ISO dosyasını indirebilmeniz için sistem mimarinizi öğrenin. Yanlış bir ISO dosyası yüklenmez. Windows 11'in sistem mimarisini bulmak için,

- Ayarlar uygulamasını açın ve sol taraf menüsünden Sistemi seçin.
- Aşağı kaydırın ve Hakkında sekmesine tıklayın.
- Sistem mimarisi ayrıntılarını cihaz özellikleri altında sistem türünün yanında göreceksiniz.
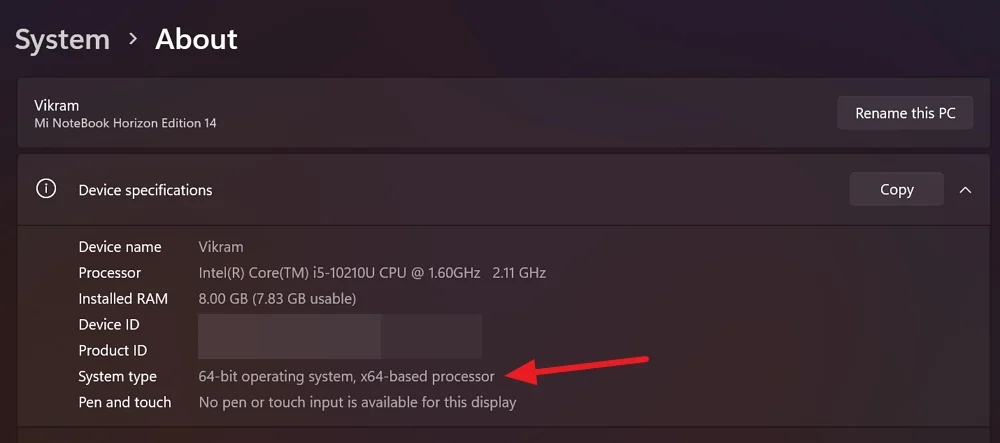
- Ayrıntılar “64 bit işletim sistemi, x64 tabanlı işlemci” ise, bilgisayarınızda x64 bit vardır. ISO dosyasını buna göre indirmeniz gerekir. Bilgisayarınızda “64 bit işletim sistemi, ARM tabanlı işlemci” varsa, PC'niz bir ARM64 işlemci üzerinde çalışır. İşlemciye uygun ISO dosyasını indirmeniz gerekir.
Sistem mimarinizin ayrıntılarını öğrendikten sonra Uupdump.net adresine gidin. Arama çubuğunun altındaki Windows 11'e tıklayın ve açılır seçeneklerden 23H2'yi seçin.
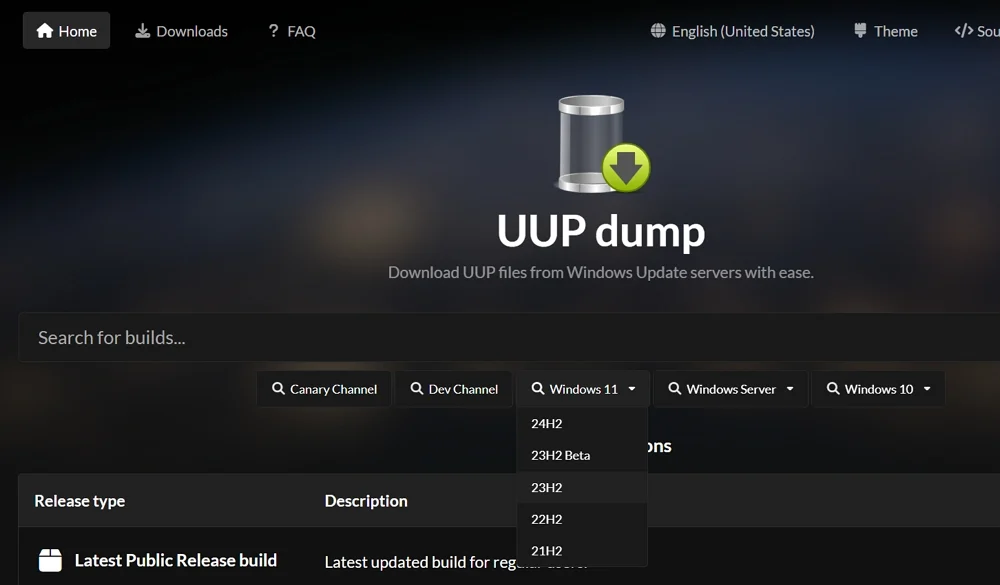
Windows 11 23H2 sürümünün mevcut tüm ISO dosyalarını bulacaksınız. Sistem mimarisi detaylarını ve dosyaların eklendiği tarihleri de bulacaksınız. PC'nize mimariye göre uygun en son dosyayı tıklayın.
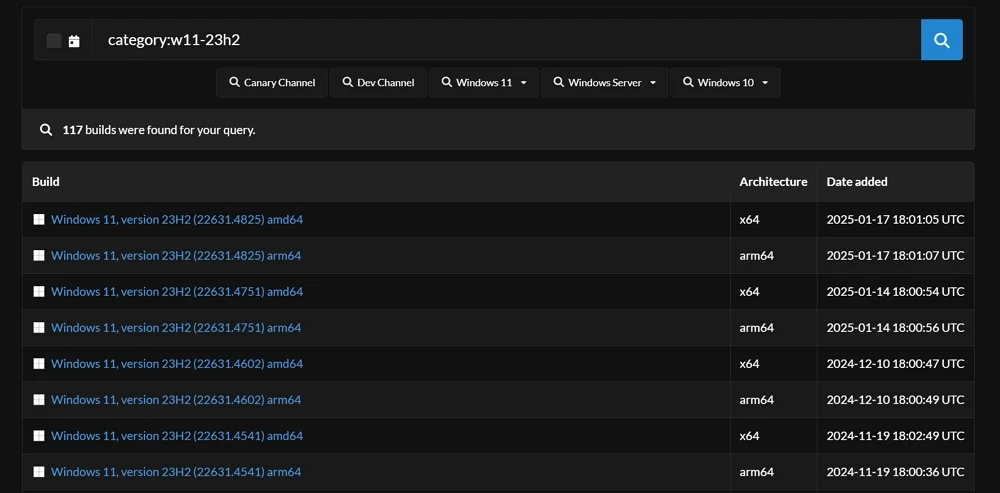
Windows 11 23H2 için dili seçin ve İleri'yi tıklayın.
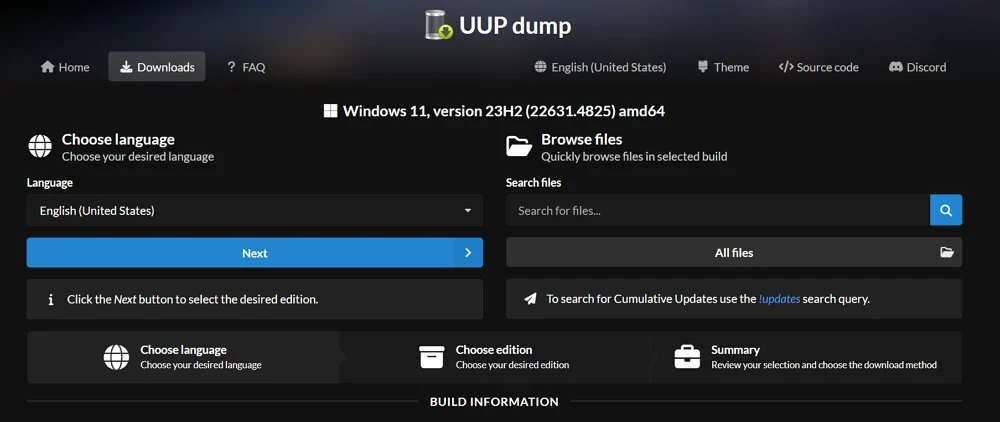
Şimdi, BEESTER düğmesini kontrol ederek indirmek istediğiniz Windows 11 sürümünü seçin. Windows 11 Home kullanıyorsanız, Windows Home'un yanındaki kutuyu işaretleyin. Doğru Windows sürümünü seçtikten sonra İleri'yi tıklatın.
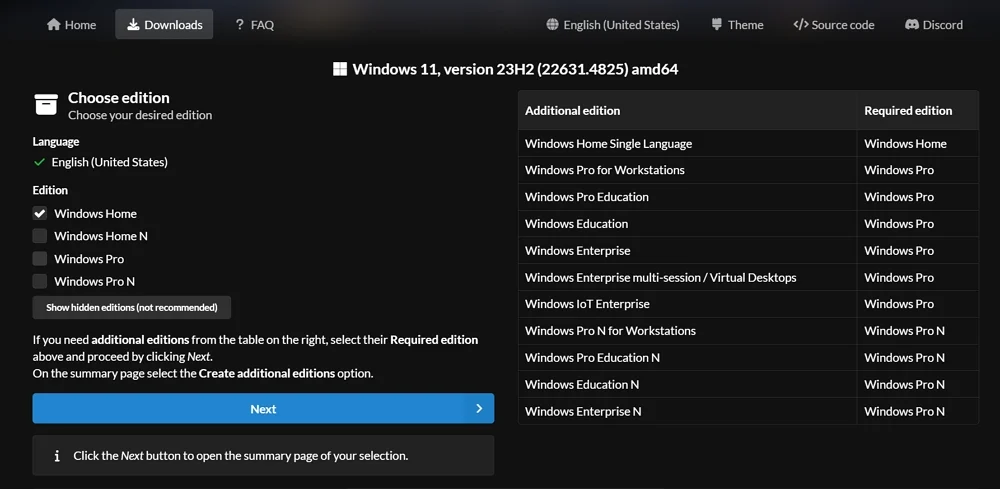
Windows 11 23H2 paketini nasıl indireceğinizi seçmelisiniz. İndirmeyi seçmeniz ve ISO seçeneğine dönüştürmeniz ve diğer seçenekleri varsayılan olarak bırakmanız önerilir. Kurulum işlemini kolaylaştırır. Seçimden sonra İndirme Paketi Oluştur'u tıklayın.
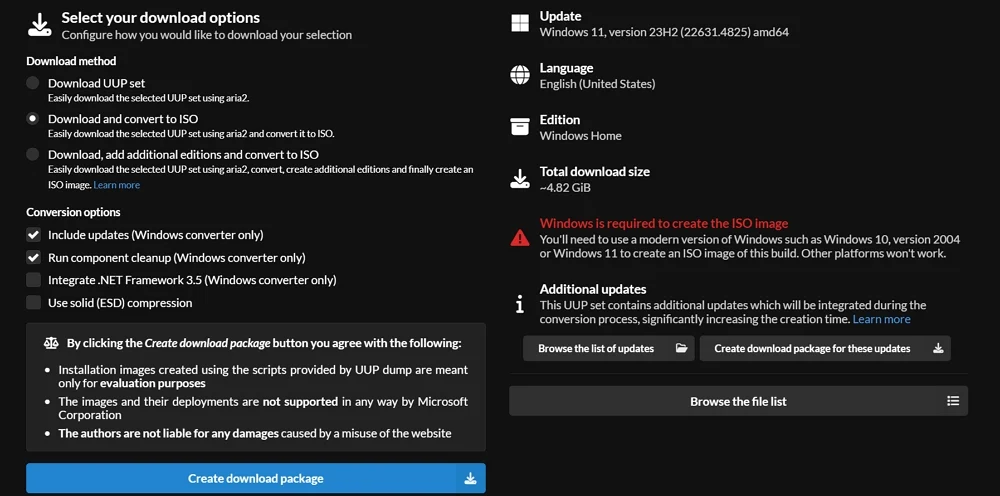
Paket şimdi PC'nizdeki indirme klasörüne indirilecek. Paket klasörünü açın ve Uup_download_Windows dosyasını yönetici olarak çalıştırın. Windows 11 23H2 sürümünün tüm bileşenlerini indiren ve bir ISO oluşturan komut istemi penceresini açacaktır.
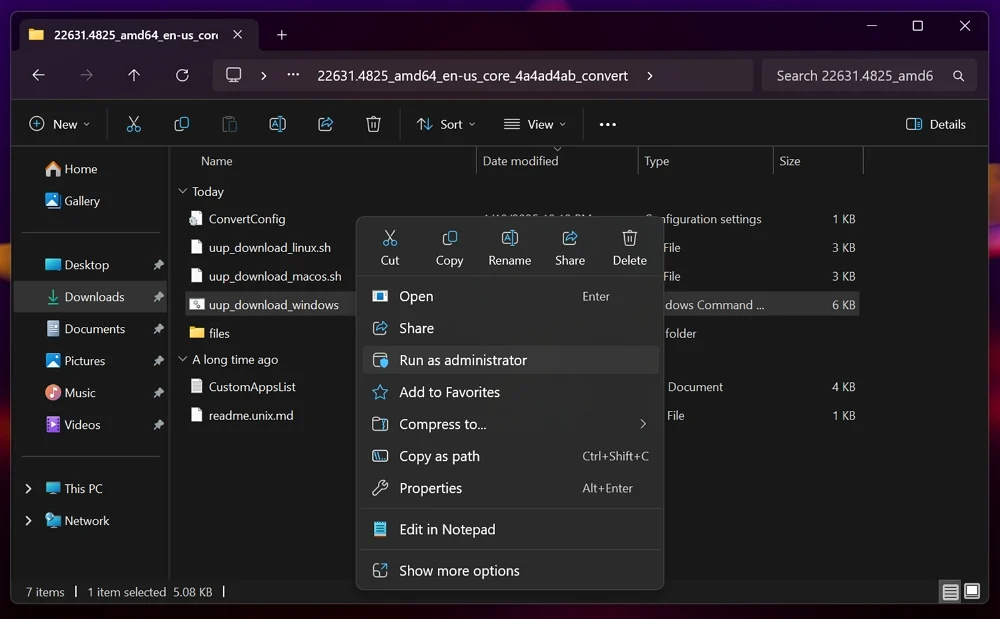
Komutlar otomatik olarak bir komut istemi penceresinde çalışır. Tüm dosyaları indirir ve ISO dosyasını oluşturur. Süreci tamamlamak çok zaman alacaktır. Sürecin tamamlanmasını beklemeniz gerekiyor.
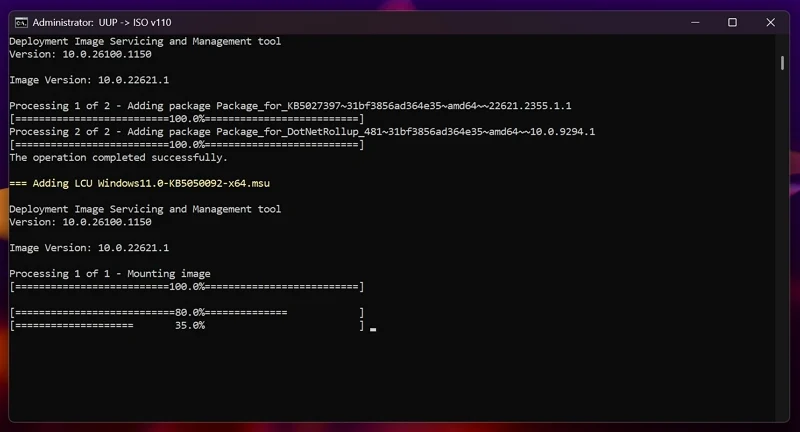
ISO'yu başarıyla oluşturduktan sonra sağ tıklayın ve montajı seçin. ISO dosyasını bir sürücü olarak açacaktır. Açın ve Windows 11 23H2'nin kurulumunu başlatmak için setup.exe dosyasını çalıştırın.
Ekrandaki talimatları izleyin ve şu anda güncellemeleri, sürücüleri ve isteğe bağlı özellikleri alın sayfasını seçin ve İleri'yi tıklayın. Aşağıdaki sayfalardaki şartları kabul edin ve sayfayı neyi saklayacağınızı seçin. Ardından, Yüklemeye Hazır sayfada Yükle'yi tıklayın.
Kurulumdan sonra, PC'nizi ülke veya bölge, klavye, vb. Seçerek ayarlayın.
Ardından, tüm yükleme işlemlerini doldurun, programlarınızı yükleyin ve dosyalarınızı kopyalayın.
Windows kurtarma ortamını kullanma
PC'niz Windows 11 24H2'ye yükseltildikten sonra bir arıza yaşıyorsa ve düzgün başlamıyorsa, Windows 11 23H2'ye düşürmek için Windows Kurtarma Ortamı'nı (WINRE) kullanabilirsiniz.
Windows kurtarma ortamına girmek için PC'nizdeki güç. Aynı zamanda güç düğmesini basılı tutun. Aynı iki kez tekrarlayın. Bilgisayarınız otomatik olarak Windows kurtarma ortamına girecektir.
Bir seçenek ekranını seçeceksiniz . Sorun Giderme'yi seçin.
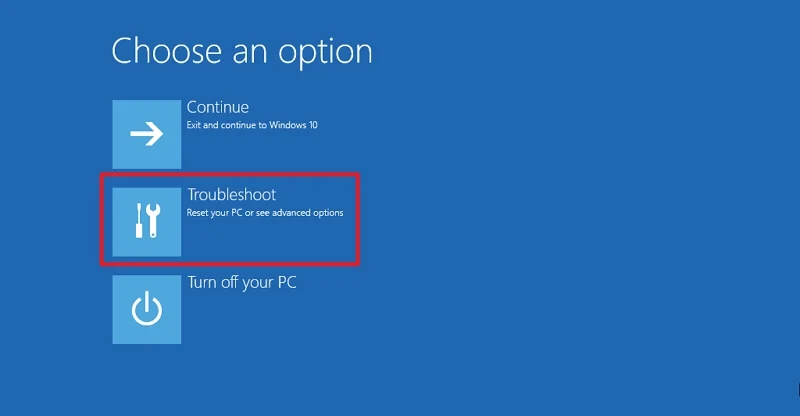
Sorun Giderme ekranında Gelişmiş Seçenekler'i seçin. Ardından, Gelişmiş Seçenekler ekranındaki güncellemeleri kaldırmayı seçin.
Güncelleme Güncellemeleri Ekranında, Son Özellik Güncellemesini Kaldır'ı seçin. Gördüğünüz istemleri kabul edin ve kaldırmanın tamamlanmasına izin verin. İşlem tamamlandıktan sonra bilgisayarınızı yeniden başlatın. İşte bu.
Not: Microsoft Windows 11 23H2 sürümü 11 Kasım 2025'te hizmet sonu ulaşıyor. Bu, Microsoft'un artık sürümü desteklemeyeceği ve güncellemeler vermeyeceği anlamına geliyor.
Geri Rolback Windows 11 24h2 - Windows 11 23H2
24H2 sürümünden Windows 11 23H2 sürümüne geri dönmek beyinsizdir. Kurulumdan sonraki 10 gün içinde yapmayı seçerseniz, Windows 11 size önceki sürümlere geri dönme seçeneği sunar. Değilse, ISO dosyalarını kullanabilir veya Windows kurtarma ortamını kullanabilirsiniz.
