Bir Word Belgesini JPEG Olarak Kaydetme
Yayınlanan: 2023-04-17Bir Word Belgesini JPEG olarak nasıl kaydedeceğinizi bulmaya mı çalışıyorsunuz? Bu blog yazısı, birkaç fare tıklamasıyla Word belgenizi başarılı bir şekilde bir görüntüye dönüştürmek için gereken adımları açıklayacaktır. İster sunumlar için daha fazla görsel etki eklemeye çalışın, ister dijital belgeler ve web içeriği için görüntüler oluşturun, bu gönderi, kelimelerinizi hızlı bir şekilde resimlere aktarabilmeniz için bu işlemi kolaylaştırmaya yardımcı olmak için burada.
Word belgenizi dönüştürmek için seçeceğiniz yöntem, ihtiyaç duyacağınız JPEG çözünürlüğüne, dönüştürmeniz gereken sayfa sayısına ve ne kadar hızlı yapmanız gerektiğine bağlı olacaktır. Ne yazık ki, bir belgeyi doğrudan JPEG olarak dışa aktarmanın bir yolu yoktur, ancak bu makalede açıklanan geçici çözümler çok basit ve kullanımı kolaydır. Ayrıca, daha fazla paylaşım seçeneği için bir Word belgesini PDF'ye nasıl dönüştüreceğinize ilişkin kılavuzumuzu kontrol ettiğinizden emin olun.
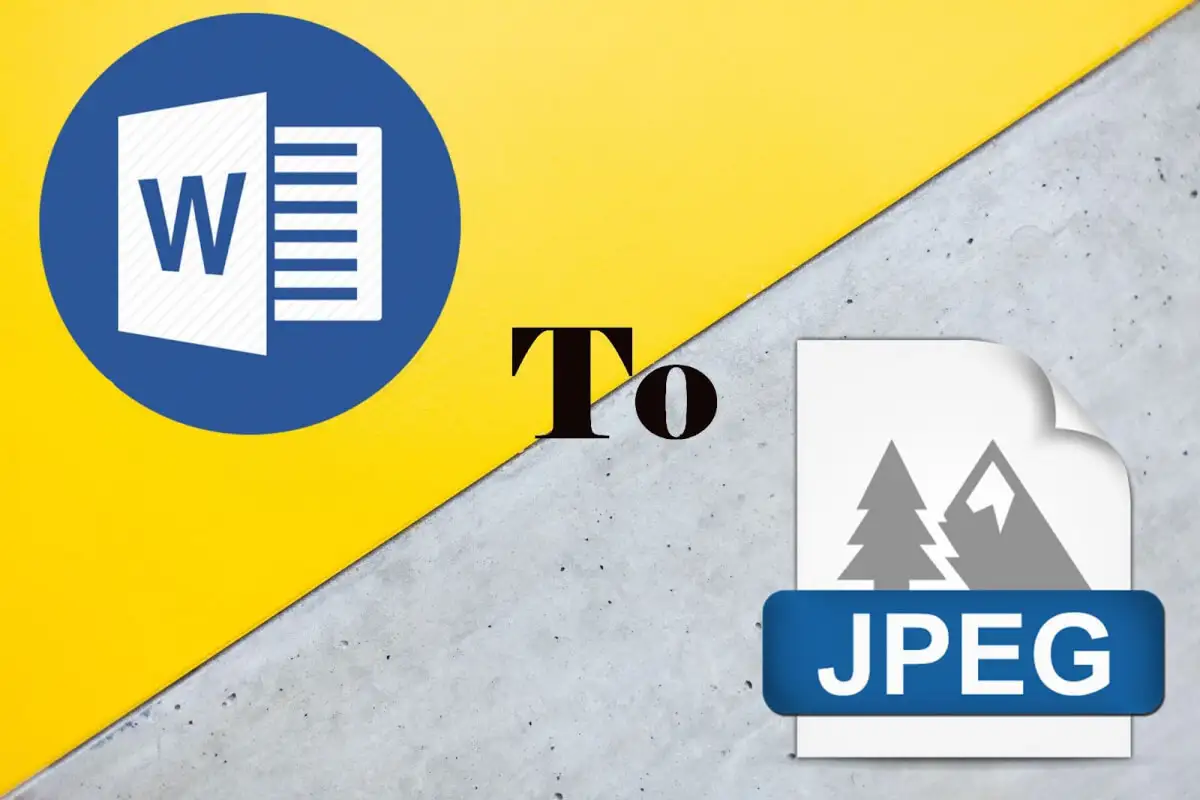
Ekran Görüntüsü Alarak JPEG Olarak Kaydetme
Yalnızca tek bir sayfayı veya bir Word belgesi sayfasının bir bölümünü JPEG'e dönüştürmeniz gerekiyorsa, bunu ekran görüntüsü alarak yapmak en kolay ve en hızlı yoldur. Bunu sık sık yapıyorsanız, Windows Snipping Tool, LightShot ve macOS için Mac Screenshot Uygulaması gibi bir ekran görüntüsü yazılımı almak isteyebilirsiniz.
Tüm Word belgesi sayfasının ekran görüntüsünü almak için ekrana sığacak şekilde uzaklaştırmanız gerekir. Ekranın sağ alt köşesindeki yakınlaştırma aracını kullanın. Ya eksi sembolüne tıklayın ya da çubuğu ona doğru sürükleyin.
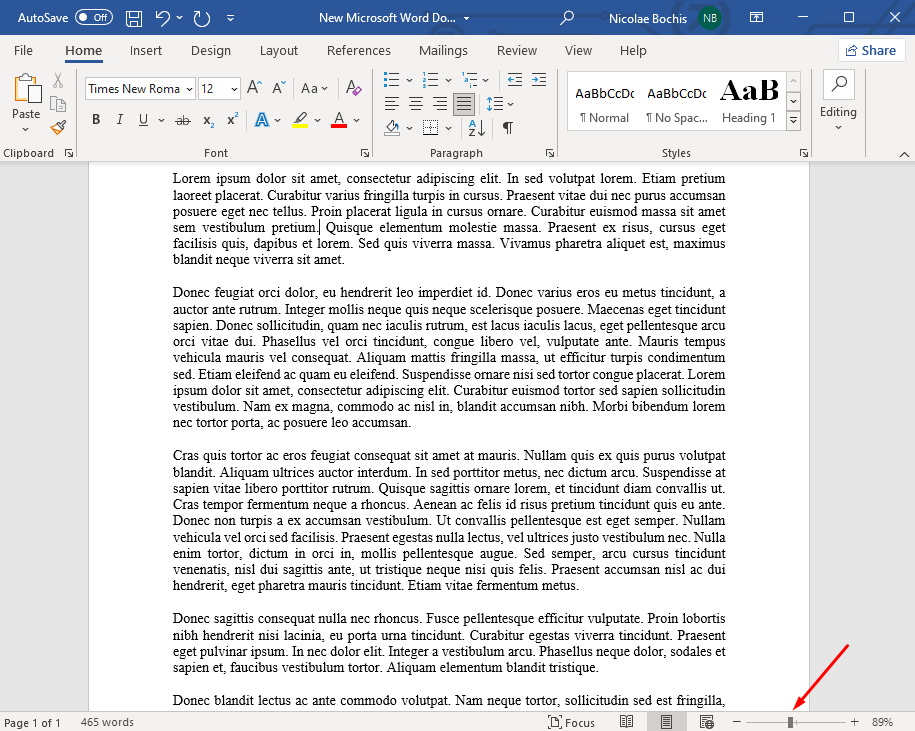
Belgeniz hazırlandıktan sonra ekran görüntüsü alabilirsiniz:
- Windows arama çubuğuna Snip & Sketch yazın ve uygulamayı açın. Mac kullanıyorsanız, Screenshot uygulamasını açmak için klavyenizdeki CMD + Shift + 4 tuşlarına basın.
- Alıntı ve Taslak kullanılıyorsa Yeni'yi seçin.
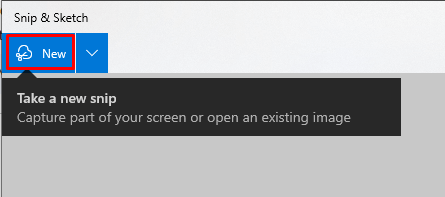
- Ekranınızın daha da karardığını ve Hedef İşaretlerinin göründüğünü fark edeceksiniz. Artı işaretlerini tıklayıp tüm Word belgesi sayfası üzerinde sürüklemeniz gerekir.
- Bir seçim yaptıktan sonra, görüntüyü Snip & Sketch ile kaydetmek için uygulamanın sağ üst köşesindeki disket simgesini seçin. Mac kullanıyorsanız, Dosya'yı ve ardından Dışa Aktar'ı seçin.
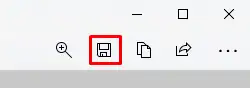
- Görüntü dosyasını nereye kaydetmek istediğinizi seçin, ekran görüntüsüne bir ad verin ve açılır menüden JPG dosya türünü seçin.

- Son olarak, açılan pencerenin sağ alt köşesinde bulunan Kaydet düğmesine basın.
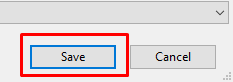
Windows kullanıcıları, ekran görüntülerini JPEG olarak kaydetmek için Paint'i de kullanabilirler. Bu durumda, Snip & Sketch'e ihtiyacınız olmayacak. Belge sayfanızı ekrana sığacak şekilde hazırlayın ve şu adımları izleyin:
- Word belgesi açıkken klavyenizdeki Print Screen düğmesine basın.
- Paint'i açın ve ekran görüntüsünü yeni bir belge olarak yapıştırmak için CTRL + V tuşlarına basın. Ayrıca boş Paint belgesinde herhangi bir yeri sağ tıklayıp menüden Yapıştır'ı seçebilirsiniz.
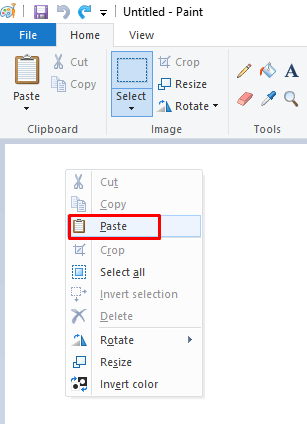
- Tüm ekranınızın ekran görüntüsü görünecektir. Seçme aracını kullanmanız ve onu yalnızca Word belgesi sayfasını veya bir bölümünü seçmek için kullanmanız gerekir.
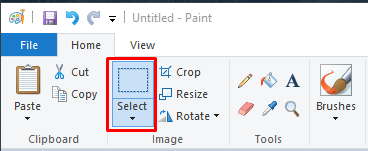
- Seçim yapıldıktan sonra, paint'te Kırpma aracına tıklayın. Bu, Paint belgesinde yalnızca seçilen parçayı bırakacak ve geri kalanı kaldırılacaktır.
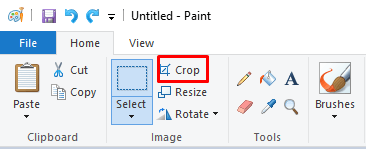
- Son olarak, menüyü aşağı getirmek için ekranın sol üst köşesindeki Dosya'ya tıklayın, ardından Farklı kaydet'i seçin ve listeden JPEG resmi'ni seçin.
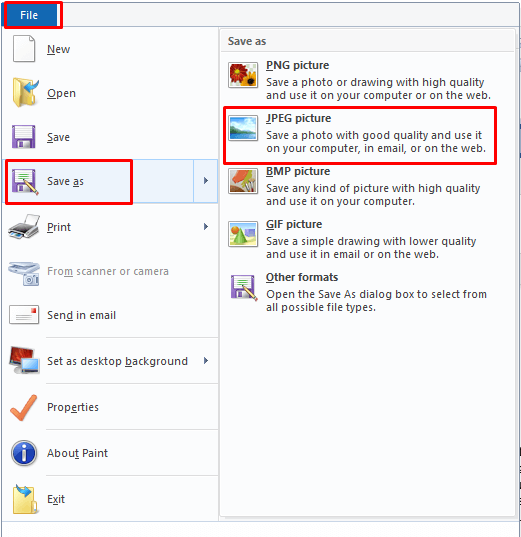
Gördüğünüz gibi, dosyanızı PNG, BMP ve hatta GIF olarak kaydetmeyi de seçebilirsiniz. Her şey ihtiyaçlarınıza ve bir Word belgesinin ekran görüntüsüyle ne yapmak istediğinize bağlıdır.
Metni Windows ve Mac'te Word'de JPEG Olarak Yapıştırın
Bir Word belgesini doğrudan Microsoft Word uygulamasından JPEG olarak dışa aktaramasanız da, Yapıştır seçeneklerini kullanarak onu bir görüntü dosyası olarak kaydetmenin bir yolu vardır. Bunu nasıl yapacağınız aşağıda açıklanmıştır:
- Word belgenizde bir resme dönüştüreceğiniz metni seçin. Tek sayfalık bir belgeyse ve tüm sayfaya ihtiyacınız varsa, her şeyi seçmek için klavyenizdeki CTRL + A tuşlarına basın.
- Belgede herhangi bir yeri sağ tıklayın ve menüden Kopyala'yı seçin.
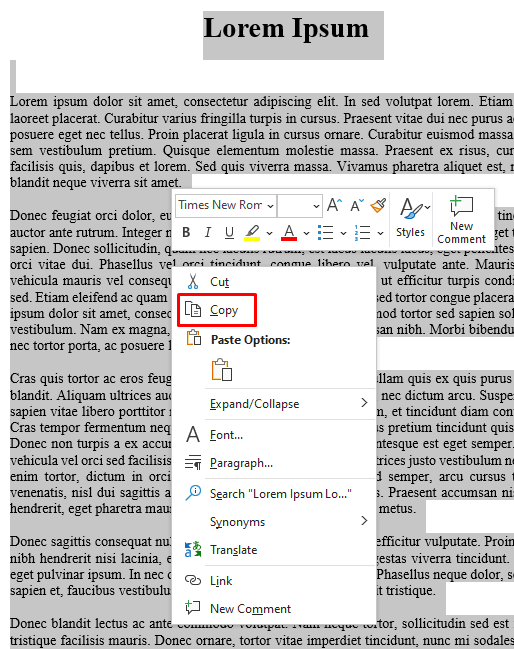
- Word'ün menüsünden Dosya'yı seçin, Yeni'yi seçin ve yeni bir boş belge açın.
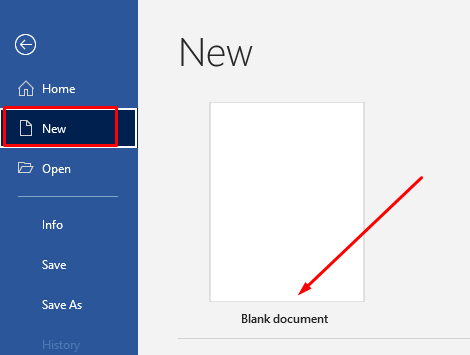
- Yeni boş belgede herhangi bir yeri sağ tıklayın ve Yapıştır seçeneklerini bulun. Menüden Resim yapıştırma seçeneğini seçin. Simgesi, önünde bir resim bulunan bir panodur.
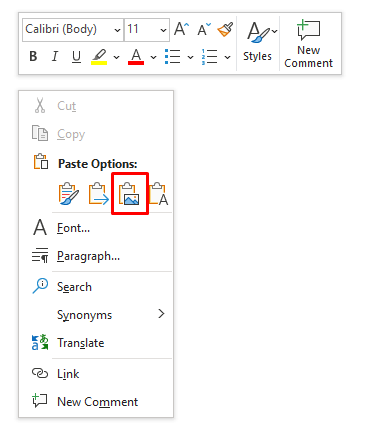
- Mac kullanıyorsanız, Yapıştır seçenekleri yerine Özel Yapıştır'ı bulun ve tıklayın. Farklı bölümünde PDF'yi seçin ve tamam'a tıklayın. Adımların geri kalanı Windows ile aynıdır.
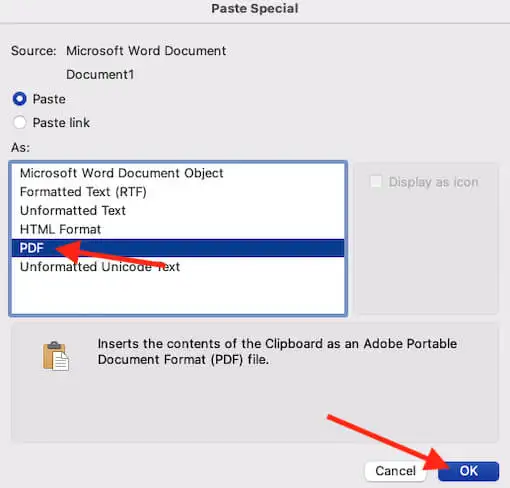
- Kopyalanan metnin orijinaliyle aynı göründüğünü fark edeceksiniz. Ancak üzerine tıklarsanız, çevresinde bunun bir resim olduğunu belirten bir kutu belirecektir. Artık boyutunu, dönüşünü ve metin bükülmesini değiştirebilirsiniz.
- Yeni oluşturduğunuz resme sağ tıklayın ve menüden Resim Olarak Kaydet'i seçin.
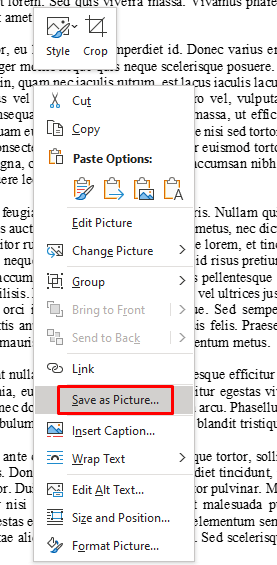
- Yeni resminizin kaydedilmesini istediğiniz yeri ayarlayabileceğiniz, dosya adını değiştirebileceğiniz ve dosya türünü JPEG olarak ayarlayabileceğiniz yeni bir iletişim kutusu görünecektir. İşiniz bittiğinde, Kaydet düğmesini seçin.
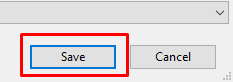
Tebrikler! Belgenizi, Microsoft Word uygulamasından asla ayrılmayan bir JPEG olarak kolayca kaydetmeyi başardınız.

PDF Olarak Kaydet ve JPEG'e Dönüştür
Çok sayfalı Word belgenizin tamamını JPEG'e dönüştürmeniz gerekirse, yukarıda açıklanan yöntemleri kullanmak uzun zaman alacaktır. Bunun yerine belgeyi PDF olarak kaydetmeli ve oradan devam etmelisiniz.
Word, belgeyi doğrudan PDF olarak kaydetmenize olanak tanır:
- Dosya'ya gidin.
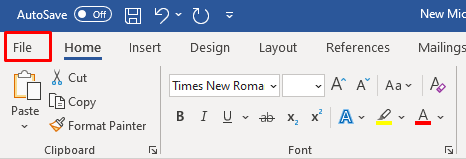
- Farklı kaydet'i seçin ve açılır menüden PDF'yi seçin.
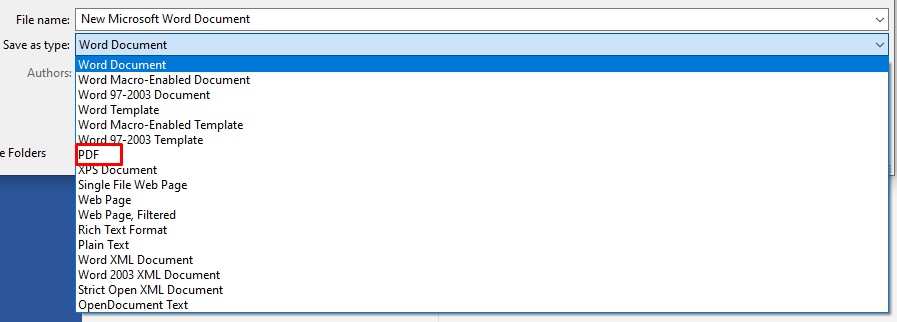
- Sonunda bitirmek için Kaydet düğmesine basın.
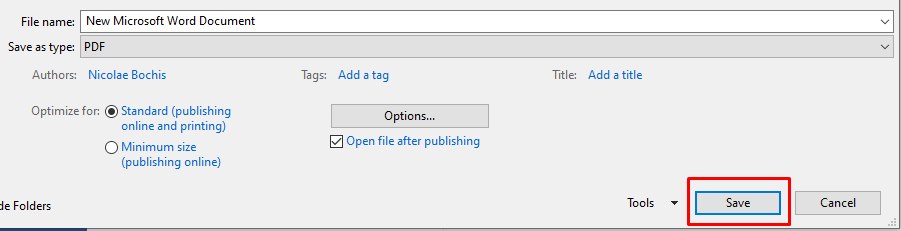
Artık belgelerinizi görüntülere dönüştürmek için bu PDF dosyasını kullanabilirsiniz. Bunu yapmanın farklı yolları var. Adobe Acrobat Reader, PDF dosyalarını görüntü olarak dışa aktarmanıza olanak tanır ancak ücretli bir abonelik gerektirir. Bunun yerine, tüm bir PDF dosyasını aynı anda JPEG görüntülere dönüştürmek için başka herhangi bir ücretsiz dönüştürücü yazılımı kullanabilirsiniz.
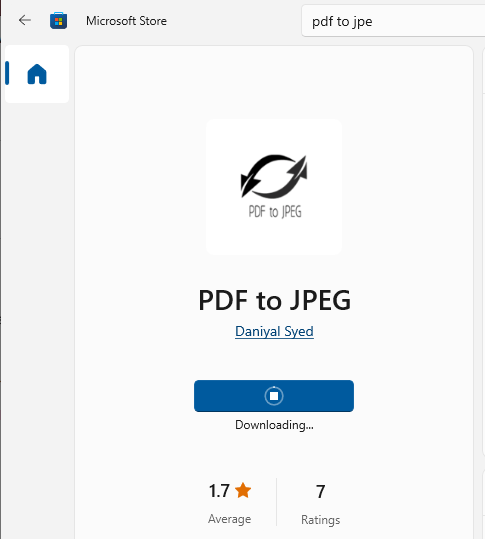
Windows kullanıcısıysanız, Microsoft Store'dan bir PDF to JPEG uygulaması indirebilirsiniz. Tüm bir belge üzerinde sayfa sayfa çalışmanıza olanak tanır.
Basitçe JPEG'e dönüştüreceğiniz PDF dosyasını seçin, ardından JPEG görüntüsünün kaydedilmesini istediğiniz hedef klasörü seçin ve son olarak Dönüştür'e basın.
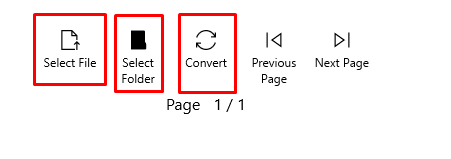
Bu, PDF dosyalarınızdan hızlı bir şekilde JPEG görüntüleri oluşturmak için kullanımı kolay bir uygulamadır.
Powerpoint Kullanarak JPEG Olarak Kaydetme
Microsoft Office paketine aşina iseniz, Word belgenizi JPEG'e dönüştürmek için PowerPoint'i kullanabilirsiniz. İşte nasıl:
- Word belgenizi ve PowerPoint uygulamanızı açın. Şeritte Yeni Slayt'ı ve menüden Boş'u seçerek boş slaydı PowerPoint'te açın.
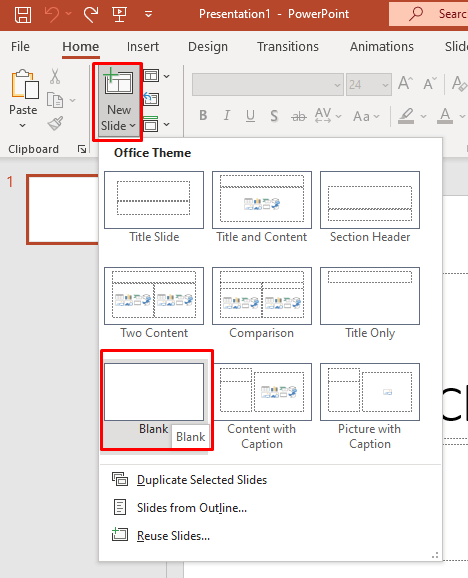
- Word'de, dönüştürmek istediğiniz metni veya sayfayı seçin ve klavyenizdeki CTRL + C tuşlarına basarak kopyalayın.
- Klavyenizdeki CTRL + V tuşlarına basarak kopyalanan metni boş PowerPoint slaydına yapıştırın. Belgeniz büyükse, her şey PowerPoint'e kopyalanana kadar işlemi tekrarlayın.
- PowerPoint Slaydını JPEG olarak kaydedin. Dosya'ya ve ardından Farklı kaydet'e gidin ve son olarak dosyanın hedefini ve adını ayarlayın ve dosya türü açılır menüsünden JPEG'i seçin.

JPEG olarak kaydedilecek birden çok sayfanız varsa, bu işlemi gerektiği kadar tekrarlayabilirsiniz.
Çevrimiçi Dönüştürücü Kullanarak JPEG Olarak Kaydetme
Herhangi bir ek uygulama yüklemek istemiyorsanız ve kelime dosyanızı bir JPEG'e dönüştürmek için hızlı bir yola ihtiyacınız varsa, çevrimiçi dönüştürücüler kullanmayı düşünün. Wordtojpeg, işi sizin için yapacak ücretsiz bir web sitesidir. İşin iyi yanı, belgenizin her sayfasından otomatik olarak bir JPEG dosyası oluşturacak olmasıdır. Aslında, 50 MB büyüklüğünde bir belge yükleyebilirsiniz.
Nasıl kullanılacağı aşağıda açıklanmıştır:
- wordtojpeg.com web sitesini herhangi bir web tarayıcısında açın.
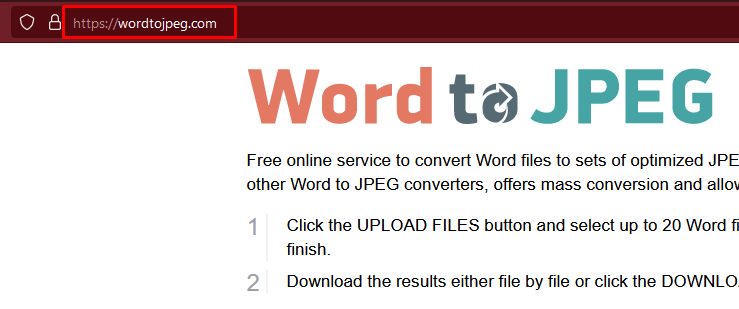
- Dosyaları Yükle'ye gidin.
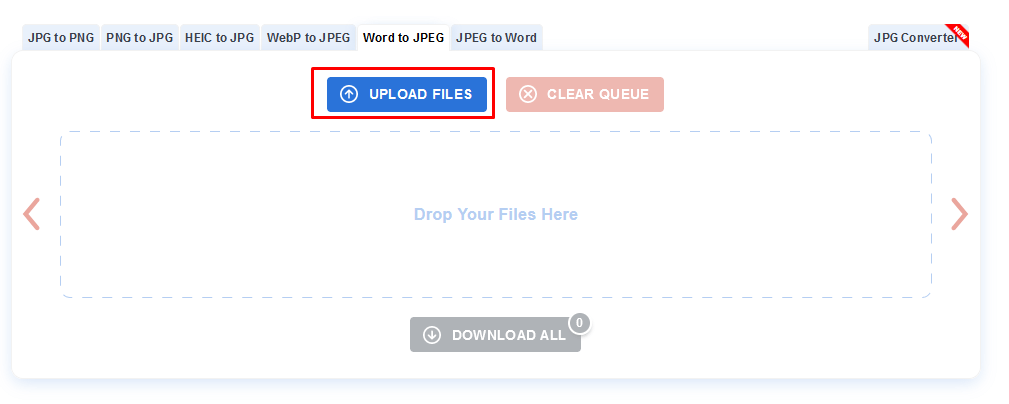
- Dönüştüreceğiniz Word belgesini seçin. Yüklemek için Aç'a tıklayın.

- Dönüştürücünün bitmesi için biraz bekleyin. Tamamlandığında, dosyanızın küçük resminde bir indirme düğmesi göreceksiniz. Tıkla. Birden çok sayfanız varsa, bu araç dosyaları ayrı JPEG dosyalarına dönüştürür. Hepsini bir kerede cihazınıza kaydetmek için ortadaki Tümünü indir düğmesini tıklayın. Bir indirme konumu seçin ve Kaydet düğmesine tıklayın.
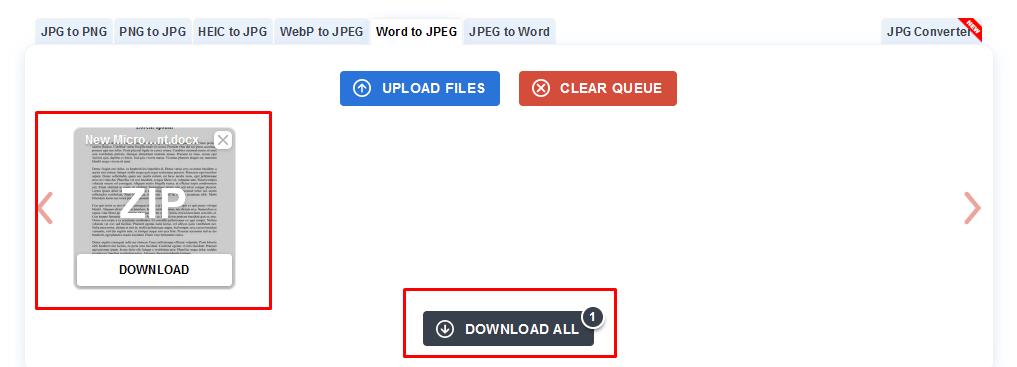
- Dosyayı cihazınıza kaydettiğiniz bir konuma gidin ve az önce indirilmiş olan ZIP klasörünü çıkarın. Word belgenizden oluşturulan tüm JPEG resimlerini içerir.
Artık bir Word belgesini JPEG olarak nasıl kaydedeceğinizi bildiğinize göre, mevcut projelerinizi kolayca yüksek çözünürlüklü görüntülere dönüştürebilirsiniz. Çalışmanızı baskı, sunumlar ve yazdıklarınızın daha gösterişli bir versiyonunu gerektiren diğer durumlar için hazırlayın. Ve bir görüntüyü Word'e dönüştürmeniz gerekirse, kılavuzumuza göz atın.
