Office Word, Excel ve PowerPoint'inizi Her Dakika Otomatik Olarak Nasıl Kaydedebilirsiniz?
Yayınlanan: 2019-10-13Dosyaları Word, Excel ve PowerPoint gibi Microsoft Office uygulamalarında kaydetmek en önemli görev olarak tanımlanabilir. Çoğu, kullanım kolaylığı ve daha iyi alternatiflerin bulunmaması nedeniyle bu uygulamaları profesyonel olarak kullanır. Karşılaştığımız en önemli sorunlardan biri, sistem çökmeleri ve güç dalgalanmaları nedeniyle üzerinde çalıştığımız verileri kaybetmek. Veri kaybını önlemek ve yapılan işi yeniden denemek için parmaklarımızı birkaç dakikada bir CTRL ve S tuşlarına basarak verilerimizi kaydetmeye çalışabiliriz ya da Microsoft Office ayarlarında birkaç değişiklik yapıp yazılımın bizim yerimize yapmasına izin verebiliriz.
Microsoft, Office uygulama paketine Otomatik Kaydetme ve Otomatik Kurtarma adlı iki özelliği yerleştirmiştir. Her iki özellik de kulağa benzer gelebilir, ancak işlevselliklerinde kutuplar farklıdır.
Otomatik Kaydet : Kullanıcının üzerinde çalışılmakta olan mevcut Office dosyasını birkaç saniyede bir otomatik olarak kaydetmesine yardımcı olur. Ancak bunu başarmak için dosyanın OneDrive, OneDrive İş veya SharePoint'e kaydedilmesi gerekir. Dosyaların yerel bir sürücüye kaydedilmesini desteklemez.
Otomatik Kurtarma : Bir sabit sürücüde çalışırken dosyaları otomatik olarak kaydetmek için Microsoft, ayarları değiştirmeniz koşuluyla dosyalarınızı her dakika otomatik olarak kaydedebilen Otomatik Kurtarma adlı başka bir özellik sunmuştur.
Office Word, Excel ve PowerPoint'te Otomatik Kaydet seçeneğini etkinleştirme adımları
Office'teki Otomatik Kaydet özelliği, kontrol edilemeyen güç sorunları veya Tanrı korusun mavi ekran sorunları sırasında iş kaybı olmamasını sağlayan çok önemli bir özelliktir. Etkinleştirildiğinde, CTRL ve S tuşlarına basmak zorunda kalmadan birkaç saniyede bir kullanıcının üzerinde çalıştığı dosyayı otomatik olarak kaydeder. Ancak Microsoft bu avantajı yalnızca OneDrive gibi dosyaları bulut depolama alanına kaydeden kullanıcılara sağlamıştır. OneDrive İş ve SharePoint. Örneğin, bir sunum üzerinde çalışıyorsanız, PowerPoint'in dosyayı her seferinde otomatik olarak kaydedeceğinden emin olun. Bu özelliği etkinleştirmek için Otomatik Kaydet seçeneğini açmak üzere aşağıdaki adımları izleyin.
Otomatik Kaydet seçeneğini işaretleyin
Adım 1: Sol üst köşedeki Dosya'ya ve ardından mavi çubuktaki Seçenekler'e tıklayın.
Adım 2: Soldaki çeşitli seçeneklerden Kaydet'e tıklayın.
Adım 3: İlk seçeneğin yanındaki onay kutusunu seçin” Word'de varsayılan olarak OneDrive ve SharePoint Online dosyalarını Otomatik Kaydet”.
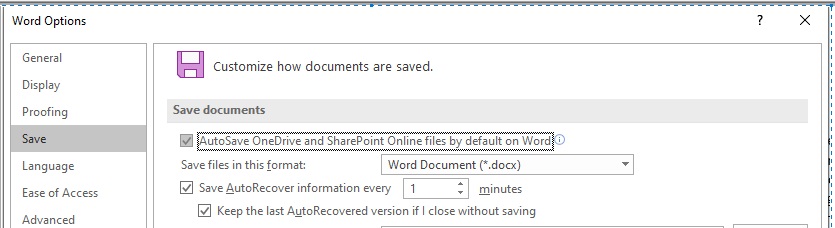
Adım 4: Pencerenin altındaki Tamam'a tıklayın.
Otomatik Kaydet Seçeneği şimdi açılacaktır. Bunu, herhangi bir Office uygulamasında sol üst köşede kontrol edebilirsiniz. Bu artık Excel, PowerPoint ve Word'de Otomatik Kaydet'i etkinleştirecek.
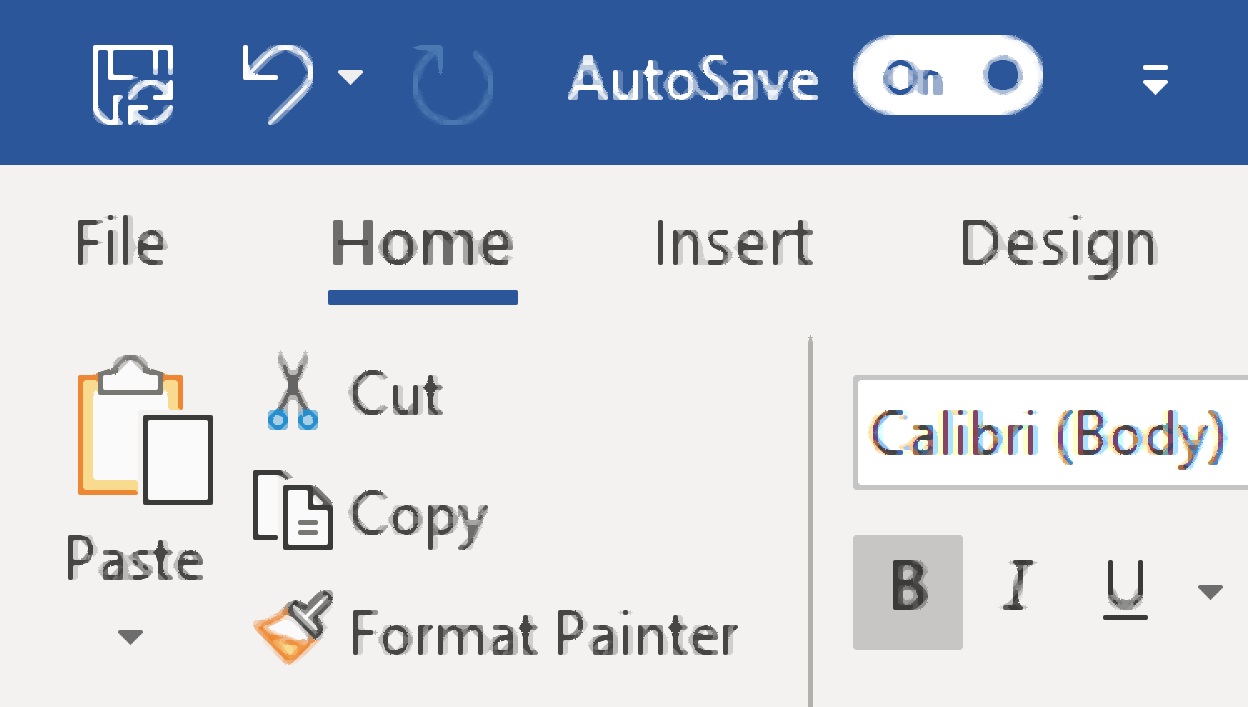
Otomatik Kaydet seçeneğiyle ilgili sorunlar
KAPALI durumdayken Otomatik Kaydet devre dışı bırakılırsa, bilgisayarınızda aşağıdakileri kontrol etmeniz gerekir:
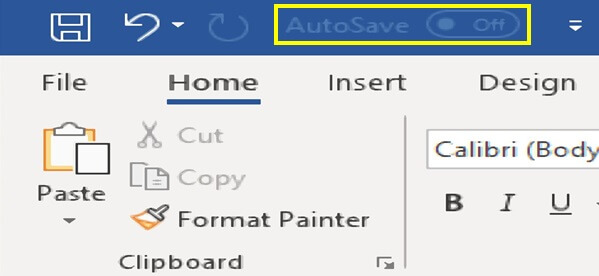
- OneDrive veya SharePoint'in Office uygulamalarıyla yapılandırılıp yapılandırılmadığını kontrol edin.
Herhangi bir dosyayı kaydetmeyi deneyin ve OneDrive'a kaydetmeye çalıştığınızda ne olduğunu kontrol edin. OneDrive yapılandırılmamışsa, üstteki Otomatik Kaydet düğmesi her zaman devre dışı kalacaktır. Yapılandırmak için. Bir yer ekle seçeneğine tıklayın ve OneDrive'ınızı Office uygulamalarınızla eşitlemek için adımları izleyin. OneDrive için buraya tıklayın.
- Bilgisayar Çevrimdışı.
Bilgisayarınız İnternet'e bağlı değilse, OneDrive bulut depolama hesabınıza bağlanabileceğinden bu seçenek devre dışı bırakılır.
- Dosya biçimi eski veya desteklenmiyor. .doc, .xls veya .ppt gibi eski biçimler dahil olmak üzere desteklenmeyen hiçbir dosya biçimi Otomatik Kaydet için desteklenmez. Otomatik Kaydet'i etkinleştirmek için dosyanızı .docx, .xlsx veya .pptx gibi yeni biçimde kaydetmeniz gerekecektir.
- Excel'de Güvenlik Özellikleri açıldı. Bu yalnızca Excel dosyaları içindir. Excel çalışma kitapları, Otomatik Kaydet'in çalışması için kapatılması gereken paylaşılan çalışma kitapları, parola şifreleme, kısıtlı erişim ve yenileme verileri gibi güvenlik özelliklerinden oluşur.
Bir Excel sayfasına nasıl parola uygulanacağı hakkında daha fazla bilgi için burayı tıklayın.

Office Word, Excel ve PowerPoint'te Otomatik Kurtarma gecikmesini azaltma adımları
Office uygulamalarındaki Otomatik Kurtarma özelliği, açılan Office dosyalarının arka planda otomatik olarak kaydedilmesini sağlar. Kaydederken herhangi bir bildirim vermediği için bu işlemin gerçekleştiğini hissetmezsiniz. Bu, kaçınılmaz bilgisayar sorunlarında yedek alınmasını sağlar. İki küçük farkla Otomatik Kaydet özelliğine benzer. Birincisi, sabit sürücüye veya flash diske kaydedilen dosyalara uygulanabilir ve ikincisi, dosyayı birkaç saniye içinde yapan Otomatik Kaydetme özelliğine kıyasla her dakika kaydeder.
Otomatik Kurtarma için Microsoft tarafından varsayılan ayar 10 dakikaya ayarlanmıştır; bu, dosyalarınızın her 10 dakikada bir kaydedileceği anlamına gelir. Bence 10 dakika oldukça uzun bir süre ve bu süreyi sadece 1 dakikaya indirdi. Şimdi, Office dosyalarımı kaydetmeden yanlışlıkla bilgisayarımı kapatırsam, yalnızca son bir dakikada yaptığım işi kaybederim. Ayarları 10 dakikadan 1 dakikaya değiştirmek için lütfen aşağıdaki adımları izleyin:
Adım 1: Sol üst köşedeki Dosya'ya ve ardından mavi çubuktaki Seçenekler'e tıklayın.
Adım 2: Soldaki çeşitli seçeneklerden Kaydet'e tıklayın.
Adım 3: “Bilgileri Otomatik Kurtar” seçeneğinin yanındaki onay kutusunu seçin ve dakika sayısını girin. Varsayılan 10 olur ve ben 1 olarak ayarladım.
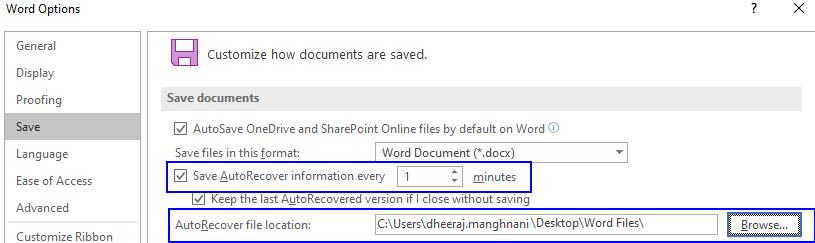
Adım 4: Pencerenin altındaki Tamam'a tıklayın.
Microsoft, dakika kutusuna daha düşük bir sayı koymanın, dosyayı kaydetmek için daha sık kaynak kullanacağından Office uygulamalarının çalışma performansını yavaşlatacağını iddia ediyor. Zamanlayıcıyı 1 dakikaya ayarlamama rağmen kişisel olarak Office uygulamalarının işleyişinde bir fark göremedim. Ancak, herhangi bir fark görürseniz, dakikaları 2 veya 3'e çıkarmanızı ve ardından performansı kontrol etmenizi öneririm.
Kayda değer başka bir seçenek daha var ve bu, Otomatik Kurtarılan dosyaların Office Uygulamalarındaki konumudur. Microsoft Word otomatik kaydetme konumunun nerede olduğu konusunda şüpheler var. Yukarıdaki şekilde, varsayılan konumun kullanıcı tarafından ayarlanabileceğini gözlemleyebilirsiniz. Otomatik olarak kaydedilen Word dosyaları için varsayılan konum olarak masaüstünde 'Word Files' adında bir klasör belirledim.
Not : Otomatik Kaydet ve Otomatik Kurtarma, Word, Excel ve PowerPoint gibi tüm Microsoft Office uygulamalarında ayrı ayrı yapılandırılmalıdır. Özelliğin MS Word'de açılması, MS Excel'de otomatik olarak açılmayacaktır.
MS Office'teki kısayolların tam listesi için burayı tıklayın.
Microsoft Word dosyalarını PDF olarak kaydedin
Bir Word belgesini PDF dosyası olarak kaydetme konusunda internette karşılaştığım sorunlardan biri. Dosyayı Word uygulamasında açmayı ve bir PDF belgesi olarak kaydetmeyi içerdiğinden çok basittir.
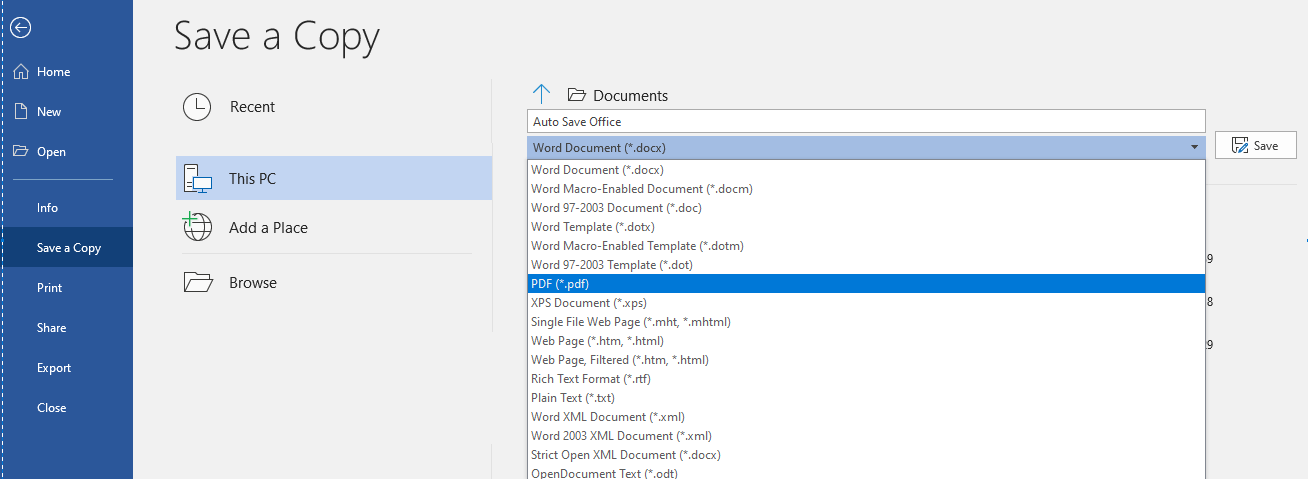
Bir belgenin PDF'ye nasıl dönüştürüleceği hakkında daha fazla ayrıntı için burayı tıklayın.
Microsoft Office, şüphesiz hem profesyonel hem de özel kullanım için en iyi uygulama paketidir. Office uygulamalarında gizlenmiş birçok sır ve bunları ihtiyaçlarımıza göre özelleştirmenin sayısız yolu vardır. Otomatik Kaydet ve Otomatik Kurtarma, pek bilinmeyen ancak sahip olunması gereken özellikler arasında yer alan seçeneklerdir. Bunları kullanmayı deneyin ve bilgisayarınızda Otomatik Kaydet seçeneğini etkinleştirirken herhangi bir sorunla karşılaşırsanız bana bildirin. Otomatik kaydedilen dosyaların konumunu unutmayın. Ayrıca, Office uygulamasında çok faydalı olabilecek bu tür özellikler biliyorsanız, lütfen aşağıdaki yorumlar bölümünde bunları belirtin.
