iPhone'da Ekran Kaydı Nasıl Yapılır: Temelden Profesyonel Tekniklere
Yayınlanan: 2023-10-08Ekran Kaydı, harici cihazlara ihtiyaç duymadan ekranınızı kaydetmenin kolay bir yolunu sağlar. iPhone'lar da dahil olmak üzere çoğu akıllı telefon markası artık ekran içeriğinizi kolayca kaydetmenize ve paylaşmanıza olanak tanıyan yerleşik ekran kayıt seçenekleri sunuyor.
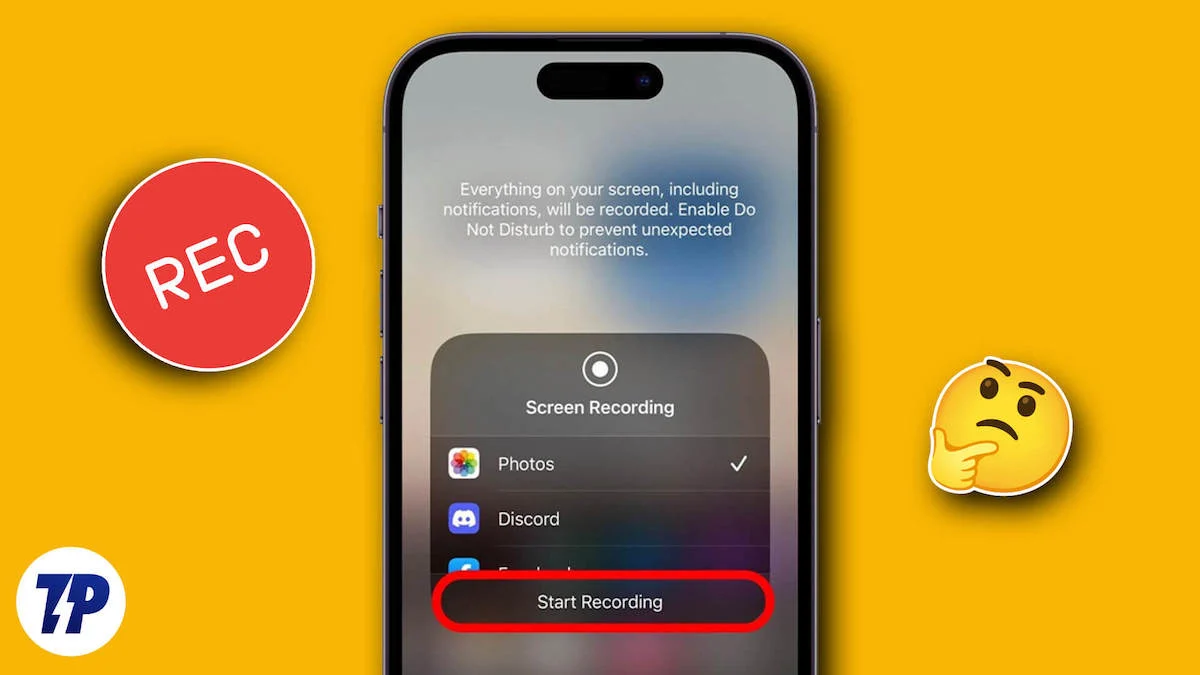
iPhone'unuzun ekranını kaydetmek istiyorsanız bu kılavuzda iPhone'unuzun ekranını kaydetmenin farklı yollarına göz atacağız. İster bir eğitim için video çekiyor olun ister arkadaşlarınız için bir eğitim oluşturuyor olun, ekranınızı kolayca nasıl kaydedebileceğinizi burada bulabilirsiniz.
İçindekiler
Ekranınızı iPhone'a Nasıl Kaydedersiniz?
Bu kılavuzda ele alacağımız iPhone'da ekranı kaydetmenin 4 yolu:
- Yerleşik Ekran Kaydediciyi Kullanma
- Üçüncü Taraf Ekran Kaydı Uygulamalarını Kullanma
- Mac'i kullanma
- Xcode'u kullanma
Yerleşik Ekran Kaydediciyi Kullanma
Apple, iOS 11'de yerleşik bir ekran kaydetme işlevi sunmuştur. Bu işlev doğrudan Sistem Ayarları'nda mevcuttur ve bir uygulamanın yüklenmesini gerektirmez. Ekranınızı bir iPhone'a kaydetmenin en kolay yollarından biridir. Kullanmak için öncelikle Kontrol Merkezinize eklemelisiniz:
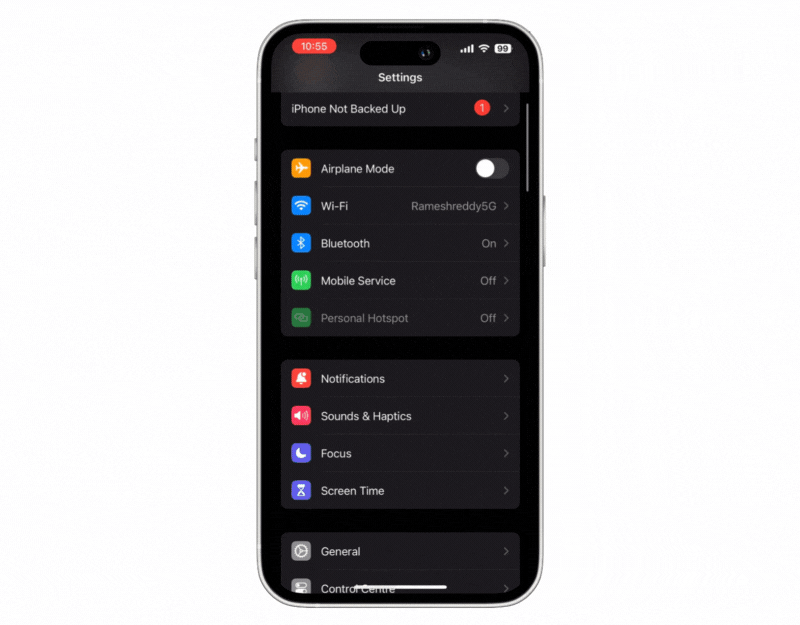
- iPhone'unuzdaki Ayarları açın
- Kontrol Merkezi'ne tıklayın. Veya onu açmak için ana ekrandan aşağı doğru kaydırmanız yeterlidir.
- Ayarları özelleştir üzerine dokunun.
- “Dahil Et” bölümünün altında ekran kayıt seçeneklerini görmüyorsanız ekran kayıt seçeneklerine ilerleyin ve ekran kaydının yanındaki + işaretine tıklayın. Bu, Kontrol Merkezinize ekran kaydı ekleyecektir. Ekranınızı kaydetmek için aşağıdaki adımları izleyin.
iPhone'da ekran kaydı nasıl yapılır (en kolay yol)
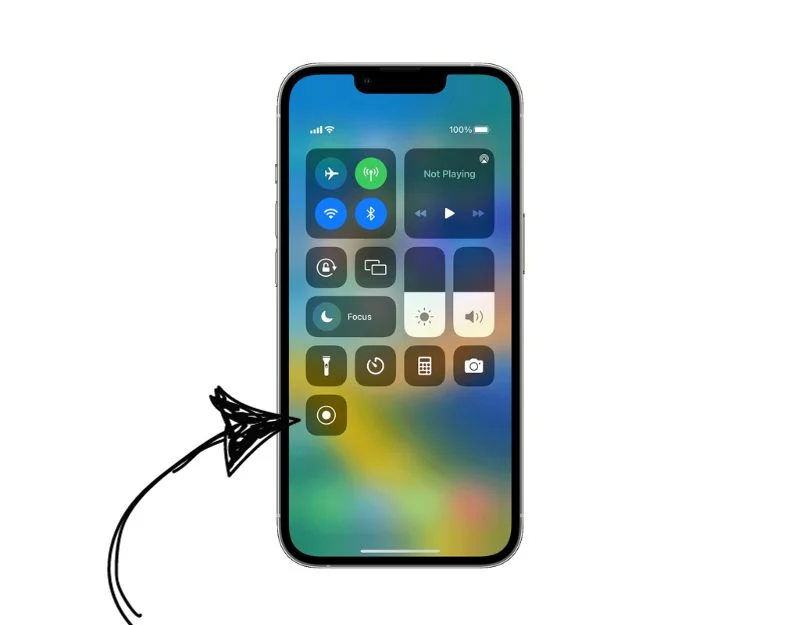
- Kontrol Merkezini açın ve Kayıt simgesine tıklayın.
- Sesli kayıt yapmak istiyorsanız iPhone Denetim Merkezi'ndeki kayıt simgesini basılı tutun, mikrofona dokunun ve kaydetmeye başlayın.

- Kaydı durdurmak için ekranınızın üst kısmındaki kırmızı çubuğa dokunun.
- Kayıttan sonra ekranınızın üst kısmında bir bildirim görünecektir. Kaydedilen videonuzu görüntülemek ve düzenlemek için bu bildirime dokunun.
Kaydedilen Video Nasıl Düzenlenir
Kaydı durdurduktan sonra sağ üst köşede bir bildirim görünecektir. Videoyu görüntülemek veya düzenlemek için bildirime tıklayabilirsiniz. iPhone'da kaydedilen tüm videolar Fotoğraflar uygulamasında görünecektir. Videoyu açabilir ve videoyu düzenlemek için “Düzenle”ye tıklayabilirsiniz. Apple Photos uygulaması, kırpma, kırpma, sesi kaldırma ve daha fazlası gibi temel video düzenleme özellikleri sağlar. İsterseniz, çekilen videoyu diğer video düzenleme uygulamalarına da aktararak orada düzenleyebilirsiniz.
İlgili Okuma: Uygulama Olmadan iPhone'da Aramalar Nasıl Kaydedilir
iPhone için En İyi Üçüncü Taraf Ekran Kaydı Uygulamaları
Dahili ekran kaydı birçok kişi için hızlı ve kolay bir seçenektir. Ancak maksimum 720p çözünürlükte video kaydetme, videonun bit hızını ve kare hızını ayarlama seçeneklerinin olmaması, web kamerası desteğinin olmaması ve daha fazlası gibi bazı sınırlamaları vardır. Bu özellikleri kaçırırsanız iPhone ekranlarını kaydetmek için Record It gibi üçüncü taraf ekran kayıt araçlarını kullanabilirsiniz. Bu yazıda iPhone için favori ekran kaydedici uygulamalarımızdan üçünü seçtik.
Onu kaydet
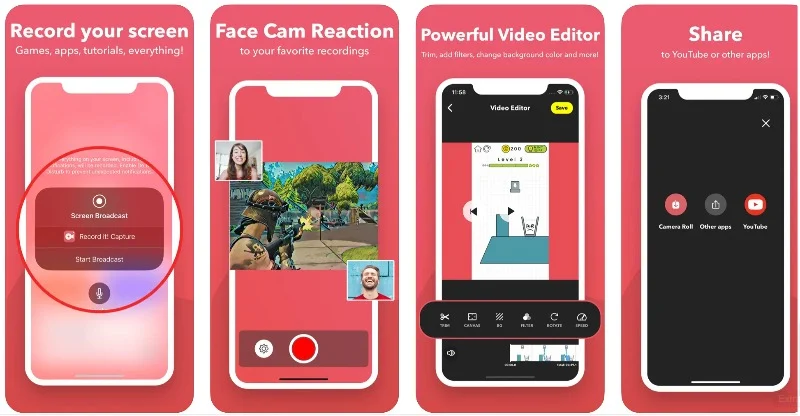
Öne çıkanlar:
- Çıktı Kalitesi: Yüksek kaliteli ekran kayıtları
- Fiyat: Ücretsiz, Pro sürümüyle birlikte 5,99$.
- Kullanım Kolaylığı: Tek dokunuşla kayıt ve kolay organizasyon.
- Düzenleme Yetenekleri: Videoları kolayca kırpın, filtreleyin ve ayarlayın.
Record It, iPhone için popüler bir ekran kayıt uygulamasıdır. Uygulamayla oyunları, eğitim videolarını, uygulamaları ve çok daha fazlasını kaydedebilirsiniz. Uygulama basit ve kullanımı kolaydır. Ücretsiz uygulama sürümüyle 720p kalitesine kadar videolar kaydedebilirsiniz. Dahili kayıt seçeneğine gelince, kaydı başlatmak için kayıt sekmesine dokunabilirsiniz. Ayrıca sessize almayı etkinleştirmenizi ve devre dışı bırakmanızı sağlayan mikrofon ayarları da vardır.
Uygulamanın en büyük avantajı Facecam desteği ve video düzenleme özellikleridir. Uygulama, videolarınıza yüz kamerası görüntüleri eklemenizi sağlar. Ön kamera aracılığıyla video kaydeder. Facecam'in boyutunu ve konumunu ayarlayabilirsiniz ancak istediğiniz yere konumlandıramazsınız. Ayrıca filtreler eklemenizi, videonuzu kırpmanızı, oynatma hızını ayarlamanızı, tuvali ve arka plan rengini değiştirmenizi ve videoyu döndürmenizi sağlayan gelişmiş video düzenleme özelliklerine de sahiptir.
Uygulama ücretsizdir ve çalışması için iOS 12 gerekir. Ayrıca zaman sınırı yok, sınırsız video kaydı, reklam yok, 1080p ve 720p HD kayıt ve daha fazlası gibi ek avantajların kilidini açan bir Pro sürümü de var. Zaman sınırı olmadan yüksek kaliteli ekran kayıtları yakalamak isteyen bazı kişiler için çok faydalı olabilecek tek seferlik bir abonelik sunuyor.
Record it'i kullanarak iPhone'da Kayıt ekranı nasıl görüntülenir?
Record It'in kullanımı basit ve kolay olmasına rağmen bazı kişiler için zor olabilir. İşte bunu iPhone'unuzda nasıl kullanacağınıza dair kısa ve basit bir kılavuz:
- Ücretsiz Record It uygulamasını indirin ve iPhone'unuza yükleyin. Bedava!
- Uygulamayı açın, ortadaki Kaydet düğmesine dokunun ve Yayını Başlat'a tıklayın. Mikrofon ayarlarını alttan kontrol edebilirsiniz.
- Kaydı durdurmak için Yayını Durdur'a tıklayın.
- Yüz kamerası reaksiyonları eklemek için yüz kamerasına tıklayın ve reaksiyonunuzu ekleyin.
- Videoyu düzenlemek için Video Düzenle'ye tıklayın ve videonuzu düzenleyin ve son olarak videoyu başkalarıyla paylaşmak için Paylaş'a tıklayın.
iPhone için Record It uygulamasını indirin
Ekran kaydedici – V kaydedici
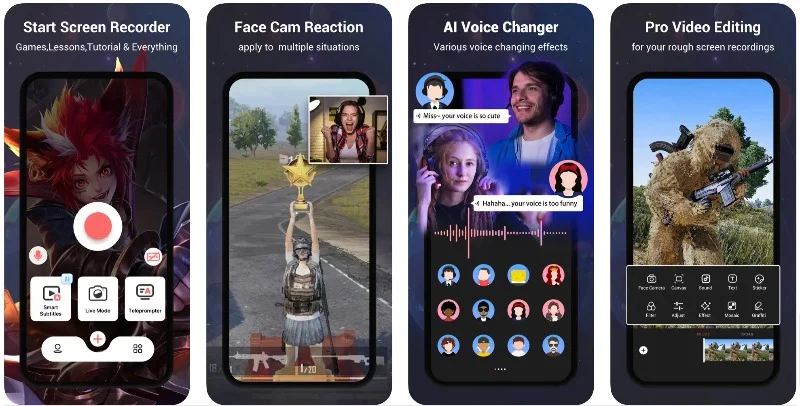
Öne Çıkanlar
- Çıktı Kalitesi: Uygulama, web kamerası kaydıyla resim içinde resim sunar ve bu da izleyici deneyimini geliştirir.
- Fiyat : Uygulama ücretsizdir ve ek özelliklerden yararlanmak için Pro sürümüne yükseltme seçeneği sunar.
- Kullanım Kolaylığı: Tek dokunuşla kayıt özelliği, kullanıcı dostu bir deneyim sağlar.
- Düzenleme Yetenekleri: Kullanıcılar, kamera rulolarındaki mevcut videolara temel düzenlemeler yapabilir ve yorum ekleyebilir.
Ekran kaydedici V kaydedici uygulaması, iPhone'daki ekranları kaydetmenin başka bir harika yoludur. Resim içinde resim web kamerası kaydını, sesli yorum kaydını, oyun kaydını ve daha fazlasını destekler. Uygulamanın ücretsiz sürümüyle 720p çözünürlüğe kadar kayıt yapabilir ve videoyu düzenlemek için gelişmiş video düzenleme özelliklerinden yararlanabilirsiniz. Uygulama aynı zamanda video sıkıştırma, videodan sese, teleprompter ve daha fazlası gibi düzenleme araçları da sunar.

Bu uygulamayla ekran kaydı basittir ve diğer ekran kaydedici uygulamalarına benzer. Videoyu yayınlamak için kayıt düğmesine dokunabilirsiniz. Kayıttan sonra canlı yüz reaksiyonları ekleyebilir ve videoyu düzenleyebilirsiniz. Canlı mod, iPhone'unuzda önceden kaydedilmiş videolara yüz kamerası tepkileri eklemenizi sağlar. Bu, mevcut videolara canlı tepkiler eklemek için çok kullanışlıdır.
Sesli yorum, sesinizi video olmadan kaydetmenize ve mevcut videolara eklemenize olanak tanır. Ayrıca, telgraf destekleyici, video kırpma işlevleri, videodan sese dönüştürücü, video sıkıştırıcı, videoyu kırpma ve artırılmış video oynatma hızı gibi başka araçlar da vardır.
Uygulama ücretsiz olarak mevcuttur. Ayrıca, reklamları kaldıran ve yalnızca premium kullanıcılara sunulan araçların kilidini açan, 4,99 ABD doları tutarında bir Pro sürümü de mevcuttur. Uygulama, kaydedilen videolara otomatik olarak filigran ekler. Filigranları kaldırmak için premium sürüme yükseltebilirsiniz.
V kaydedici kullanarak videolar nasıl kaydedilir?
- Ekran Kaydı V kaydediciyi kullanmak diğer ekran kaydetme uygulamalarına çok benzer. Uygulamayı açıp kaydetmeye başlayabilirsiniz.
- Videoyu kaydettikten sonra canlı yüz tepkileri ekleyebilir, videoyu düzenleyebilir ve başkalarıyla paylaşabilirsiniz.
- Ek araçlara erişmek için uygulama simgesine (dört kare kutu) tıklayabilirsiniz. Kullanmak için herhangi bir araca dokunabilirsiniz.
- Tüm video kayıtlarınızı yönetmek için Hesap sekmesine gidin. Uygulama ayarlarına erişmek için artı işaretine tıklayın veya ana ekrana gidin ve ekranın sağ üst köşesindeki dişli simgesine tıklayın. Burada kare hızını, bit hızını ve çözünürlüğü ayarlayabilirsiniz.
iPhone için Ekran Kaydedici-V-Kaydedici uygulamasını indirin
Ultra Kaydedici
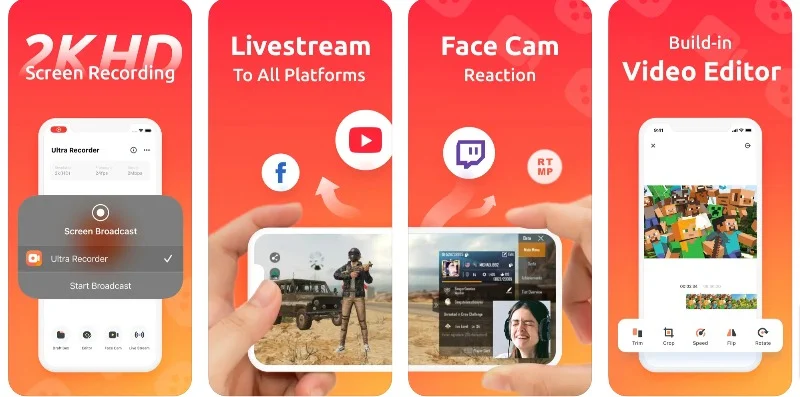
Öne çıkanlar:
- Çıktı Kalitesi: Web kamerası kaydıyla resim içinde resim sunarak tepki veya yorum videoları için idealdir.
- Fiyat: Uygulama ücretsizdir ancak ek özelliklere sahip bir Pro sürümü de mevcuttur.
- Kullanım Kolaylığı: Tek dokunuşla kayıt ve yerleşik düzenleme araçlarıyla uygulama en iyi kullanıcı deneyimini sunar.
- Düzenleme Yetenekleri: Kırpma, hız ayarlama, kırpma ve daha fazlası gibi kapsamlı video düzenleme araçları.
Ultra Screen Recorder , kayıt ve canlı yayın için iPhone'a yönelik başka bir basit ve en iyi uygulamadır. Uygulama canlı yayın sunar (yalnızca Pro sürümünde mevcuttur) ve ekranınızı Facebook, YouTube ve Twitch gibi platformlara canlı yayınlamanıza olanak tanır. Aynı anda mikrofon ve ses kaydını destekler ve seslendirmeler eklemenize ve uygulama veya oyun seslerini kaydetmenize olanak tanır. Uygulama ayrıca canlı akışın çözünürlüğünü, bit hızını ve yönünü ayarlamanıza da olanak tanır.
Diğer özelliklerden bahsetmişken, uygulama aynı zamanda canlı sesli yorum, gelişmiş video düzenleme özellikleri ve Facecam reaksiyonları da sunuyor. Hem Facecam hem de Canlı Yayın yalnızca Pro sürümünde mevcuttur. Ücretsiz sürüm reklamlarla birlikte gelir. Reklamları kapatmak ve 2K video çözünürlüğü, Facecam ve tam video düzenleme gibi ek avantajlardan yararlanmak için premium sürüme yükseltin. Uygulama haftalık ve ömür boyu abonelikler sunuyor.
Kullanıcı deneyimi ve arayüz, özelliğin bir başka öne çıkan özelliğidir. Ultra Screen Recorder, diğer uygulamalara ve bu yazı için test ettiğimiz tüm ekran kaydetme uygulamalarına kıyasla basit ve düzenli bir kullanıcı arayüzü sunuyor. Reklamlar bazı kişileri rahatsız edebilir ancak bunları ortadan kaldırmak için premium sürüme geçebilirsiniz.
Ultra Ekran Kaydediciyi kullanmak da kolaydır. Ana ekranda, videonuzu ekran kaydetmeye başlamak için Kayıt Seçenekleri düğmesini bulacaksınız. Video çözünürlüğünü ayarlayabilirsiniz; ücretsiz sürüm 720p'ye kadar çözünürlük sunarken, Pro sürümü 2k'ye kadar çözünürlük sunar. Videonun kare hızını ve bit hızını ayarlayabilirsiniz. Ücretsiz sürüm 30 fps'ye kadar ve 10 MBB'ye kadar bit hızı sunar. Genel olarak Ultra kaydedici, video kaydetmenin basit ve anlaşılır bir yolunu sunar.
iPhone için Ultra Ekran Kaydediciyi İndirin
Mac Kullanarak iPhone Ekranını Kaydetme Ekranı Nasıl Yapılır
Ayrıca bir Macbook'unuz varsa iPhone'unuzun ekranını Macbook'unuzdan kaydedebilirsiniz. Bunu yapmak için iPhone'unuzu Macbook'unuza bir kabloyla bağlayın. 14 serisi veya daha düşük iPhone'lar için bir ışık kablosu uygundur. 15 serisi için Type-C kablo. iPhone ve Mac'inizi başarıyla bağladıktan sonra aşağıdaki adımları izleyin:
- QuickTime Player'ı başlatın. Bunu Uygulamalar klasörünüzde bulabilir veya aramak için Spotlight'ı kullanabilirsiniz.
- QuickTime'da Dosya > Yeni Film Kaydı'na gidin.
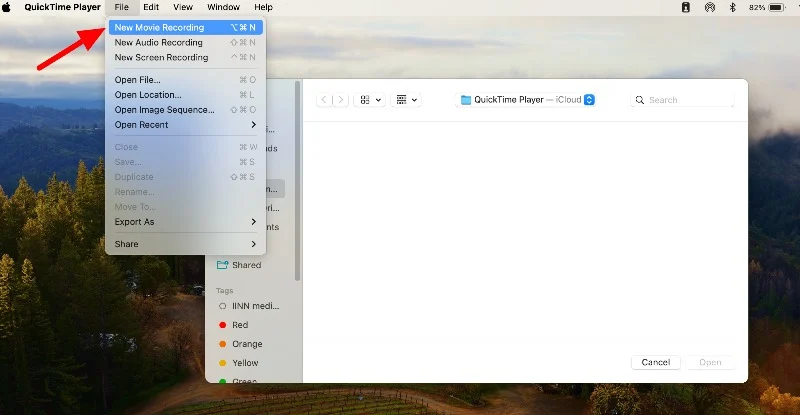
- Kırmızı Kayıt düğmesinin yanındaki oka tıklayın ve seçeneklerden iPhone ekranınızı seçin. Ayrıca ses kaynağını ve kalitesini de seçebilirsiniz.
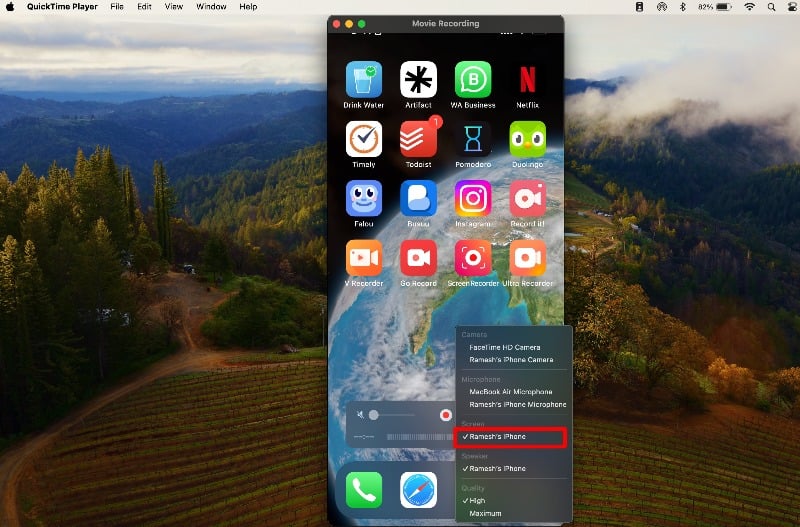
- Artık iPhone ekranınızı Mac'inizde göreceksiniz. Kaydı başlatmak için kırmızı kayıt düğmesine basın. Gerekirse cihazınızı döndürün; QuickTime ayarlanacaktır.
- Kaydı durdurmak ve kaydetmek için denetimleri görmek üzere QuickTime penceresinin üzerine gelin. İşiniz bittiğinde durdur düğmesine tıklayın. Daha sonra kaydı .mov dosyası olarak kaydedebilirsiniz.
- Videoyu dışa aktarabilir ve başkalarıyla paylaşabilirsiniz. Bunu yapmak için QuickTime'ı açın, Dosya'ya gidin ve Dışa Aktar veya Paylaş'ı seçin. Farklı boyutlarda dışa aktarabilir veya farklı platformlarda paylaşabilirsiniz.
İlgili Okuma: MacOS'ta Ekran Kaydı Sırasında Dahili Ses Nasıl Kaydedilir
XCode Kullanarak iPhone Ekranı Nasıl Kaydedilir (iPhone Olmadan)
Xcode, Apple'ın macOS, iOS, iPadOS, watchOS, tvOS ve VisionOS için uygulamalar oluşturmaya yönelik resmi yazılım geliştirme aracıdır. Bu Xcode ile Mac'inizdeki iPhone'u simüle edebilir, ekranı kaydedebilir ve Ekran Kayıt Araçları ile ekranı kaydetmeye başlayabilirsiniz. İşte her şeyi daha ayrıntılı olarak açıklayan video. Aşağıdaki adımları da takip edebilirsiniz.
- Xcode Geliştirici Araçlarını Mac App Store'dan yükleyin.
- Xcode'u yükledikten sonra simülatörü Mac'inizde başlatabilirsiniz. Simülatör uygulamasını bulup açmak için Spotlight'ı (Komut-Boşluk) kullanın.
- Simülatörde Dosya -> Simülatörü Aç'a gidin ve simüle etmek istediğiniz cihazı seçin. Örneğin iPhone 14 Pro Max'i veya dilediğiniz başka bir iPhone'u seçebilirsiniz.
- Dock'tan veya menü çubuğundan Screen Story'yi açın. Program çalıştığında simülatör penceresini seçin.
- Ekranı kaydetmek için Screen Studio'yu kullanabilirsiniz. Pencereyi seçin ve kaydetmeye başlayın.
- Kayıttan sonra kayda bir iPhone çerçevesi eklemek için kırpma alanını ve çerçeveyi ayarlamanız gerekebilir. Ayrıca videonuzu, dokunma noktalarını imleç türleri olarak gösterecek, dokunmatik çubuğun boyutunu kontrol edecek ve daha fazlasını yapacak şekilde düzenleyebilirsiniz.
- Son olarak videoyu dışa aktarmak için Dışa Aktar seçeneğine tıklayın.
iPhone Ekran Kaydı hakkında SSS
1. iPhone'da ekran kaydı sırasında hassas içerik nasıl gizlenir?
Ne yazık ki, iPhone'da ekran yakalama sırasında hassas içeriği gizlemenin doğrudan bir yolu yoktur. Ancak videoyu düzenlerken hassas içeriği gizleyebilirsiniz.
2. Ekranımı iPhone'uma ne kadar süreyle kaydedebilirim?
Yeterli depolama alanınız olduğu sürece ekranınızı iPhone'unuza kaydedebilirsiniz. Depolama alanınız dolduğunda kayıt duracaktır. Bazı üçüncü taraf uygulamaların video kaydetme süresi sınırlıdır. Bu sınırlamaları kaldırmak için premium yükseltme satın alabilirsiniz.
3. Yerleşik ekran kaydetme özelliğinde herhangi bir sınırlama var mı?
Evet, uygulamadaki yerleşik ekran kaydetme özelliğinin bazı sınırlamaları vardır. Yalnızca 720p çözünürlüğe kadar video kaydedebilirsiniz ve web kamerası desteği yoktur. Üçüncü taraf uygulamaları kullanarak bu sınırlamaları aşabilirsiniz.
4. Kayıtlarımın kalitesini nasıl artırabilirim?
Kayıtlarınızın kalitesini artırmak için video kalitesini iyileştirmek amacıyla harici araçlar kullanabilir veya ekran kaydı için üçüncü taraf uygulamaları yükleyip premium sürüme yükseltebilirsiniz. Üçüncü taraf uygulamalarla premium aboneliklerde 2k çözünürlüğe kadar kayıt yapabilirsiniz. Kaliteyi arttırmanın en etkili yolu budur. Ancak iPhone ekranını kaydetmek için QuickTime'ı da kullanabilirsiniz. iPhone'un yerleşik ekran kayıt seçeneğinden daha iyi video kalitesi sağlar.
