Varsayılan Grafik Kartı Nasıl Ayarlanır
Yayınlanan: 2022-02-10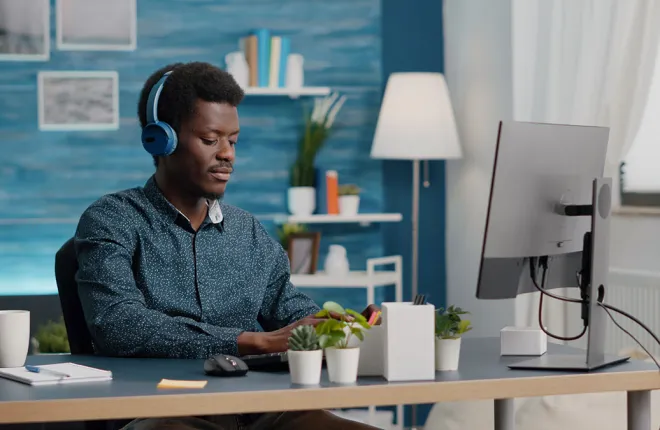
Günümüzde çoğu bilgisayar özel GPU'larla birlikte gelirken, bazılarında ayrıca entegre grafik yongaları da bulunur. Bu yongalar CPU'nun içinde bulunur ve bazen sisteminiz bunu varsayılan grafik kartı olarak ayarlar. Elbette, özel GPU'nuzu varsayılan seçenek olarak ayarlamak mümkündür.
Bunu nasıl yapacağınızdan emin değilseniz başka yere bakmayın. Adımlar GPU markaları arasında farklılık gösterebilir ancak çoğunlukla talimatları paylaşırlar. Ayrıntılar için okumaya devam edin.
Varsayılan Grafik Kartı Nasıl Ayarlanır Windows 10
Windows donanımdan bağımsızdır, bu nedenle entegre veya özel GPU'lar arasında seçim yapmak da dahil olmak üzere kendi Windows bilgisayar yapısını oluşturmak genellikle üreticiye veya kullanıcıya bağlıdır. Öte yandan Apple cihazları entegre devrelerle önceden oluşturulmuş olarak gelir. Bu nedenle bu kılavuzda Windows aygıtlarına odaklanacağız.
Herhangi bir Windows 10 PC'deki belirli bir uygulama için varsayılan grafik kartını ayarlamak üzere şu adımları izleyin:
En İyi Bütçeye Uygun Grafik Kartları
- Başlat Menüsü'ne tıklayın.
- Sistem'e gidin.
- Soldaki seçenekler listesinden Görüntüle'yi seçin.
- Aşağı kaydırın ve Grafik Ayarları'nı arayın.
- Açılır menüden Klasik Uygulama veya Evrensel Uygulama'yı seçin.
- Bundan sonra Gözat'a tıklayın.
- Eklemek istediğiniz uygulamayı seçin.
- Onu seçin ve Aç'a tıklayın.
- Uygulama ekrana geldiğinde üzerine tıklayın.
- Seçenekler'i seçin.
- Açılan pencereden istediğiniz seçeneği seçin.
- Kararınızı onaylamak için Kaydet'i seçin.
İşlemi tamamladığınızda Windows, söz konusu uygulamayı çalıştırmak için otomatik olarak seçtiğiniz grafik kartını kullanacaktır. Bu uygulama çalışırken, yeni varsayılan grafik kartını diğer görevler için de kullanabilir.
Genellikle bilgisayarınız, varsa hafif görevleri entegre grafiklere aktarır. Zorlu görevleri yerine getirebildikleri için zorlu süreçler özel GPU'lara devredilir.
Bu talimatlarla bilgisayarınızı güçlü GPU'nuzla yoğun olmayan görevleri çalıştırmaya zorlayabilirsiniz.
En İyi Madencilik GPU'ları
Devamını oku




AMD Grafik Kartını Manuel Olarak Ayarlama
Bilgisayarınızda AMD grafik donanımı varsa, grafik kartını manuel olarak varsayılan seçenek olarak ayarlamak için şirketin Radeon yazılımını kullanabilirsiniz. Bu program resmi AMD web sitesinin destek bölümünden indirilebilir. İşte bir bağlantı.
Web sitesi ürününüzü seçmenize ve ardından ilgili sürümü indirmenize olanak tanır. Radeon yazılımını seçmeden önce dizüstü bilgisayarınızın donanımını kontrol etmelisiniz.
AMD Radeon programına sahip olduğunuzda şu talimatları izleyin:
- Masaüstüne sağ tıklayın ve AMD Radeon Yazılımı'nı seçin.
- Program başlatıldığında sağ üst köşedeki dişli simgesini arayın.
- Üzerine tıklayın ve ardından Grafik sekmesini arayın.
- Oradan aşağıya bakın ve Gelişmiş'i bulun.
- Aşağı kaydırdıktan sonra GPU İş Yükü'ne gidin.
- Açılır menüye tıklayın ve bir seçenek seçin.
- Tamam'ı seçin ve Radeon Yazılımını yeniden başlatın.
- Değişiklikler geçerli olduktan sonra Radeon Yazılımını kapatın.
Radeon Yazılımının yalnızca AMD Radeon Crimson Relive Edition 17.10.2 ve sonraki sürümlere sahip kartlarda işlevsel olduğunu unutmayın. Bu yazılım aynı zamanda AMD Radeon Settings Lite ile aynı değildir. Benzer olmasına rağmen uygulamalar aynı değildir.

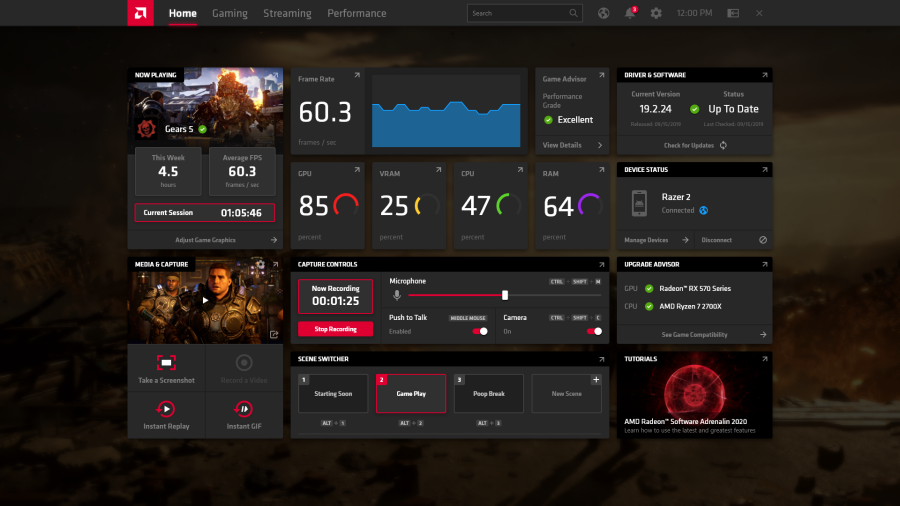
Windows NVIDIA'da Varsayılan Grafik Kartı Nasıl Ayarlanır
NVIDIA, bütçe odaklı AMD'den daha üst düzey ve modern seçeneklere sahip, en popüler özel GPU markasıdır. GPU yapımcısının tartışması bir yana, NVIDIA'nın grafik ayarlarınızı yönetmek için indirebileceğiniz bir programı da var. Özel grafik kartını varsayılan sistem seçeneği yapmak için bunu kullanabilirsiniz.
NVIDIA Kontrol Paneliniz yoksa Microsoft Store'dan ücretsiz olarak indirebilirsiniz. Yükleyici, indirilecek en son uyumlu sürümü otomatik olarak arar. Programı yükleyin ve ardından şu adımları izleyin
- Masaüstünüze sağ tıklayın.
- Listeden NVIDIA Kontrol Panelini arayın.
- Yazılımı başlatın.
- 3D Ayarları altında, 3D Ayarlarını Yönet'e tıklayın.
- Program Ayarları sekmesini seçin.
- Açılır menüden özelleştirmek istediğiniz programı seçin.
- Ekle'ye tıklayın.
- Tercih ettiğiniz grafik işlemciyi seçin.
- Onaylamak için Uygula'ya tıklayın.
Süreç AMD Radeon Yazılımına oldukça benzer. Her iki program da aynı amaçlara ulaşabildiği için bu bir sürpriz değil.
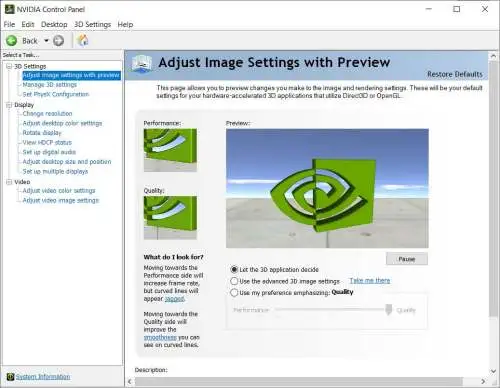
NVIDIA Kontrol Panelinin indirilmesi kolay olsa da GPU sürücülerinizi güncel tutmanızı öneririz. Daha yeni sürücüler performans artışı sağlayabilir ve tespit edilen sorunları çözme eğiliminde olabilir.
Oyunlar Yanlış Grafik Kartını Kullanacak mı?
Evet, bu olabilir. Bunun birçok nedeni var ama hepsi çözülebilir. Yaygın bir senaryo, donanımınızın yüksek güçlü oyunlar için yeterli olduğunu bildiğiniz halde bir oyunun garip bir şekilde yavaş olmasıdır. Bunun olup olmadığını öğrenmek için kaynak kullanımını kontrol edebilirsiniz.
Böyle bir durumda yukarıdaki talimatlardan herhangi birini uygulayabilirsiniz. Bunu yaptıktan sonra oyununuz sorunsuz çalışmalıdır.
Bazı olası nedenler şunlardır:
- Güç tasarrufu
Dizüstü bilgisayar, güç tasarrufu moduna geçerken enerji tasarrufu sağlamak için entegre grafik kartını kullanabilir. Piliniz daha çabuk bitecek olsa da, yüksek performans moduna geçerek sorunu çözebilirsiniz. Dizüstü bilgisayara takılı olmadan oyun oynamanızı önermiyoruz.
- Yanlış sürücüleri yüklediniz
Bu durumda bilgisayarınıza yanlış sürücüleri yüklemiş olabilirsiniz. Çözüm, NVIDIA veya AMD GPU'nuz için en yeni sürücüleri indirip yüklemektir.
Diğer zamanlarda nedeni bilinmemektedir. Ancak yine de düşük performansı yanlış GPU'yu kullanan programa bağlayabilirsiniz.
Bazen bazı bilgisayarlarda birden fazla grafik kartı bulunur. Oyunlar en önemli GPU seçeneğini otomatik olarak seçmeyebilir. Öncelikle seçtiğiniz kartı kullandığından emin olmanız gerekir.
Her Şeyin Üstünde Güç
Oyunlar söz konusu olduğunda mümkün olan en iyi performansı istiyorsunuz. Bu nedenle, özel bir GPU'nuz varsa, AAA başlığınızı onun yönetmesine izin vermeniz önemle tavsiye edilir. Entegre grafik kartları günümüzde pek çok zorlu oyunu çalıştırmak için yeterli değildir.
Daha önce de belirtildiği gibi, bazı oyunlar sahip olduğunuz en güçlü GPU'yu kullanmaz ve manuel olarak seçim yapmanız gerekir. Bilgisayarınızda NVIDIA Kontrol Panelinin veya AMD Radeon Yazılımının bulunması her zaman iyi bir fikirdir. Windows 10'un Ayarlar menüsünden daha iyi seçenekler sunarlar.
