Yeni MacBook'u Pro Gibi Ayarlama
Yayınlanan: 2023-09-20İster en yeni MacBook Air'i, MacBook Pro'yu, ister Apple'ın ikonik ürün yelpazesindeki herhangi bir modeli kutusundan yeni çıkarmış olun, yenilik, üretkenlik ve yaratıcılık yolculuğuna çıkmak üzeresiniz. MacBook'unuzun tüm inanılmaz özelliklerini ve yeteneklerini keşfetmeden önce, onu doğru şekilde ayarlamanız önemlidir. Yeni MacBook'unuzu doğru şekilde yapılandırmak, en başından itibaren sorunsuz ve verimli bir bilgisayar deneyimi yaşamanızı sağlayacaktır. Bu makale, MacBook'unuzu açtığınız andan itibaren deneyimli bir profesyonel gibi çalışır duruma getirmeniz için kapsamlı kılavuzunuzdur.
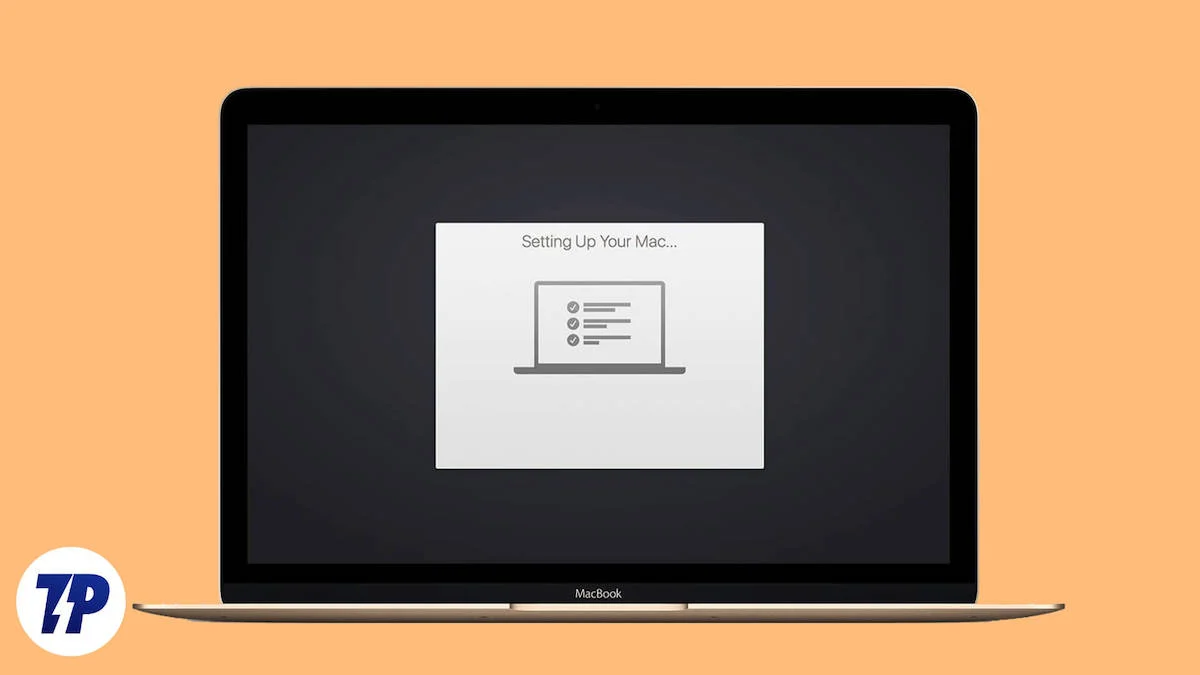
Aşağıdaki bölümlerde, yeni MacBook'unuzu bir üretkenlik santralına dönüştürmenin önemli adımlarında size yol göstereceğiz. İlk kurulum ve sistem ayarlarından uygulamaların yüklenmesine ve veri aktarımına kadar her şeyi ele alıyoruz.
Okumayı bitirdiğinizde, MacBook'unuzu dijital benliğinizin bir uzantısına dönüştürmek için ihtiyaç duyduğunuz bilgi ve deneyimle donatılmış olacaksınız, böylece her türlü görevi başarıyla yerine getirebileceksiniz. O halde gelin hep birlikte kollarımızı sıvayalım ve yeni MacBook'unuzu bir profesyonel gibi nasıl ayarlayacağınızı size göstereceğimiz bu heyecan verici yolculuğa çıkalım.
Başlayalım.
İçindekiler
İlk macOS Kurulumu
Yeni bir MacBook'u ilk kez açtığınızda, size temel konularda yol gösteren bir kurulum ekranıyla karşılaşırsınız.
- İlk adım dili ve ülkeyi seçmektir.
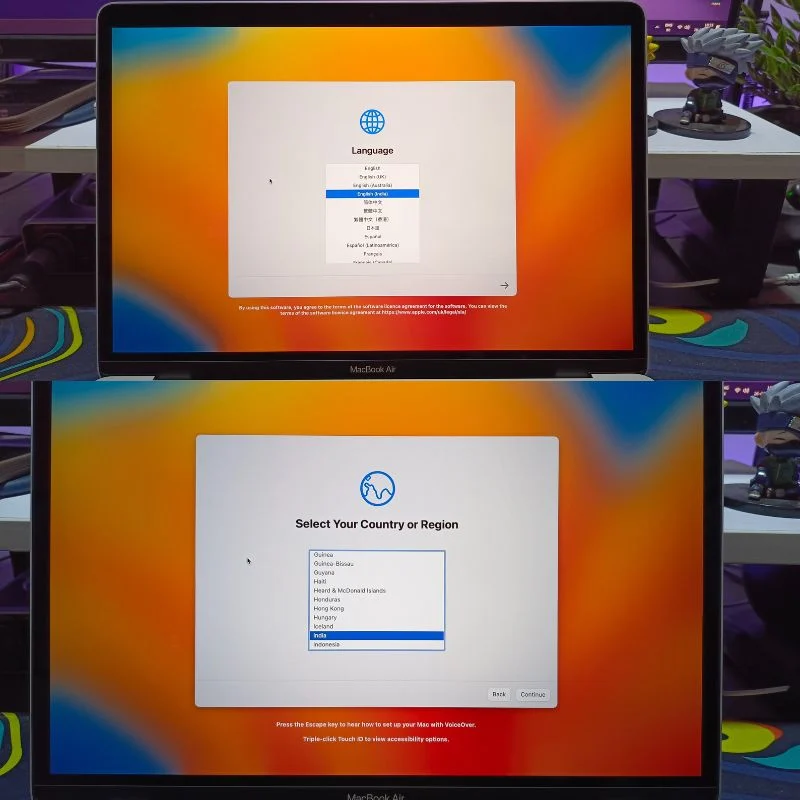
- Bundan sonra yazı tipi boyutunu, ekran yakınlaştırma düzeyini vb. seçebileceğiniz erişilebilirlik ayarlarına gidebilirsiniz.
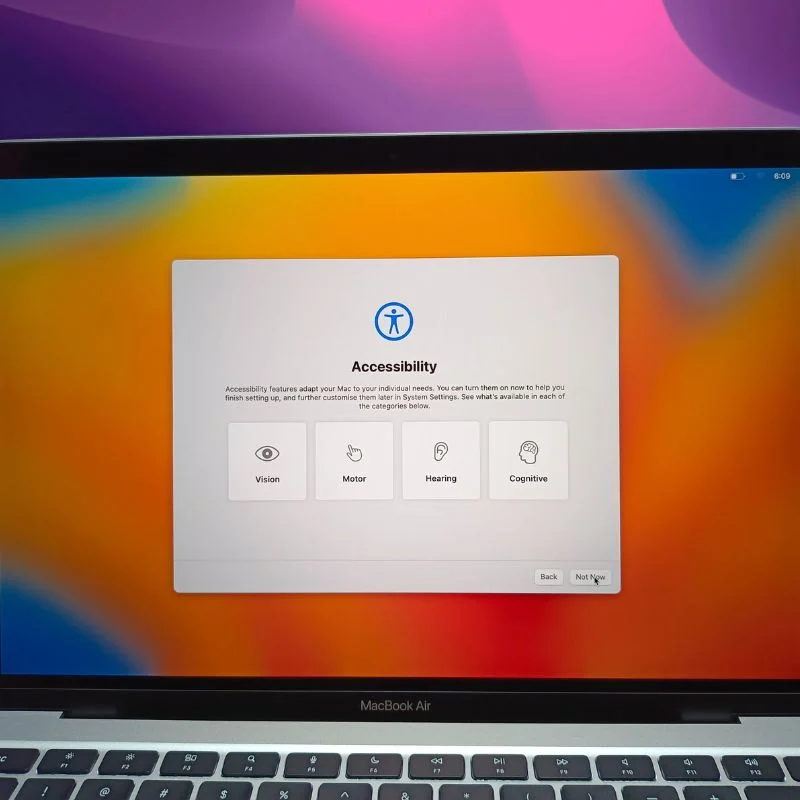
- Bir sonraki adımda devam etmek için MacBook'u Wi-Fi'ye bağlamanız gerekiyor.
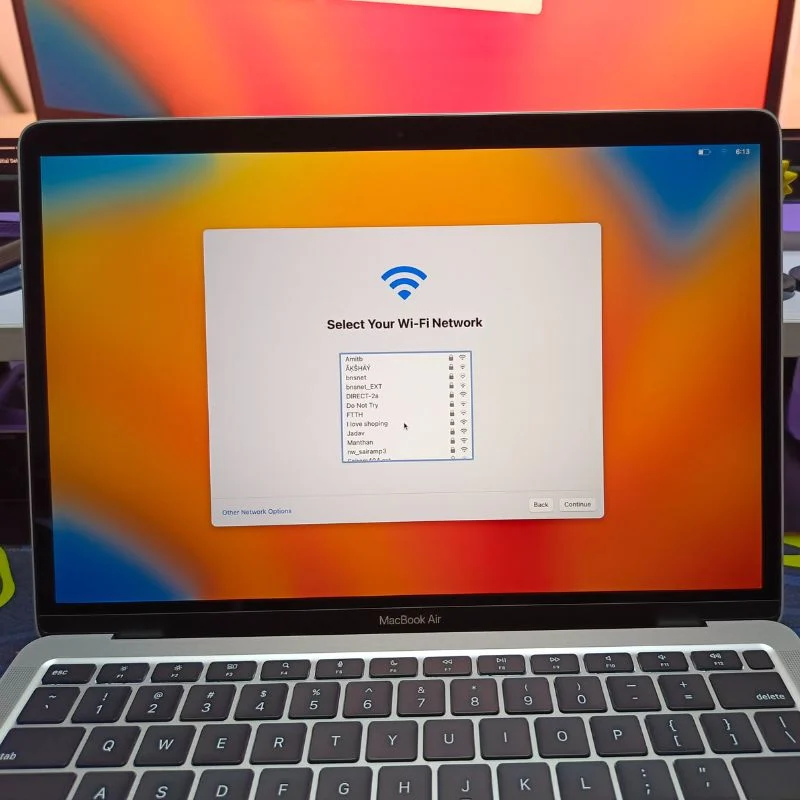
- Bu ilk kurulumdan sonra verilerinizi başka bir Mac'ten veya PC'den taşımayı veya yeni bir düzen ile başlamayı seçebilirsiniz. Kişisel olarak biz MacBook'umuz için yeni bir düzen ile başlamayı tercih ediyoruz, bu nedenle Şimdi Değil düğmesini tıklıyoruz.
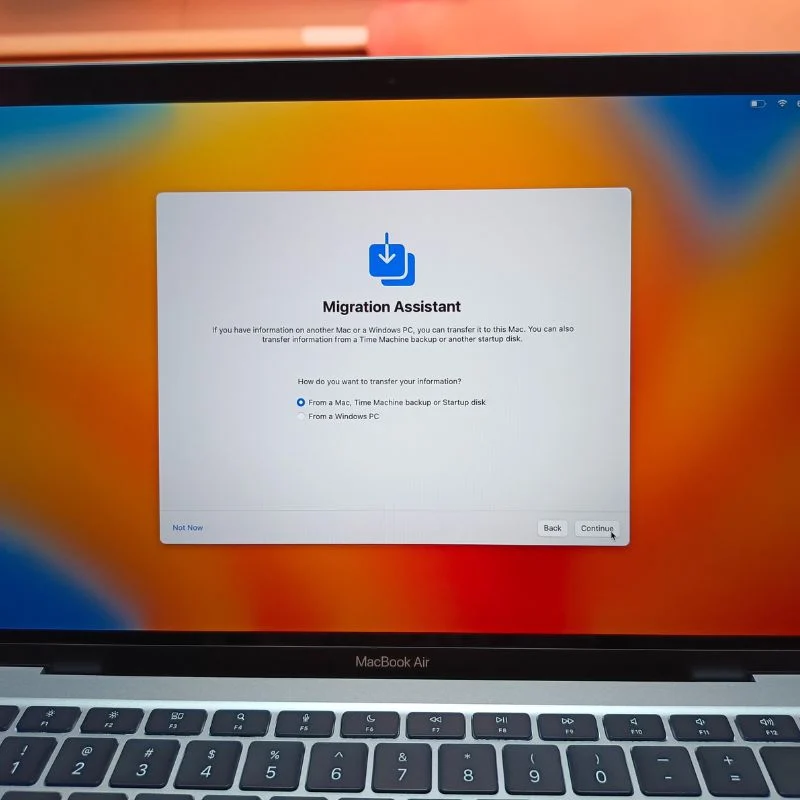
- Bir sonraki adım Apple Kimliğinizle giriş yapmaktır; Bu çok önemli bir adım. Mevcut Apple Kimliğinizle giriş yapabilir veya yeni bir tane oluşturabilirsiniz.
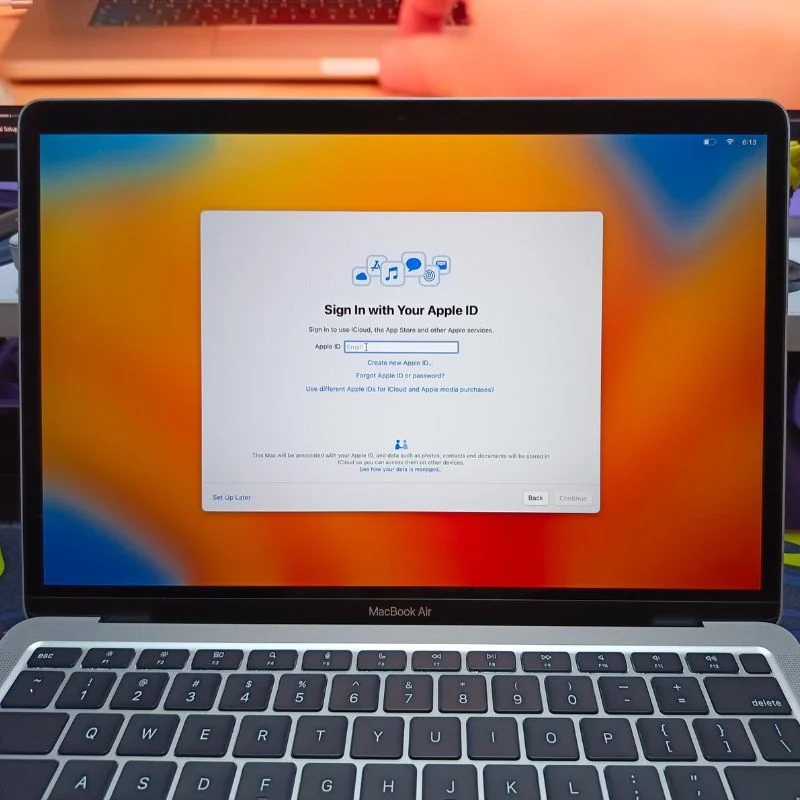
- Daha sonra MacBook'unuz için bir şifre oluşturmanız gerekir. Hatırlayabileceğiniz bir şifre seçtiğinizden emin olun çünkü bu şifre işletim sistemi genelinde çeşitli görevler için kullanılacaktır.
- Bir sonraki ekranda MacBook'unuz hakkında bazı bilgiler vermeniz istenecektir. Normalde burada yalnızca konum hizmetleri ve Siri “Açık” durumdadır. İsterseniz istediğiniz bilgiyi paylaşabilirsiniz.
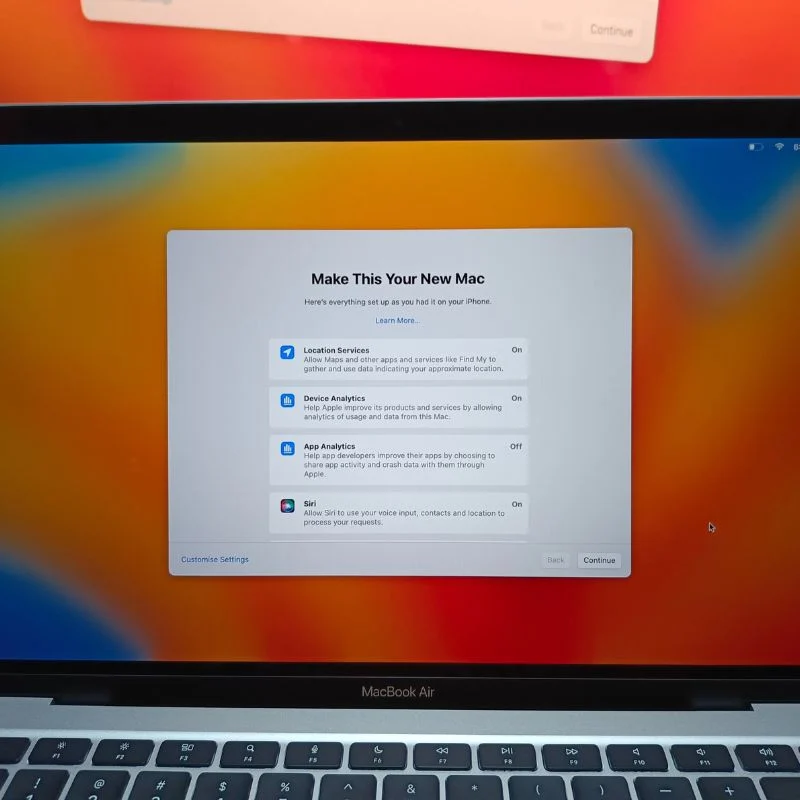
- Bir sonraki adım MacBook'unuzda Siri'yi kurmaktır. Sadece ekrandaki adımları takip edin ve işlemi tamamlamalısınız.
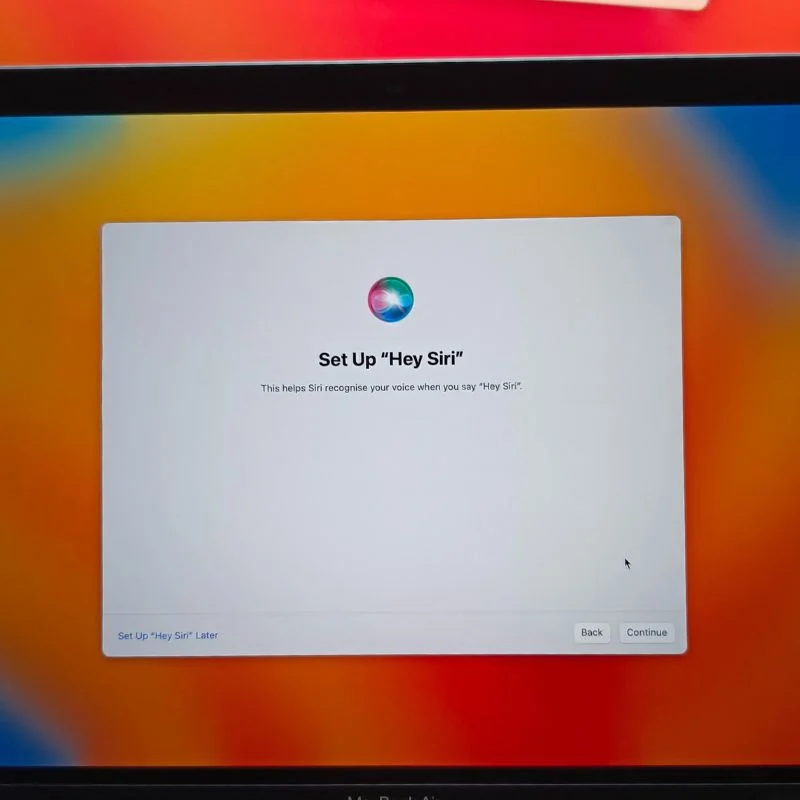
- “FileVault Disk Şifreleme” sayfasında, yedeklemelerinizi şifreli tutmak için her iki seçeneği de etkinleştirin ve şifreyi unutmanız durumunda Apple kimliğinizi kullanarak MacBook'unuzun şifresini başka bir cihazdan sıfırlama olanağı sağlayın.
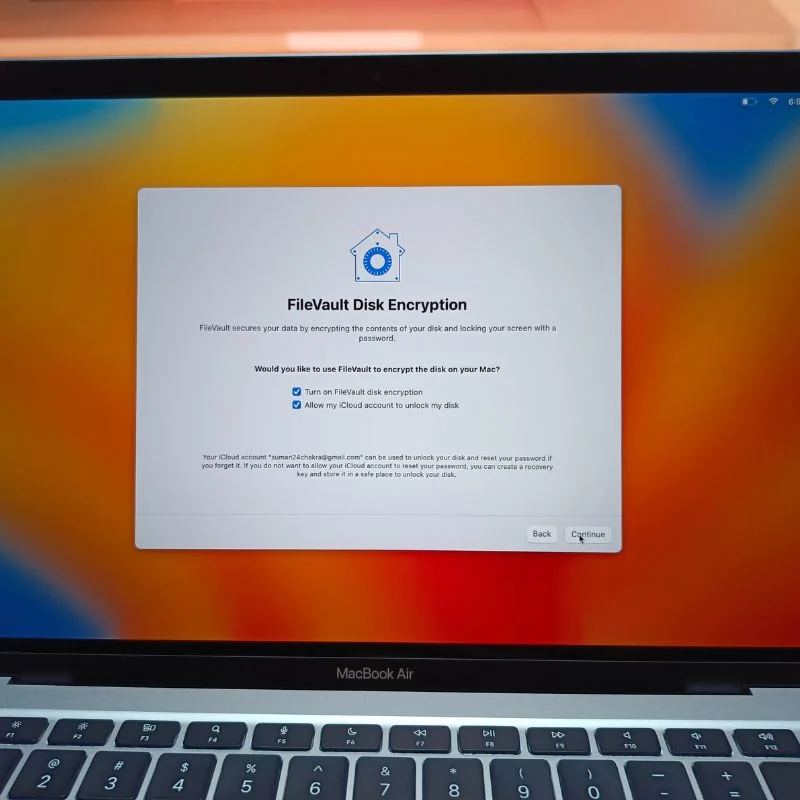
- Tamam, şimdi macOS masaüstünüzü görmelisiniz. Bu, yeni MacBook'unuzun ilk kurulumunu tamamladığınız anlamına gelir. Arkanıza yaslanın ve macOS'ta değiştirmeniz gereken tüm ayarları kapsayan bir sonraki bölüme geçelim.

Daha Kullanıcı Dostu Hale Getirmek İçin MacOS'ta Bu Ayarları Değiştirin

Yeni MacBook'unuzu kurduktan sonra, onu yeni ve normal macOS kullanıcıları için daha kullanıcı dostu hale getirmek amacıyla birkaç ayarı değiştirmeniz gerekecektir.
İzleme paneli
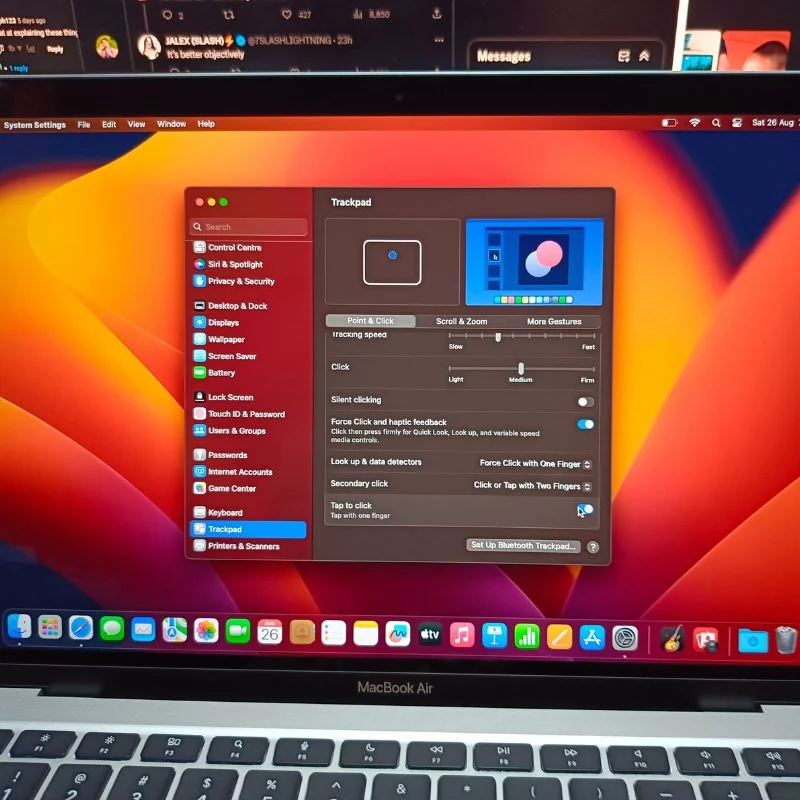
MacBook'unuzda Sistem Ayarları'nı açın, ardından İzleme Dörtgeni Ayarlarını buluncaya kadar tamamen aşağı kaydırın. İzleme dörtgeni ayarlarında kaydırma ve izleme hızını ihtiyaçlarınıza göre ayarlayabilir ve izleme dörtgeni ile kullanabileceğiniz tüm hareketleri kontrol edebilirsiniz. Ardından "Tıklamak için dokunun" seçeneğini etkinleştirin, çünkü varsayılan olarak tıklamak için izleme dörtgenine basmanız gerekir ve bu da sonunda sinir bozucu olur.
Dock Simgeleri
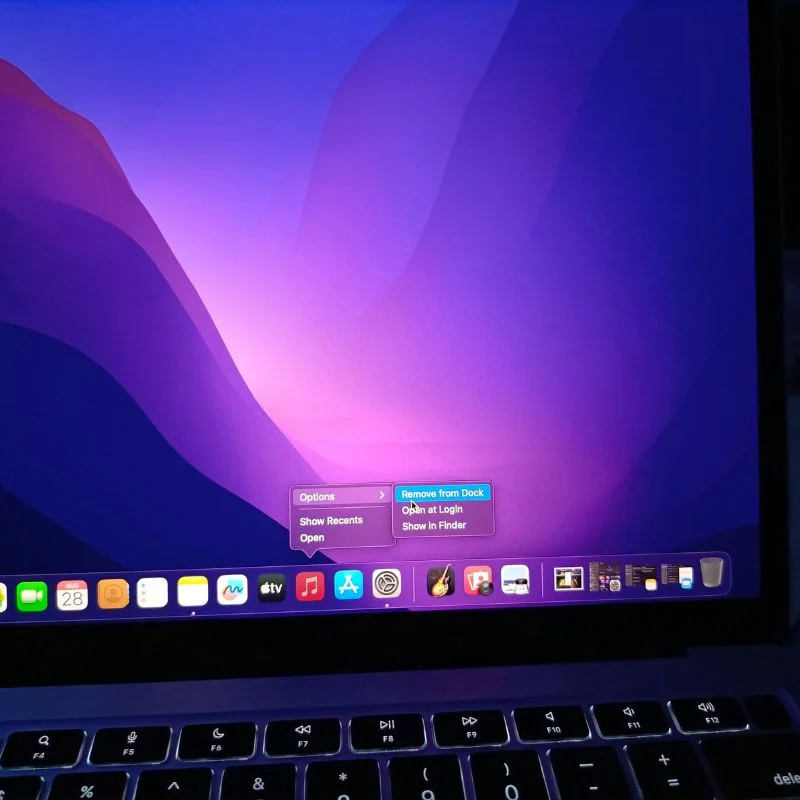
Bir sonraki adım, ihtiyaç duymadığınız uygulamaları Dock'tan kaldırmaktır. Bunu simgelere sağ tıklayıp ardından Seçenekler'e giderek, ardından Dock'tan Kaldır'a giderek veya simgeyi dock'un dışına sürükleyerek yapabilirsiniz.
Görüntülemek
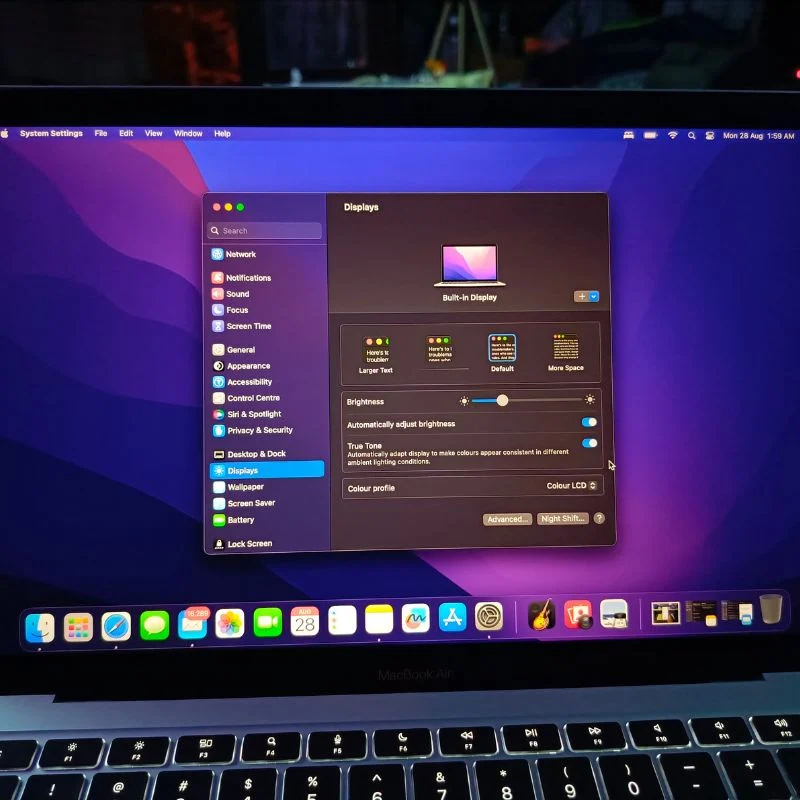
MacBook'lar, ekranınızın parlaklığını etrafınızdaki ışığa göre ayarlayan ortam ışığı sensörleriyle donatılmıştır, ancak önemli bir şey üzerinde çalışmaya çalışıyorsanız bu bazen can sıkıcı olabilir. Aynı şey ekranın renk sıcaklığını ortama göre ayarlayan True Tone için de geçerli. İhtiyaçlarınıza göre bu özelliği açıp kapatabilirsiniz. Şahsen biz MacBook'u kurduktan sonra kapatmayı tercih ediyoruz. Bu seçenekleri macOS'un ekran tercihlerinde bulabilirsiniz. Burada, mevcut birçok seçenekten birini seçerek ekranınızın renk profilini de değiştirebilirsiniz.
Masaüstü ve Dock
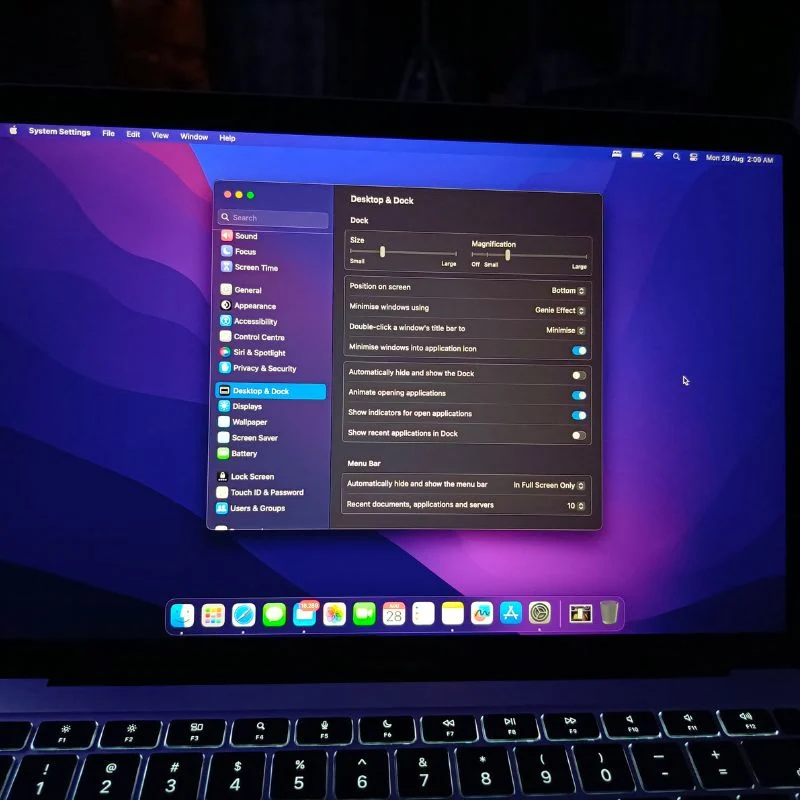
Bir sonraki adımda, varsayılan olarak ekranınızın alt kısmının tamamını kaplayan Dock'un ayarlarını değiştirebilirsiniz. İskeleyi küçültmeyi ve büyütme animasyonunu da etkinleştirmeyi seviyoruz çünkü bu, normalde sıkıcı olan iskeleye biraz ilgi katıyor. Burada dock'un konumunu da değiştirebilirsiniz. Ayrıca “ Windows'u Uygulama simgesine Küçült ” seçeneğini de etkinleştirmeyi seviyoruz. Ayrıca iki seçeneği daha etkinleştirmek istiyoruz: Açık uygulamalar için göstergeleri göster ve Açılış uygulamalarını canlandırın . Gerisini varsayılan ayarlarda bırakıyoruz.
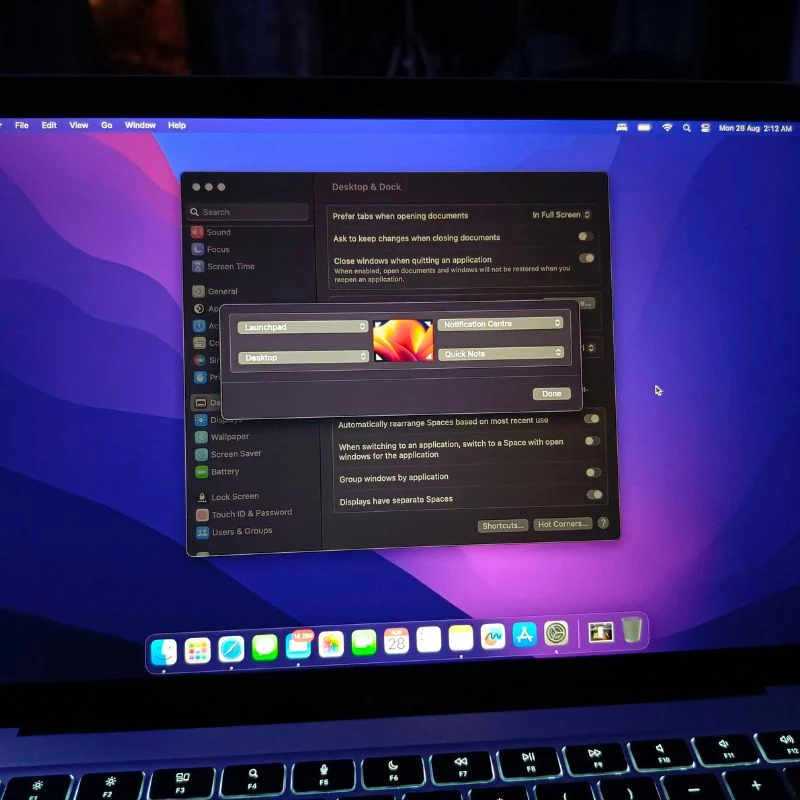
Masaüstü ve dock ayarları aynı zamanda varsayılan tarayıcıyı değiştirme ve Stage Manager'ı açma seçeneğini de içerir. Ayrıca Sıcak Köşeler ayarı, ekranınızın dört köşesi için de kısayollar ayarlamanıza ve hatta macOS'ta Görev Kontrolü'nü (Masaüstü Yöneticisi) tetiklemek için klavye ve fare kısayollarını değiştirmenize olanak tanır.
Bulucu Ayarları
Finder, macOS'taki dosya yöneticinizdir; burada tüm dosyalarınızı ve sürücülerinizi ve ayrıca iCloud depolama alanınızı yönetebilirsiniz. Varsayılan olarak biraz kafa karıştırıcıdır, ancak birkaç ayarı değiştirip ihtiyaçlarımıza göre özelleştireceğiz. Finder'ı açın ve ekranın sol üst kısmındaki Finder adına tıklayarak ayarlara gidin.

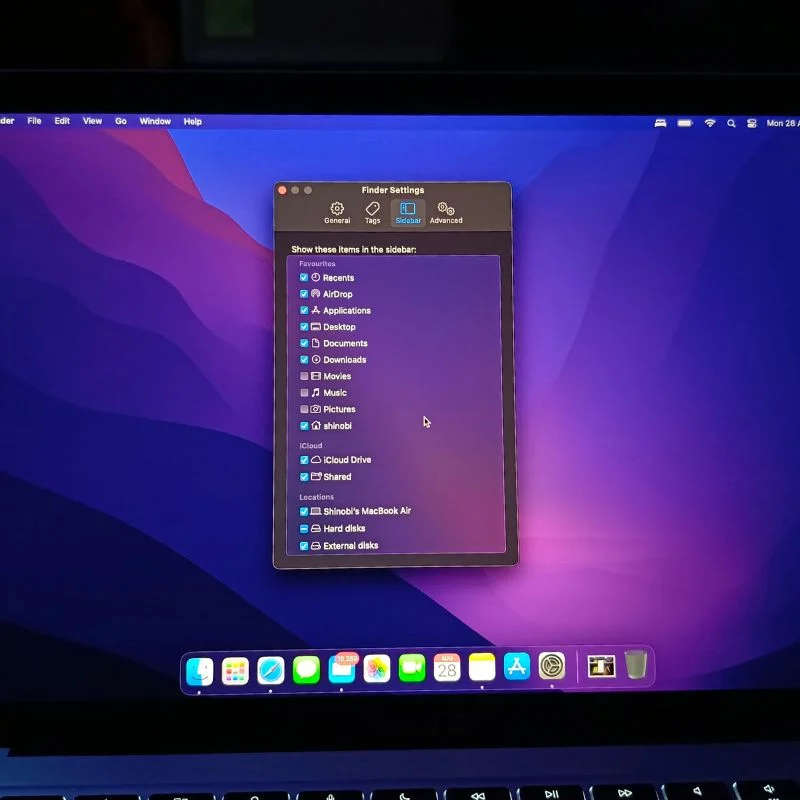
Finder ayarlarında Kenar Çubuğu seçeneğini seçin ve Finder'dan erişmek istediğiniz tüm klasörleri ve sürücüleri seçin. Ayrıca farklı dosya türlerine farklı etiketler atayarak da sıralayabilirsiniz. Genel ayarlarda, bağlandığınızda masaüstünde hangi şeylerin görüntüleneceğini seçebilirsiniz. Son olarak gelişmiş ayarlarda birkaç şeyi değiştirebilirsiniz.
Kontrol Merkezi
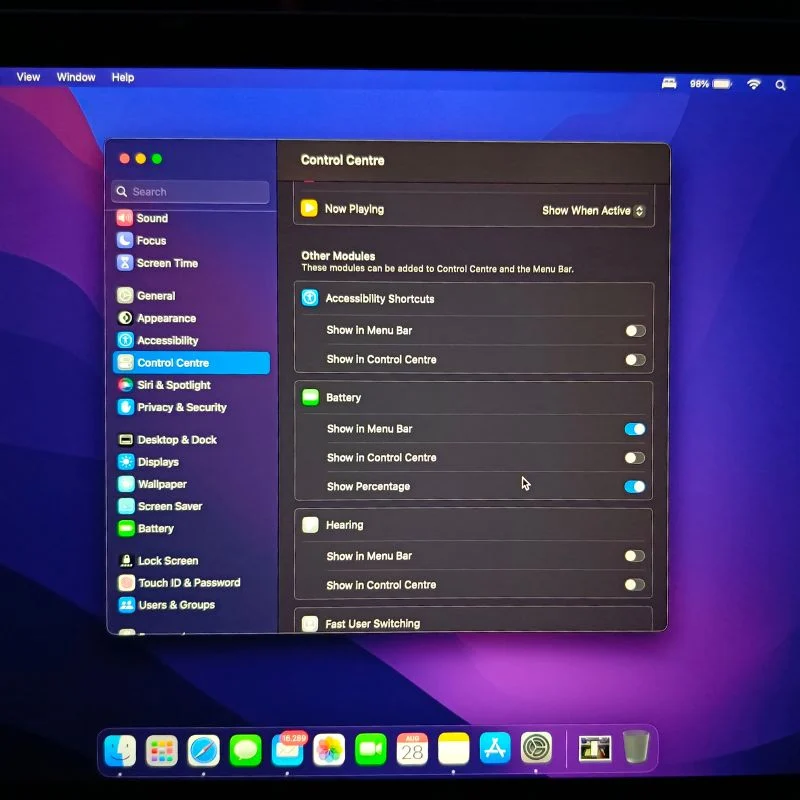
Kontrol merkezi, macOS'un tüm hızlı ayarlarını içerir. Kontrol Merkezi tercihlerine giderek Kontrol Merkezini ihtiyaçlarınıza göre özelleştirebilirsiniz. Genellikle menü çubuğunda tam pil seviyesini görmek isteriz, bu nedenle varsayılan olarak kapalı olduğundan onu açıyoruz. Menü çubuğunu ve kontrol merkezini ihtiyaçlarınıza göre özelleştirebilirsiniz.
Tuş takımı
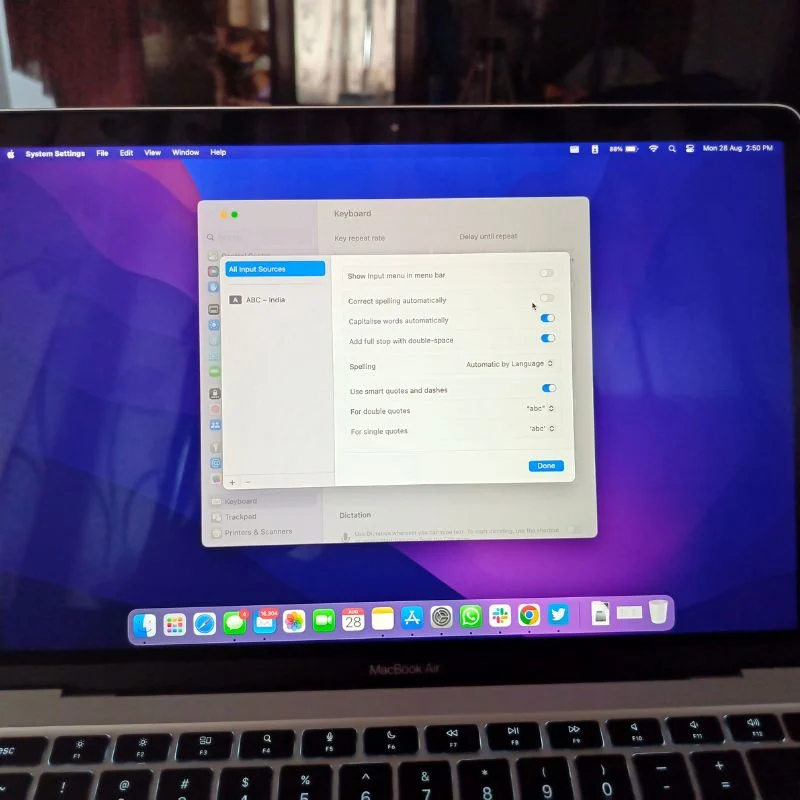
Başlamadan önce macOS klavyesinde birkaç değişiklik yapmak istiyoruz. Otomatik Düzeltme ayarlarında Otomatik değiştirmeyi kapatmayı seviyoruz çünkü bu bazen can sıkıcı olabiliyor. Ancak, noktalı seçenekleri eklemek için Otomatik Büyük Harf Yapma ve Çift Dokunma özelliklerini etkin bırakacağız. Değişiklikleri buna göre yapabilirsiniz.
MacOS Ayarlarını daha kullanıcı dostu hale getirmek için yapmak istediğimiz değişikliklerin tümü bunlardı. Tüm ayarlara göz atabilir ve bunları uygun şekilde değiştirebilirsiniz. Daha sonra genellikle günlük olarak kullandığımız bazı uygulamaları indiririz.
Favori Uygulamalarınızı MacOS'ta İndirin
Her gün kullandığımız yeni MacBook'umuza bazı uygulamaları indirmek istiyoruz.
Favori Tarayıcı
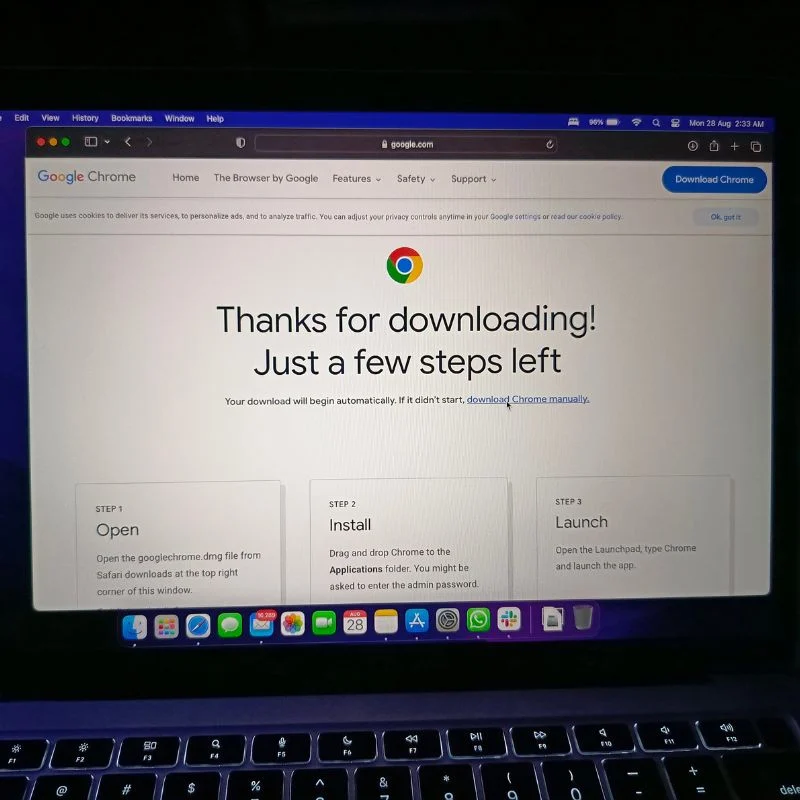
Varsayılan Safari tarayıcısını veya seçtiğiniz başka bir tarayıcıyı kullanabilirsiniz. Kişisel olarak biz Google Chrome'u yüklemeyi tercih ediyoruz çünkü bu günlük iş akışımızın bir parçası ve Safari'den farklı olarak platformlar arası.
Kısayol Uygulamaları
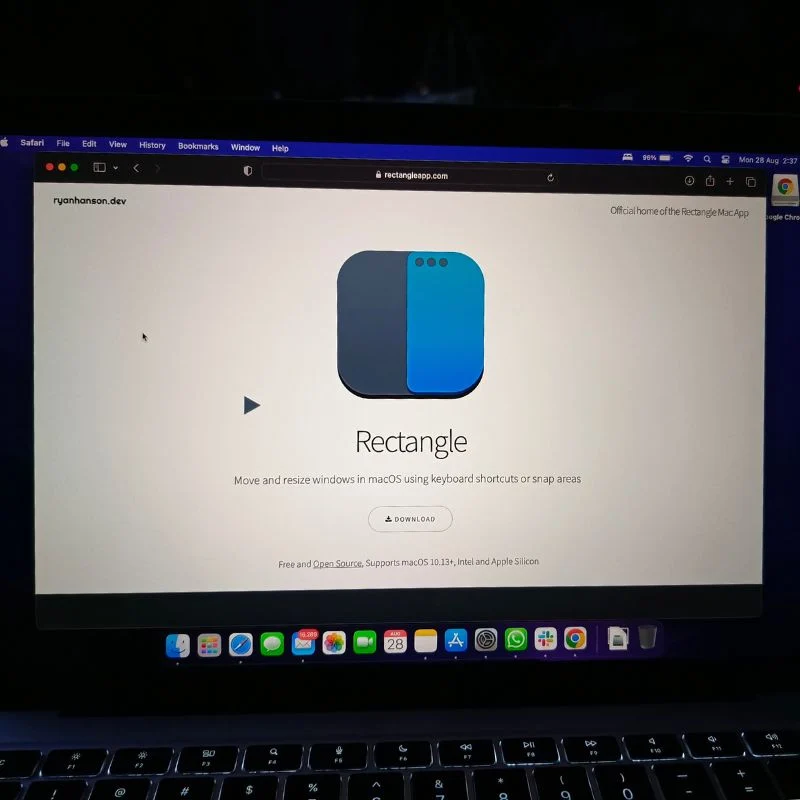
MacOS'taki tüm klavye kısayollarını öğrenmek ve ayrıca yenilerini öğrenmek için Rectangle adlı bir uygulamayı yüklemeyi seviyoruz. Bu uygulama, macOS'ta daha hızlı çalışmamıza yardımcı olacak birçok kullanışlı klavye kısayolunu etkinleştirir. İstediğiniz başka bir uygulamayı yükleyebilirsiniz. MacOS için en iyi Pencere Yöneticisi uygulamalarının listesini derledik. Öyleyse onları kontrol edin.
Mac'inizi Güvende Tutacak Ayarlar
Yeni bir MacBook kurarken insanların yapması gereken (ancak çoğu zaman unuttuğu) en önemli şeylerden biri Mac'in güvenliğini sağlamaktır. Kolayca tahmin edilemeyecek güçlü bir şifre belirlediğinizden emin olun. Buna ek olarak kılavuzumuzda Mac'i güvende tutmaya yönelik bazı ek ipuçları da sunduk. Siz de kontrol edin.
Bunun dışında istediğiniz uygulamayı yükleyebilirsiniz. Bu uygulamaların çoğu macOS App Store'dan yüklenebildiği gibi üçüncü taraf uygulamaları da kolayca yükleyebilirsiniz. En iyi medya oynatıcı uygulamaları, en iyi fotoğraf düzenleme uygulamaları, en iyi ücretsiz Mac oyunları, en iyi not alma uygulamaları, en iyi pano yöneticileri ve çok daha fazlası gibi Mac için yüklenecek en iyi uygulamalardan bazılarını derledik.
Yeni MacBook'u Profesyonel Gibi Ayarlayın
Yeni MacBook'unuzu bir profesyonel gibi ayarlamak yalnızca estetik veya rahatlıkla ilgili değildir; iş akışınızı kolaylaştırmak ve genel bilgisayar deneyiminizi geliştirmekle ilgilidir. Bu makalede özetlenen adımları ve ipuçlarını izleyerek, ister yaratıcı bir profesyonel, ister öğrenci, ister iş uzmanı olun, yeni MacBook'unuzun tam ihtiyaçlarınıza göre uyarlandığından emin olabilirsiniz. İlk kuruluma biraz zaman ve çaba harcayarak yeni MacBook'unuzla yıllarca sorunsuz ve verimli bir şekilde çalışabilirsiniz.

Şu anda hangi MacBook'u kullanıyorsunuz? Herhangi bir sorunuz veya öneriniz varsa aşağıdaki yorumlarda bize bildirin.
Yeni MacBook'unuzu Bir Profesyonel Gibi Ayarlama Hakkında SSS
1. Yeni MacBook'umu bir profesyonel gibi kurmaya nereden başlamalıyım?
MacBook'unuzu kutusundan çıkarıp açarak başlayın ve ilk kurulum talimatlarını izleyin. Buna dilinizi seçmek, Wi-Fi'ye bağlanmak ve Apple Kimliğinizle giriş yapmak da dahildir.
2. Yapılandırmam gereken bazı temel sistem tercihleri nelerdir?
İzleme dörtgeni ve klavye ayarları, ekran ayarları, güç tasarrufu seçenekleri, güvenlik ve gizlilik ayarları gibi önemli ayarları yapılandırın. Bu ayarlara “Sistem Tercihleri” uygulamasından erişebilirsiniz.
3. Masaüstünü nasıl kişiselleştirebilirim ve dosyalarımı verimli bir şekilde nasıl organize edebilirim?
Klasörler oluşturarak ve “Yığınlar” özelliğini kullanarak masaüstünüzü düzenleyebilirsiniz. Dosyaları düzenlemek için Finder uygulamasını kullanın, klasörler oluşturun ve kolay arama için etiketler veya etiketler kullanın.
4. Verimli bir kurulum için hangi uygulamaları yüklemeliyim?
İhtiyaçlarınıza bağlıdır ancak bir web tarayıcısı, bir üretkenlik paketi (Microsoft Office veya Apple'ın iWork'ü gibi), not alma uygulamaları ve medya yazılımı gibi temel uygulamaları düşünün. Uygulamaları App Store'dan indirebilirsiniz.
5. Üretkenliği artırabilecek bazı macOS özellikleri nelerdir?
macOS, çoklu görev için Spotlight araması, Görev Kontrolü, Alanlar ve Bölünmüş Görünüm gibi özellikler sunar. Klavye kısayollarında uzmanlaşmak üretkenliği de büyük ölçüde artırabilir.
6. iCloud'u nasıl kurabilir ve etkili bir şekilde kullanabilirim?
“Apple Menüsü” > “Sistem Tercihleri” > “Apple Kimliği”ne gidin ve iCloud Drive, Fotoğraflar ve iCloud Anahtar Zinciri gibi iCloud özelliklerini etkinleştirin. Bu, cihazlar arasında kesintisiz veri senkronizasyonuna olanak sağlayacaktır.
7. MacBook kurulumumu geliştirmek için hangi aksesuarları dikkate almalıyım?
Harici monitör, ergonomik klavye, fare veya izleme dörtgeni ve dizüstü bilgisayar sehpası gibi aksesuarlar MacBook'unuzdan daha fazla yararlanmanıza yardımcı olabilir. Ayrıca yedek depolama ve aşırı gerilim koruyucu da pratik seçimlerdir. MacBook için en iyi aksesuarları içeren kılavuzumuza göz atın.
8. Kurulum sırasında MacBook'umun güvenliğini nasıl sağlarım?
Güvenli bir oturum açma parolası belirleyin, sabit sürücü şifrelemesi için FileVault'u etkinleştirin ve güvenlik duvarını etkinleştirin. Yazılımınızı ve uygulamalarınızı güncel tutun ve kimlik avı dolandırıcılıklarına ve şüpheli indirmelere karşı dikkatli olun.
9. Yaygın kurulum sorunlarını nasıl giderebilirim?
Kurulum sırasında sorun yaşarsanız resmi Apple destek web sitesine bakın veya yardım için Apple Destek ile iletişime geçin. En yaygın sorunlar arasında Wi-Fi bağlantısı ve hesaba giriş sorunları yer alır.
10. Kurulum sırasında MacBook'umun yedeğini oluşturmam gerekiyor mu?
Evet, otomatik yedeklemeler için bir Time Machine kurmanız önemle tavsiye edilir. Bu, donanım arızası veya veri kaybı durumunda verilerinizin güvende olmasını sağlayacaktır.
