Zoom'da Ses Nasıl Paylaşılır
Yayınlanan: 2022-06-16Bir Zoom toplantısında ekranınızı başkalarıyla paylaşırken, bilgisayarınızın sesi varsayılan olarak kapatılır. Yakınlaştırma, sesi diğer kişilerle paylaşmak için ekran paylaşımını kullanmanıza olanak tanır. Bu, başkalarıyla bir YouTube videosu izlemek veya toplantıda bir mola sırasında müzik çalmak istiyorsanız kullanışlıdır.
Bunu daha önce hiç yapmadıysanız, bu eğitim size Zoom'da nasıl ses paylaşacağınızı gösterecektir. Ayrıca, YouTube videolarının sesli olarak diğer Zoom toplantısı katılımcılarına nasıl gösterileceğini ve Spotify'daki müziklerin hedef kitlenizle nasıl paylaşılacağını da ele alacağız.

Windows veya Mac için Zoom'da Bilgisayar Sesini Paylaşmak İçin Ekran Paylaşımı Nasıl Kullanılır
Bir Zoom aramasında bilgisayar sesini paylaşmak için uygulamayı açmanız ve yeni bir toplantı başlatmanız gerekir. Bilgisayarınızın sesini Zoom'da paylaşmaya başlamak için başka bir katılımcıya ihtiyacınız yoktur. Bu, Zoom'un ekran paylaşımı özelliğini kullanarak başkası katılmadan önce kolayca kurulabilir. Bu özelliği kullanma adımları, Windows ve Mac için Zoom'da benzerdir.
Yeni bir Yakınlaştırma toplantısı başlattıktan sonra, pencerenin alt yarısında bulunan toplantı araç çubuğundaki yeşil Ekranı Paylaş düğmesini tıklayın. Adından da anlaşılacağı gibi, bu, Zoom üzerinde ekran paylaşımı için kullanılır, ancak bilgisayarınızın sesini her paylaşmak istediğinizde başka bir seçeneği etkinleştirmeniz gerekir.
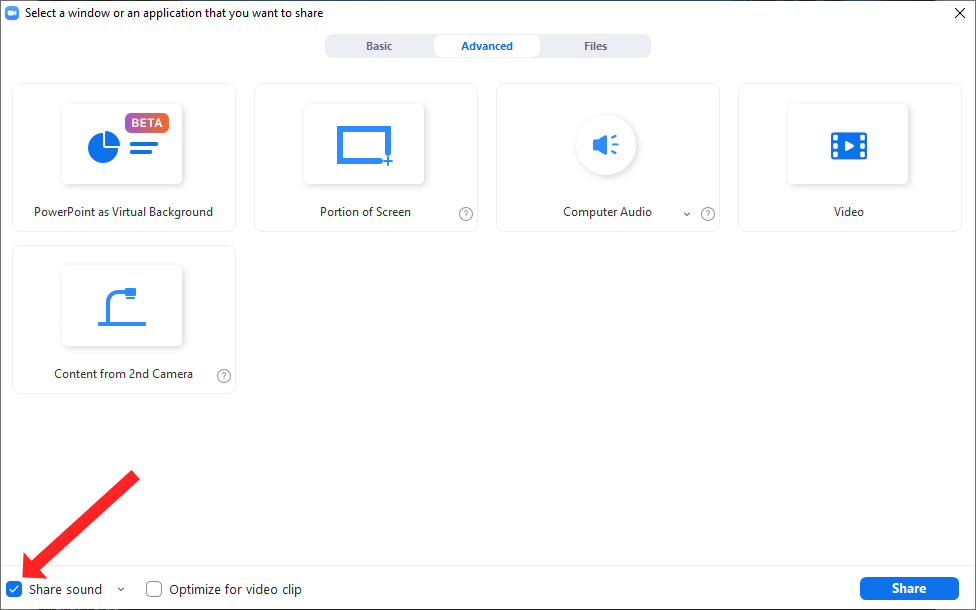
Artık pencerenin sol alt köşesindeki Sesi paylaş düğmesinin yanındaki onay kutusunu tıklayabilirsiniz. Bu, ekranınızı paylaştığınızda bilgisayarınızdan gelen sesin dahil edilmesini sağlayacaktır. Sesi paylaşmak istediğiniz uygulamayı seçin ve paylaşmaya hazır olduğunuzda bu pencerenin sağ alt köşesindeki mavi Paylaş düğmesini tıklayın.
Ekran Paylaşımı Kullanılarak Paylaşılan Sesin Ses Kalitesi Nasıl Ayarlanır
Yakınlaştırma, bilgisayar sesini mono ve stereo kalitede paylaşmanıza olanak tanır. Zoom uygulaması, bant genişliğini korumak için ayarlarını optimize ettiğinden, ekran paylaşımı özelliği kullanılarak paylaşılan ses için varsayılan monodur. Bundan hoşlanmıyorsanız, Zoom toplantınızdaki katılımcılarla daha yüksek kaliteli ses paylaşabilirsiniz.
Bunu başarmak için bir Yakınlaştırma toplantısı başlatın ve Ekranı Paylaş düğmesini tıklayın. Bu, Sesi paylaş düğmesinin yanındaki küçük aşağı oku seçebileceğiniz ekran paylaşımı penceresini açacaktır. İki seçenekli bir açılır menü göreceksiniz. Bilgisayarınızdan daha yüksek kaliteli ses paylaşmak için Stereo (Yüksek kaliteli) öğesini seçin. Zoom'da bilgisayar sesini paylaşmayı etkinleştirmek için Sesi paylaş düğmesinin yanındaki onay kutusunu tıklayın.
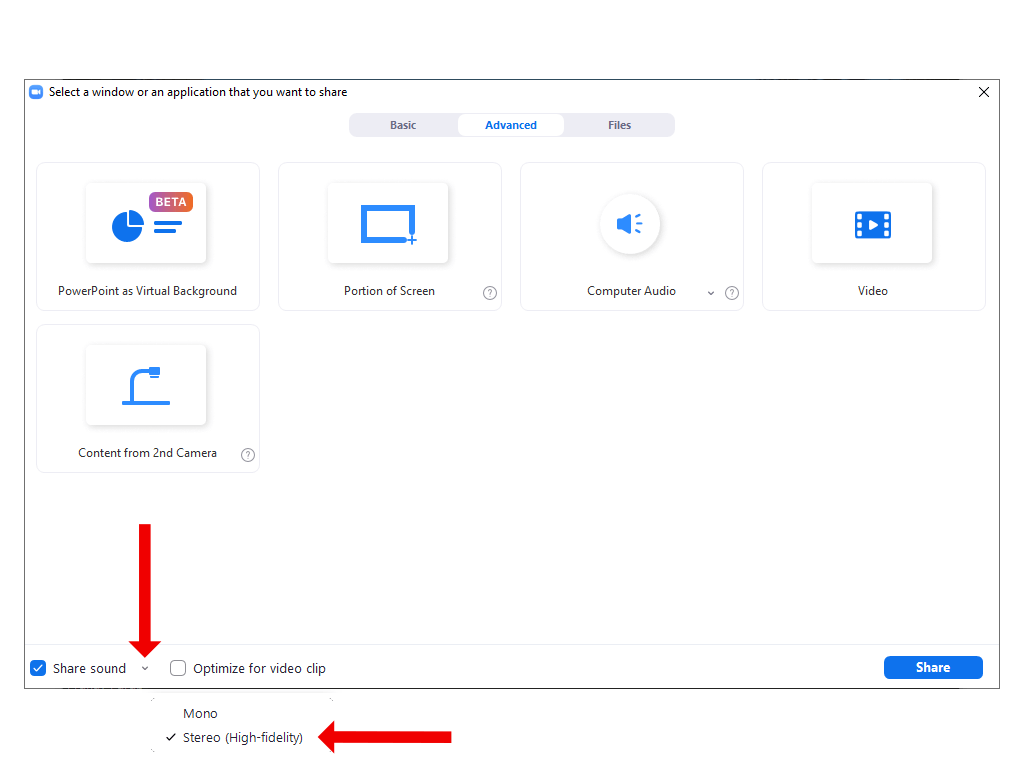
Ekran paylaşımını başlatmak için Paylaş düğmesine bastığınızda, toplantı katılımcıları stereo kalitesinde müzik veya diğer sesleri dinlemenin keyfini çıkarabilir.
Zoom'da Bir YouTube Videosundan Ses Nasıl Paylaşılır
Zoom'u öğretmek veya sunum yapmak için kullanırken, kitlenizle YouTube videoları izlemeyi düşünebilirsiniz. Zoom'un ses paylaşımı özelliği ile ekran paylaşımını birleştirerek bunu kolayca yapabilirsiniz.
Bunun için öncelikle bilgisayarınızda YouTube videosunu açmalısınız. Videoyu bir tarayıcıda açtıysanız, ekran paylaşımını kullanarak göstermek istediğiniz videonun etkin sekmede bulunduğundan emin olun. Bir arka plan sekmesinde açıksa, videoyu açmak için ekran paylaşımı yaparken fazladan bir tıklama yapmanız gerekir. Videoyu en başta ön planda tutarak bunu önleyebilirsiniz.
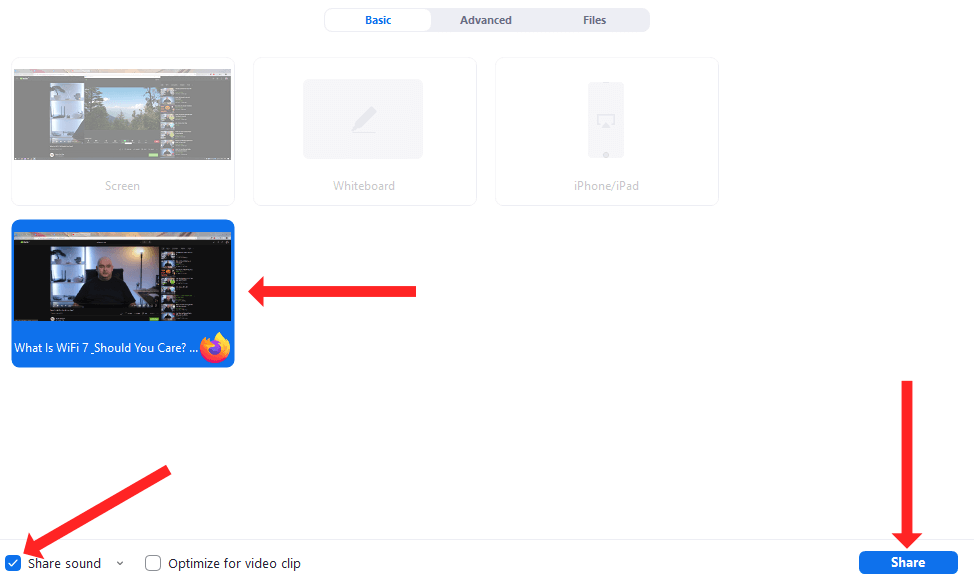
Ardından Zoom'u açın, yeni bir toplantı başlatın ve Ekranı Paylaş düğmesine basın. Ekran paylaşımı penceresini gördüğünüzde, kutucuklar listesinden YouTube videosunu seçin ve Sesi paylaş seçeneğini işaretleyin.
Son olarak, YouTube videosunu ekran paylaşımı yoluyla Zoom kitlenizle izlemeye başlamak için Paylaş düğmesini tıklayabilirsiniz. YouTube'da oynat düğmesine bastığınızda video başlayacaktır.

Ekran Paylaşımı Yoluyla Zoom'da Spotify'dan Ses Nasıl Paylaşılır
Bazı katılımcıların toplantıya katılmasını beklerken veya uzun bir Zoom toplantısı sırasında kısa bir ara verdiğinizde rahatlatıcı bir enstrümantal şarkı hoş bir dolgu görevi görebilir. Spotify üzerinden Zoom'da ses paylaşmak için ekran paylaşma özelliğini de kullanabilirsiniz.
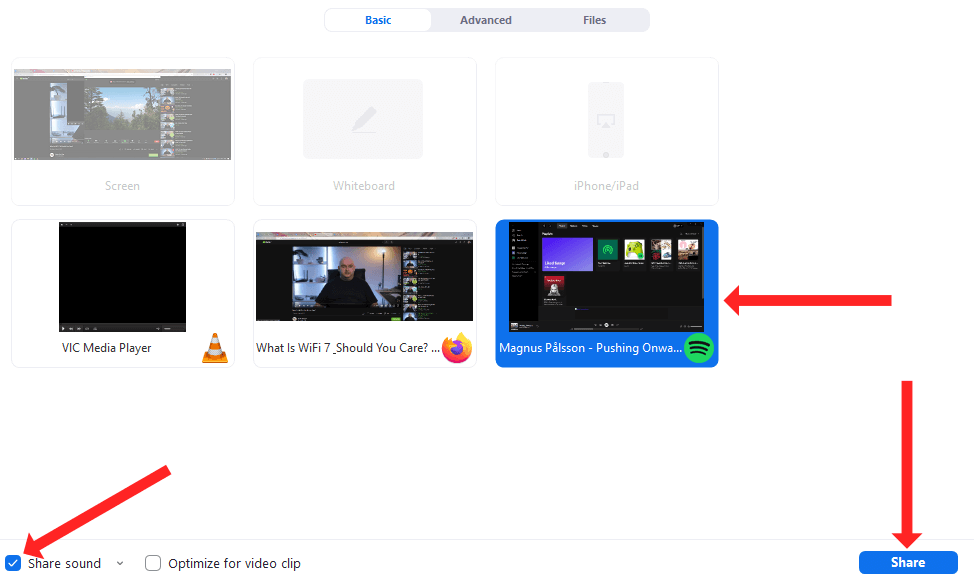
Bunu başarmak için bilgisayarınızda Spotify'ı açın ve çalmak istediğiniz şarkıyı bulun. Ardından Zoom'da bir toplantı başlatabilir, Ekranı Paylaş düğmesine basabilir ve kutucuklar listesinden Spotify'ı seçebilirsiniz. Ekran paylaşımına başlamak için sol alt köşedeki Sesi paylaş düğmesini işaretlemeyi ve ardından sağ alt köşedeki Paylaş düğmesini tıklamayı unutmamalısınız.
Son olarak, şarkıyı Zoom üzerinden paylaşmak için bilgisayarınızdaki Spotify'daki oynat düğmesine tıklayabilirsiniz.
iPhone ve iPad için Zoom'da Ses Nasıl Paylaşılır
iPhone veya iPad'inizden de ses paylaşmak için Yakınlaştır ekran paylaşımı özelliğini kullanabilirsiniz. Bunu etkinleştirmek oldukça kolaydır çünkü ekranınızı paylaşmaya başladığınız anda Apple cihazınızdan gelen cihaz sesi Zoom toplantısında bulunanlarla otomatik olarak paylaşılır.
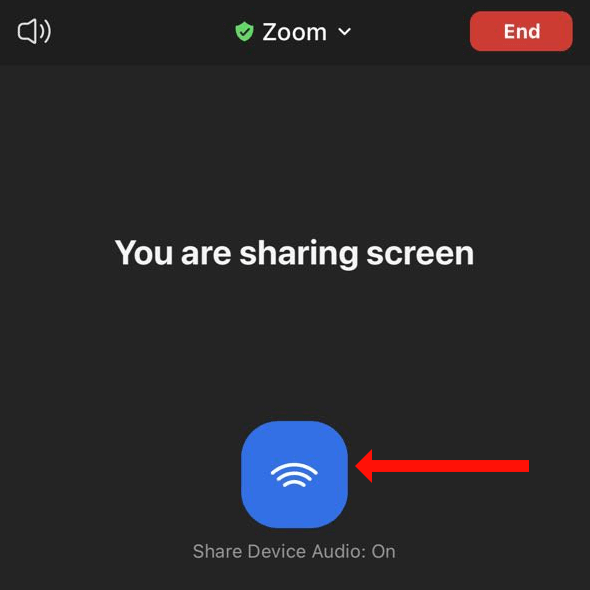
Bu nedenle, iOS veya iPadOS için Zoom'da yeni bir toplantı başlatmanız ve yeşil İçerik Paylaş düğmesine dokunmanız yeterlidir. Seçenekler listesinden Ekran'ı seçebilir ve ardından iPhone veya iPad için Zoom'dan ekran paylaşımını başlatmak için Yayını Başlat'a dokunabilirsiniz. Bunu yaptığınızda, Cihaz Sesini Paylaş: Açık etiketli mavi bir düğme göreceksiniz; bu, iPhone veya iPad'inizden Zoom'da ses paylaştığınız anlamına gelir.
Ses paylaşımını durdurmak için kırmızı Paylaşımı Durdur düğmesine dokunun. Bu, Zoom oturumunda ekran paylaşımını sonlandıracaktır.
Zoom'da Bilgisayar Sesini Paylaşmayı Durdurma
Zoom'da ekran paylaşımını tamamladığınızda, kitlenizin dikkatinin Spotify şarkısından veya YouTube videosundan size dönebilmesi için paylaşımı durdurabilirsiniz. Ekranınızı paylaşmayı durdurmak için ekranın üst kısmındaki kırmızı Paylaşımı Durdur düğmesini tıklayın. Bu düğme, yeşil ekran paylaşıyorsunuz düğmesinin yanında görünür.
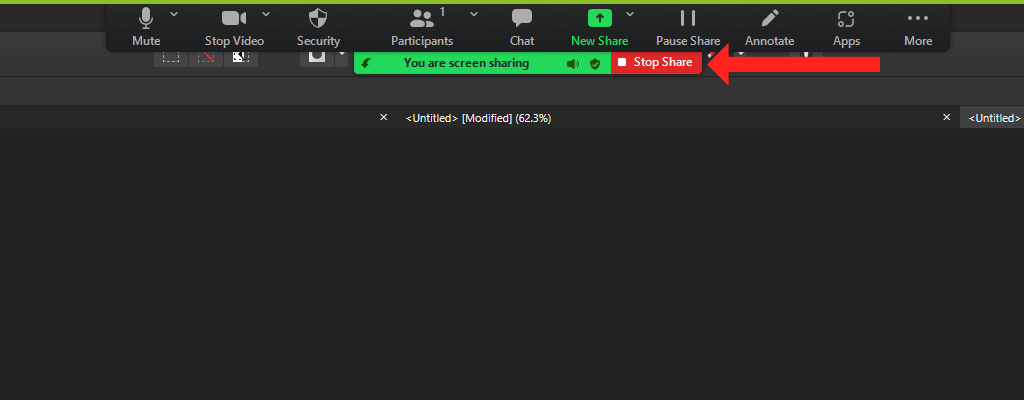
Kırmızı düğmeye tıkladığınızda Zoom, bilgisayarınızın sesini ve videosunu diğer toplantı katılımcılarıyla paylaşmayı hemen durduracaktır.
Android için Zoom'da Ses Nasıl Paylaşılır
Android'de de Yakınlaştırma ekranı paylaşma özelliği, cihazınızdan sesi toplantıdaki diğer katılımcılarla paylaşmanıza olanak tanır. Tek fark, Android için Zoom'da ses paylaşımının varsayılan olarak kapalı olmasıdır. Telefonunuzun sesini Zoom toplantısında başkalarıyla paylaşmak istiyorsanız, Android'de Zoom'u açın ve yeni bir toplantı başlatın.
Toplantı başladığında, alt araç çubuğunun ortasında bulunan yeşil Paylaş düğmesine dokunun. Biraz aşağı kaydırın ve Ekran'a dokunun. Bu, Android telefonunuzda Zoom'da ekran paylaşımına başlayacaktır. Varsayılan olarak, Zoom sizi ana ekranınıza götürür ve Sesi Paylaş: Kapalı etiketli bir seçeneğe sahip kayan bir araç çubuğu gösterir. Sesi Paylaş: Açık olarak değiştirmek için bu seçeneğe bir kez dokunun.
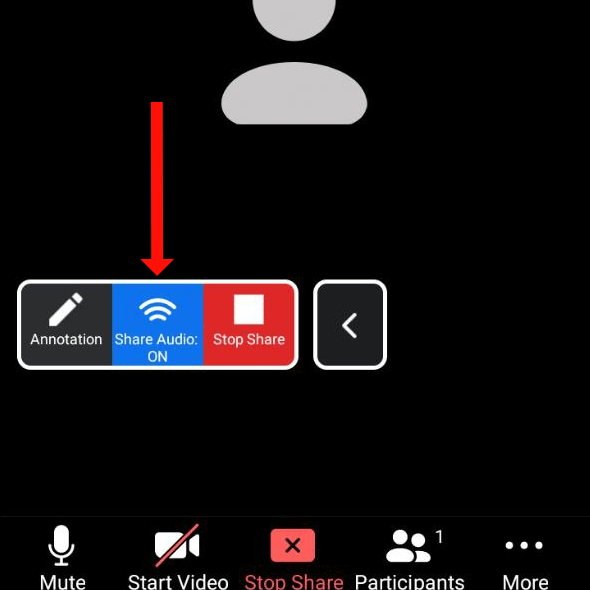
Bu, sesi diğer katılımcılarla paylaşmaya başlayacaktır. Zoom toplantısında ekran paylaşımını durdurmak ve diğer katılımcılarla ses paylaşımını durdurmak için kırmızı Paylaşımı Durdur düğmesine dokunun.
Yakınlaştırma Oyununuzu Yükseltin
Zoom, video konferansı kolaylaştırmak için bir araç olarak başlamış olabilir, ancak sunumlar ve öğretim için çok yönlü bir hizmet haline geldi. Altyazıları ve dökümleri etkinleştirerek Zoom toplantılarınızı daha da erişilebilir hale getirebilirsiniz.
Zoom'da ses paylaşmak, sıkıcı görüntülü toplantıların monotonluğunu kırmanın iyi bir yoludur, ancak bunu yapmanın birçok yolundan sadece biridir. Görüntülü görüşmeleri daha az sıkıcı hale getirmek için favori ipuçlarınız nelerdir? İpuçlarınızı aşağıdaki yorumlar bölümünde paylaşın.
