Windows 11'de Wi-Fi Ağ Bağlantıları Nasıl Paylaşılır
Yayınlanan: 2022-07-05Birisi bilgisayarınızın Wi-Fi bağlantısını paylaşmanızı istediğinde ne yaparsınız? Cihazlarını doğrudan ağa bağlamaları için onlara Wi-Fi şifresini verebilirsiniz. Veya bilgisayarınızı geçici bir yönlendiriciye dönüştüren Windows “Mobil erişim noktası” özelliğini kullanarak bilgisayarınızın internetini paylaşabilirsiniz.
Ağın güvenlik anahtarını hatırlamıyorsanız, Windows'ta kayıtlı Wi-Fi şifrelerini nasıl bulacağınızı göstereceğiz. Bu eğitim ayrıca bilgisayarınızın internetini paylaşmak için mobil erişim noktası kurma ve kullanma adımlarını da kapsar.

Kontrol Panelinden Wi-Fi Şifresini Görüntüle
Windows Denetim Masası, ağ bağlantılarınızın güvenlik ayrıntılarını kontrol etmek için kolay ve teknik olmayan bir yaklaşım sunar. Denetim Masası ayarları uygulamasını Windows Arama veya Windows Ayarları aracılığıyla açabilirsiniz. Size her ikisini de nasıl yapacağınızı göstereceğiz.
Yöntem 1: Windows Arama ile Denetim Masası Ayarlarını Açın
- Windows Arama çubuğuna kontrol paneli yazın ve Denetim Masası uygulamasının altında Aç'ı seçin.
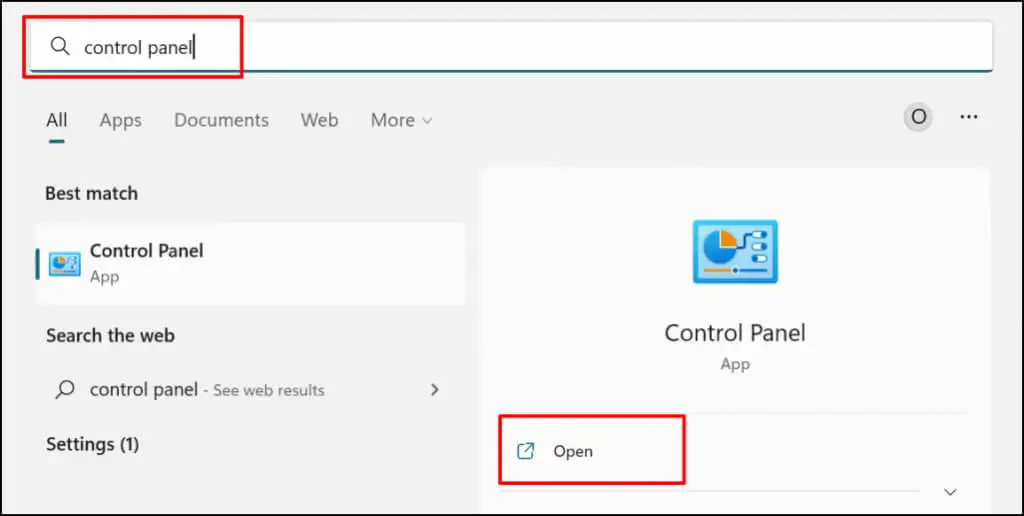
- “Ağ ve İnternet” kategorisinde Ağ durumunu ve görevlerini görüntüle'yi seçin. Bu, “Ağ ve Paylaşım Merkezi” penceresini açacaktır.
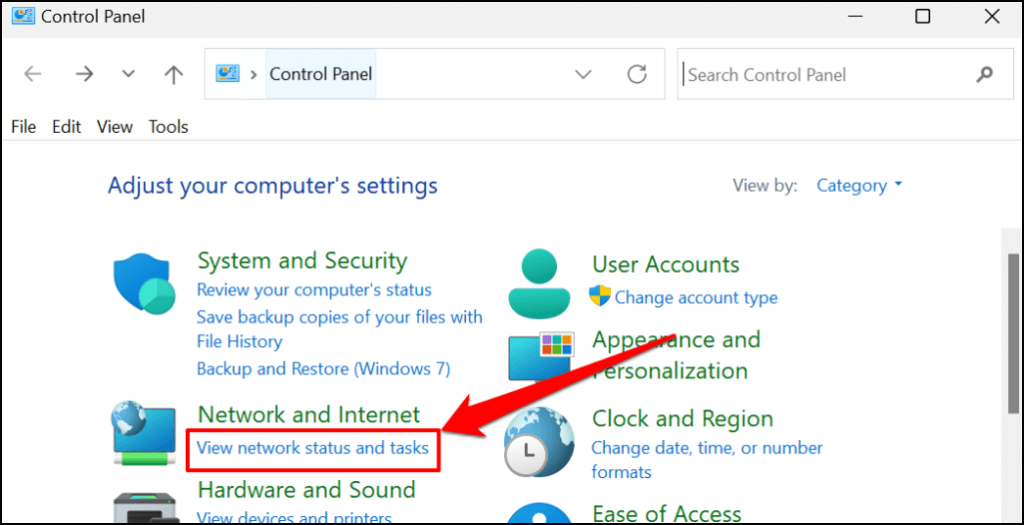
- “Bağlantılar” satırında aktif Wi-Fi ağınızı seçin.
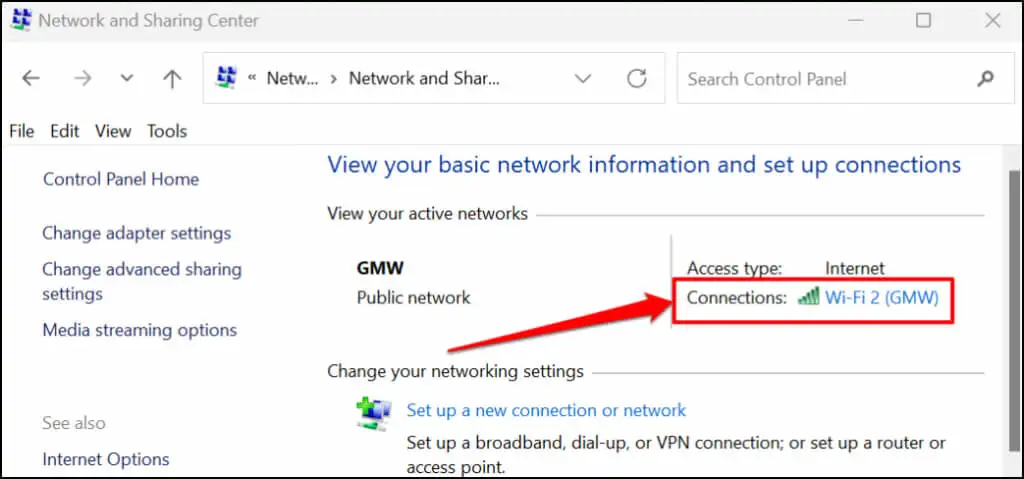
- Kablosuz Özellikleri düğmesini seçin.
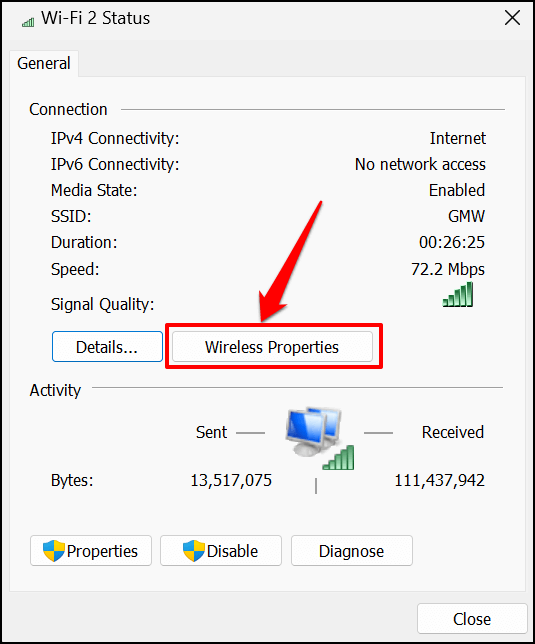
- Wi-Fi durumu sayfasındaki "Güvenlik" sekmesine gidin ve Karakterleri göster onay kutusunu seçin. “Ağ güvenlik anahtarı” kutusunda Wi-Fi ağının şifresini görmelisiniz.
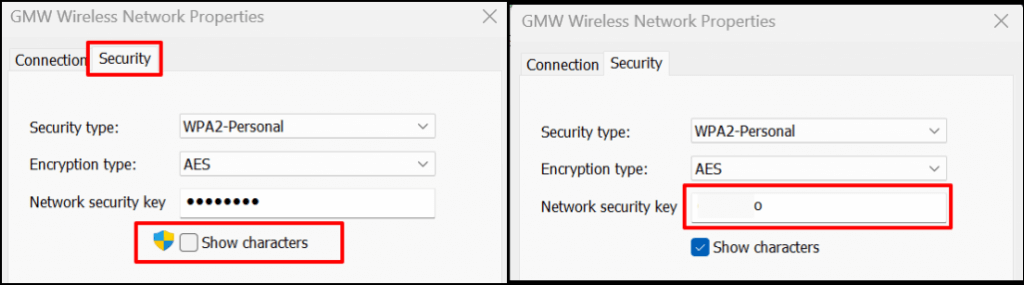
- Ağın güvenlik anahtarını bilgisayarınızın panosuna kopyalayabilirsiniz. Kablosuz Ağ Özellikleri iletişim kutusunu kapatmak için Tamam'ı seçin.
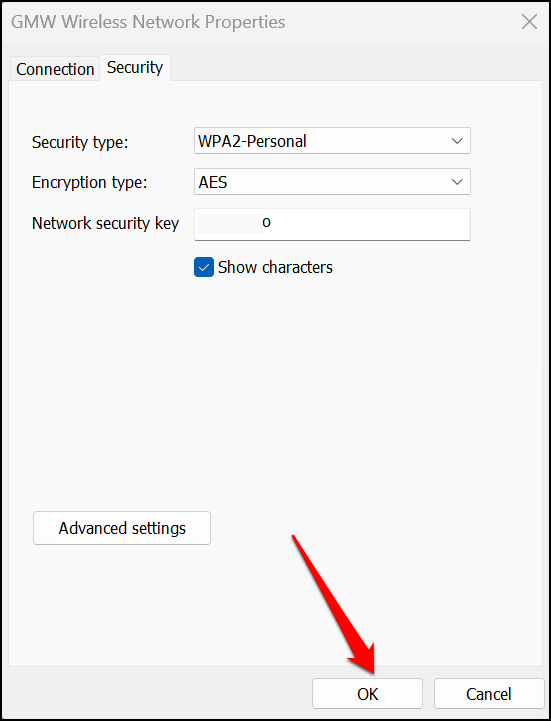
Yöntem: Windows Ayarları Menüsünden
- Ayarlar'ı açın ( Windows tuşu + I'ye basın) ve kenar çubuğundan Ağ ve internet'i seçin.
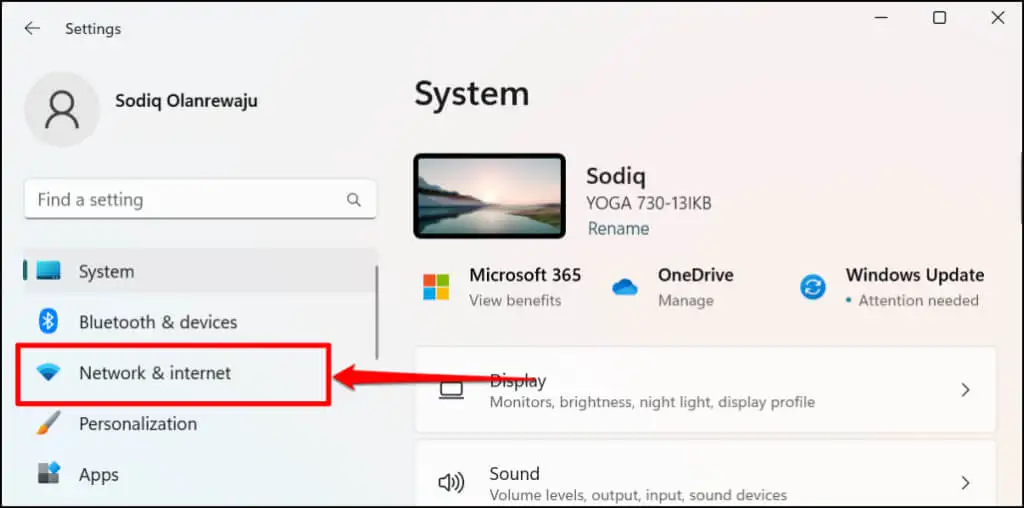
Daha hızlı bir alternatif, Başlat menüsüne sağ tıklayıp Windows tuşu + X'e basıp Ağ Bağlantıları'nı seçmektir.
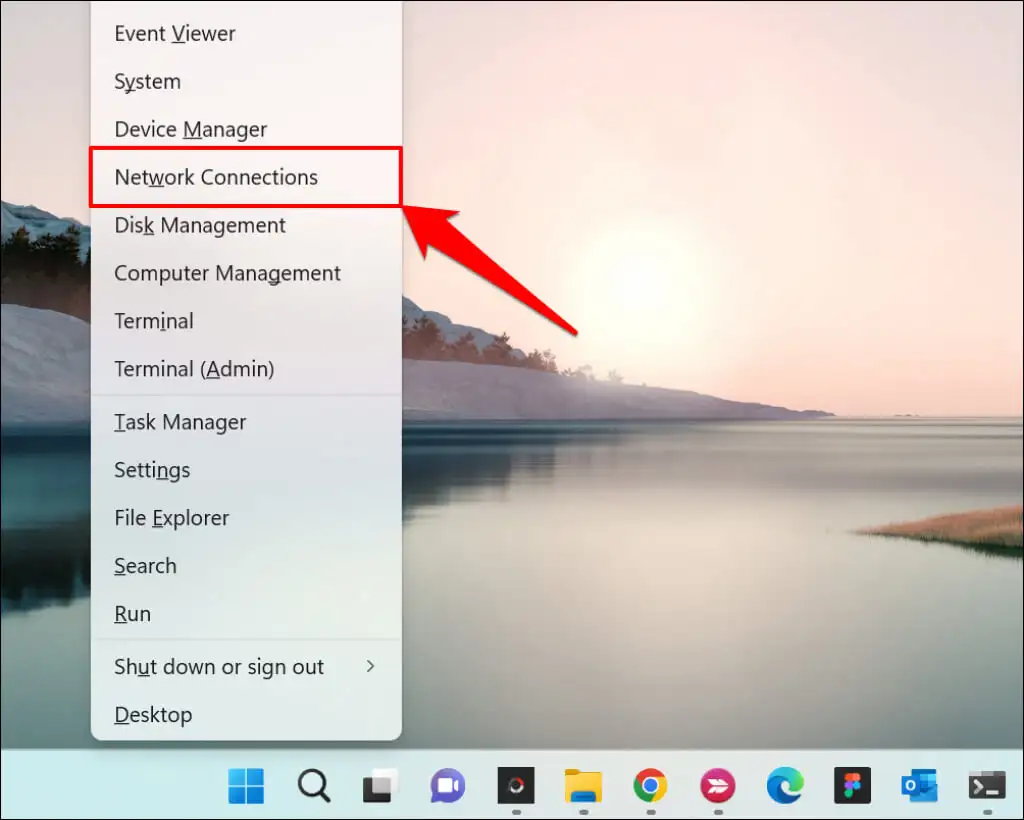
- Ağ ve internet ayarları menünüzün altındaki Gelişmiş ağ ayarları'nı seçin.
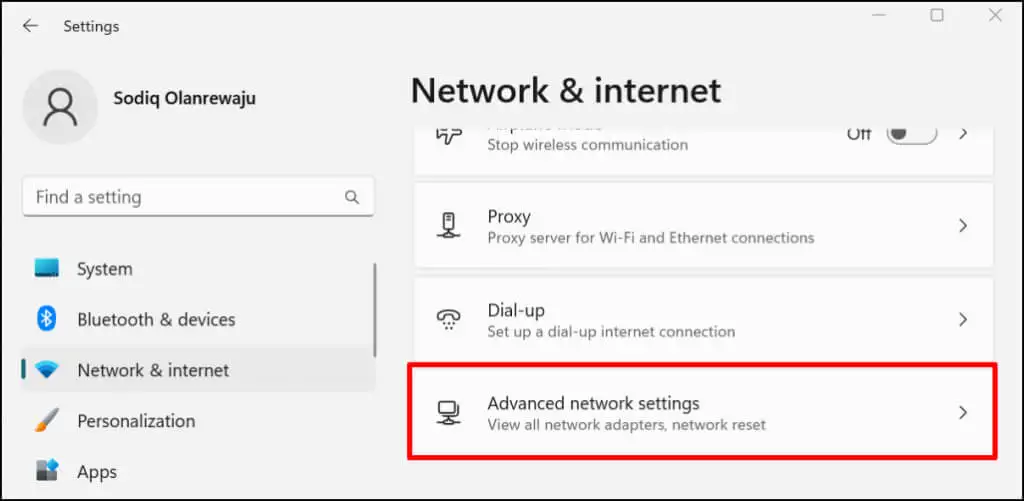
- İlgili ayarlar bölümüne gidin ve Diğer ağ bağdaştırıcısı seçenekleri'ni seçin.
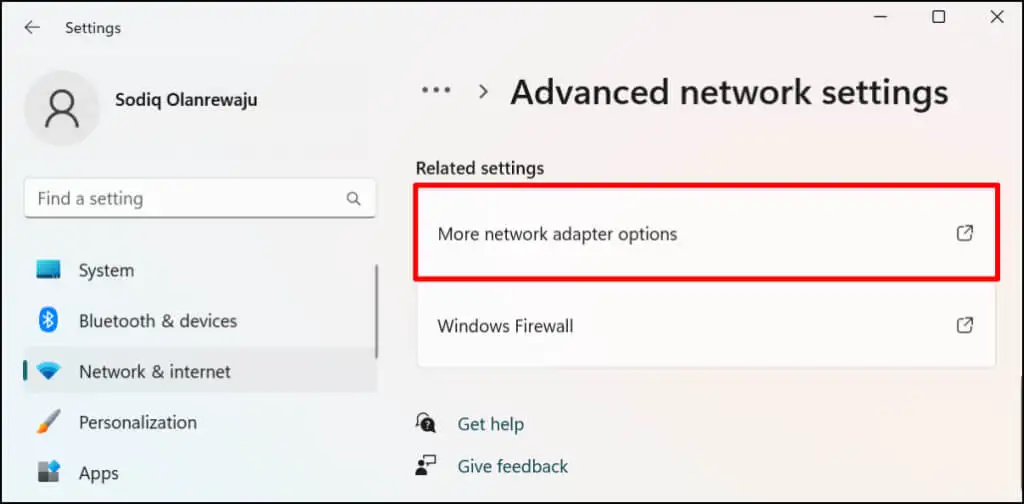
- Etkin bağlantının Wi-Fi bağdaştırıcısına sağ tıklayın ve Durum öğesini seçin.
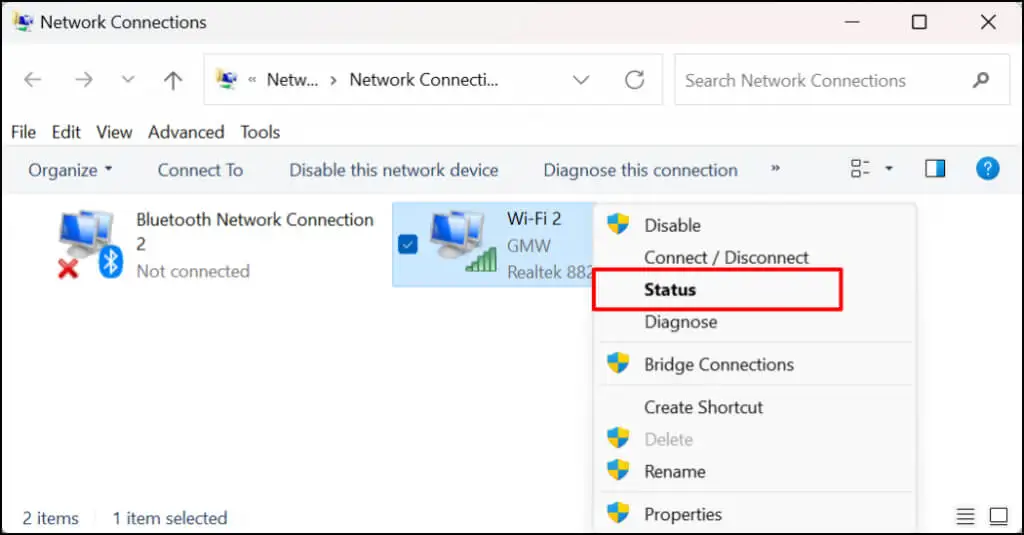
- Kablosuz Özellikleri'ni seçin ve sonraki sayfada Güvenlik sekmesine gidin.
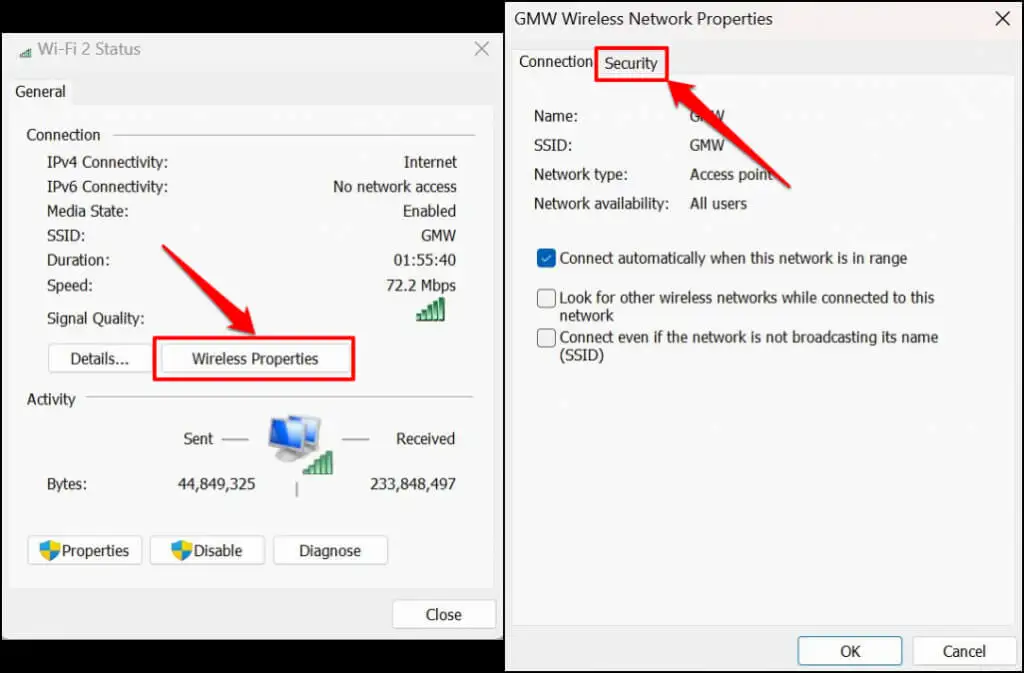
- Ağın parolasını görmek için Karakterleri göster kutusunu işaretleyin.
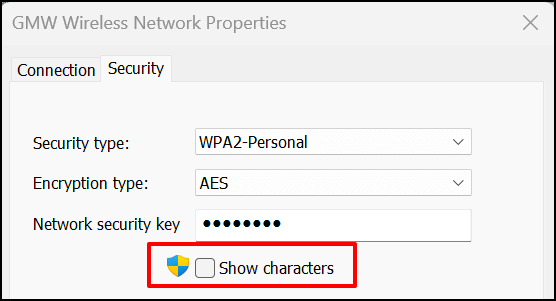
Windows Powershell'de Wi-Fi Parolasını görün
Belirli Powershell komutlarını çalıştırarak Windows 10 ve 11'de Wi-Fi parolalarını görüntüleyebilirsiniz.
- Windows tuşu + X'e basın ve Hızlı Erişim menüsünde Terminal'i (Yönetici) seçin. Bu, Windows Terminalinde bir Powershell sekmesi başlatır.
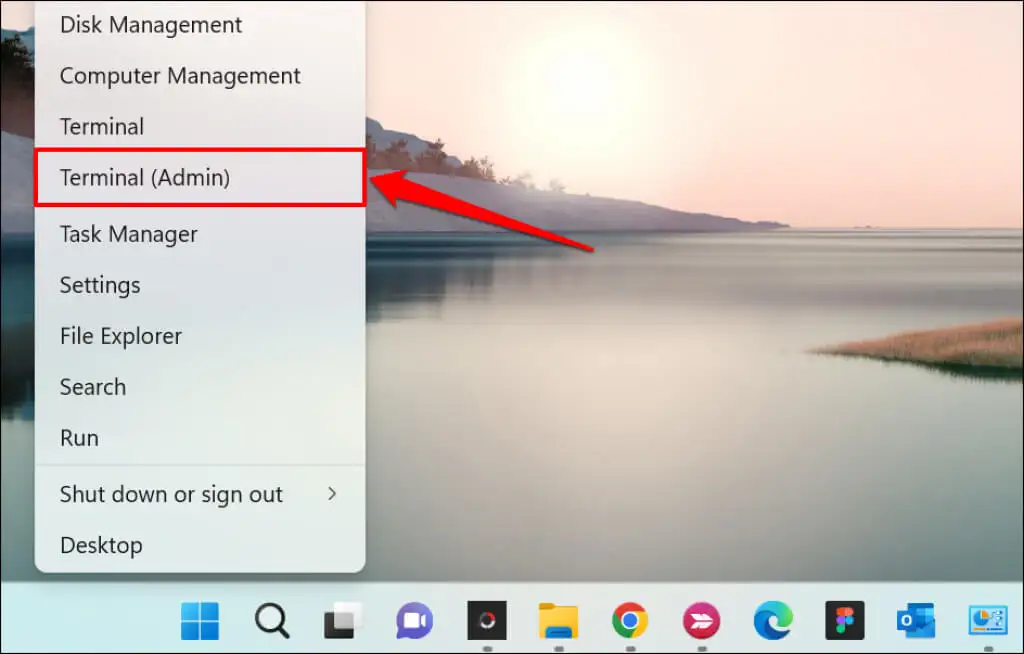
- Terminalde netsh wlan show profile yazın veya yapıştırın ve Enter'a basın.
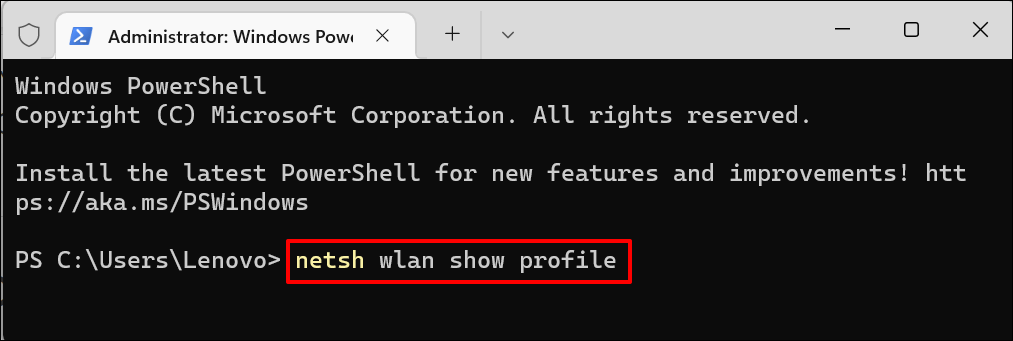
- “Kullanıcı profilleri” listesinde ağ adını veya SSID'yi (Hizmet Seti Tanımlayıcı) not edin.
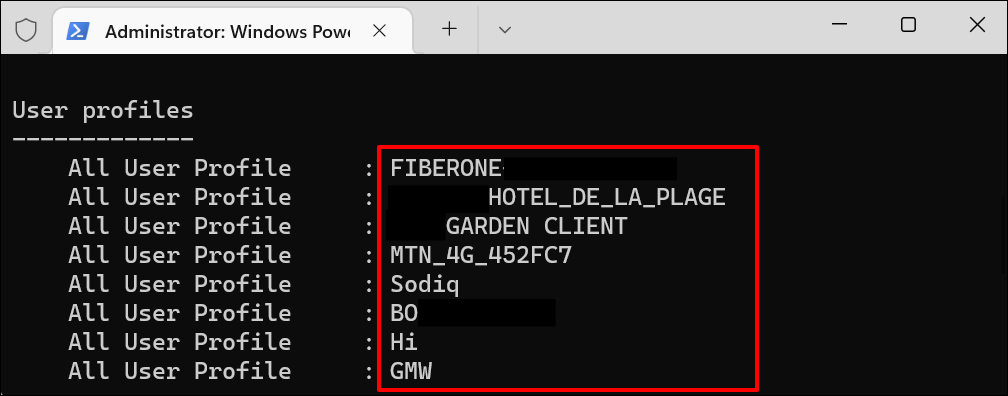
- Ardından, Powershell terminalinde netsh wlan show profile “Wi-Fi name” key=clear'ı yapıştırın. Wi-Fi adını ağın adı/SSID ile değiştirin ve komutu çalıştırmak için Enter tuşuna basın.
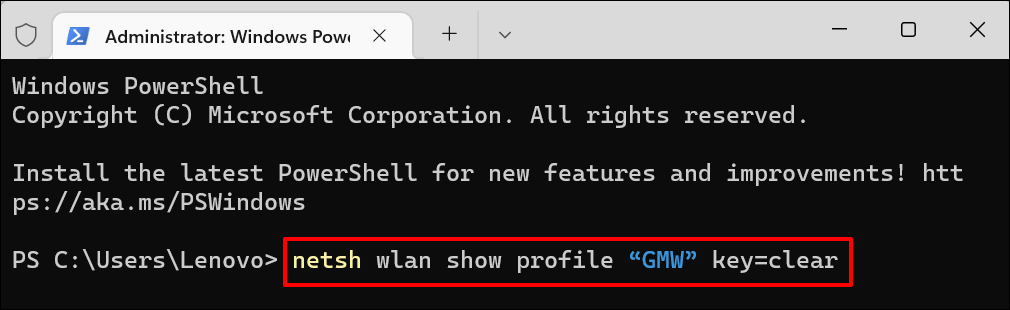
- Bağlantınız hakkında bir sürü bilgi göreceksiniz. "Güvenlik ayarları" bölümüne gidin ve Wi-Fi ağınızın şifresi için Anahtar İçerik satırını kontrol edin.
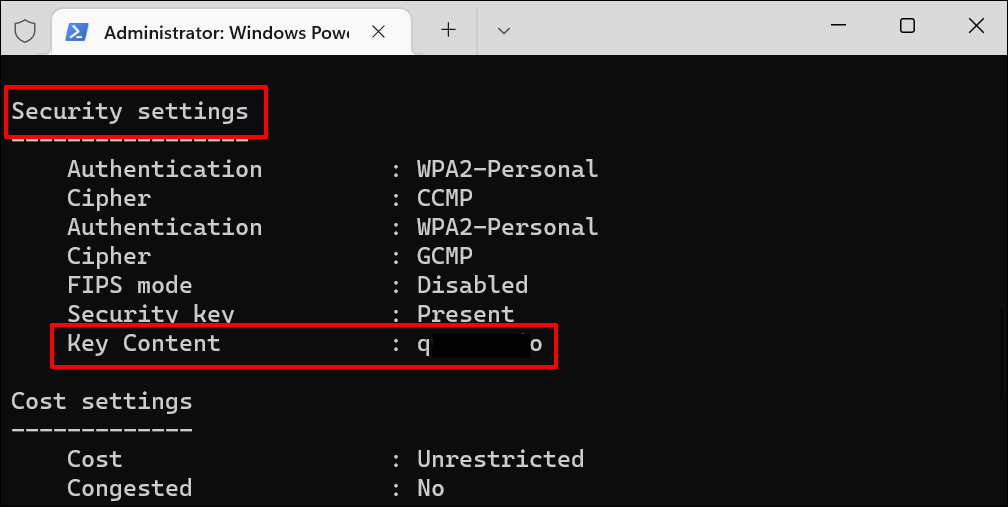
Komut İsteminde Wi-Fi Parolasını Görüntüle
Komut İstemi'ni kullanarak Windows 11'de Wi-Fi ağ parolalarını görüntülemek için aşağıdaki komutları çalıştırın.

- Windows tuşu + R'ye basın, Çalıştır kutusuna cmd yazın ve Enter'a basın veya Tamam'ı seçin .
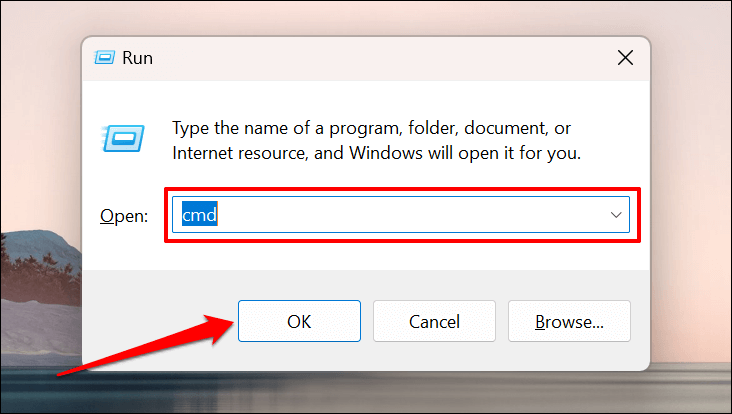
- Konsolda netsh wlan show profile yazın veya yapıştırın ve komutu çalıştırmak için Enter tuşuna basın.
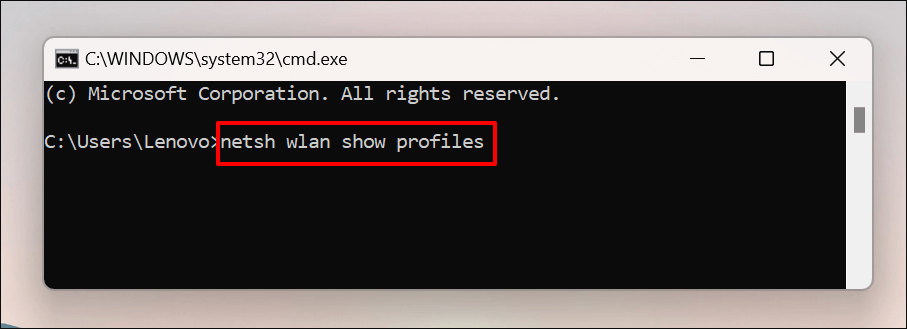
Komut İstemi, bilgisayarınızda kayıtlı tüm Wi-Fi ağlarını görüntüler. Profilleri gözden geçirin ve şifresini kontrol etmek istediğiniz WI-Fi ağını not edin.
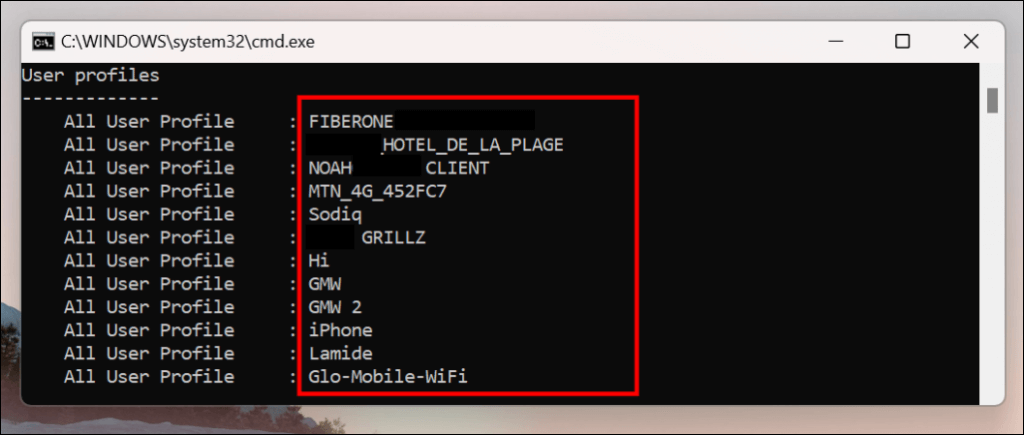
- Konsolda netsh wlan show profile name=profilename key=clear yazın veya yapıştırın. Profil adını Wi-Fi ağının adıyla değiştirin.
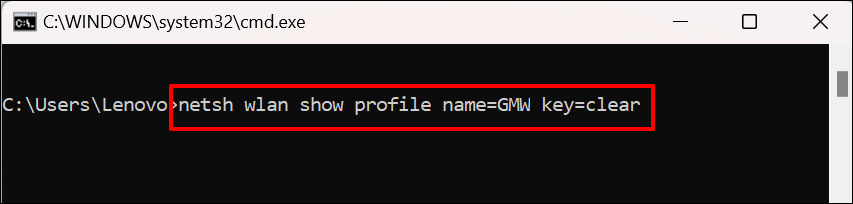
Ağın profil adı “ABC Wi-Fi” ise komut şöyle görünmelidir: netsh wlan show profile name=ABC Wi-Fi key=clear . Ağ adları büyük/küçük harf duyarlıdır, bu nedenle profil adını 2. adımda göründüğü gibi girdiğinizden emin olun.
- "Güvenlik ayarları" bölümüne gidin ve ağın şifresi için Anahtar İçerik satırını kontrol edin.
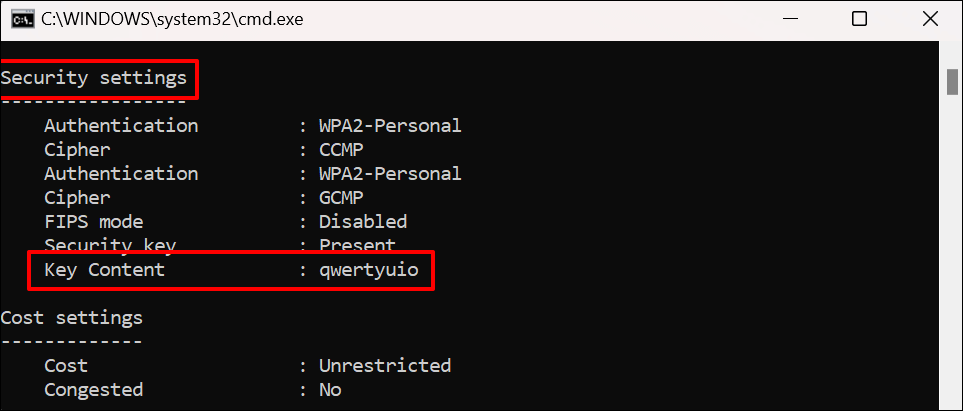
Üçüncü Taraf Yazılımlarını Kullanın
Wi-Fi parolalarını Denetim Masası, Komut İstemi veya WIndows Terminali aracılığıyla görüntülemek stresli olabilir. Büyük olasılıkla unutacağınız birçok adım ve komut içerirler.
WirelessKeyView, Windows'ta Wi-Fi ağ parolalarını kontrol etmek için tek tıkla çözüm sağlayan popüler bir uygulamadır. Uygulama ücretsiz, kullanımı kolay, güvenli ve karmaşık adımlardan veya komutlardan yoksun.
Geliştiricinin web sitesini ziyaret edin ve yazılımın 32 bit veya 64 bit sürümünü indirin. Hangi sürümü indireceğinizi bilmiyor musunuz? 32 bit veya 64 bit Windows PC'niz olup olmadığını kontrol etmek için bu eğiticiye bakın. İndirme sayfasındaki “Zip Dosyası Parolasını” not edin. Bilgisayarınızdaki yükleme dosyasının kilidini açmak/açmak için parolaya ihtiyacınız olacak.
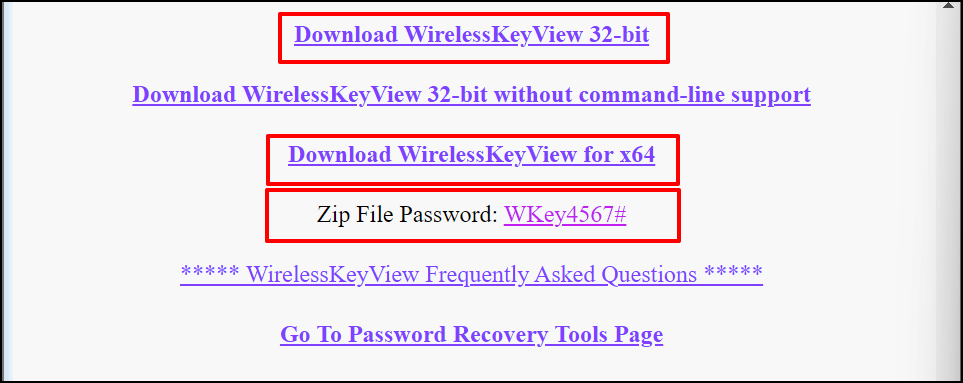
WirelessKeyView yazılımını yükleyin ve uygulamayı başlatın. Uygulamanın kontrol panelinde önceden kullanılan tüm Wi-Fi ağları hakkında bilgi bulacaksınız. Ağ şifreleri Anahtar (Ascii) satırındadır.
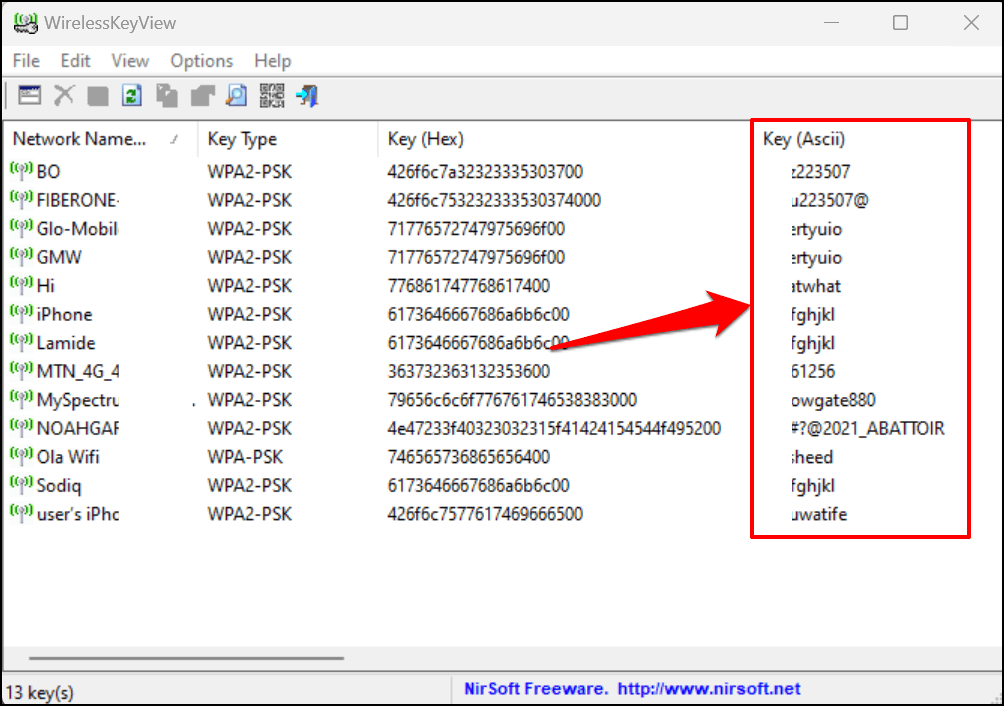
Bir ağ seçin ve şifresini hızlı bir şekilde kopyalamak için F8 tuşuna basın. Alternatif olarak, ağı sağ tıklayın ve Anahtarı Kopyala (Ascii) öğesini seçin.
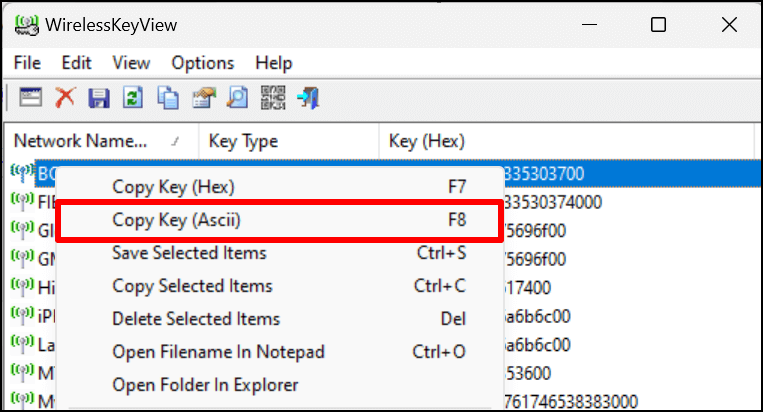
Hotspot üzerinden Wi-Fi Bağlantısını Paylaşın
Windows 10 ve 11, bilgisayarınızın internetini Wi-Fi veya Bluetooth üzerinden paylaşmanıza olanak tanıyan bir "Mobil erişim noktası" işlevine sahiptir.
- Ayarlar > Ağ ve internet'e gidin ve Mobil erişim noktası'nı seçin.
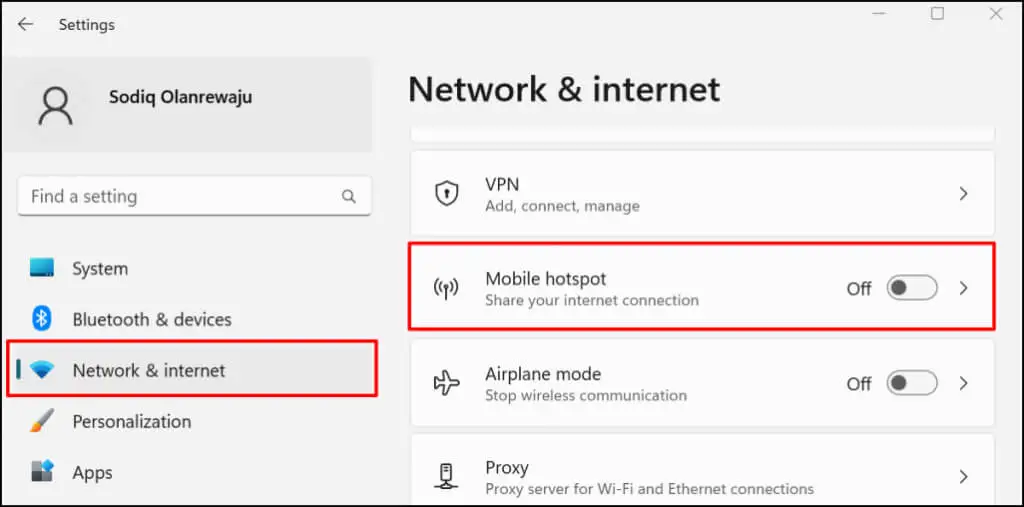
- Açılır menüden İnternet bağlantımı paylaş öğesini genişletin ve etkin bağlantı kaynağını seçin—Ethernet veya Wi-Fi.
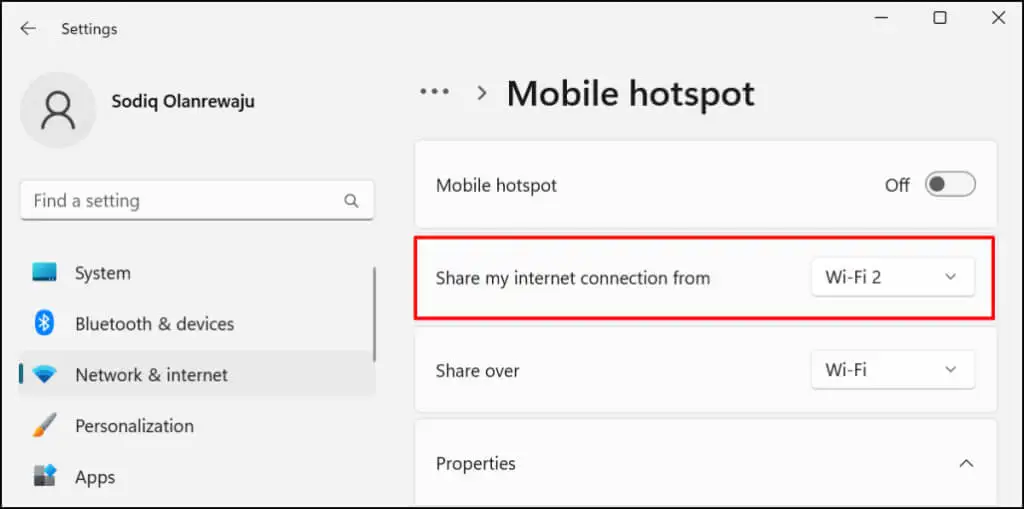
- Ardından, bağlantınızı Wi-Fi veya Bluetooth aracılığıyla nasıl paylaşmak istediğinizi seçin.
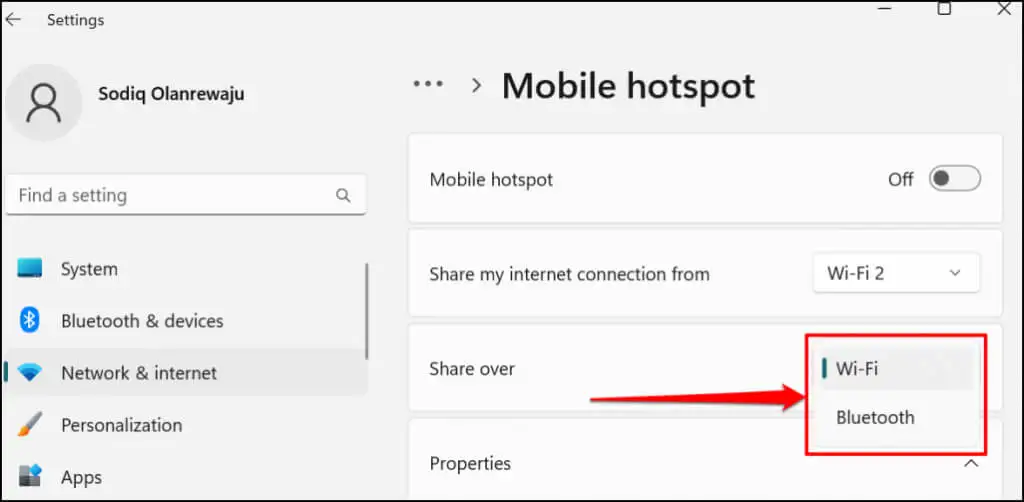
- Bağlantınızı Wi-Fi üzerinden paylaşmayı seçerseniz, mobil erişim noktası kimlik bilgilerini kontrol etmek için Özellikler bölümünü genişletin. Erişim noktası adını ve parolasını değiştirmek için Düzenle'yi seçin.
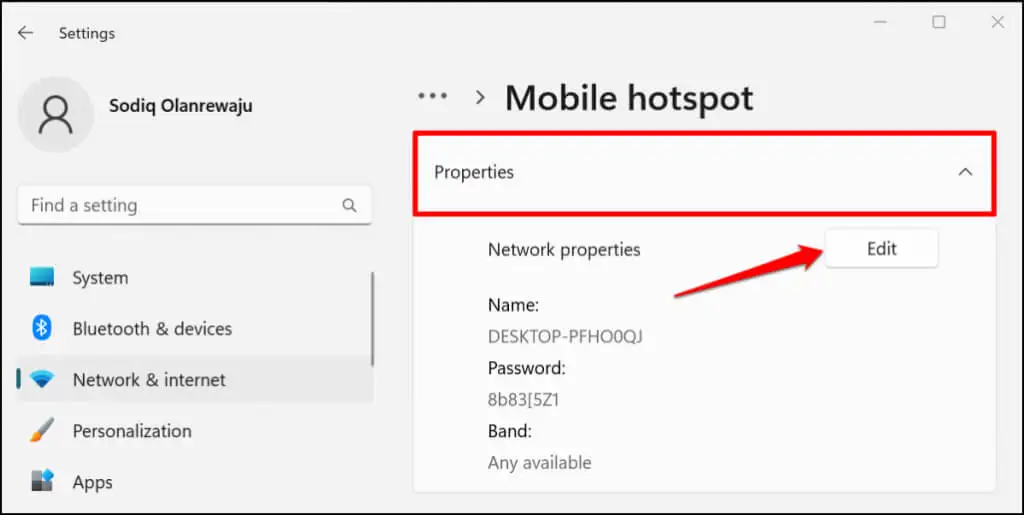
- PC'nizin bağlantısını yakındaki cihazlarla paylaşmak için sayfanın en üstüne gidin ve Mobil erişim noktasında geçiş yapın.
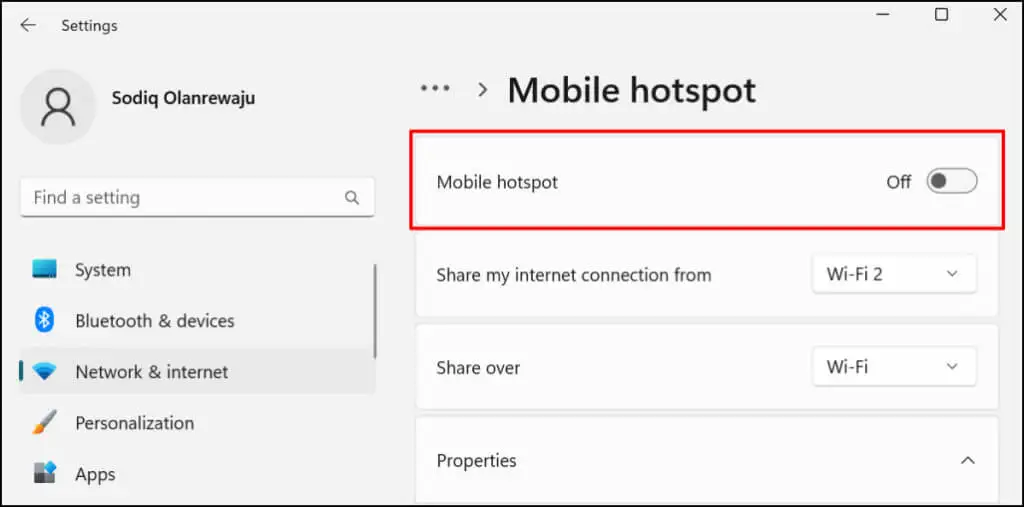
Ayarlar uygulamasından geçmeden internetinizi paylaşmak için Windows Eylem Merkezi'ne Mobil erişim noktası ekleyin.
Windows 11 Eylem Merkezi'ni açmak için Windows tuşu + A'ya basın ve sağ alt köşedeki kalem simgesini seçin. Ekle'yi seçin, Mobil erişim noktası'nı seçin ve Bitti'yi seçin .
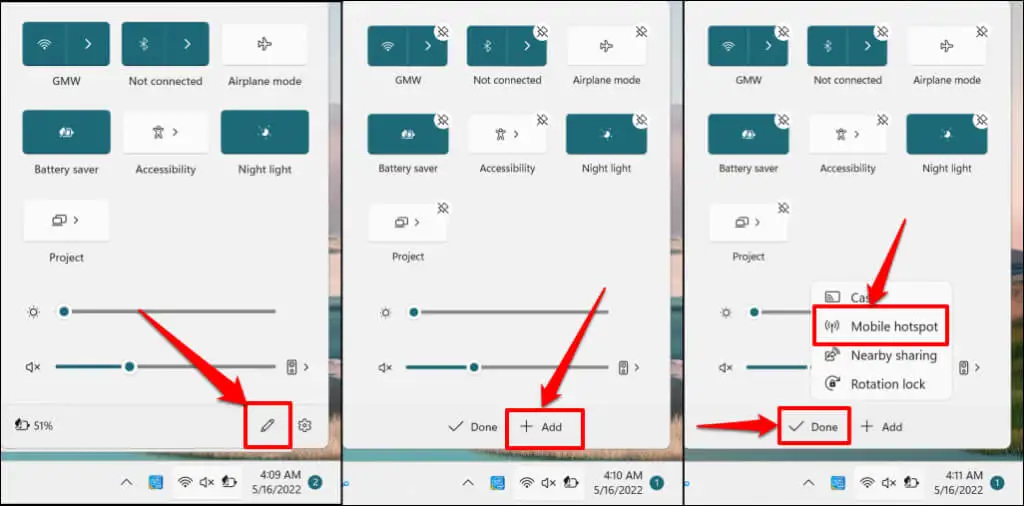
Artık Eylem Merkezi'nden mobil etkin noktayı etkinleştirebilir ve devre dışı bırakabilirsiniz. Mobil erişim noktası ayarlarını açmak için Mobil erişim noktası üzerine sağ tıklayın ve Ayarlar'a Git öğesini seçin.
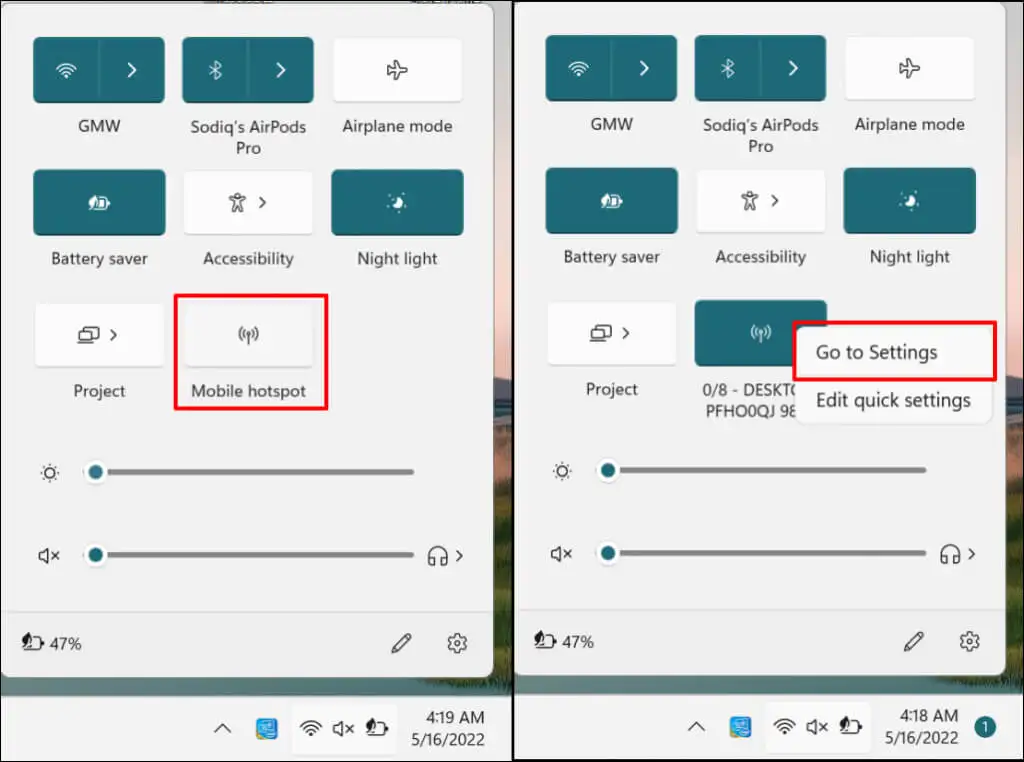
Wi-Fi Şifrelerini Alın ve İnternetinizi Paylaşın
Bazı özel ağ yöneticileri, yetkisiz Wi-Fi kullanımına veya parola dağıtımına karşı çıkıyor. Bir kablosuz ağın parolasını paylaşmadan önce, bunu yapma izniniz olduğundan emin olun. Mobil erişim noktasını kullanırken sorun yaşıyorsanız, PC'nizde VPN ve güvenlik duvarı bağlantılarını devre dışı bırakın ve tekrar deneyin. Sorun devam ederse bilgisayarınızı yeniden başlatın. Aynı şekilde, cihazınızın işletim sisteminin güncel olduğundan emin olun.
