Windows 11'de Android Uygulamaları Nasıl Yandan Yüklenir
Yayınlanan: 2021-10-23Android söz konusu olduğunda, üçüncü taraf uygulamalarını yandan yüklemek birçokları için yaygın bir uygulamadır. Ama ya size aynısını Windows 11 makinenizde yapabileceğinizi söylersem? Kulağa hoş geliyor, değil mi? Hadi bir bakalım.
Microsoft kısa süre önce Android uygulamaları için vaat edilen desteği Android için Windows Alt Sistemi ile Windows 11'e ekledi. Teknoloji devi, uygulama mağazası için Amazon ile ortaklık kurdu.
Amazon Appstore'u bilgisayarınıza indirmek için bu kılavuza başvurabilirsiniz.
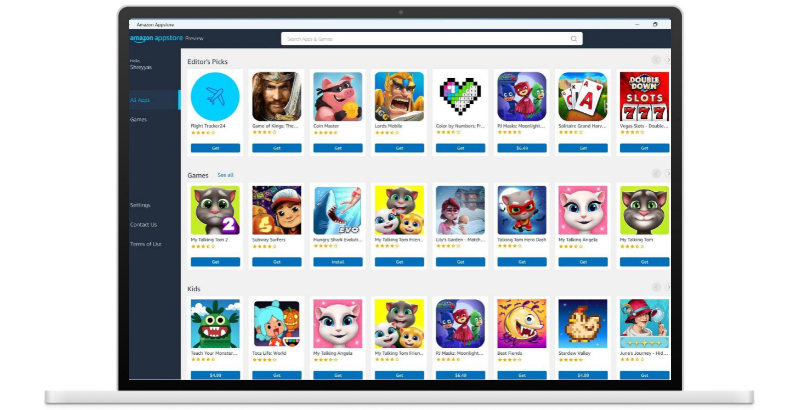
Amazon Appstore, bazı kullanışlı Android uygulamaları sunar, ancak koleksiyon biraz sınırlıdır.
Ancak Microsoft, daha fazla uygulama getirmek için Android uygulama geliştiricileriyle birlikte çalışıyor. Ancak teknik olarak Android olduğu için istediğiniz herhangi bir uygulamayı yandan yükleyebilirsiniz. Bir göz atalım.
İçindekiler
Ön Koşullar
- PC/Dizüstü Bilgisayar çalıştıran Windows 11
- SDK platform araçlarını indirin
- Aktif İnternet Bağlantısı
- Yandan yüklemek istediğiniz uygulamanın APK'sı. (Bu APK'ları indirmek için apkmirror.com gibi web sitelerini kullanabilirsiniz)
Platform Araçlarını Ayarlama
Windows 11'de platform araçları olmadan herhangi bir üçüncü taraf uygulaması yüklenemez.
Öyleyse, Windows 11'de Platform araçlarını nasıl indirip kuracağımıza bir göz atalım.
- Platform Araçlarını İndirin. Şimdi zip dosyasına sağ tıklayın ve çıkar düğmesine basın.
- Dosya ayıklandıktan sonra bir platform araçları klasörü oluşturulur.
- Şimdi, tercih ettiğiniz uygulamanın APK dosyasını kopyalayın ve platform araçları klasörüne yapıştırın.
Komut İstemi'ni kullanarak Windows 11'de Android uygulamalarını yandan yükleyin
Başlat menüsünü başlatın ve Android için Windows Alt Sistemini arayın.
- Uygulamayı açın ve geliştirici modu geçiş anahtarını bulana kadar aşağı kaydırın. Geliştirici moduna girmek için geçişi etkinleştirin. Bundan sonra, IP adresi seçeneğini arayın ve bilgisayarın gerçek IP adresini kopyalamak için hemen yanındaki kopyala düğmesine basın.
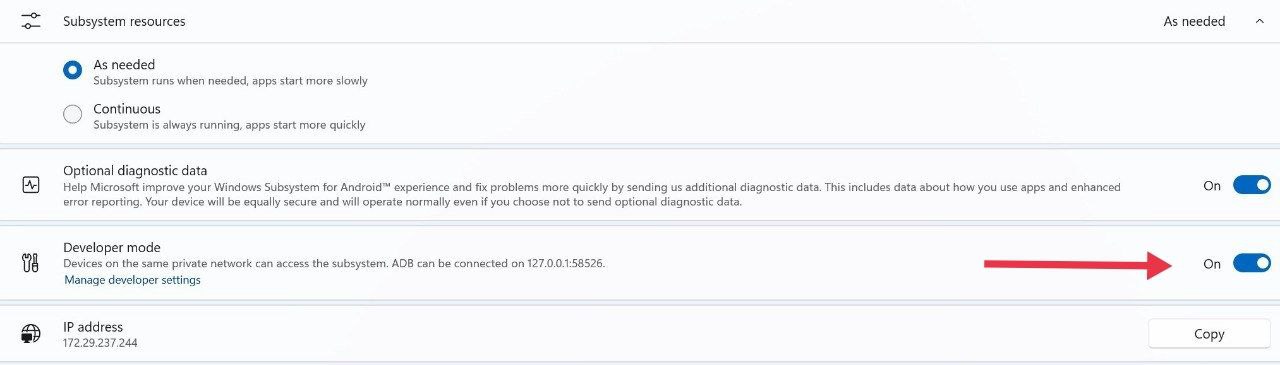
IP adresinin altında kullanılamayan bir hata alırsanız, Android için Windows Alt Sistemini etkinleştirirken Amazon App Store uygulamasını arka planda açın. - Daha önce indirdiğimiz platform araçları klasörüne gidin. Burada, üstteki adres çubuğuna tıklayın ve “ cmd ” yazıp enter tuşuna basın.
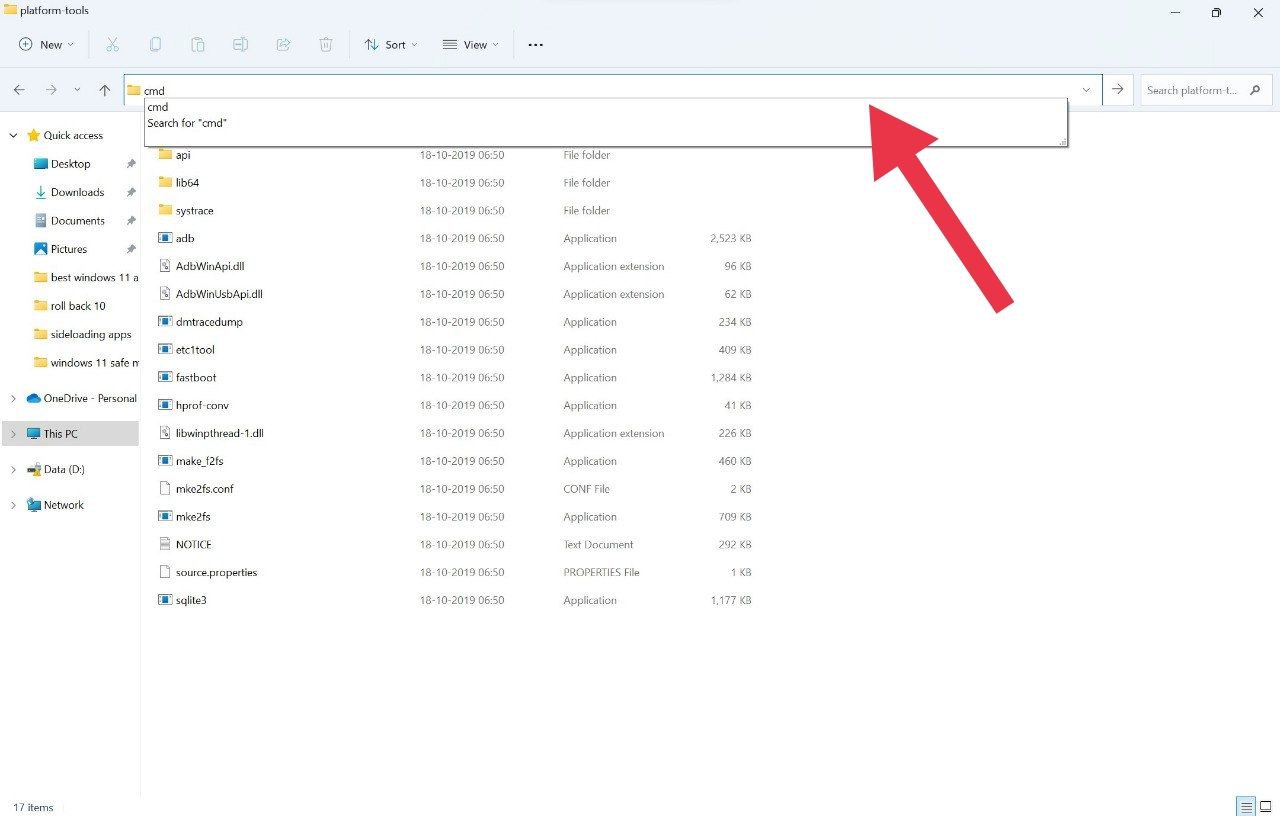
- Bir Komut İstemi penceresi açılacaktır. Buraya “ ADB connect < daha önce kopyaladığınız IP adresi> ” yazın ve tekrar enter tuşuna basın.
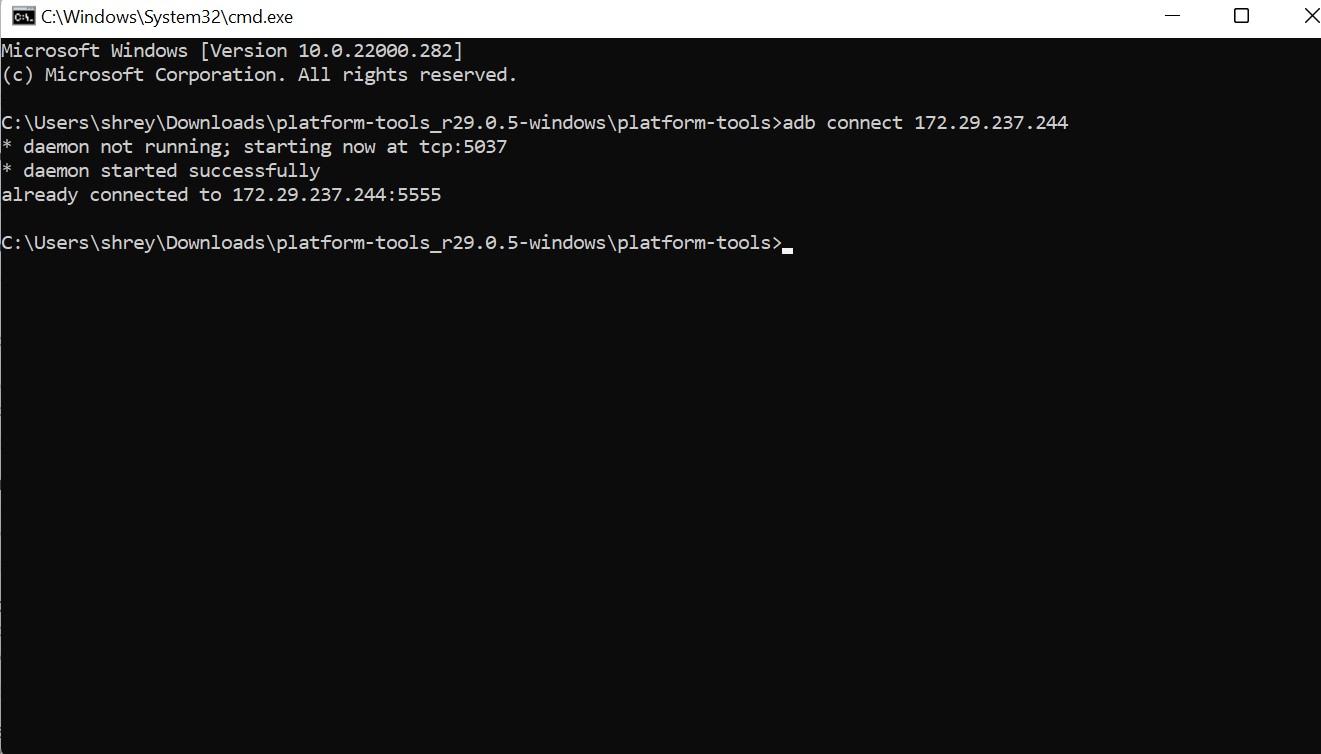
- Başarıyla bağlandı mesajını gördüğünüzde, komut istemine “ ADB install filename.apk ” komutunu yazın. Yandan yüklemek istediğiniz uygulamanın tam dosya adını girdiğinizden emin olun; aksi takdirde süreç çalışmayacaktır.
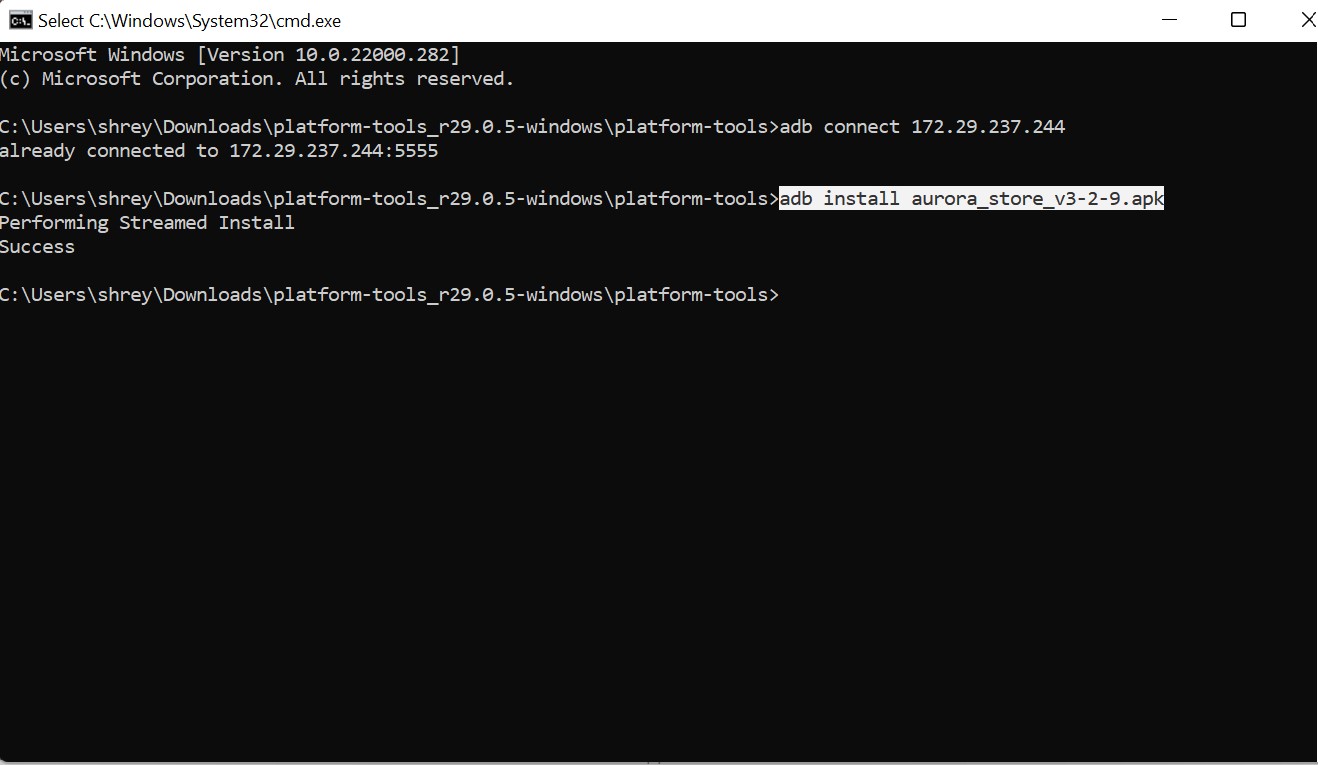
- Boom, birkaç saniye bekleyin, tercih ettiğiniz uygulamayı kolaylıkla yükleyecektir.
Dosya biçiminin .apk olduğundan emin olun, çünkü başka bir dosya biçiminde hiçbir şeyi yandan yükleyemezsiniz.
Bu süreç zaman alıcıdır ve birden fazla APK'yi yan yana yüklemek için daha basit bir şey istiyorum. Bunu yapmanın bir yolu var mı? Eh, tam da bunu yapmak için mükemmel bir alternatif var.

Aurora Mağazası – Amazon App Store Alternatifi
Aurora Store, çok popüler bir Android mağazasıdır ve sınırlı seçeneklere sahip Amazon App Store'un aksine, aralarından seçim yapabileceğiniz çok sayıda uygulama koleksiyonuna sahiptir.
Ayrıca, Aurora Mağazasındaki tüm uygulamaların yüklenmesi ücretsizdir.
Ayrıca, Aurora'yı yan yük olarak yükledikten sonra, birçoğunun zahmetli bulabileceği uzun CMD sürecinden geçmek zorunda kalmadan uygulamaları doğrudan Windows 11'e yükleyebilirsiniz.
Aurora mağazasını kullanma adımları
- Arora'yı CMD kullanarak yandan yükledikten sonra uygulamayı açın ve bilinmeyen kaynaklardan yüklemeye izin verin.
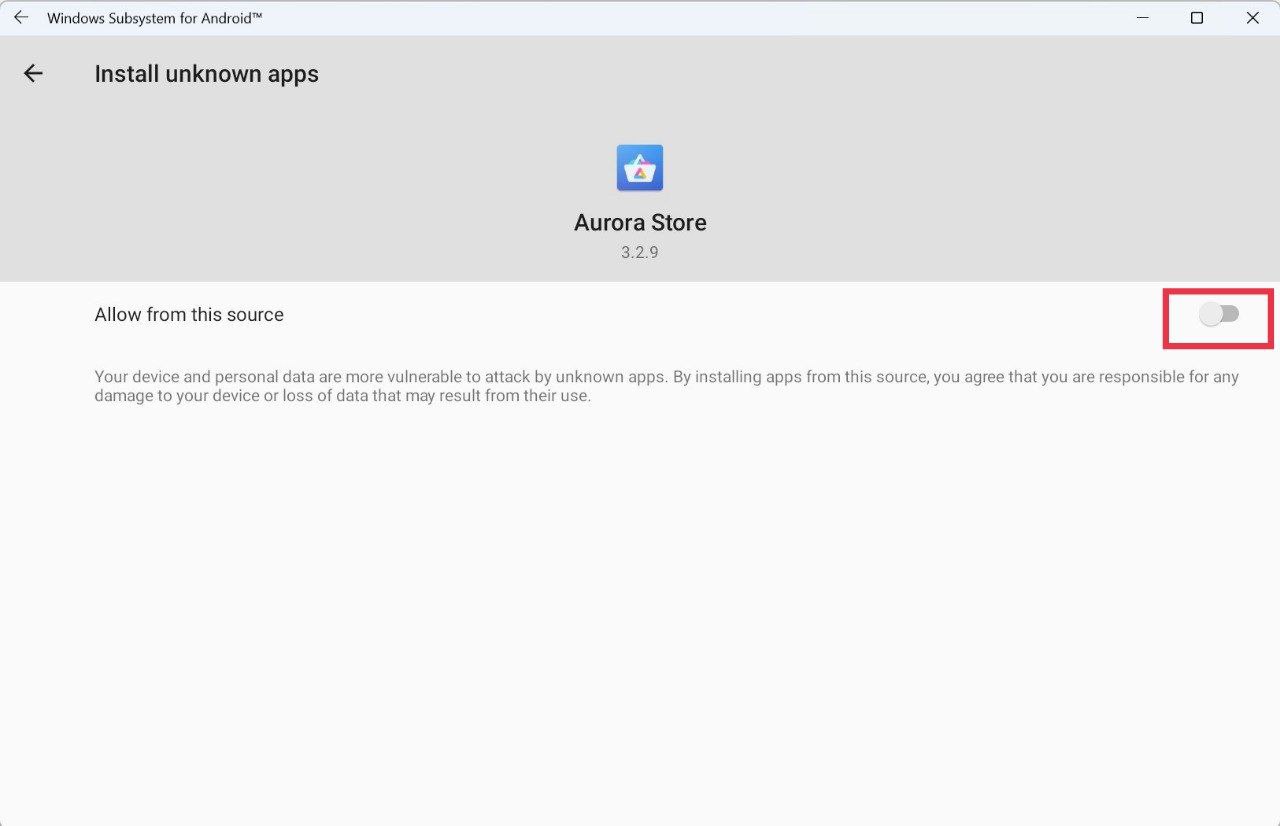
- Şimdi, uygulamaları indirmeye ve yüklemeye başlamak için Google Hesabınızla oturum açın.
- Tercih ettiğiniz uygulamayı seçin ve yükle düğmesine tıklayın.
- Bundan daha basit olamaz. Google Play Store'da bulunan hemen hemen tüm uygulamaları doğrudan Windows 11 makinenizde alırsınız.
Aurora'yı indirin
Windows 11'de yandan yüklenmiş bir Android uygulaması nasıl kaldırılır
- Herhangi bir nedenle yüklediğiniz Android uygulamasını kaldırmak isterseniz veya bir uyumluluk sorunu varsa, kolayca kaldırabilirsiniz.
- Başlat menüsünü açın ve kontrol panelini arayın.
- Kontrol panelini açtıktan sonra, bir programı kaldır seçeneğini arayın.
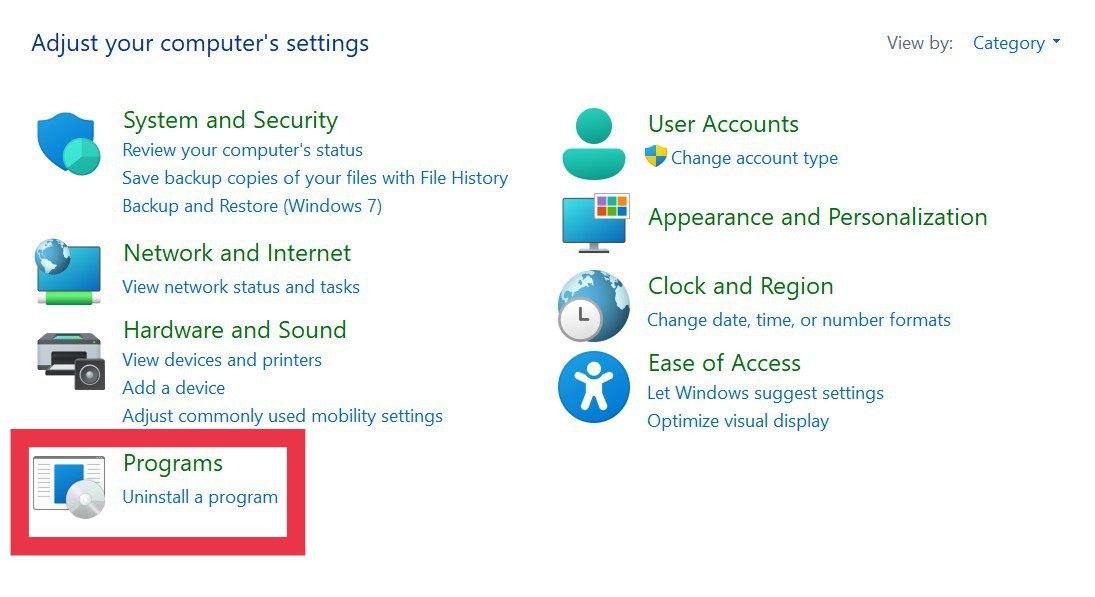
- Şimdi açılır menüden kaldırmak istediğiniz uygulamayı seçin ve üzerine tıklayın.
- Son olarak, sol üst köşedeki kaldırma düğmesine basın, Android uygulamasını Windows 11 PC'nizden kaldıracaktır.
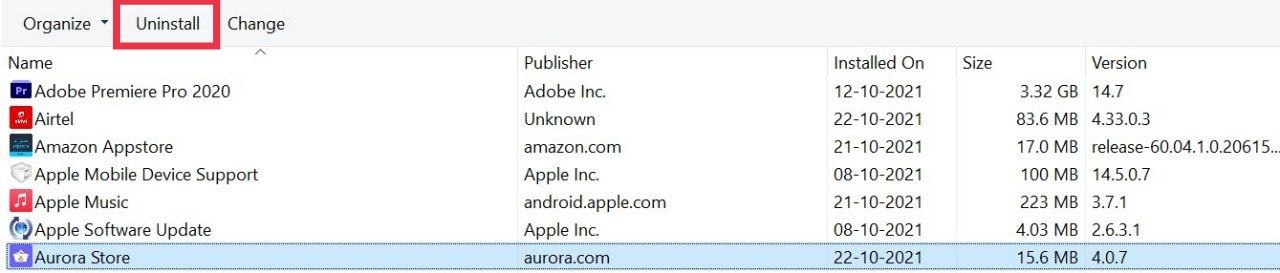
Gördüğünüz gibi, Windows 11'de Komut İstemi ile uygulamaları yandan yüklemek nispeten kolaydır ve basit ADB komutlarıyla kelimenin tam anlamıyla herhangi bir uygulamayı yandan yükleyebilirsiniz. Mobil oyunları yan yana yükleyebilir, iTunes gibi masaüstü uygulamalarını Apple Music ile değiştirebilirsiniz (nihayet!) ve çok daha fazlasını yapabilirsiniz.
Sıkça Sorulan Sorular
1. Uygulamaları yalnızca Windows Insider Preview'da yandan yükleyebilir miyim?
Microsoft, Windows 11 beta kanalında hala Android alt sistemini test ettiğinden, şu anda yalnızca Insider önizleme sürümünü kullanıyorsanız uygulamaları yandan yükleyebilirsiniz. Ancak, beta kanalına geçmek zorunda kalmadan Android alt sistemini Windows 11 Stable'a (kılavuz yakında geliyor) ve favori uygulamalarınıza yükleyebilirsiniz.
2. Android için Windows alt sistemi için minimum gereksinimler nelerdir?
Alt sistem için minimum gereksinimler aşağıdaki gibidir.
- Windows 11 22000 veya üstü
- Minimum 8GB RAM, 16GB önerilir
- CPU, Windows Alt Sistemini desteklemelidir
Bu kılavuzu yazarken, şimdilik yalnızca Windows Insiders (beta kanalı) için kullanılabilir.
3. Tüm Android uygulamaları Windows 11 ile uyumlu mu?
Ne yazık ki hayır. Windows 11'de Google hizmetleri bulunmadığından, bazı uygulamalar Google hizmetleri gerektirdiğinden amaçlandığı gibi çalışmayabilir. Ayrıca, Windows 11 için tam olarak optimize edilmedikleri için diğer uygulamalarda uyumluluk/çökme sorunları olabilir. Ancak desteğin zaman içinde iyileşmesini bekliyoruz.
4. Uygulamayı yükledikten sonra geliştirici ayarları seçeneğini devre dışı bırakmalı mıyım?
Peki, geliştirici ayarlarını etkin bırakmanın bir zararı yok. Ancak isterseniz devre dışı bırakabilirsiniz ve bu, az önce yüklediğiniz Android uygulamasını etkilemez.
