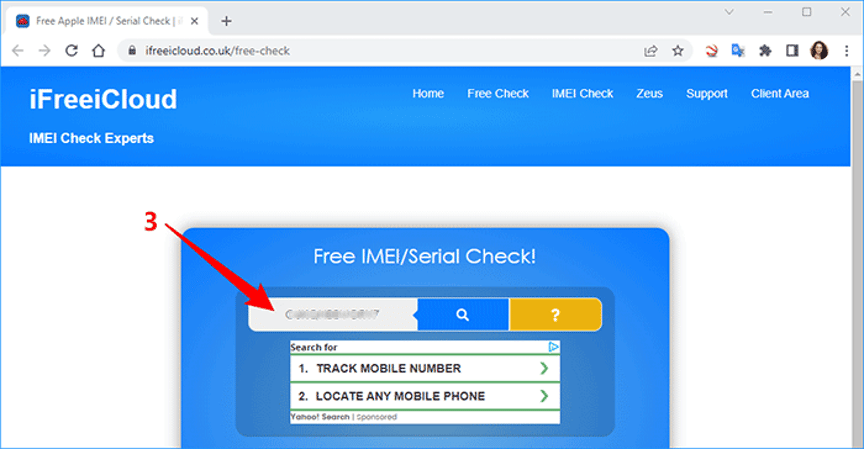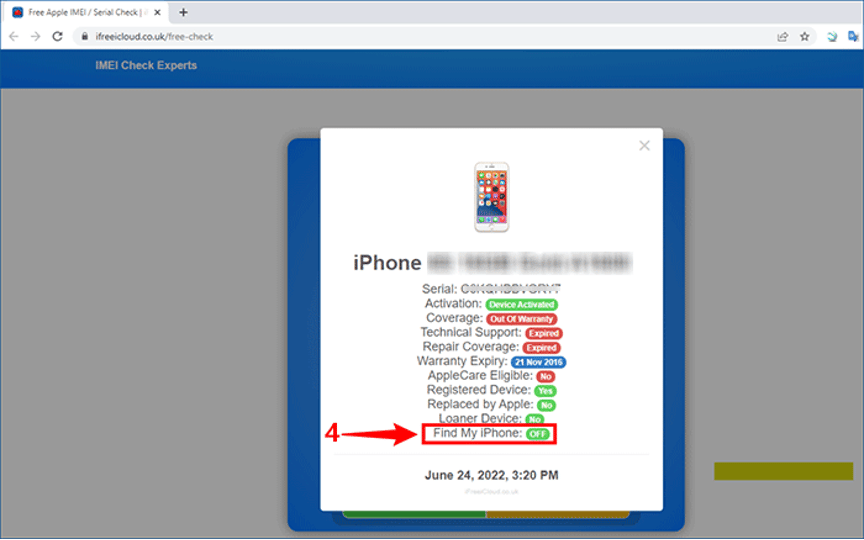İOS 14/15'te Parola Olmadan iCloud'dan Nasıl Çıkış Yapılır
Yayınlanan: 2022-08-09"Eski sevgilim bana bir yıl önce bir iPhone 11 verdi ve Apple kimliğiyle etkinleştirildi. Artık ayrıldığımıza göre, kendi Apple kimliğime giriş yapmak istiyorum çünkü açıkçası iPhone'umun artık onun Apple kimliğine bağlanmasını istemiyorum. Sorun şu ki, Apple kimliğinden çıkış yapmaya çalıştığımda, benden bilmediğim Apple kimliği şifresini istiyor. Parola girmeden Apple Kimliği/iCloud'dan çıkış yapmanın bir yolu var mı?"
iPhone veya iPad'inizde iCloud'dan çıkış yapmak için bir Apple Kimliği parolası gerekir, ancak bunu bilmiyor musunuz veya unuttunuz mu? Bu durumda yapılacak en iyi şey, önceki sahibinden yardım istemek veya Apple Kimliği parolasını sıfırlamaktır. Ama ya her iki yaklaşım da sizin için işe yaramazsa? İşte bu makale burada devreye giriyor. iOS 9/10/11/12/13/14/15 çalıştıran bir iPhone veya iPad'de iCloud'dan parola olmadan nasıl çıkış yapılacağını göstereceğiz.
- Şifre olmadan iCloud'dan çıkış yapmak mümkün mü?
- iSumsoft iLock Refixer aracılığıyla parola olmadan iCloud'dan çıkış yapın
- Fabrika ayarlarına sıfırlama, iCloud'dan çıkmanızı sağlar mı?
Şifre olmadan iCloud'dan çıkış yapmak mümkün mü?
Şifre olmadan iCloud'dan çıkış yapmanın mümkün olup olmadığını merak ediyor olabilirsiniz. Cevap, tabii ki, evet. Şimdi, önce bu sorunun arkasında ne olduğunu ve nasıl çalıştığını keşfedelim.
Öncelikle, Find My etkin olduğundan iPhone'unuzun iCloud'dan çıkış yapmak için bir Apple Kimliği parolası gerektirdiğini bilmelisiniz. Bu, iPhone çalındığında veya kaybolduğunda yetkisiz oturum açmayı önleyen bir Apple güvenlik özelliğidir.
iPhone'unuzda bir Apple Kimliği oturum açtığınızda, Bul varsayılan olarak etkinleştirilir. Ardından, iPhone'da Find My'ı kapatma, iCloud'dan çıkış yapma ve tüm içerik ve ayarları silme gibi hassas eylemler gerçekleştirmeye çalışırsanız, Apple Kimliği parolası istenir. Ve bu durumda Apple Kimliği parola giriş sayfasını atlamanın bir yolu yoktur.
Find My etkinleştirildiğinde, şifre olmadan iPhone'unuzdaki Ayarlar uygulamasından iCloud'dan çıkış yapmak kesinlikle imkansızdır. Bu, kuşkusuz Apple Kimliği parolasını unutup geri alamayanlar veya iPhone'larında başka birinin Apple Kimliği oturum açmış olanlar için büyük bir sorundur. Neyse ki, iCloud'dan parola olmadan çıkış yapmak için kullanabileceğiniz özel hileler veya araçlar var.
iSumsoft iLock Refixer aracılığıyla parola olmadan iCloud'dan çıkış yapın
Güçlü ve kullanımı kolay iCloud kaldırma aracı olan iSumsoft iLock Refixer, parola olmadan iCloud'dan çıkış yapmanın en güvenli ve güvenilir yoludur. Araç önce bir parola olmadan iPhone'umu Bul'u kapatacak ve ardından Apple Kimliğini iPhone'un iCloud ayarlarından tamamen kaldıracaktır. Bundan sonra, iPhone'unuzu normal şekilde kullanmaya devam edebilecek ve farklı bir iCloud hesabıyla oturum açabileceksiniz. Aşağıdaki adımları takip et.
Adım 1: iPhone'unuzu yedekleyin.
Parola olmadan iCloud'dan çıkış yapmak, fotoğraflar ve kişiler gibi kullanıcı verilerinizi silebilir. Her ihtimale karşı iPhone'unuzu önceden yedekleyin.
Adım 2: iPhone'unuzu jailbreak yapın ve ağ bağlantısını kapatın.
iCloud'dan parola olmadan çıkış yapmak üzere iSumsoft iLock Refixer'ı kullanmak için önce iPhone'unuzun jailbreak yapılmış olması gerekir. İPhone'unuzu jailbreak yapmakta tereddüt edebilirsiniz. Korkmayın, jailbreak sadece geçicidir. Kısa bir jailbreak cihazı olumsuz etkilememelidir ve jailbreak'i iCloud'dan çıkış yaptıktan sonra basit bir yeniden başlatma ile kaldırabilirsiniz.
Bildiğiniz herhangi bir yöntemi kullanarak iPhone'unuzu jailbreak yapabilirsiniz. Veya aşağıda listelenen iki ayrıntılı eğitime başvurabilirsiniz.
- Windows'ta iPhone Jailbreak Nasıl Yapılır
- Mac'te iPhone nasıl jailbreak yapılır
iPhone'unuz hapse girdikten sonra, WIFI ve hücresel veriler dahil olmak üzere ağ bağlantısını kapatın.
Adım 3: Bul'u kapatın.
iPhone'unuzun bir Lightning - USB kablosuyla PC'nize bağlı olduğundan emin olun, PC'nizde iSumsoft iLock Refixer'ı indirip çalıştırın, ardından yazılım sayfasında FMI'yi Kapat'ı seçin.
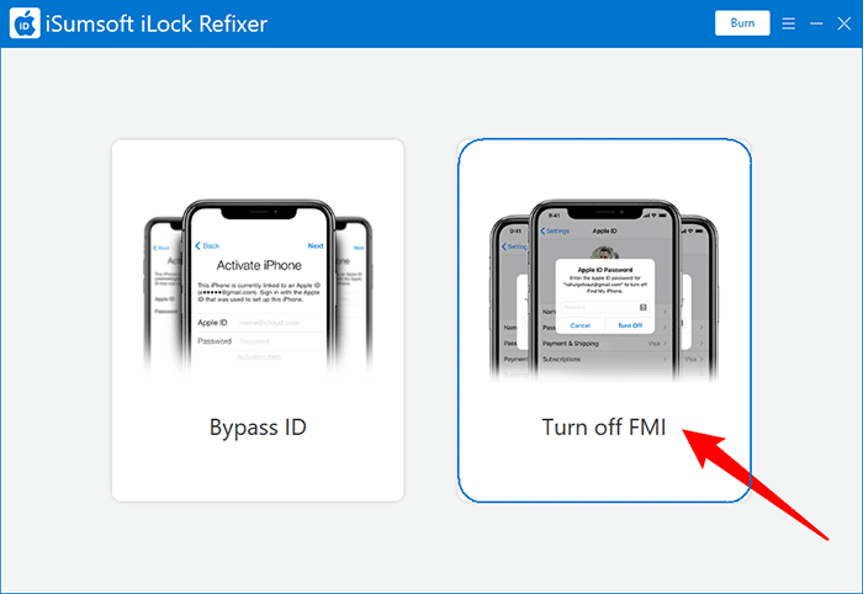

Bir sonraki sayfada Başlat'a tıklayın ve araç iPhone'unuz için Bul'u kapatmaya başlayacaktır. Bilgisayarı her zaman İnternet'e ve iPhone'u bilgisayara bağlı tutun ve ardından Tamamlanması için Bul'un kapatılmasını bekleyin.
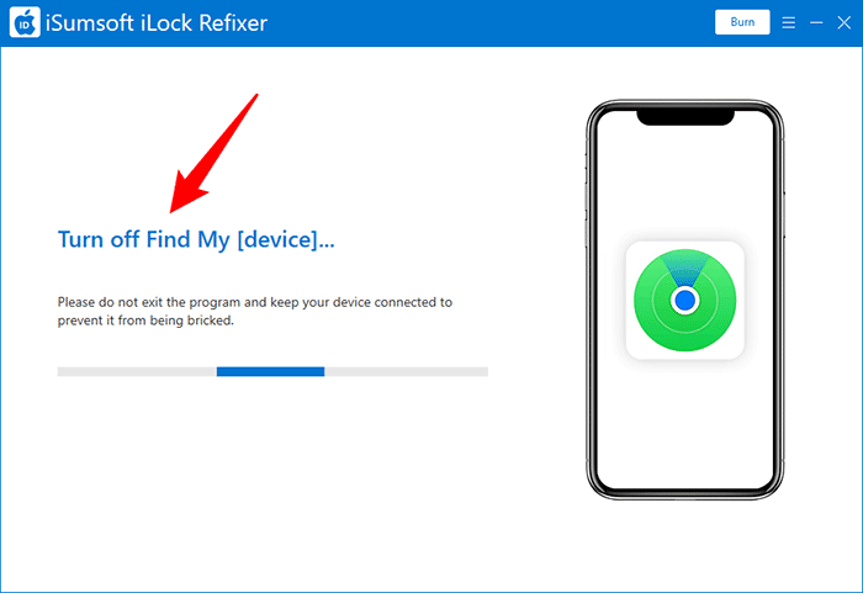
Find My'ı kapatma işlemi tamamlandığında, iPhone'unuz için Find My'ın durumunu sorgulamanız istenir. Bu, iCloud'dan parola olmadan başarıyla çıkış yapabilmeniz için gerekli bir adımdır. Yani burada yapmanız gerekenler:
- Kopyala düğmesini tıklayın. Bu, iPhone'unuzun seri numarasını kopyalayacaktır.
- Sorgu düğmesini tıklayın. Bu, Apple cihaz bilgilerini sorgulamak için bir web sayfası açacaktır.
- Web sayfasına iPhone'unuzun seri numarasını girin veya yapıştırın ve ardından Enter'a basın.
- Sorgu sonucu görüntülendiğinde iPhone'umu Bul'un durumunu kontrol edin.
- Sorgu sonucunun iPhone'umu Bul'un açık olduğunu göstermesi durumunda, aracı yeniden başlatın ve Find My'ı yeniden kapatmayı deneyin. Sonuç, iPhone'umu Bul'un Kapalı olduğunu gösteriyorsa, parola olmadan iCloud'dan çıkmak için bir sonraki adıma geçin.
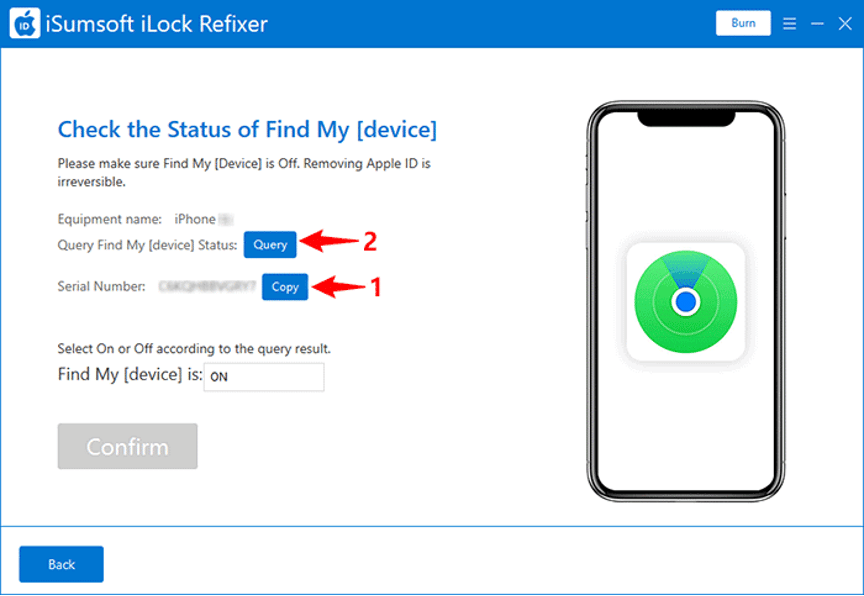
Adım 3: Şifre olmadan iCloud'dan çıkış yapın.
iPhone'umu Bul'un kapalı olduğunu onayladıktan sonra, KAPALI'yı seçin ve yazılım sayfasında Onayla'yı tıklayın.
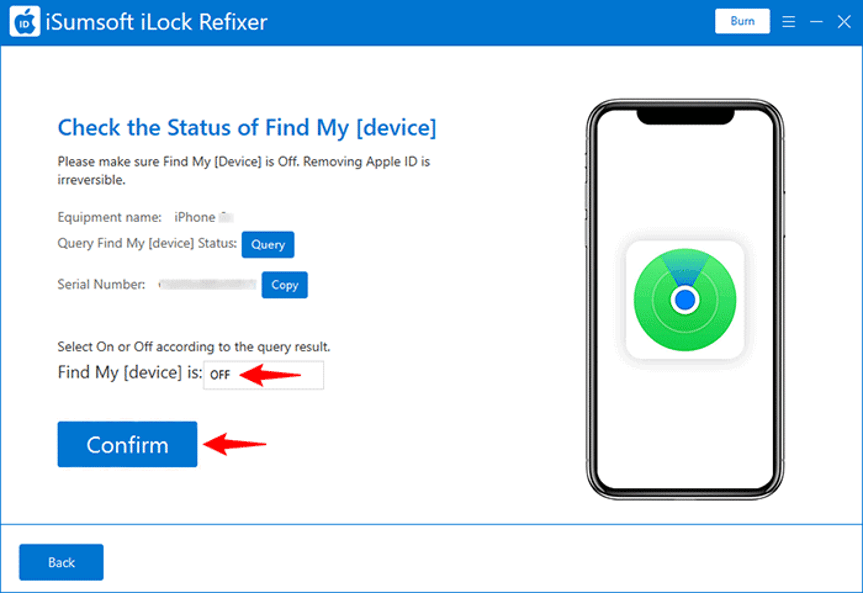
Onayla'ya tıkladığınız anda, araç Apple Kimliğini iPhone'unuzdan parola olmadan kaldırmaya başlayacaktır.
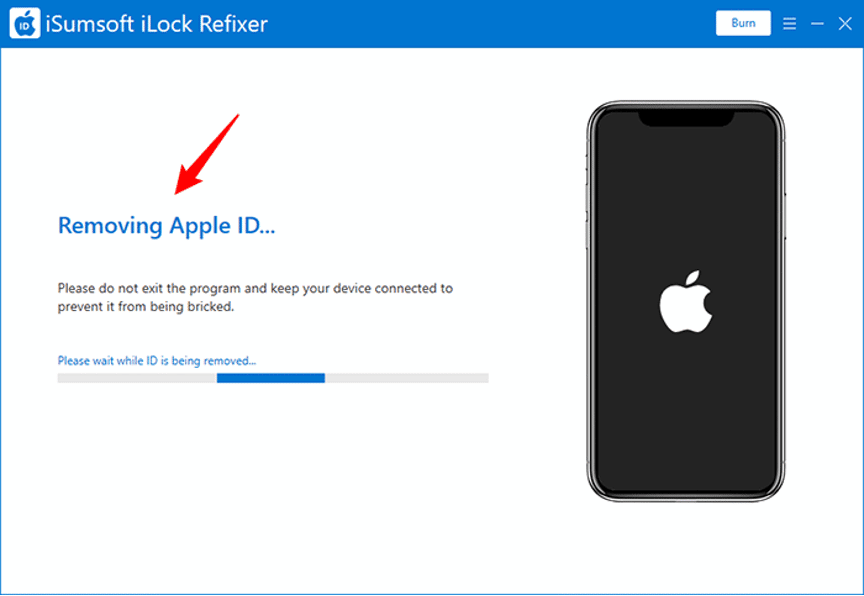
Yakında, yazılım sayfasında bir başarı mesajı alacaksınız. Bu noktada iPhone'unuz yeniden başlatılacak ve iCloud Ayarlarınıza gittiğinizde Apple Kimliğinin başarıyla çıkış yaptığını göreceksiniz.
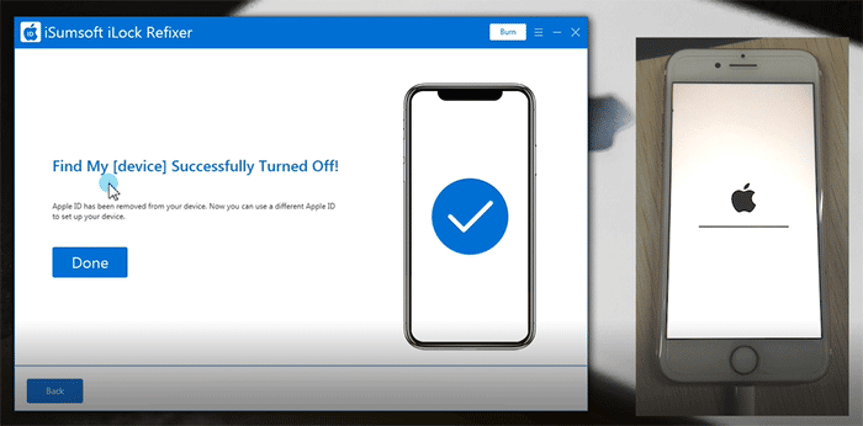
Fabrika ayarlarına sıfırlama, iCloud'dan çıkmanızı sağlar mı?
Hayır, fabrika ayarlarına sıfırlama, Find My özelliği nedeniyle bu durumda iCloud oturumunuzu kapatmanıza yardımcı olmaz. “Find My”, fabrika ayarlarına sıfırlandıktan sonra iPhone'a yetkisiz erişimi ve iPhone'un etkinleştirilmesini önleyen Etkinleştirme Kilidi özelliğini içerir.
Find My'ı kapatmadan veya iCloud'dan çıkış yapmadan iPhone'unuzu fabrika ayarlarına sıfırlamaya zorlamak için iTunes'u kullanırsanız, iPhone'unuzda kullanılan Apple Kimliği ve parolayı isteyen Etkinleştirme Kilidi görüntülenir. Önceden eşzamanlanmış Apple Kimliği ve parolası olmadan Aktivasyon Kilidi'nin kilidini açamaz ve iPhone'unuza erişemezsiniz. Eğer öyleyse, işler daha da zorlaşır ve sonunda Apple desteğinin yardımına başvurmanız gerekebilir. Bu nedenle, asla hafifçe fabrika ayarlarına sıfırlamayı denemeyin.