DNS_PROBE_FINISHED_NXDOMAIN Sorunu Nasıl Çözülür
Yayınlanan: 2022-09-02DNS_PROBE_FINISHED_NXDOMAIN hatasıyla mı karşılaşıyorsunuz? Endişelenmeyin, bu sorundan kolayca ve hızlı bir şekilde kurtulabilirsiniz. Devamını oku!
Hata genellikle DNS'nizdeki bir sorun veya yanlış yapılandırma nedeniyle ortaya çıkar. DNS, Alan Adı Sisteminin kısaltmasıdır. Alan adlarını gerçek web sunucularına bağlayarak internet trafiğini yönlendirmeye yardımcı olur.
Bir kullanıcı tarayıcısına bir URL kopyalayıp yapıştırdığında, DNS, girilen URL'yi gerçek sunucunun IP adresine bağlamak için işlev görür. Ancak bazen DNS, IP adresini veya etki alanı adını tanıyamaz, bu durumda Windows 10, 11 veya daha eski sürümlerde DNS_PROBE_FINISHED_NXDOMAIN yazan bir hata mesajı alabilirsiniz. (Burada NXDOMAIN kısmı, Varolmayan Etki Alanı anlamına gelir). Hata çok kafa karıştırıcıdır, ancak çözülmesi de oldukça kolaydır. Daha fazla bilgi için okumaya devam edin.
DNS_PROBE_FINISHED_NXDOMAIN Sorununu Düzeltmek için Çözümler
Windows PC'de DNS_PROBE_FINISHED_NXDOMAIN sorununu çözmek için düşünebileceğiniz bazı olası çözümler aşağıda listelenmiştir. Lafı fazla uzatmadan başlayalım:
1. Çözüm: DNS İstemci Hizmetini Yeniden Başlatın
Bir DNS_PROBE_FINISHED_NXDOMAIN hatasıyla karşılaştığınızda, sorunu çözmek için DNS istemci hizmetini çok basit bir hack olarak yeniden başlatmayı denemelisiniz. Aşağıda verilen adımları izleyin:
Adım 1: Başlamak için Windows ve R klavye tuşlarına birlikte basmanız gerekir. Bu eylem, ekranınızda Çalıştır İletişim kutusunu açacaktır.
Adım 2: Burada, Çalıştır kutusunun metin alanına services.msc yazmanız ve Enter tuşuna basmanız gerekir. 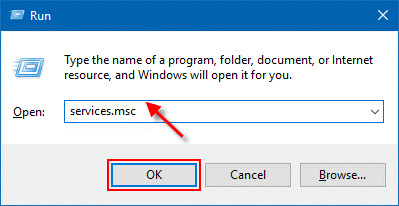
Adım 3: Bu sizi, bir DNS İstemcisi bulmanız gereken Hizmetler penceresine götürecektir. Öğeyi aldıktan sonra, sağ tıklayın ve ekranınızdaki seçeneklerden Yeniden Başlat'ı seçin. 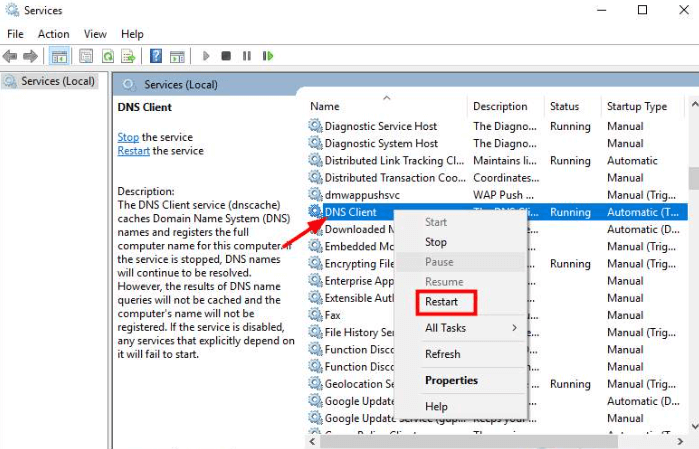
İşiniz bittiğinde, web tarayıcısını kapatın ve DNS_PROBE_FINISHED_NXDOMAIN sorununun çözülüp çözülmediğini veya devam edip etmediğini test etmek için web sayfasını tekrar ziyaret etmeyi deneyin.
Ayrıca Okuyun: ÇÖZÜLDÜ whea_uncorrectable_error Windows 10
2. Çözüm: DNS Sunucusunu Değiştirin
Hata, özellikle İnternet Servis Sağlayıcının varsayılan DNS'sini veya yönlendiricinin DNS'sini kullanıyorsanız, DNS'nin kendisinden kaynaklanabilir. Düşük kaliteli bir yönlendirici, DNS sorunlarına neden olabilir. DNS_PROBE_FINISHED_NXDOMAIN sorununu çözmek için mevcut DNS'nizi Google'ın genel DNS'si (8.8.8.8 ve 8.8.4.4) olarak değiştirebilirsiniz.
Mevcut DNS'nizi kontrol etmek için aşağıdaki adımları izleyin:
Adım 1: Öncelikle, bir klavye kısayolu (Windows ve R) kullanarak Run terminalini çağırın.
Adım 2: Ardından, kutuya kontrolü girin ve Enter'a basın. 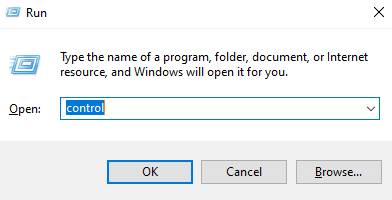
Adım 3: Şimdi, Kontrol Paneli öğeleri penceresini göreceksiniz, burada Görüntüleme ölçütü: Küçük simgeler .
Adım 4: Ardından, mevcut seçeneklerden Ağ ve Paylaşım Merkezi'ni bulun ve tıklayın. 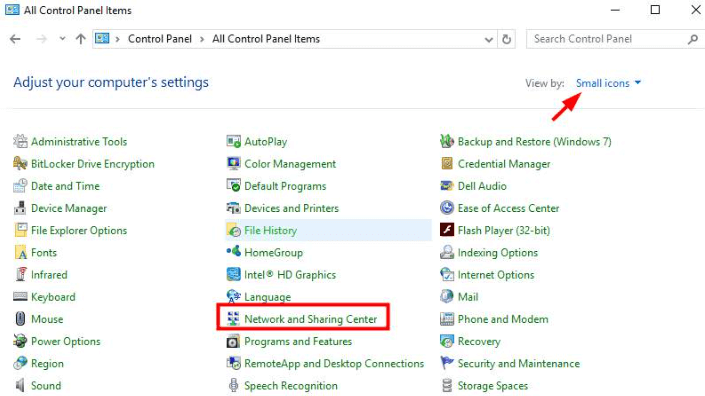
Adım 5: Ethernet'e tıklayın. 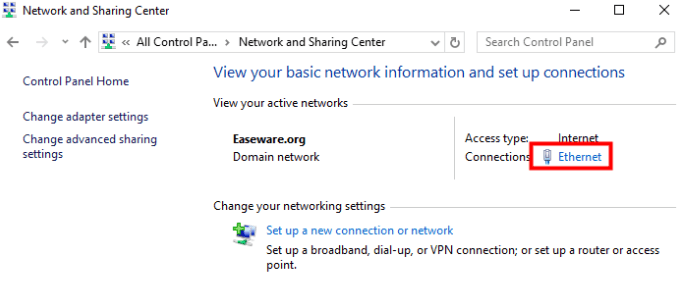
Adım 6: Bir sonraki istemde Ayrıntılar düğmesine tıklayın. 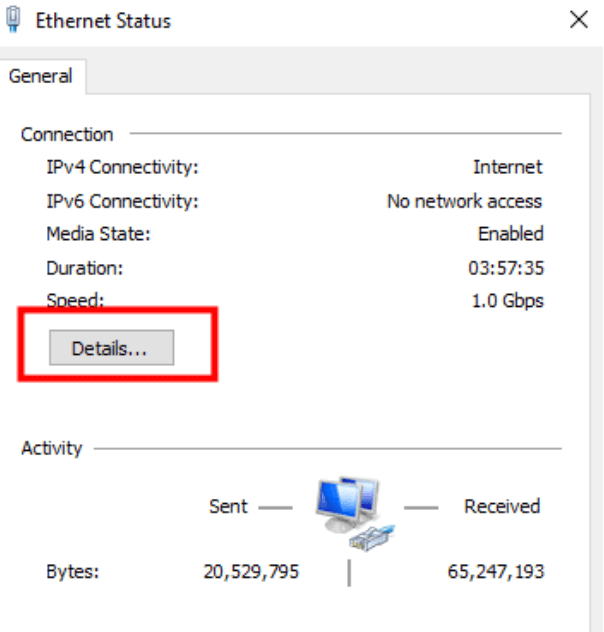
Adım 7: Şimdi, IPv4 DNS Sunucusunu göreceksiniz. 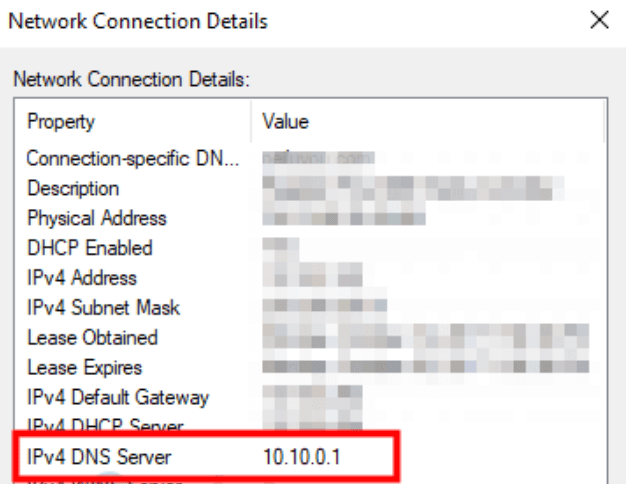

Mevcut DNS'nizi kontrol ettikten sonra, DNS_PROBE_FINISHED_NXDOMAIN'i düzeltmek için Google'ın genel DNS'sine değiştirmek istiyorsanız, aşağıdaki adımları izleyin:
Adım 1: Yukarıdaki adımları kullanarak sisteminizde Denetim Masası'nı başlatın.
Adım 2: Görüntüleme Ölçütüne gidin ve Küçük simgeler olarak değiştirin.
Adım 3: Ağ ve Paylaşım Merkezi'ni bulun ve seçin.
Adım 4: Bir sonraki pencereden, sol bölmeden Bağdaştırıcı Ayarlarını Değiştir'e tıklayın. 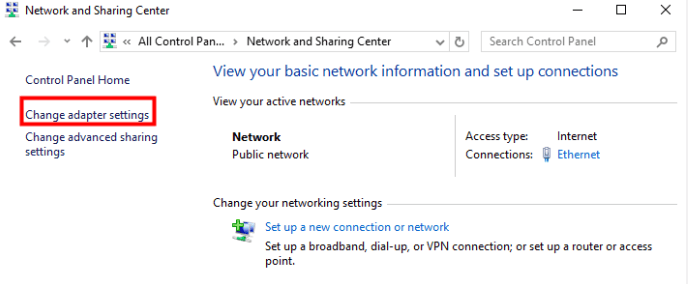
Adım 5: Ardından, kullanmakta olduğunuz ağa sağ tıklayın, ardından listeden Özellikler'i seçin.
Adım 6: İnternet Protokolü Sürüm 4'e (TCP/IPv4) gidin ve onu seçin.
Adım 7: Devam etmek için Özellikler'e tıklayın. 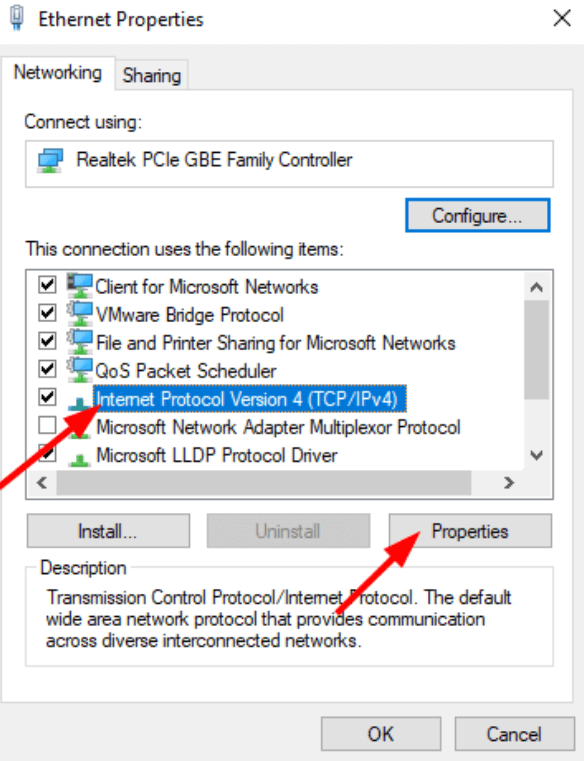
Adım 8: Şimdi, Aşağıdaki DNS sunucu adreslerini kullan'ı seçin ve Tercih edilen DNS sunucusunu 8.8.8.8 ve Alternatif DNS sunucusunu 8.8.4.4 olarak ayarlayın. 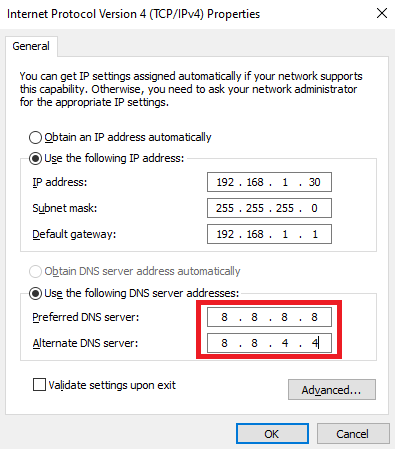
Adım 9: Son olarak, değişiklikleri uygulamak için Tamam'a tıklayın.
Ayrıca Okuyun: Windows PC'de 0x0 0x0 Hata Kodu Düzeltildi
3. Çözüm: VPN'i Geçici Olarak Kapatın
Herhangi bir VPN kullanıyor musunuz? Evetse, yalnızca VPN'nin DNS'inde sorun varsa, DNS_PROBE_FINISHED_NXDOMAIN hatasını alma şansınız vardır. Bu durumda, VPN hizmetini geçici bir süre devre dışı bırakmayı deneyebilir ve sorunun çözülüp çözülmediğini kontrol edebilirsiniz.
VPN devre dışı bırakıldığında, Ethernet'in DNS'si kullanılacaktır. Ethernet DNS ile ilgili herhangi bir sorun yoksa, sorununuz teşhis edilecektir.
4. Çözüm: Antivirüs Programını Geçici Olarak Devre Dışı Bırakın
Antivirüs programları, bilgisayarınızı tehditlerden ve virüslerden korumak için tasarlanmıştır. Ancak bazen güvenlik duvarı veya virüsten koruma yazılımı DNS'yi engelleyebilir. Bu nedenle, bir virüsten koruma programı veya güvenlik duvarı kullanıyorsanız, DNS_PROBE_FINISHED_NXDOMAIN yazan hata mesajını düzeltmek için bunları geçici olarak devre dışı bırakmanızı öneririz.
Hatırlanması Gereken Bir Nokta: Bazı tehditler veya virüsler herhangi bir koruma olmaksızın bilgisayarınıza kolayca zarar verebileceğinden, güvenlik duvarı veya antivirüs devre dışı bırakıldığında ziyaret ettiğiniz sitelere dikkat edin.
Bu çözümü uyguladıktan sonra güvenlik duvarının veya VPN'nin yeniden etkinleştirilmesi önerilir.
Çözüm 5: IP Adresini Serbest Bırakın ve Yenileyin
Senin için hiçbir şey işe yaramadı mı? Yukarıda paylaşılan saldırıların hiçbiri DNS_PROBE_FINISHED_NXDOMAIN Chrome hatasını düzeltmenize yardımcı olmadı. Endişelenmeyin, bu son çare kesinlikle sorunu çözmenize yardımcı olacaktır. Aşağıda
önbelleğin nasıl temizleneceği ve IP adresinin nasıl yenileneceği.
Adım 1: Windows ve R klavye tuşlarına aynı anda basarak Run terminalini çağırın.
Adım 2: Çalıştır İletişim kutusunun metin alanına cmd yazın ve CTRL + SHIFT + ENTER tuşlarına birlikte basın. 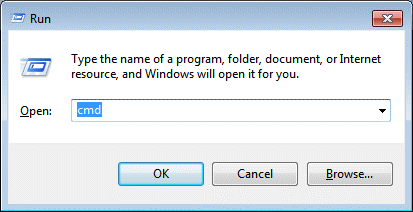
Adım 3: Bu eylem, Komut İstemi'ni Yönetici olarak açacaktır. Komut (Yönetici) penceresinde aşağıdaki komutları yazın ve her birinin ardından Enter tuşuna basın.
ipconfig /release (IP adresini serbest bırakmak için)
ipconfig /flushdns (DNS önbelleğini temizlemek için)
ipconfig /renew (IP adresini yenilemek için)
Adım 4: Ardından netsh int ip set dns yazıp klavyenizden Enter'a basın. Bu, IP ayarlarınızı sıfırlayacaktır.
Adım 5: Ardından, netsh winsock reset yazın ve klavyenizden Enter'a basın. Bu komut Winsock Kataloğu'nu sıfırlayacaktır.
Tamamlandığında, değişiklikleri uygulamak ve sorunu test etmek için sisteminizi yeniden başlatın. Bu kesinlikle bu sorundan kurtulmanıza yardımcı olacaktır.
Ayrıca Okuyun: Windows 10'da Bad_Pool_Caller Hatası Nasıl Onarılır {SOLVED}
Windows'ta DNS_PROBE_FINISHED_NXDOMAIN: DÜZELTİLDİ
Yukarıda önerilenler, Windows 11, 10, 8 ve 7 PC'de DNS_PROBE_FINISHED-NXDOMAIN hatasını düzeltmek için göz önünde bulundurabileceğiniz uygulanabilir çözümlerden bazılarıydı. Bu sorun giderme ipuçlarını çok yararlı bulacağınızı umuyoruz.
Sorularınız veya başka önerileriniz var mı? Cevabınız evet ise, aşağıdaki yorum kutusu aracılığıyla bizimle paylaşmaktan çekinmeyin. Ek olarak, teknik sorunlar ve PC hataları hakkında daha fazla bilgi edinmek istiyorsanız Bültenimize abone olun. Ayrıca bizi Sosyal Medya hesaplarımızdan da takip edebilirsiniz: Facebook, Twitter, Instagram ve Pinterest.
