Windows PC'de Exception_Access_Violation Hatası Nasıl Çözülür
Yayınlanan: 2023-10-05Bu makale, Windows 10 veya Windows 11 Exception_Access_Violation hatasından kurtulmanın en iyi yollarını size tanıtır.
Sorunsuz bir işletim sistemi olmasına rağmen, Windows bazen kullanıcıları Exception_Access_Violation gibi can sıkıcı ve kafa karıştırıcı hatalarla rahatsız eder. Başlatmaya çalıştığınız uygulama güvenli bir bellek adresine erişmeye çalıştığında ortaya çıkan, uygulamaya özel olmayan bir hatadır.
Windows 11 veya Windows 10 Exception_Access_Violation sonucunda bu hatayla karşılaştığınız uygulamayı açamayabilirsiniz. Ancak bu sorunu düzeltmek basittir. Bilmeniz gereken tek şey, bunu mümkün olan en iyi şekilde nasıl düzelteceğinizdir. Bu makale de aynısını paylaşıyor.
Ancak sorunu çözmeye çalışmadan önce sorunu neyin tetiklemiş olabileceğini öğrenmek önemlidir. Eğer olayın altında yatan nedenleri biliyorsanız, ondan kurtulmak daha kolay olur. Dolayısıyla aynı şeye bakalım.
Exception_Access_Violation Hatasının Nedenleri
Aşağıda Windows 10 veya 11 Exception_Access_Violation hatasının olası nedenleri olabilir.
- Donanım sorunları
- Kötü amaçlı yazılım enfeksiyonu
- Bozuk yazılım veya uygulama
- Uyumsuz veya güncel olmayan sürücü
- Birden fazla program arasındaki çakışma
İstisna_Erişim_İhlal hatasından sorumlu olan en yaygın faktörler yukarıdaydı. Şimdi bunu nasıl düzelteceğimizi öğrenelim.
Exception_Access_Violation Hatası Düzeltmeleri (%100 Çalışıyor)
Windows 11/Windows 10 Exception_Access_Violation hatasını çözmek için aşağıdaki çözümleri uygulayabilirsiniz.
Düzeltme 1: Windows sorunlarını giderme işlemini gerçekleştirin
Windows, Exception_Access_Violation gibi sorunlar için yerleşik bir sorun giderme mekanizmasıyla birlikte gelir. Bu nedenle, sorunu çözmek için Windows sorun gidericisini çalıştırabilirsiniz. İşte bunu yapmak için adım adım süreç.
- Öncelikle Ayarlar panelini açmak içinWindows ve Ituş kombinasyonunu kullanın.
- Şimdi ekranınızdaki seçeneklerdenGüncelleme ve Güvenlik'i seçin.
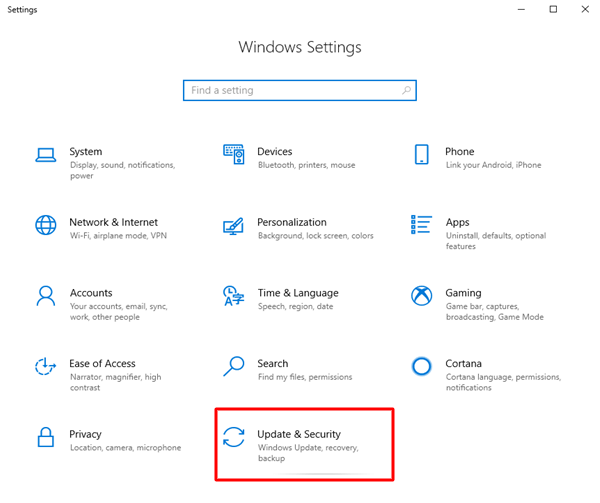
- Sorun Giderme'yi seçin ve ardından Ek sorun gidericilere gidin.
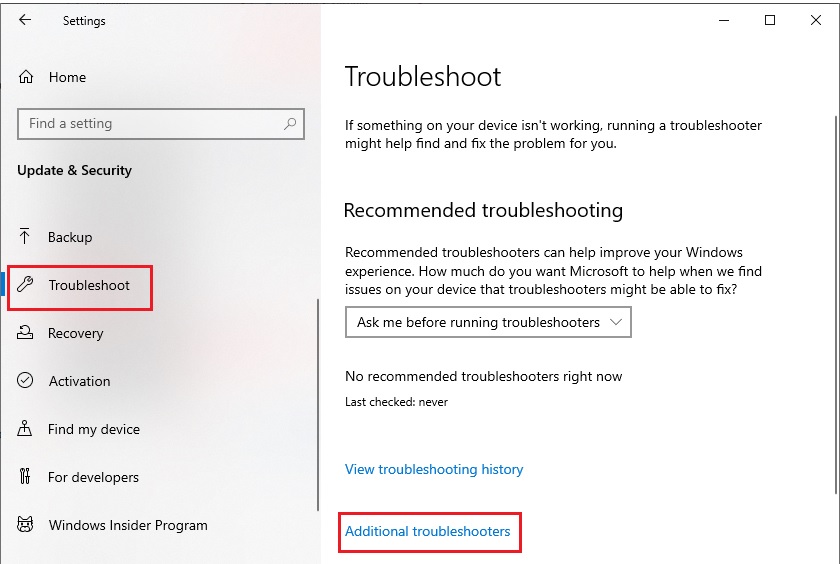
- Sorunlu donanımı seçin vesorun gidericiyi çalıştırın.
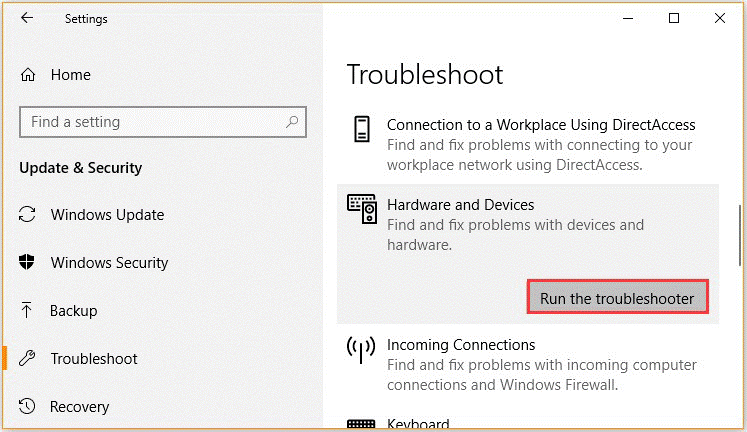
- Sorun giderme işleminin tamamlanmasını bekleyin ve tamamlandıktan sonra bilgisayarınızı yeniden başlatın.
Ayrıca Okuyun: Windows 10, 11'de IRQL Daha Az Veya Eşit Değil Hatası [Düzeltildi]
Çözüm 2: Sorunlu uygulamayı veri yürütme engelleme istisna listesine eklemeyi deneyin
Bu düzeltmeyi uygulamak için Exception_Access_Violation hatasıyla karşılaştığınız programı bilmelisiniz. Uygulamayı biliyorsanız veri yürütme engelleme istisna listesine ekleyebilirsiniz. Bunu yapmak için gereken adımlar aşağıdadır.
- Öncelikle Windows arama çubuğunaDenetim Masası'nı girin ve sonuçlardan seçin.
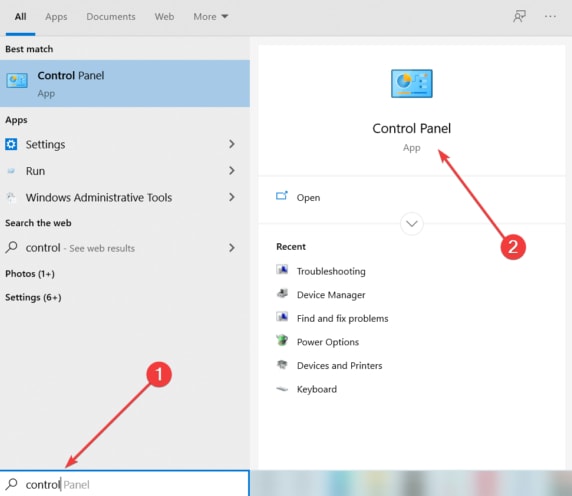
- Şimdi mevcut seçeneklerdenSistem'i bulup seçin.
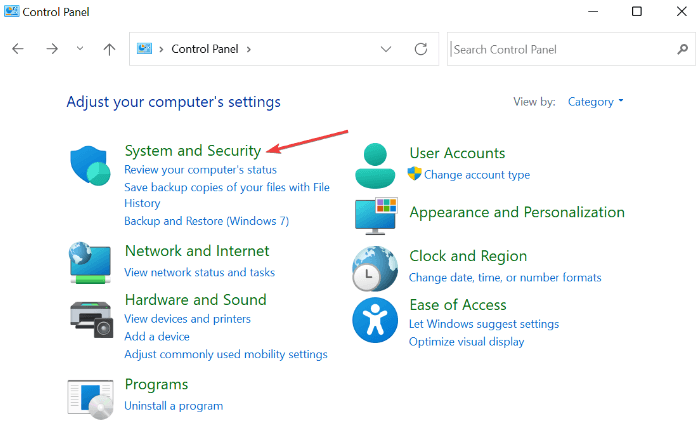
- Gelişmiş sistem ayarlarını seçin.
- Şimdi Gelişmiş sekmesine gidin ve PerformansbölümündenAyarlar'ıseçin.
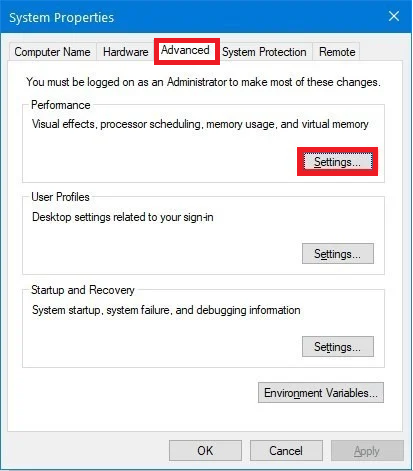
- Veri Yürütme Engellemesi adlı sekmeyi seçin.
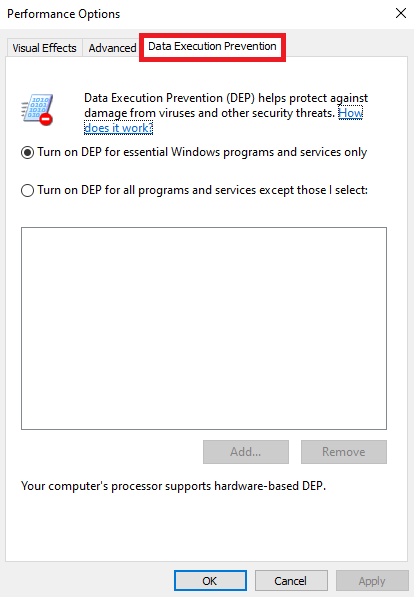
- Seçtiklerim dışındaki tüm programlar ve hizmetler için DEP'yi aç'ı tıklayın.
- Şimdi Ekle seçeneğini seçin, sorunlu uygulamanın .exe dosyasını seçin ve Açdüğmesine tıklayın.
- Son olarakUygula ve Tamam'ı seçin.
Düzeltme 3: Kullanıcı Hesabı Denetimini (UAC) kapatın
Kullanıcı Hesabı Denetimi'nin (UAC) geçici olarak devre dışı bırakılması, Java uygulamaları yüklenirken ortaya çıkan Execption_Access_Violation hatasının düzeltilmesine yardımcı olur. Bu nedenle, aşağıda Kullanıcı Hesabı Denetimini (UAC) devre dışı bırakma adımları verilmiştir.

- Öncelikle Denetim Masasını arayın ve açın.
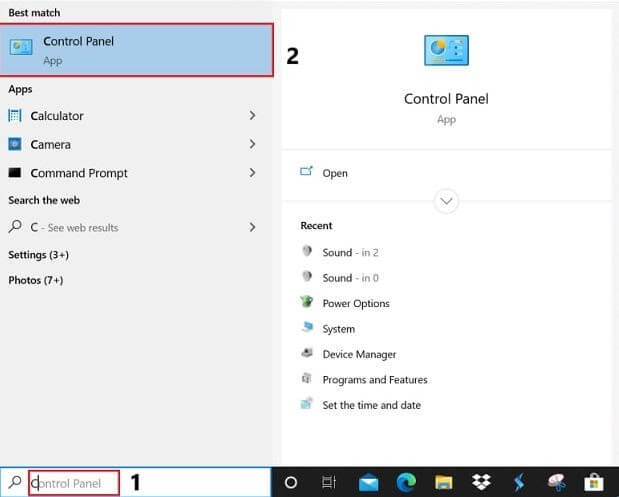
- ŞimdiKullanıcı Hesapları'nı seçin.
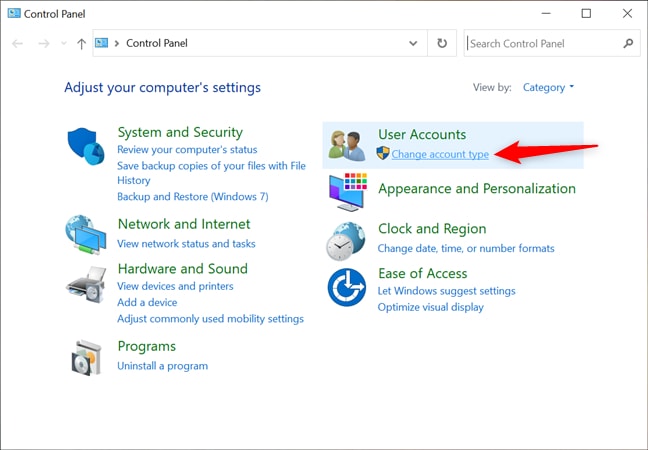
- Kullanıcı Hesabı Denetimi ayarlarını değiştirme seçeneğini seçin.
- Şimdi kaydırıcıyı aşağı kaydırın ve Asla Bildirme seçeneğine getirin.
- Son olarak değiştirilen ayarları uygulamak için Tamam'ı seçin.
Ayrıca Okuyun: ÇÖZÜLDÜ whea_uncorrectable_error Windows 10
Çözüm 4: Bilgisayarınızı kötü amaçlı yazılım bulaşmalarına karşı tarayın
Kötü amaçlı yazılım bulaşmaları gizli verilerinizi riske atar ve Exception_Access_Violation hatası gibi birçok soruna neden olur. Bu nedenle, kötü amaçlı yazılım taramaları sorunu çözmenize yardımcı olabilir. En iyi antivirüs yazılımını kullanarak bilgisayarınızı kötü amaçlı yazılımlara karşı tarayabilirsiniz.
Düzeltme 5: Sorunlu programı kaldırın
Sorunlu yazılımı kaldırmak, Windows 10/Windows 11 Exception_Access_Violation hatasını düzeltmek için yapabileceğiniz başka bir şeydir. İsterseniz sorunu çözdükten sonra yazılımı yükleyebilirsiniz. Yazılımı kaldırmak için izleyebileceğiniz adımlar aşağıdadır.
- Öncelikle Windows simgesine sağ tıklayın.
- Şimdi mevcut seçeneklerden Uygulamalar ve Özellikler'i seçin.
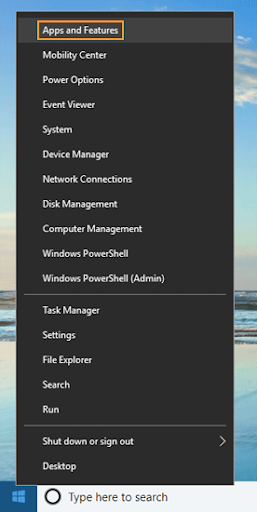
- Sorunlu yazılıma tıklayın veKaldır'ı seçin.
- Son olarak kaldırma işlemini tamamlayın ve sorunun çözülüp çözülmediğini kontrol edin. Sorun çözülmezse sonraki çözümü deneyin.
Ayrıca Okuyun: Windows 10'da Bad_Pool_Caller Hatası Nasıl Düzeltilir {SOLVED}
Düzeltme 6: Sürücüleri güncelleyin (Önerilen)
Güncel olmayan sürücüler tahmin edebileceğinizden daha fazla soruna neden olur. Cihazınızın performansını düşürürler ve Windows 10 Exception_Access_Violation hatası gibi sinir bozucu sorunlara neden olurlar. Bu nedenle sürücüleri güncellemek kesinlikle sorunun çözülmesine yardımcı olabilir.
Sürücüleri çevre birimi üreticilerinin resmi web sitesi, Aygıt Yöneticisi aracılığıyla veya özel yazılımı kullanarak otomatik olarak güncelleyebilirsiniz.
Sürücüleri güncellemek için Win Riser Driver Updater'ı öneriyoruz. Bu yazılım tüm sürücüleri tek tıklamayla otomatik olarak günceller. Üstelik kolay sürücü yedekleme ve geri yükleme, zamanlanmış taramalar ve birçok bilgisayar optimizasyon özelliği gibi pek çok avantaj sağlar.
Bu harika programın kurulumunu aşağıdaki bağlantıdan alabilirsiniz.
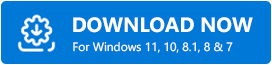
Win Riser yazılımını yükledikten sonra cihazınızı taramasına izin verin. Tarama tamamlandıktan sonra güncel olmayan tüm sürücüleri anında güncelleyebilirsiniz. 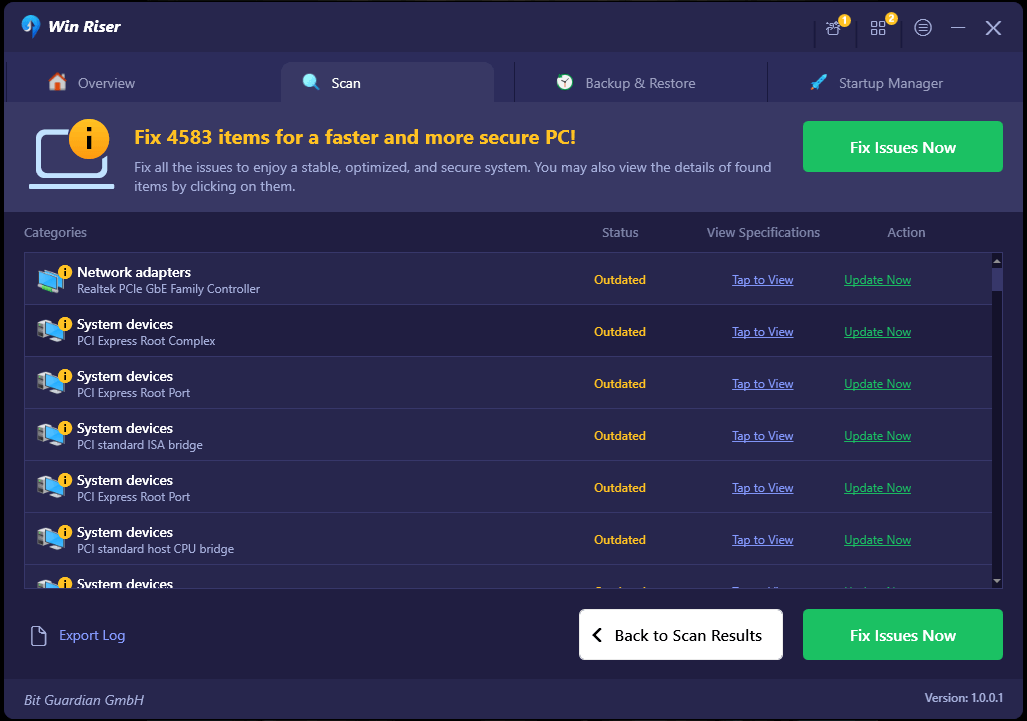
Düzeltme 7: options.ini dosyasını oluşturmayı deneyin
Bilgisayarınızda oyun oynarken Exception_Access_Violation hatası alıyorsanız, bir options.ini dosyası oluşturmak sorunu çözebilir. Bu nedenle, bunu yapmak için bu talimatları takip edebilirsiniz.
- İlk olarak, %appdata% > öğesini bulmak için Windows arama yardımcı programını kullanın ve appdataklasörünü açın.
- Şimdi sorunlu oyunu açın.
- Boş masaüstü alanına sağ tıklayın ve ekrandaki seçeneklerden Yeni'yi seçin.
- Artık ekranınızdaki seçeneklerden Metin Belgesi'ni seçebilirsiniz.
- Artık bu komutları ekran penceresine yapıştırabilirsiniz.
AudioLOD = Düşük
HasSeenLogoMovies = evet
İdealStaticGameLOD = Çok Düşük
Çözünürlük = 800 600
StaticGameLOD = Çok Düşük
TimesInGame = 1
- Dosya'yı seçin ve ardından Farklı Kaydet'i seçin.
- Dosyayı oyun klasörüne options.ini adıyla kaydedin.
Ayrıca Okuyun: Windows 10'da DNS_PROBE_FNISHED_BAD_CONFIG Hatası Nasıl Düzeltilir
Exception_Access_Violation Hatası Düzeltildi
Bu makale, Exception_Access_Violation hatasının mümkün olan en iyi yollarla nasıl düzeltileceğini vurguladı. Sorunu gidermeye ilk çözümle başlayabilir ve sorun çözülene kadar ilerlemeye devam edebilirsiniz.
Ancak bu yazıyla ilgili herhangi bir kafa karışıklığı, soru veya öneriniz varsa bize yorum yazabilirsiniz.
