PrtScn Düğmesinin Çalışmaması Sorunu Nasıl Çözülür?
Yayınlanan: 2023-06-16“Print Screen” tuşu, Windows tabanlı bilgisayarların klavyelerindeki standart seçeneklerden biridir. Windows kullanıcıları klavyelerindeki “Print Screen” tuşuna basarak tam bilgisayar ekranlarının ekran görüntüsünü alabilirler.
Bu anahtarla ilgili sorun yaşama ihtimaliniz var. Print Screen düğmesi her zaman düzgün çalışmadığından, birkaç kullanıcı bu sorunu bildirdi. Bu nedenle, siz de benzer bir sorunla karşı karşıya kalırsanız panik yapmayın. Bu makale, Windows 10, 11'de prtscn düğmesinin çalışmaması sorununu çözmenize yardımcı olacak sekiz farklı çözümü ele alacaktır. O yüzden daha fazla gecikmeden başlayalım.
Windows 11, 10'da Çalışmayan Prtsc Düğmesini Çözme Yöntemleri:
Bir sonraki bölümde, Windows aygıtlarınızda neden prtscn düğmem çalışmıyor hatasını ele almak için en uygun çözümlerden bahsedilmektedir. Hepsini uygulamanıza gerek yok, sorun çözülene kadar listede aşağı inmeniz yeterli.
Yöntem 1: Print Screen tuşunun etkin olup olmadığını kontrol edin
F Modu tuşuna veya F Kilidi tuşuna basmayı denedikten sonra Print Screen işlevinin çalışır durumda olup olmadığını kontrol edin. Bunun nedeni, bu tür tuşlara basmanın, baskı ekranı tuşunu kullanmanızı engelleyebilmesidir.
Yöntem 2: Bilgisayarınızı yeniden başlatın
Windows bilgisayarınızın basit bir şekilde yeniden başlatılmasının çok çeşitli sorunları ve hataları çözmesi mümkündür. Bu basit bir yöntemdir, ancak denemekten zarar gelmez.
Aşağıdaki basit talimatlara göz atın.
Adım 1: Ekranın sol alt köşesinde arayarak Başlat menüsünü bulun ve seçin.
Adım 2: Açılan kutuda “ Yeniden Başlat ” seçeneğini seçtikten sonra, üzerine tıklayarak Güç sembolüne gidin. Açık uygulamaların tamamlanmasının ve henüz kaydedilmemiş verilerin kaydedilmesinin ardından bilgisayarınız yeniden başlatılacaktır.
Alternatif olarak, klavyenizdeki “Ctrl”, “Alt” ve “Delete” tuşlarına aynı anda basarak ve ardından beliren açılır kutuda beliren “Yeniden Başlat” düğmesini seçerek kişisel bilgisayarınızı yeniden başlatabilirsiniz.
Ayrıca Okuyun: Windows 10, 11'de Çalışmayan Klavye Boşluk Çubuğu Nasıl Onarılır
Yöntem 3: Klavye Sürücüsünü Güncelleyin
Eski veya hatalı bir klavye sürücüsü kullandığınız için Windows'taki Print Screen düğmesi çalışmayabilir. Yukarıda açıklanan prosedürleri zaten denediyseniz ve ekran görüntüsüyle ilgili sorunu hala çözemiyorsanız, klavyenizin sürücüsünü yükseltmeyi deneyebilirsiniz.
Adım 1: Aygıt Yöneticisini başlatmak için "Win + X" tuşlarına aynı anda basın ve ardından bunu yapmak için seçeneği seçin.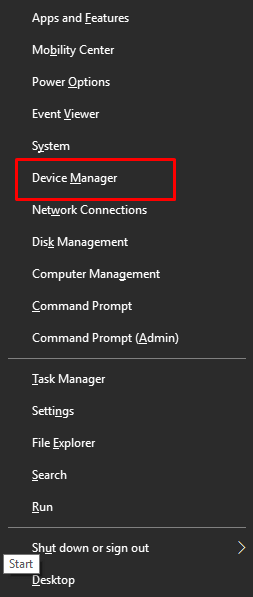
Adım 2: Klavyeler bölümünü genişletmek için bölümün adını seçin.Daha sonra klavyenizin adına sağ tıkladığınızda açılan menüden “ Sürücüyü Güncelle ” seçeneğini seçiniz. 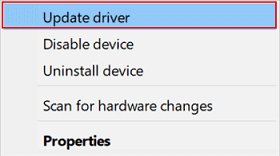
Adım 3: Tıkladıktan sonra, klavyenizin sürücüsünü en son sürümle güncel hale getirmek için "Sürücüleri otomatik olarak ara"seçeneğini kullanın. 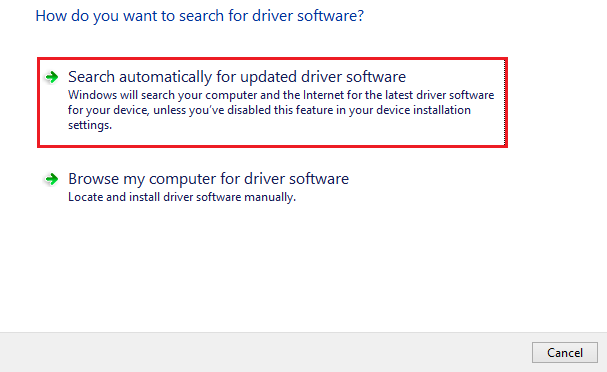
Yukarıdaki yöntem manueldir ve bazı temel teknik beceriler gerektirir. Prtscn düğmesinin çalışmama sorununu düzeltmek için klavye sürücüsünü güncellemek için daha kolay bir seçenek arıyorsanız, otomatik bir sürücü güncelleme aracı kullanın.
Bit Driver Updater ile Klavye Sürücüsünü Otomatik Olarak Güncelleyin
Klavyeyi veya diğer sistem sürücülerini güncellemenin en uygun alternatiflerinden biri, Bit Driver Updater aracını kullanmaktır. Kullanıcıların sürücüleri tek bir tıklama ile otomatik olarak indirmelerini sağlar. Bunun dışında, bu indirmeleri istediğiniz zaman planlayabilirsiniz. Tüm sürücü güncellemeleri WHQL sertifikalıdır ve güvenilirdir.
Ayrıca, 60 güne kadar tam para iade garantisi ile Pro sürüm yükseltmesine sahiptir. Bu sürüm, tek tıklamayla indirme, 7*24 müşteri desteği, geri yükleme ve geri yükleme ve çok daha fazlası gibi ek özelliklerin kilidini açar.
Aşağıdan Bit Driver güncelleyici yazılımını indirin. İndirilen sürücü dosyasına çift tıklayın ve PC'nize yüklemek için ekrandaki talimatları uygulayın.
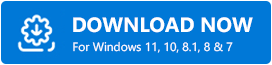
Prtscn'nin Çalışmamasını Düzeltmek için Grafik Sürücüsünü Otomatik Olarak Güncelleyin

Adım 1: Windows cihazınızda Bit Driver Updater aracını başlatın ve eski sürücüleri belirlemek için Scan Drivers (Sürücüleri Tara)düğmesine tıklayın. 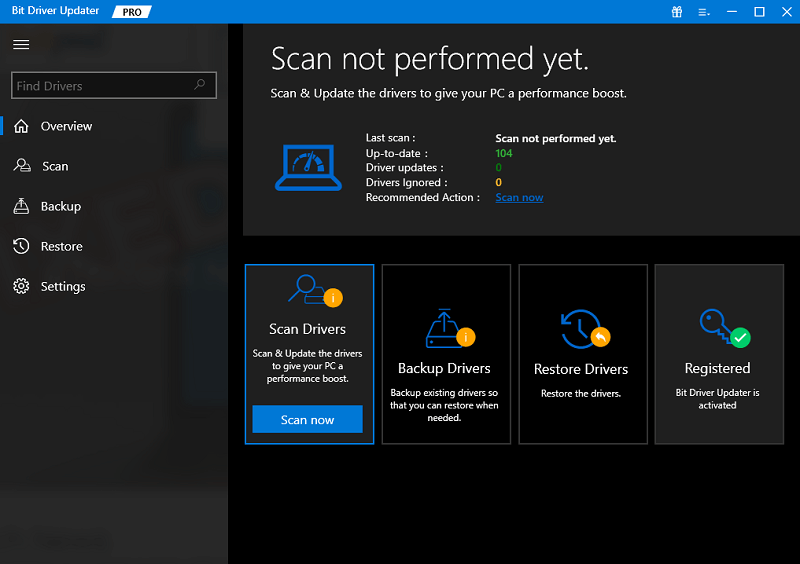
Adım 2: Tarama tamamlandığında, sisteminizde bekleyen sürücü güncellemelerinin tam listesi görüntülenecektir.
Adım 3: Listeden Klavye sürücülerini tanımlayın ve Şimdi Güncelle'ye tıklayın.Ancak, Pro sürüm kullanıcıları güncellemelerin tam listesini indirmek içinTümünü Güncelle düğmesine tıklayabilir.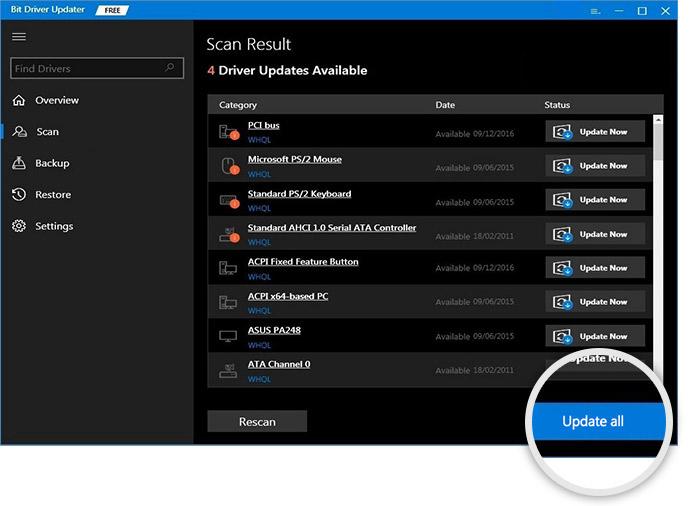
Şimdi en son Klavye sürücülerini yükleyin ve bilgisayarınızı yeniden başlatın. Güncellemeler uygulandıktan sonra, Prtscn düğmesinin çalışmama sorununun çözülüp çözülmediğini kontrol edin.
Bir şekilde sorun devam ediyorsa endişelenmeyin ve bir sonraki çözüm grubunu deneyin.
Ayrıca Okuyun: Windows 10, 11'de Klavye Yavaş Yanıtını Düzeltme
Yöntem 4: Arka Plan Uygulamalarını Kapatmaya Zorla
Print Screen'in düzgün çalışmamasına neden olan şey, arka planda OneDrive veya Dropbox veya Snippet aracı gibi belirli uygulamaların kullanılması olabilir. Örneğin, OneDrive, yakaladığınız herhangi bir ekran görüntüsünü her yaptığınızda doğrudan kendi sunucusuna yükleyebilir.
Bu nedenle ekran görüntüsü sorununu onarmak için uygulamaları kapatmanız gerekecektir. Aşağıdaki talimatları izleyerek devam etmeniz yeterlidir.
Adım 1: Görev Yöneticisini açmak için klavyenize gidin ve aynı anda "Ctrl", "Alt" ve "Delete" tuşlarına basın.
Adım 2: Bu bölümde bilgisayarınızda o anda aktif olan tüm uygulamaların bir listesini göreceksiniz.Basitçe bir programın simgesine tıklamak ve içerik menüsünden “Görevi Sonlandır” öğesini seçmek programı devre dışı bırakacaktır. 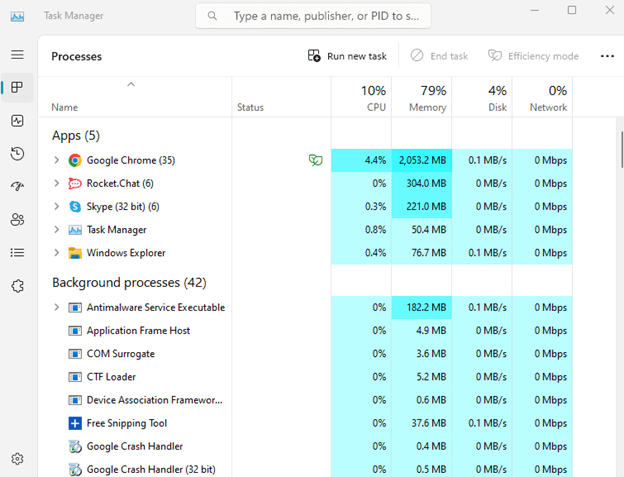
Sisteminizin başarılı çalışmasının bazı programların varlığına bağlı olabileceğini unutmayın; bu nedenle, herhangi bir önemli uygulamayı kapatmadan önce çok dikkatli olmalısınız.
Yöntem 5: Windows'u Güncelleştirin
Yukarıda gösterilen çözümlerden hiçbiri sizin için başarılı olmazsa, her zaman Windows'u en son sürüme güncellemeyi deneyebilirsiniz. Bu size yeni özellikler sunabilir ve bazı sorunları çözebilir.
Aşağıdaki bölüm size Windows'u nasıl yükselteceğinizi gösterecektir.
Adım 1: Ayarlar uygulamasını başlatmak için klavyenizdeki Windows tuşuna ve I tuşuna aynı anda basın.
Adım 2: Ayarlar penceresinin sol bölümünde bulunan Windows Update sekmesine gidin.
Adım 3: Ekranın sağ tarafındaki “Güncellemeleri kontrol et” seçeneğine tıklayın.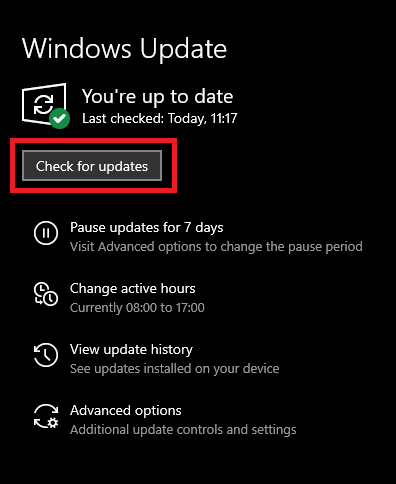
Adım 4: Mevcut güncellemeler varsa, bu adım tamamlandığında bunlar hemen indirilecek ve kurulacaktır.
Güncellemelerin bilgisayarınızda etkili olabilmesi için yeniden başlatmanız gerekebilir. Sistem yeniden başladığında
Sıkça Sorulan Sorular (SSS)
Aşağıdaki bölümde, prtscn düğmesinin çalışmaması sorunuyla ilgili olarak kullanıcılar tarafından en sık sorulan bazı soruları yanıtladık.
S.1 Print Screen butonumun tekrar çalışmasını nasıl sağlayabilirim?
Cihazınızda prtscn düğmesi çalışmıyorsa, kılavuzumuzda belirtilen çözümleri kullanın. Klavye sürücülerinizi güncelleyerek başlayın. Prtscn düğmesinin etkin olup olmadığını kontrol edin. Cihazınızı yeniden başlatın ve arka planda çalışan uygulamayı zorla kapatın.
S.2 Neden ekran görüntüsü alamıyorum?
Windows sürümünüze bağlı olarak, Function + Prtscn veya Windows + Prtscn kısayollarını kullanarak ekranınızın ekran görüntülerini yakalayabilirsiniz. Ancak, prtscn düğmesinin çalışmaması Windows 10/11 sorunları ortaya çıkarsa, düzeltmek için yukarıdaki kılavuzda belirtilen uygulanabilir yöntemleri kullanın.
S.3 Klavyemdeki Print Screen düğmesini nasıl ayarlarım?
Kullanmakta olduğunuz Windows sürümüne bağlı olarak, ekranı yakalamak için kısayol tuş kombinasyonunu kullanabilirsiniz. Bunlar, Windows 10, 11 veya Function + Prtscn veya Windows + Prtscn gibi daha eski sürümlerden farklılık gösterebilir.
S.4 PrtScn neden Windows 11'de çalışmıyor?
Prtsnc düğmesinin çalışmaması sorunu ortaya çıkarsa, bunun nedeni güncel olmayan klavye sürücüleri, bekleyen Windows güncellemeleri veya devre dışı bırakılmış bir prtscn işlevi olabilir. Bununla birlikte, bu yöntemler yukarıda belirtilen çözümler kullanılarak kolayca düzeltilebilir.
Ayrıca Okuyun: Klavye Numaralarını Yazma Sembollerini Düzeltme
Prtscn Düğmesi Çalışmıyor Windows 10, 11: DÜZELTİLDİ
Yukarıdaki çözümlerin Windows 11, 10 veya daha eski sürüm cihazlarda çalışmayan prtscn düğmesini çözmenize yardımcı olacağını umuyoruz. Bu sorunları önlemek için klavye sürücülerini güncel tuttuğunuzdan emin olun.
Ancak, bizim için herhangi bir sorun veya öneriniz varsa, bunları aşağıdaki yorumlar bölümünde bırakın. Ve daha fazla bilgilendirici sorun giderme ve listeleme teknik kılavuzları için blogumuza abone olmayı unutmayın.
