Android Telefonunuzu Nasıl Hızlandırırsınız [Aralık 2020]
Yayınlanan: 2018-02-22![Android Telefonunuzu Nasıl Hızlandırırsınız [Aralık 2020]](/uploads/article/11402/kYsGaEz67iqccbFb.jpg)
Herhangi bir bilgisayarda olduğu gibi, Android telefonlar da yaşla birlikte daha yavaş büyüme gibi talihsiz bir alışkanlığa sahiptir. Telefonunuzu kutusundan çıkardıktan sonraki ilk birkaç ay her şey harikadır; uygulamalar hızlı yüklenir, önbelleğe alınmış verilere kolayca erişilir ve yerel dosyalardan oyunlara ve uygulamalara kadar her şey göz açıp kapayıncaya kadar yüklenir.
Ancak zamanla cihazınız doğal olarak daha yavaş büyür ve bu parlak yeni teknoloji hissi kaybolmaya başlar. Telefonunuzun RAM'i hem kullanılan hem de kullanılmayan uygulamalarla aşırı doygun hale gelir ve aynı uygulamalar telefonunuzun dahili deposunda giderek daha fazla yer kaplar. Bu arada, telefonunuzda kayıtlı binlerce fotoğraf, video ve ekran görüntüsünü saklıyorsunuz ve bir süre sonra bir web sayfasından e-postanızı açmaya kadar herhangi bir şeyi yüklemek dayanılmaz derecede uzun zaman alabilir.
Telefonunuza bu oluyorsa, yalnız değilsiniz. Neyse ki, telefonunuzun tekrar düzgün çalışmasını sağlamak için basit çözümler var.
Hızlı Düzeltmeler
Hızlı Linkler
- Hızlı Düzeltmeler
- Telefonunuzu veya Tabletinizi Yeniden Başlatın
- Kullanılmayan ve Eski Uygulamaları Kaldırın
- Kullanılmayan Sistem Uygulamalarını Devre Dışı Bırak
- Önbelleğe Alınmış Verilerinizi Temizleyin
- Diğer Çeşitli İpuçları
- Telefonunuzu Hızlandırmak İçin Gelişmiş Seçenekler
- Önbellek Bölümünüzü Temizleme
- Telefonunuzdaki Animasyon Hızını Değiştirme
- Hız Aşırtma (Yalnızca Kök)
- Telefonunuzu Fabrika Ayarlarına Sıfırlama
- Telefonunuzun Donanımına İlişkin Son Bir İpucu
- Ne Yapmamalısın

Telefonunuz yavaş çalışıyor olabilir, ancak bu, yavaşlamaya neden olan sorunları gidermek için mutlaka çok adımlı bir işleme ihtiyacınız olduğu anlamına gelmez. Bazen, sorunlarınıza yönelik en basit çözüm aynı zamanda doğrudur, bu nedenle telefonunuzun veya tabletinizin hızını düzeltmenin en kolay yollarından bazılarına göz atarak başlayacağız.
Telefonunuzu veya Tabletinizi Yeniden Başlatın
Evet, bu bariz bir ipucu, ancak insanların telefonlarını, tabletlerini ve diğer Android cihazlarını yeniden başlatmadan ne kadar zaman harcadıklarına şaşıracaksınız. Android çalıştıran donanım, yalnızca cihazınızın arka planında çalışan uygulamaları devre dışı bırakmak için ara sıra yeniden başlatmayı gerektirir.
Çoğu Android telefonda, güç düğmesini basılı tutup açılır menüden “Yeniden Başlat” öğesini seçerek yeniden başlatma gerçekleştirilebilir; Telefonunuzda yeniden başlatma seçeneği yoksa, cihazınızı kapatıp tekrar açmanız yeterlidir.
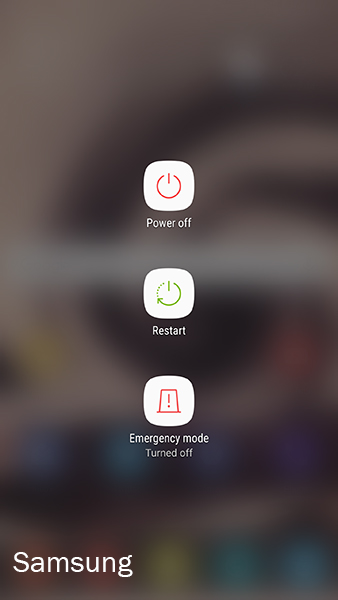
Eski cihazlarda en iyi performansı elde etmek için, yeniden başlattıktan sonra telefonunuzu birkaç dakika bekletin; tipik olarak, başlangıç uygulamaları, her şey başlatılırken cihazınızı yavaşlatabilir. Ancak Pixel 2 XL gibi daha yeni telefonlar kısa sürede hazır ve çalışır durumda olmalıdır.
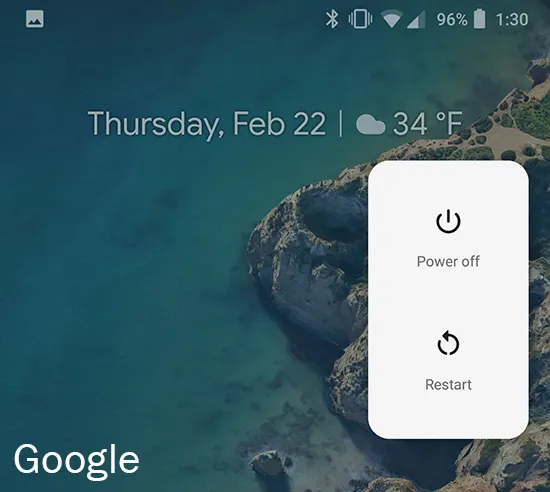
Kullanılmayan ve Eski Uygulamaları Kaldırın
Telefonunuzda kullanılmayan uygulamalara dokunulmaz, verileri günceller ve bilginiz olmadan güncellemeleri kontrol eder. Tatillerde indirdiğiniz kupon uygulamasını telefonunuza bırakmak uygun gibi görünse de, gerçek şu ki, her gün kullanmadığınız sürece muhtemelen en iyisi onu terk etmenizdir.
Birçoğumuz telefonlarımızı tüm istenmeyen veya kullanılmayan uygulamalardan temiz tuttuğumuzu düşünmek isteyebiliriz, ancak teknoloji konusunda en bilgililerimizin bile cihazlarında artık kullanmadığımız birkaç uygulama var.
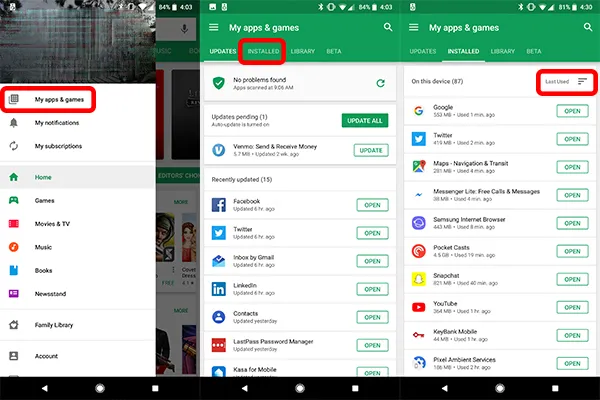
Telefonunuzda veya cihazınızda neleri gizlediğinizden emin değilseniz, Google Play Store'un daha yeni sürümleri, hangi uygulamaların bir süredir kullanılıp kullanılmadığını kontrol etmeyi oldukça kolaylaştırır.
- Uygulama çekmecenizden veya ana ekranınızdan Play Store'u açın ve sol menüyü kaydırarak açın (veya sol üst köşedeki menü düğmesine basın).
- Tüm uygulamalarınızın listesini açmak için menünün üst kısmındaki Uygulamalarım ve oyunlarım'a basın. Varsayılan olarak, bu sayfa yakın zamanda güncellenen uygulamalarınızda açılır; ancak, yüklü uygulamalarınızı görüntülememiz gerekir.
- Sağa kaydırın veya menünün üst kısmından Yüklü sekmesini seçin. Google Play, cihazınıza yüklediğiniz her uygulamayı, cihazınızın sağ tarafında gösterilen sıralama seçenekleriyle birlikte görüntüler. Google Play bunu genellikle Alfabetik modda gösterir, ancak uygulamalarınızı en son açılandan en az açılana kadar gösterecek olan Son Kullanılan'ı seçmek istiyoruz.

Buradan, cihazınız tarafından en son kullanılan uygulamaları görüntüleyebilirsiniz. Kaydırırken, ilk başta düşündüğünüzden daha fazla uygulama fark edeceksiniz.
Listenizin en altındaki uygulamalardan bazıları, kaldırılamayan sistem uygulamaları olabilir ve merak etmeyin, bunları listenin ilerleyen kısımlarında ele alacağız.
Cihazınızda yüklü kalmasını istemediğiniz bir uygulama bulduğunuzda menünüzdeki uygulama adına dokunun. Bu, ekranın alt kısmında açmak veya güncellemek için bir seçenek getirecektir, ancak isme bir kez daha dokunun, ardından Google Play'deki uygulama sayfasında "Kaldır"a basın.
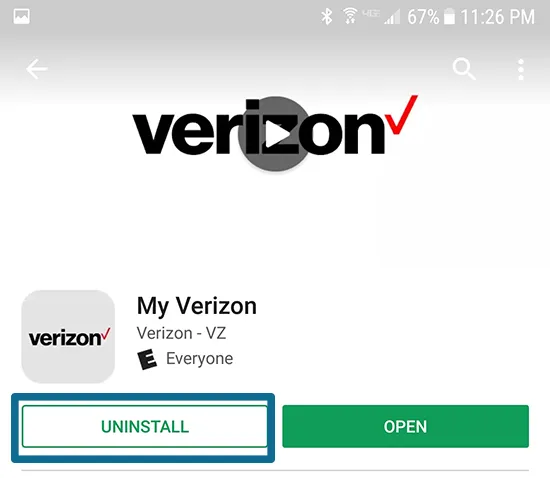
Cihazınızdan rahatça kaldırabileceğinizi düşündüğünüz uygulamaları kaldırmaya devam edin. Özellikle telefonunuz bir yıldan uzun süredir sizdeyse, cihazınızdaki kaç uygulamanın telefonunuzda aylarca kullanılmadığına şaşıracaksınız.
Kullanılmayan Sistem Uygulamalarını Devre Dışı Bırak
Android üreticileri (ve daha az ölçüde taşıyıcılar), Android'in daha yeni sürümlerinde bloatware eklemelerini azaltmış olsalar da, bu hala Google'ın işletim sisteminde bir sorundur. Ve bir Nexus veya Pixel cihazı - ve bazı durumlarda Motorola ve OnePlus telefonları - kullanmıyorsanız, muhtemelen telefonunuzda yeterli miktarda bloatware vardır.
Bu, önceden yüklenmiş uygulamalar, sistem uygulamaları veya operatörünüzün sponsorlu uygulamaları olabilir.
Neyse ki, işletim sisteminin çalışması gerekmeyen çoğu sistem uygulaması, en azından sistem ayarlarınızda devre dışı bırakılabilir. Devre dışı bırakılmış bir uygulama, telefonunuzda yer kaplamaya devam eder, ancak arka planda çalışmaz ve telefonunuzu aynı anda telefonunuzun CPU'sunu kullanan çok sayıda sistem uygulamasından kurtarır.
Cihazınızda önceden yüklenmiş uygulamaları devre dışı bırakmak için, telefonunuzun uygulama çekmecesindeki Ayarlar simgesini kullanarak veya bildirim tepsinizin üst kısmındaki hızlı ayarlardan Ayarlar kısayoluna erişerek ayarlar menünüze gidin. Bu ekran, sahip olduğunuz cihaza bağlı olarak farklı görünebilir, ancak süreç büyük ölçüde aynı olacaktır.
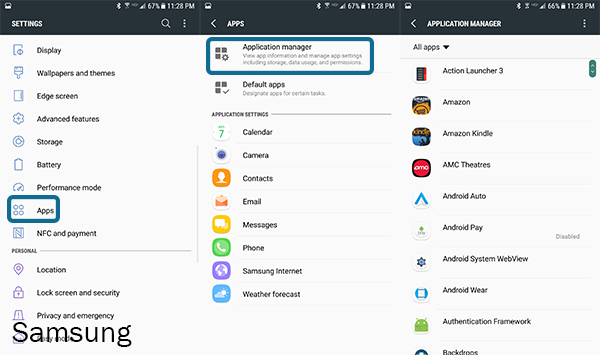
Ayarlar listesinden “Uygulamalar”ı bulana kadar ayarlar menünüzü aşağı kaydırın. Android sürümünüze ve telefonunuzun üreticisine bağlı olarak bu menünün adı "Uygulamalar" olabilir.
Bu menüyü açtıktan sonra, listenin en üstünden “Uygulama Yöneticisi”ne dokunun (veya bazı Android cihazlar için sadece 'Uygulamalar'a dokunun) ve telefonunuzda yüklü olan her uygulamayı görüntüleyebilirsiniz. Sistem uygulamaları veya en azından Android'i çalıştırmak için gerekli olanlar kullanıcıdan gizlenecek, ancak ekranın sağ üst köşesindeki üç noktalı menü simgesine dokunarak ve "Sistem uygulamalarını göster" seçeneğini seçerek kolayca ortaya çıkarılabilir. ”
Bu menü altında gizlenen uygulamaların çoğu varsayılan olarak devre dışı bırakılamayacak, bu nedenle bu uygulamaları yine de kendi haline bırakmanız daha iyi olur.
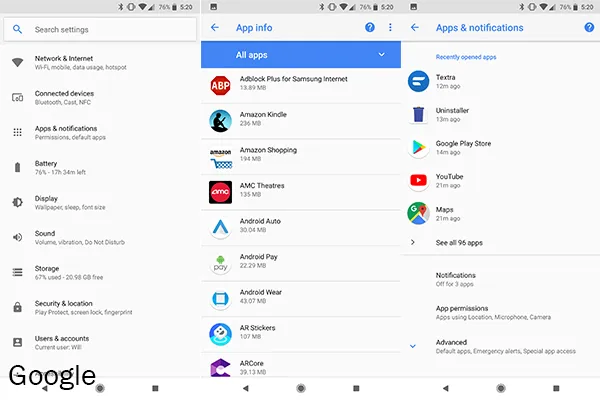
Bu menüyü görüntülerken, uygulamalarımızı sıralamak için birkaç diğer seçimi not etmek önemlidir. Sistem uygulamaları listemiz alfabetik sıraya göre sıralanmıştır (yukarıda Google Play'de gördüğümüz gibi), hem boyuta hem de bellek kullanımına göre de sıralayabilirsiniz. Şu anki telefonunuzu hızlandırma hedefimiz için boyuta göre sıralama çok önemli değil, ancak cihazınızda yer açmak istiyorsanız gelecekte bunu yapabileceğinizi bilmek güzel.
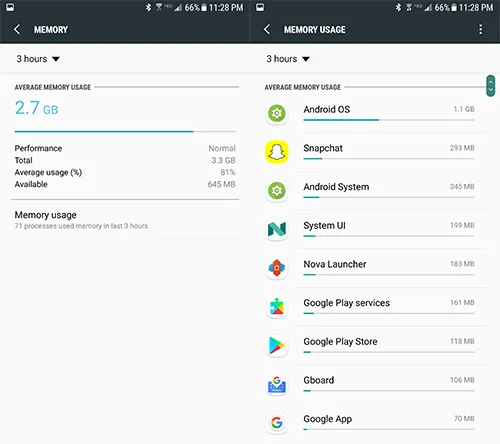
Bu kılavuz için daha ilginç olan şey, bellek kullanımına göre sıralama yeteneğidir (yalnızca Samsung; testimiz Pixel 2'de bu seçenek yok gibi görünüyor). Belleğinizi kullanan uygulamaları görüntülemek için “Bellek”e ve ardından “Bellek kullanımı”na dokunmanız yeterlidir.
Şaşırtıcı olmayan bir şekilde, cihazınızın üst kısmında Android İşletim Sistemi ve Android Sistemini göreceksiniz, ancak uygulama listenize bakın ve olması gerekenden daha fazla kaynak tüketen herhangi bir şey olup olmadığına bakın.
Snapchat ve Facebook gibi uygulamalar, hafızada kalmalarıyla ünlüdür, bu yüzden onları sık kullanmıyorsanız veya cihazınızda yüklü bu uygulamalar olmadan yaşayabilirseniz, bunları kaldırmayı düşünebilirsiniz.
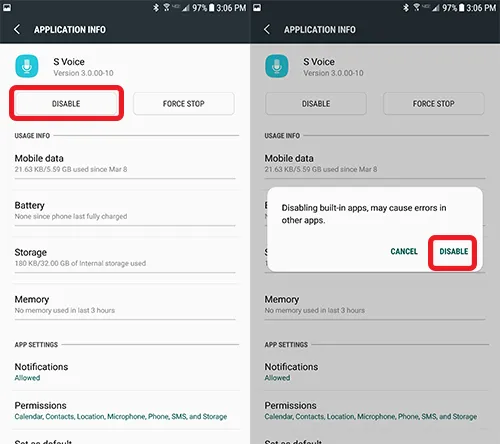
Uygulama yöneticinizdeki uygulamaları devre dışı bırakmak için devre dışı bırakmak istediğiniz uygulamayı bulup seçmek isteyeceksiniz. Her telefon farklı uygulamalar içerdiğinden ve günlük hayatta ne kullanacağınız size bağlı olduğundan herhangi bir önerimiz yok. Test cihazımızda, Slacker Radio ve NFL Mobile gibi uygulamaları, yani kaldırılamayan uygulamaları devre dışı bıraktık, ancak bunları kullanmadık.
Devre dışı bırakmak istediğiniz uygulamayı bulun, ekranın üst kısmındaki “Devre Dışı Bırak” düğmesine dokunun ve diğer uygulamalardaki hatalarla ilgili açılır uyarıda “Devre Dışı Bırak”ı onaylayın. Uygulama, telefonunuzun dahili deposunda yer kaplayacak olsa da, uygulamanın artık güncelleme yapamayacağını, bildirim gönderemeyeceğini veya arka planda çalışamayacağını görmekten memnun olacaksınız.
Önbelleğe Alınmış Verilerinizi Temizleyin
Android meraklıları topluluğu tarafından iyi bilinen bir başka uygulama merkezli numara, önbelleğinizi temizlemektir. Bu basit işlem, kullanılmayan veya nadiren kullanılan uygulamaların yanı sıra sisteminizden kaldırılamayan sistem uygulamalarından kalan önbelleğe alınmış verileri döngüye alıp temizleyerek Android'deki performansınızı artırmanıza yardımcı olabilir.
Çoğu uygulama, önbelleğe alınmış verilerini yeterince iyi yönetir ve sistemin sorunsuz ve sabit bir hızda çalışmaya devam etmesi için bir önbellek temizleme işleminin ne zaman gerekli olacağını bilir. Bununla birlikte, bazı uygulamalar kesinlikle kendi kendini kontrol edemez ve bu, Android'de bazı ciddi hız sorunları yaratabilir.
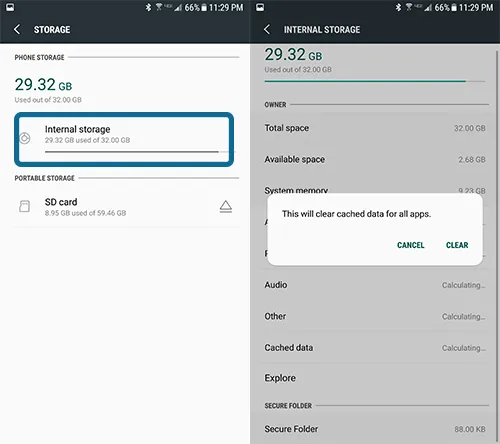
Bu nedenle, uygulama önbelleğimizi temizlemek için sistem ayarları menümüze geri dönmek isteyeceğiz ve bu sefer menü ayarlarımızla birlikte “Depolama” öğesini arayacağız. Telefonunuz microSD kart gibi harici bir depolama seçeneği kullanıyorsa, “Dahili Depolama”yı seçtiğinizden emin olun.
Telefonunuz sistem belleğini kullanan uygulamaların listesini gösteren menüyü tamamen yüklediğinde, “Önbelleğe alınmış veriler” seçeneğimizi bulmak istiyoruz. Bu genellikle ekranın alt kısmına doğru listelenir. Bu seçeneğe dokunmak, tüm uygulamalarınız için önbelleğe alınmış verileri temizleme seçeneği getirecektir.
Önbelleğe alınmış verilerinizi uygulama bazında temizleyebilmenize rağmen, bu, önbelleğe alınmış tüm uygulama verilerinizi tek bir hamlede silerek, cihazınızdaki her bir uygulamayı tek tek seçmekten çok daha kolay ve hızlı hale getirir.
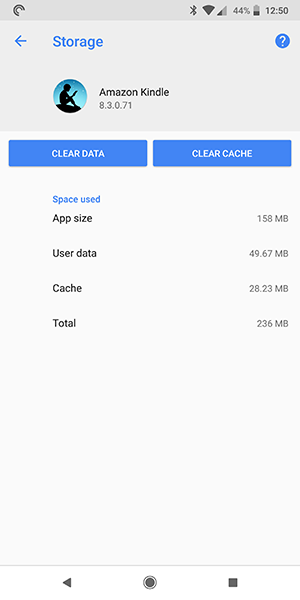
Google'ın en yeni telefonları Pixel 2 ve Pixel 2 XL dahil olmak üzere bazı cihazların, tüm uygulamalar için önbelleğe alınmış verileri bu şekilde tek seferde temizleme seçeneğinden yoksun olduğunu belirtmekte fayda var. Bunun yerine, içeriği gerektiği gibi cihazınızdan manuel olarak temizlemek için Tüm Uygulamalar menüsünü kullanmaya güvenmeniz gerekir.
Diğer Çeşitli İpuçları
Her şey, yukarıdaki önerilerimiz gibi bir kategoriye tam olarak sığmaz, bu nedenle, telefonunuzun hız sorunları için hala bazı hızlı düzeltmeler arıyorsanız, aşağıdakilerden bazılarını deneyin:
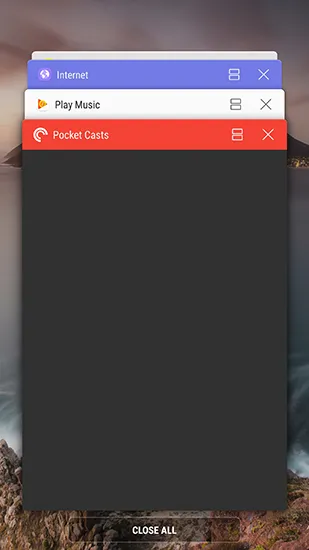
- Gezinme çubuğunuzun sağ alt kısmındaki kare simgeye basarak telefonunuzdaki Son Uygulamalar menüsünü açın (Galaxy S8'den önceki Samsung telefonları için sol donanım düğmesidir). Tüm son uygulamalarınızı hafızanızdan silmek için hızlıca kaydırın.
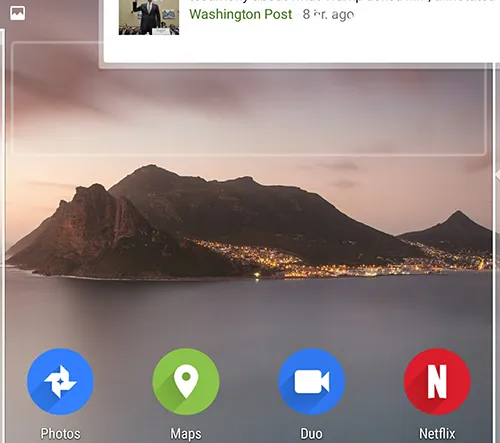
- Çok sık kullanmıyorsanız, telefonunuzda bulunan bazı widget'ları temizlemeyi deneyin. Widget'lar, cihazınızda gereksiz yere büyük miktarda RAM tüketebilir ve çoğu telefon sahibi, widget'ları yalnızca ara sıra kullanır.
- SD kartınızın hızını kontrol edin. Çok sayıda uygulamanızı SD karta taşıdıysanız, ancak daha eski bir kart stilinde çalışıyorsanız, güvenilir bir şekilde dosya oynatmak veya karttan uygulama ve oyun yüklemek çok yavaş olabilir.
Telefonunuzu Hızlandırmak İçin Gelişmiş Seçenekler
Yukarıda bahsettiğimiz her şey iyi ve hepsi, ama günün sonunda, hepsi Android ile ilgili büyük bir soruna geçici çözümler. Mükemmel bir işletim sistemi değil ve özellikle birkaç yıllık sistem ve güvenlik güncellemelerinden sonra işler biraz yavaşlamaya başlayabilir.

Android'deki çoğu sorunda olduğu gibi, Android'deki her sorun için gerçekten yalnızca iki çözüm vardır: önbellek bölümünüzü temizlemek ve telefonunuzu tamamen temizlemek. Ve önbellek bölümünüzü temizlemek, telefonunuzu hızlandırmak için oldukça basit bir çözüm olsa da, yalnızca yukarıdaki adımlar hız sorunlarınızı çözmenize yardımcı olmadıysa telefonunuzu temizlemenizi gerçekten öneririz.
Önbellek Bölümünüzü Temizleme
Telefonunuzdaki önbellek bölümünü temizleyerek başlıyoruz; bu, yukarıda yaptığımız gibi uygulama önbelleğinizi temizlemeye biraz benzer. Önbellek bölümünün tamamını temizlemek, telefonunuzu tamamen silmek gibi ciddi önlemler almadan, genellikle bir uygulama veya sistem yazılımı güncellemesinin neden olduğu bazı sorunları ortadan kaldırabilir (endişelenmeyin, oraya gideceğiz).
Basit olsa da, önbellek bölümünüzü temizlemek, telefonunuzun kurtarma moduna geçmeyi içerir; bu, akıllı telefonlarda veya önyükleme menülerinde yeni olan kullanıcılar için göz korkutucu olabilir. Yine de çok fazla stres yapmayın—size önyükleme işlemi boyunca yol göstereceğiz.
Bu işlem Marka ve Modele göre değişiklik göstermektedir. Çoğu telefon, kurtarma menüsüne erişmek için önyükleme ekranındaki ses kısma düğmesine basmadan önce, aynı anda basılı tutulan Sesi Aç ve Güç düğmelerini kullanır.
Galaxy S6 ve S7 gibi telefonlar için Ev, Güç ve Sesi Açma tuşlarının bir kombinasyonunu kullanmak aynı şeyi yapar. Söylediğimiz gibi, doğru adımlara sahip olduğunuzdan emin olmak için Google'da kendi telefonunuzu ve “boot to recovery” ifadesini arayın; kurtarma menüsünün kendisine ulaştığınızda, bu adımlar her telefon için geçerli olacaktır.
Ana sayfa düğmesi olmayan daha yeni telefonlar, Bixby düğmesini kullanan bir kombinasyona sahip olacaktır.
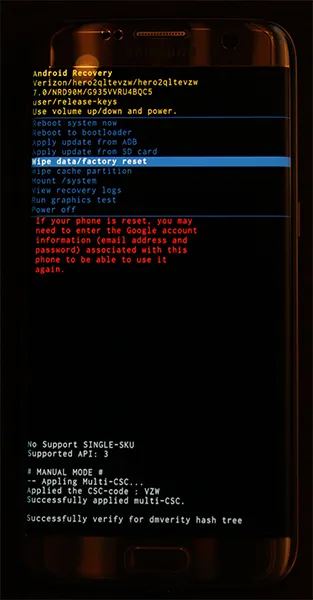
Telefonunuz, yukarıdaki fotoğrafımızdaki gibi görünecek olan önyükleme menüsüne ulaştıktan sonra, ekranınızdaki menüyü kontrol etmek için dokunmatik ekranınızı kullanamayacaksınız.
Yukarıdaki menüde mavi vurgulanan satırı “Önbellek Bölümünü Sil” seçeneğine kaydırmak için ses tuşlarınızı kullanın. “Önbellek Bölümünü Sil”i seçtikten sonra, seçeneği belirlemek için cihazınızdaki Güç düğmesine basın ve ardından onay ekranında “Evet”i seçmek için Ses tuşlarınızı tekrar kullanın.
Seçiminizi onaylamak için Güç'e basın, telefonunuz önbellek bölümünü silmeye başlayacaktır. Bu, depolama alanınızı veya SD kartınızı silmez, bu nedenle her uygulama ve fotoğraf telefonunuzda güvende olur. İşlem tamamlandığında, aşağıdaki ekranda “Cihazı Şimdi Yeniden Başlat” seçeneğini seçin ve onaylamak için Güç düğmesine basın.
Yeniden başlatmada olduğu gibi, telefona oturması ve ana işlemlerini yeniden başlatması için birkaç dakika verin, ardından elinizde ne kadar hızlı veya yavaş hissettiğini görmek için telefonu kullanmayı deneyin.
Telefonunuzdaki Animasyon Hızını Değiştirme
Elbette, telefonunuzu çalıştıran donanım, uygulamaların ve oyunların cihazınıza ne kadar hızlı yüklendiğini belirler, ancak bir dereceye kadar, yazılımın günlük deneyimimiz üzerinde de büyük bir etkisi vardır. Google ve Apple gibi şirketler, işletim sistemlerini, işlerin iyi görünmesini sağlamak için tasarlanmış bir akışkanlık ve animasyon duygusuyla oluşturur, ancak bazen animasyonun aşırı kullanımı, telefonunuzun gerçekte olduğundan daha yavaş hissetmesine neden olabilir.
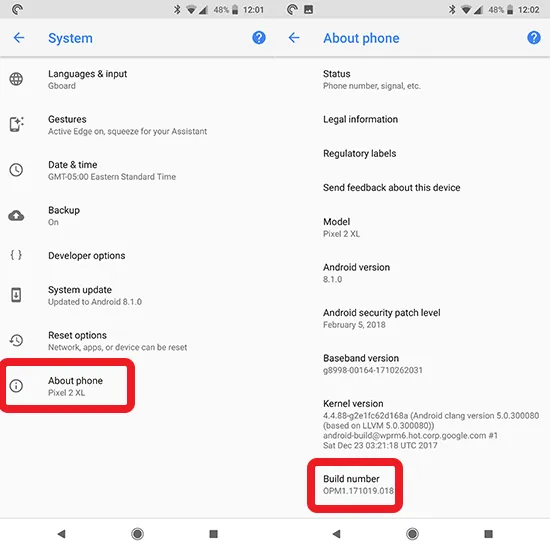
Birkaç aydır Android cihazınıza sahipseniz ve telefonunuzdaki tüm animasyonlardan ve uygulamalar ve programlar arasındaki yavaş geçiş sürelerinden oldukça sıkıldıysanız, Android'deki geliştirici seçeneklerini kullanarak cihazınızın hızını değiştirebilirsiniz. telefon.
Başlamak için Ayarlarınızdaki Sistem menüsüne gidin ve “Telefon Hakkında”yı seçin. Ayarlar menüsünde telefonunuzun yazılımının 'Yapı Numarası'nı bulun ve telefonunuzdaki geliştirici ayarlarını etkinleştirmek için buna yedi kez dokunun.
Ayarlar içindeki ana menüye dönün ve "Sistem"i yeniden seçin. Sistem menüsünün içinde, simge olarak iki parantez ile birlikte “Geliştirici seçenekleri” etiketli yeni bir seçenek görünecektir.
Geliştirici seçenekleri menüsünün içinde, Android için aktif olarak uygulama geliştirme üzerinde çalışmadığınız sürece hemen hemen hepsini bırakmanız gereken geniş bir menü seçenekleri listesi bulacaksınız.
Şimdiye kadar, bu Android'deki ayarlar menüsündeki en uzun menü ve dikkatli olmazsanız cihazınızı tamamen mahvedebilecek birçok seçenekle dolu. Bu nedenle, menü Android'de varsayılan olarak gizlidir.
Yine de, cihazımız için doğru seçenekleri bulmak dışında burada yapacak pek bir şeyimiz yok. Animasyon ölçeği ayarlarını bulana kadar seçenekler listesinde ilerleyin; bunlar "Çizim" kategorisinin altındadır veya bulmak için ayarlar içindeki arama çubuğunu kullanın.
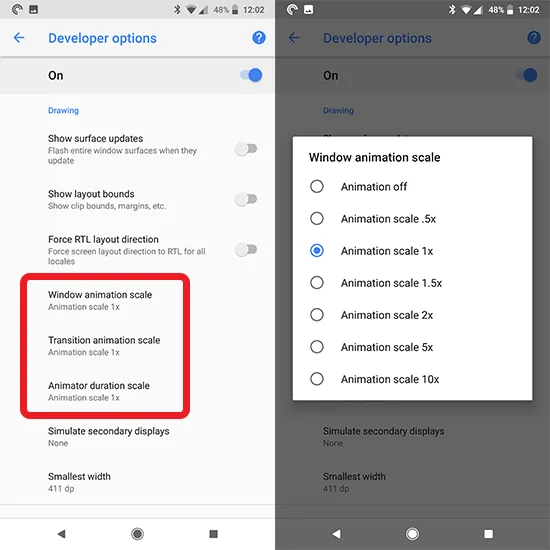
Burada üç animasyon ölçeği bulacaksınız: Pencere Animasyonu Ölçeği, Geçiş Animasyonu Ölçeği ve Animatör süre ölçeği. Üçü de varsayılan olarak, animasyonlar için varsayılan ayar olan 1x'e ayarlanmıştır ve genellikle gösteriş ile kullanılabilirlik arasında bir denge kurar.
Bu seçeneklerden herhangi birine dokunmak, ölçekleri 1x'ten daha hızlı veya daha yavaş bir şeye değiştirme seçeneklerini görüntüler. Animasyonları cihazınızda tutmak, ancak hızlandırmalarını istiyorsanız (önerilir), üç ölçeğin tümünü 0,5x olarak ayarlayın. Animasyonları tamamen ortadan kaldırmak istiyorsanız, üç animasyonu da kapatabilirsiniz.
Bir değişikliği korumaya karar vermeden önce hızı test etmek için ana sayfaya dokunmayı deneyin, ardından son uygulamalar simgesine dokunun ve ayarları seçin. Hızdaki fark, bu animasyonlarda kolayca görülecek ve size her seçeneğin cihazınızı nasıl değiştirdiği hakkında bir fikir verecektir.
1.5x'ten 10x'e kadar olan diğer seçenekler, cihazınızın animasyonlarını yavaşlatacaktır. Bunlar, özellikle daha yüksek sayılara ulaştığınızda önerilmez (gerçi cihazınızın her şeyin tam anlamıyla ağır çekimde hareket ettiği 10x animasyon hızında çalışmasını izlemek oldukça eğlencelidir.
Hız Aşırtma (Yalnızca Kök)
Bunu ayrıntılı olarak ele almayacağız, ancak root erişimi olan bir telefonunuz ve kilidi açılmış bir bootloader'ınız varsa, telefonunuzun gücünü tamamen değiştirmek için bu özelliklerden yararlanabilirsiniz. Hız aşırtma, CPU'nuzdan ekstra performans elde etmek için işlemcinizin saat hızını artırma işlemidir.
Genellikle bilgisayar meraklısı pazarında anılır, ancak köklü Android cihazlar uzun zamandır işlemci hızlarını da artırma gücüne sahiptir. Bazı özel ROM'lar hız aşırtmaya izin verirken, hızınızı artırmak için Play Store'da üçüncü taraf uygulamalar da bulunur.
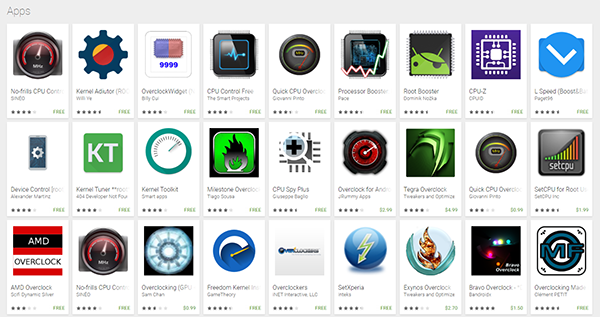
Bu kelimelerin hiçbiri size mantıklı gelmediyse, muhtemelen bu seçeneği kendi haline bırakmak en iyisidir. Açıkçası, günlük kullanımınızda kesinlikle büyük bir fark yaratacağını düşünmüyorsanız, telefonunuzu overclock etmenizi önermiyoruz. Hız aşırtma, işlemcinize bir ton artırılmış hız eklemez ve hızda ne yaparsanız yapın pil verimliliğinde kaybedersiniz (bahsetmiyorum bile, cihazınızın oldukça ısındığını hissedeceksiniz).
Android'de hız aşırtmayı öğrenmekle ilgileniyorsanız, XDA Developers'ın 2015 kılavuzunu burada ve Android cihazlarını köklendirme kılavuzumuzu burada bulabilirsiniz.
Telefonunuzu Fabrika Ayarlarına Sıfırlama
Çoğu sorun giderme kılavuzunda olduğu gibi, telefonunuzdaki herhangi bir yazılım sorununu çözmenin en iyi yolu, fabrika verilerine tam sıfırlamadır. Bunun genellikle son çare olarak korunduğunu biliyoruz - en etkili sorun giderme yollarından biri olsa da, cihazlarınızı tamamen yedeklemek ve geri yüklemek, uygulamaları, müziği, fotoğrafları ve diğer her şeyi yeniden yüklemek için zaman harcamak zorunda olmanın sıkıntılarını da beraberinde getiriyor. cihazınızda devam edin.
Yukarıdaki ipuçları yardımcı olmazsa ve telefonunuz tamamen kullanılamaz hale geldiyse, en iyi seçeneğiniz tam fabrika ayarlarına sıfırlama yapmaktır.
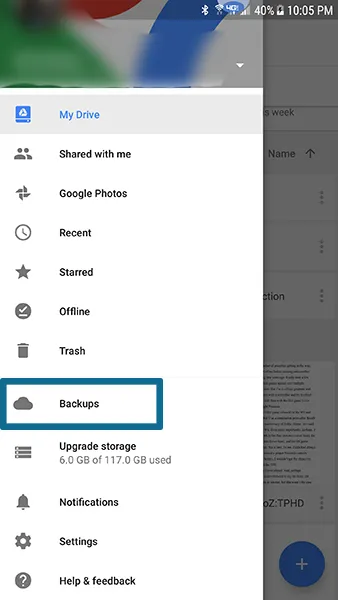
Seçtiğiniz hizmeti kullanarak telefonunuzun ayarlarını, uygulamalarını, fotoğraflarını ve diğer her şeyi buluta yedekleyerek başlayın. Google, Google Drive'da yerleşik olarak kendi yedekleme hizmetine sahiptir, ancak Samsung Cloud, Helium ve CM Backup dahil olmak üzere aralarından seçim yapabileceğiniz bir sürü başka bulut hizmeti vardır. Fotoğraflar için Google'ın Fotoğraflar yedekleme hizmetini kullanmanızı öneririz - en sevdiğimiz fotoğraf uygulamalarımızdan biridir - ve SMS ve arama günlükleri için Play Store'da SMS Yedekleme ve Geri Yükleme'ye göz atın.
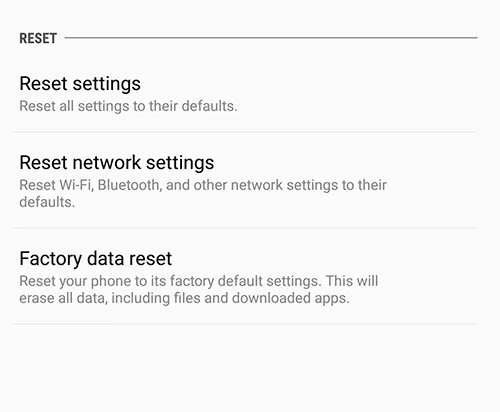
Telefonunuzun ayarlar menüsünü açın ve “Yedekle ve Sıfırla” menüsünü bulun. Android sürümünüze ve üreticinize bağlı olarak, bu ayarlar Android'in farklı bir bölümünde bulunabilir; bu nedenle, sorun yaşıyorsanız, ayarların içindeki yerleşik arama işlevini kullanmanız yeterlidir.
Sıfırlama seçeneklerini bulduktan sonra, seçenekler listesinden “Fabrika verilerine sıfırla”yı seçin. Aşağıdaki menü, cihazınızda oturum açtığınız her hesabı görüntüleyecek ve cihazınızdaki her şeyin (uygulamalar vb.) silineceğini size hatırlatan bir uyarı ile birlikte görüntülenecektir. Bu menünün alt kısmındaki “SD Kartı Biçimlendir” seçeneğini seçmediğiniz sürece, bu işlemin temizlemeyeceği tek şey SD kartınızdır.
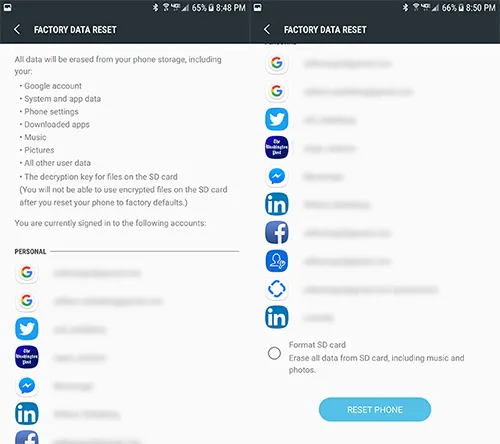
Sıfırlama işlemine başlamadan önce cihazınızın tam olarak şarj edildiğinden veya prize takılı olduğundan emin olmanızı öneririz; oldukça yoğun pil tüketen bir işlemdir ve bu kesinlikle işlem bitmeden telefonunuzun ölmesini istemediğiniz bir durumdur.
Veri sıfırlamayı başlatmak için yeterli pil gücünüz olduğundan emin olduğunuzda, ekranın altındaki "Telefonu sıfırla"ya basın ve güvenlik doğrulaması için PIN'inizi veya şifrenizi girin. Bunu yaptıktan sonra telefonunuz sıfırlanmaya başlayacaktır. Cihazın oturmasına ve otuz dakika kadar sürebilen ve genellikle yol boyunca birkaç yeniden başlatma gerektiren işlemi tamamlamasına izin verin.
Sıfırlama tamamlandığında, telefonunuzun orijinal kurulum sürecine geri döneceksiniz. Sıfırlamadan sonra telefonunuzun oturması bir gün sürebilir, ancak bir kez olduğunda, hem hız hem de bellek tüketiminde önemli ölçüde daha iyi performans görmelisiniz. Uygulamaları telefonunuza yavaşça yeniden yüklemenizi ve bunlardan herhangi birinin daha önce yaşadığınız aynı bellek sorunlarını oluşturup oluşturmadığına bakmanızı öneririz. Yol boyunca performansı artırmak için bu belirli uygulamaları telefonunuzdan uzak tutmak isteyebilirsiniz.
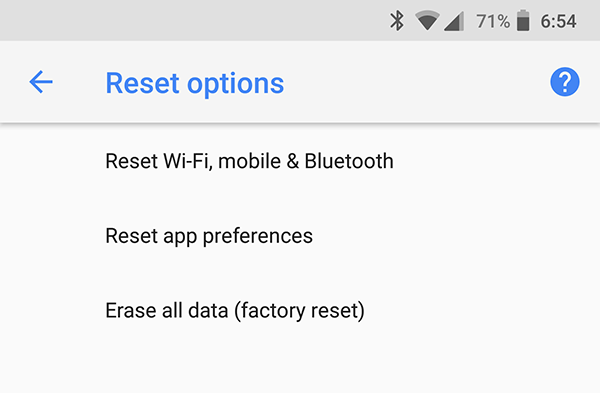
Telefonunuzun Donanımına İlişkin Son Bir İpucu
Bu kılavuza erişen çoğu kullanıcı muhtemelen nispeten yeni akıllı telefonlar kullanıyordur, ancak yepyeni bir cihaza yükseltmenizin üzerinden uzun zaman geçtiyse, bunu yapmayı düşünebilirsiniz.
Daha yeni telefonlar daha fazla RAM ve CPU gücüne sahiptir, hatta 3 veya 4 GB RAM ile gönderilen düşük ve orta sınıf telefonlar bile. Çok sayıda eski telefon yalnızca 1 veya 2 gigabayt RAM kullanır; bu, çoğu durumda, günümüzde kullanılan uygulama ve veri sayısıyla cihazın hızlı bir şekilde hareket etmesini sağlamak için yeterli bellek değildir.
Bunun herkes için harika bir tavsiye olmadığını anlıyoruz ve düşük kaliteli modeller bile genellikle birkaç yüz dolarlık sözleşme dışı çalıştığından, okuyucuyu telefonlarının değiştirilmesi gerektiği gibi hissetmeye zorlamak istemiyoruz - ancak Yeni bir modele para vermeyi göze alabiliyorsanız, 2019 telefonlar için harika bir yıl oldu.
Ne Yapmamalısın
Bu garip bir öneri gibi gelebilir, ancak Play Store'da bulabileceğiniz “RAM” veya “Speed Booster” uygulamalarından hiçbirini kullanmanızı önermiyoruz. Bunlar, Android'in ilk günlerinde erişmek için harika araçlar olsa da, bugünlerde telefonunuz için her şeyden daha fazla güçlük çekiyorlar.
Android, Froyo ve Gingerbread günlerinden beri RAM yönetimini idare etmede oldukça iyidir, işletim sistemi Android 5.0 Lollipop'un ve daha az ölçüde 6.0 Marshmallow'un piyasaya sürülmesiyle birlikte kendi başına gelir.
İşin aslı, bu uygulamalar bu gün ve yaş için gerekli değil - aslında, telefonunuz için bir engel.
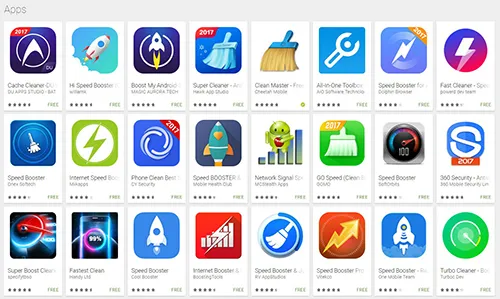
Android'de bir RAM temizleme veya "hız artırma" uygulaması kullandığınızda, tek yaptığı, Android'in hızlı bir şekilde erişmesi için RAM'inize yüklenen uygulamaları devre dışı bırakmaktır. Bu, şu anda hızlı bir hız artışı sunsa da, Android, erişime ihtiyaç duyduğunda uygulamaları cihazınızın RAM'ine yeniden yükleyecek kadar akıllıdır - muhtemelen ilk etapta uygulamaları temizledikten sonra birkaç dakika içinde.
Android'in kendi işini yapmasına ve uygulamaları kendi Son Uygulamalar menünüzden temizlemesine izin vermekten herhangi bir avantaj sağlamazlar ve bu süreçte genellikle cihazınızın pil ömrüne zarar verebilirler. Söylemeye gerek yok, mümkünse bu uygulamalardan uzak durun.
