Daha Hızlı Oyun Deneyimi için BlueStacks Nasıl Hızlandırılır?
Yayınlanan: 2022-02-13BlueStacks'i Hızlandırmak İster misiniz? BlueStacks, bir sebepten dolayı oyun oynamak için en popüler Android emülatörüdür. Samsung Galaxy 9 akıllı telefondan bile daha hızlı inanılmaz yüksek hızlar sunar. Ancak BlueStacks gibi hızlı yazılımlar bile bazen gecikebilir. Windows için daha fazla Android öykünücüsü bulmak istiyorsanız, bu gönderiyi BrowserCam'den kontrol edin.
Peki BlueStacks nasıl hızlandırılır? PC'nizdeki öykünücünün hızını artırmak için deneyebileceğiniz birkaç şey vardır. Yüksek hızda, grafikleri ne kadar yüksek çözünürlüklü olursa olsun en sevdiğiniz oyunların keyfini çıkarabileceksiniz.
BlueStacks hızını iyileştirmeden önce, iyi bir hıza sahip bir PC'niz olduğundan emin olun.
- İlgili: Bilgisayar hızını artırmak için 6 çalışma ipucu
İçindekiler
BlueStacks Nasıl Hızlandırılır?
Video öğretici
Bu makaleyi okuyucumuzun rahatlığı için bir Video Eğitimi şeklinde sağladık. Okumak ilginizi çekiyorsa şimdilik videoyu atlayabilir ve bu makaleyi okuduktan sonra izleyebilirsiniz.
Bu Android öykünücüsünü daha hızlı hale getirmek için deneyebileceğiniz yöntemlerden bazıları şunlardır:
1. BlueStacks'i Güncelleyin
Sadece hile yapıp gecikmeyi düzeltebilecek en kolay çözüm, yazılımı güncellemektir. Mevcut BlueStacks'in en son sürümünü yüklemelisiniz. Genellikle, daha yeni sürümler eski sürümlerden daha hızlıdır, bu nedenle büyük olasılıkla çok daha iyi hızlar bulacaksınız.
Bluestacks sürümünüzü kontrol etmek için Ayarlar> Hakkında> Güncellemeleri Kontrol Et seçeneğine gidin.
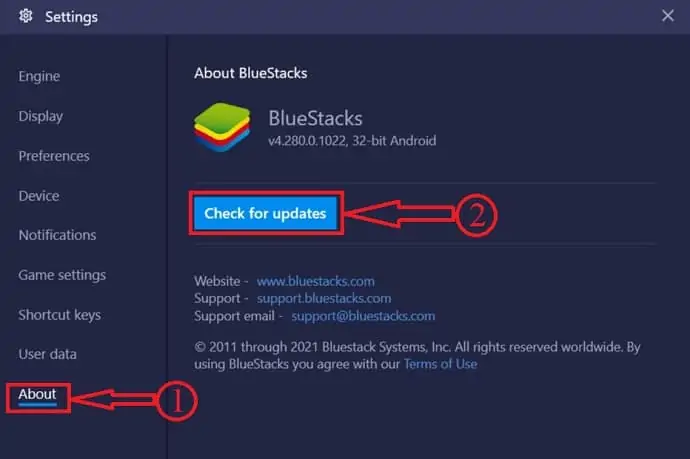
Şimdi, muhtemelen oyun verilerimi ve ilerlememi düşünüyorsun? 3.52.66.1905 veya üzeri bir sürüme sahipseniz, bu verileri kaybetmeden güncelleme yapabilirsiniz. Ancak bundan daha eski sürümler için indirdiğiniz uygulamaları kaydedemeyebilirsiniz.
Bazı oyunların ilerlemesine gelince, eğer giriş yaptıysanız, ilerlemeniz muhtemelen kaydedilir. Aynı hesapla tekrar giriş yapmanız yeterli olacak ve oyuna kaldığınız yerden devam edebileceksiniz.
2. Sanallaştırmayı Etkinleştir
BlueStacks, yazılımı hızlandırmak için sanallaştırmanın etkinleştirilmesini önerir. Sanallaştırma, öykünücüye daha iyi kaynak tahsisi sağlayarak hızını artırır. Sanallaştırmanın etkin olup olmadığını Görev Yöneticisinden kontrol edebilirsiniz.
Görev Çubuğuna sağ tıklayıp Görev Yöneticisi'ni seçerek veya Ctrl+Alt+ Delete'e tıklayarak Görev Yöneticisi'ni açın. Performans Sekmesine tıklayın ve görev yöneticisi penceresinin sağ tarafında sanallaştırmanın etkin mi yoksa devre dışı mı olduğunu görün.
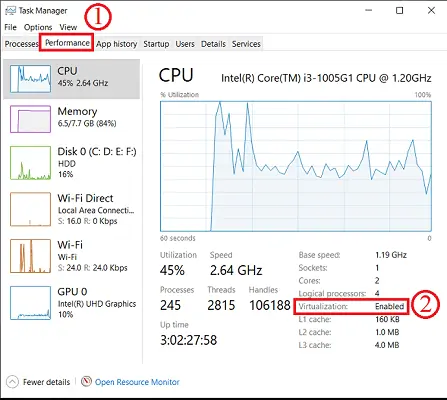
Devre dışıysa, BIOS ayarlarından etkinleştirmeniz gerekir. Ayrıca işlemcinizin sanallaştırmaya izin verip vermediğini de öğrenmeniz gerekecek.
3. Daha Fazla RAM ve CPU Tahsis Edin
Oldukça basit, belirli bir uygulamaya ne kadar çok RAM ve CPU çekirdeği ayrılırsa, o kadar hızlı çalışır. Neyse ki BlueStacks bu tür bir yapılandırmaya izin veriyor. BlueStacks'in son sürümlerinde motor ayarlarında bu ayarlar bulunur. İşte bunu nasıl yapacağınız:
I. BlueStacks penceresinin sağ üst köşesindeki Ayarlar düğmesine tıklayın
II. Sol sekmede Motor'u tıklayın
III. Şimdi, ayrılan belleği artırmak için sürükleyebileceğiniz RAM için bir kaydırıcı göreceksiniz.
IV. 4 GB'a getirin (genel olarak en az 8 GB'niz varsa)
Yukarıdaki adımlar aşağıdaki ekran görüntüsünde gösterilmiştir
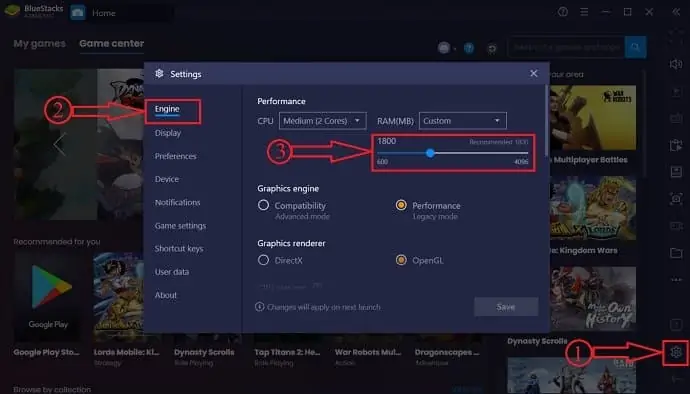
Benzer şekilde, maksimum sayıda CPU çekirdeğini öykünücüye atayabilirsiniz. Yukarıdakiyle aynı adımları attığınızda, seçeneği Motor menüsünde bulacaksınız. CPU çekirdekleri için açılır menüde mevcut olan en yüksek sayıyı seçebilirsiniz.

Daha az RAM'iniz varsa, RAM uyumluluğunu kontrol ettikten sonra RAM'inizi artırabilirsiniz.
4. Grafik Sürücüsünü Güncelleyin
Graphics dalgıcınızın güncel olduğundan emin olun. NVIDIA'nız varsa, sürücünün her zaman güncel olduğundan emin olmak için GeForce Experience'ı kullanabilirsiniz. Evet, ekranı oldukça fazla etkiliyor, ancak oyun oynamak hemen hemen grafiklerle ilgili olduğu için gecikmeye neden olabilecek yavaş grafik sürücüsü olabilir.
Yapılacak en iyi şey, Windows'u sürücüleri kullanılabilir olduklarında otomatik olarak güncelleyecek şekilde ayarlamaktır. Bu, otomatik Windows güncellemelerini etkinleştirerek yapılabilir. Tabii ki, bunu her zaman manuel olarak da yapabilirsiniz.
Tüm sürücülerinizi otomatik olarak güncellemek için IObit Driver booster'ı kullanabilirsiniz.
Teklif: Okurlarımız tüm Wondershare ürünlerinde özel indirimler alır. En son teklifler için Wondershare indirim kuponu sayfamızı ziyaret edin.
- İlgili: Windows'ta Grafik kartı sürücüsü nasıl güncellenir
5. Yüksek Performansı Açın
Windows'ta hızı biraz artırmaya yardımcı olabilecek bir güç ayarı vardır. Bu özellik temel olarak PC'nizin en iyi performansı sunmasını sağlar ancak daha fazla güç tüketir. Yüksek performans için bol miktarda güç sağlamak için her zaman şarj cihazını prize takabilirsiniz.
Bu ayarı etkinleştirmek için Denetim Masası'nı başlatın, ardından Donanım ve Ses'e tıklayın ve ardından Güç Seçenekleri'ne gidin. Gelişmiş Güç Ayarları seçeneğine tıklayın. Ardından, bir pencere açılacaktır.
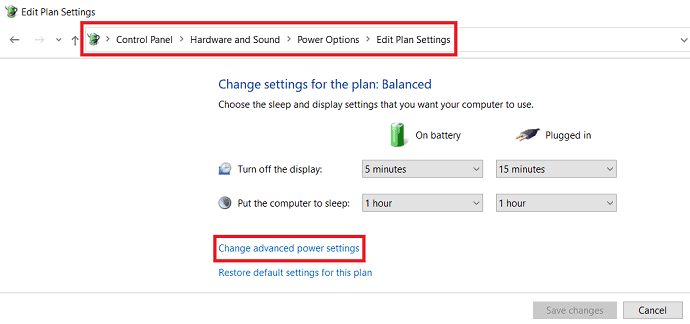
Bu pencerede Grafik ayarlarına tıklayın ve orada iki seçenek bulacaksınız: dengeli ve yüksek performans. Şimdi, yüksek performansı etkinleştirin.
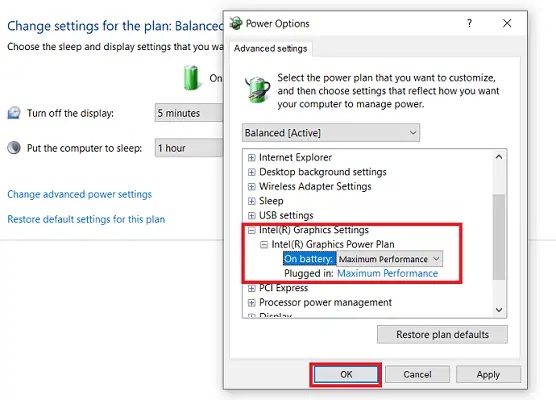
6. Diğer Tüm Programları Kapatın
Bazen diğer tüm üçüncü taraf uygulamalarını kapatmak, BlueStacks'te çalışan oyunları hızlandırmak için yeterli bellek ve CPU'yu boşaltabilir. Bu yüzden sistem programları dışındaki tüm programların kapalı olduğundan emin olun.
Özellikle Chrome, çok fazla bellek tüketir, bu nedenle hiçbir Chrome penceresinin veya bu konuda başka bir tarayıcının açık olmadığından emin olun. Görev Yöneticisi'ni açın ve hangi programların ne kadar bellek ve CPU kullandığını görün.
7. Antivirüsü Geçici Olarak Kapatın
Virüsten koruma programınız arka planda çalışıyor ve BlueStacks öykünücüsünde gecikmelere neden olabilir. Arka planda tarama yapıyor veya bildirim gönderiyor olabilir. Bu nedenle, öykünücüde mobil oyunlar oynarken virüsten koruma yazılımını geçici olarak devre dışı bırakın.
- İlgili: Windows için en iyi 5 antivirüs yazılımı
Sonuç olarak
Artık daha hızlı oyun deneyimi için BlueStacks'i nasıl daha hızlı hale getireceğinizi bildiğinize göre - dahası burada, bir daha asla telefonda Android oyunu oynamak istemeyeceksiniz. Daha büyük ekran boyutuyla birleşen yüksek hız ve yüksek çözünürlüklü grafikler, mobil cihazların rekabet edemeyeceği bir oyun deneyimi sunar.
Umarım bu eğitim BlueStacks'i Hızlandırmanıza yardımcı olmuştur. Bu makaleyi beğendiyseniz, lütfen paylaşın ve daha fazla ipucu için Facebook, Twitter ve YouTube'da WhatVwant'ı takip edin.
Daha Hızlı Oyun Deneyimi için BlueStacks Nasıl Hızlandırılır?-SSS
Bluestacks'ın daha hızlı çalışmasını nasıl sağlayabilirim?
Bluestacks'ı güncelleyerek, sanallaştırmayı etkinleştirerek, grafik sürücüsünü güncelleyerek, daha fazla RAM ayırarak, vb. BlueStacks'in daha hızlı çalışmasını sağlayabilirsiniz.
Bluestacks virüs mü?
Bluestack bir virüs değildir. Windows ve Mac'te android uygulamaları ve oyunları çalıştırmak için bir öykünücüdür.
Sanallaştırmayı etkinleştirmenin ana kullanımı nedir?
Sanallaştırma, öykünücüye daha iyi kaynak tahsisi sağlayarak hızını artırır. Sanallaştırmanın etkin olup olmadığını Görev Yöneticisinden kontrol edebilirsiniz.
Bluestacks'ta daha fazla RAM nasıl tahsis edilir?
BlueStacks penceresinin sağ üst köşesindeki Ayarlar düğmesine tıklayın
Sol sekmede Motor'u tıklayın
Şimdi, ayrılan belleği artırmak için sürükleyebileceğiniz RAM için bir kaydırıcı göreceksiniz.
4 GB'a getirin (genel olarak en az 8 GB'ınız varsa)
