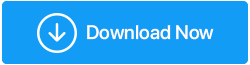Google Chrome Nasıl Hızlandırılır
Yayınlanan: 2020-09-15Bilgisayarınızın tarayıcısı, üzerinde kurulu olan işletim sisteminden daha az önemli değildir. Olduğu gibi, tarayıcınız World Wide Web'e bağlanmanıza yardımcı olur. Ancak bu tarayıcı yavaşlarsa, tüm tarama deneyiminizi mahvedebilir. Artık tarayıcı seçimi söz konusu olduğunda, Google Chrome en hızlı ve güvenli tarayıcılardan biri olarak kabul ediliyor. Ancak herkes bununla aynı fikirde olmayacak ve bunun nedeni, Chrome'un zamanla yavaşlamaya başladığını hisseden birkaç kullanıcının olmasıdır.
Ama inanın çocuklar, tarayıcınızın Chrome'un yavaşladığını düşünüyorsanız, makalede verilen yöntemlerle kolayca hızlandırabilirsiniz. Ayrıca makalede bahsettiğimiz tüm adımlar acemi bir kullanıcı tarafından bile gerçekleştirilebilir. Lafı fazla uzatmadan Chrome'u nasıl hızlandıracağımızı öğrenelim.
Google Chrome'u Hızlandırmanın Yolları:
İnternet Hızınızı Kontrol Edin
Chrome'u hızlandırmaya yönelik ipuçlarına başlamadan önce, internet bağlantınızın açık ve çalışır durumda olduğundan emin olun. Çünkü suçlu olan İnternet bağlantınızsa, aşağıdaki adımların hiçbiri size pek yardımcı olamaz. Bu nedenle önce bir hız testi yapın ve İnternet hızınızı kontrol edin. İnternet bağlantısında herhangi bir sorun yoksa, kromun daha hızlı çalışmasını sağlamak için bazı ince ayarlar yapmanız gerekir.
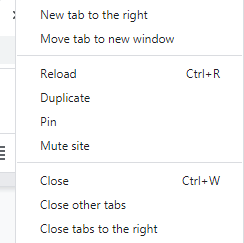
Ayrıca Okuyun: Hata Çözüldü: Bu Sayfayı Açmak için Yeterli Bellek Yok (Google Chrome'da)
Gereksiz Tarayıcı Sekmelerini Kapatın
Bu, Chrome'u hızlandırmak için hızlı bir ipucu. Açık birden fazla sekmeniz varsa, her biri bir miktar kaynak tüketecektir. Bu nedenle, tarayıcının yavaşladığını düşünüyorsanız, ilk çare olarak şu anda gerekli olmayan tüm sekmeleri kapatın. Örneğin, 20 açık sekmeniz varsa ve şu anda sadece 4 üzerinde çalışıyorsanız, kalan 16 sekmeyi kapatın. Artık tarayıcınızın daha duyarlı ve hızlı olduğunu göreceksiniz.
Chrome Tarayıcınızı Güncelleyin
Google Chrome'u hızlandırmak için izlemeniz gereken en temel adım, onu güncel tutmaktır. Evet, Google Chrome'un eski bir sürümünü kullanıyorsanız, yanıt vermesi yavaş olacaktır. Ayrıca Google, işlevselliği ve güvenliği artırmak için zaman zaman yeni güncellemeler yayınlamaya devam ettiğinden, bu güncellemeleri görmezden gelmenin bir anlamı yoktur.
Google Chrome'u güncellemek için aşağıdaki adımları izleyin:
1. Google Chrome'u başlatın ve tarayıcı ekranının sağ üst köşesinde bulunan menü simgesine (üç nokta) tıklayın.
2. Şimdi açılır menüden Yardım > Google Chrome Hakkında'yı seçin.
3. Chrome, güncellemeleri otomatik olarak kontrol edecek ve bunları yükleyecektir.
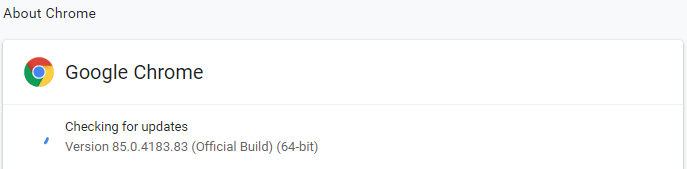
4. Chrome'un güncellemeleri bitirmesine izin vermek için Yeniden Başlat düğmesini tıklayın.
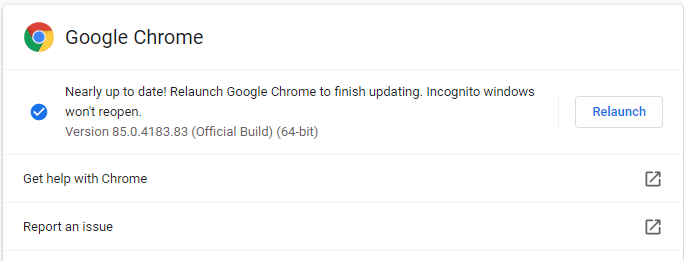
Bilgisayarınızdaki Kötü Amaçlı Yazılımı Kontrol Edin
Chrome'un performansında bir gecikme yaşıyorsanız, bunun nedeni bilgisayarınıza bulaşmış bir kötü amaçlı yazılım olabilir. Farkında olabilirsiniz ya da olmayabilirsiniz, ancak Google Chrome, bilgisayarınızdaki kötü amaçlı yazılımları bulup kaldırabilen dahili bir Temizleme aracına sahiptir.
1. Google Chrome'u başlatın ve tarayıcı ekranının sağ üst köşesinde bulunan menü simgesine (üç nokta) tıklayın.
2. Şimdi açılır menüden Ayarlar'ı seçin.
3. Sonuncuya ilerleyin ve Gelişmiş'e tıklayın.
4. Şimdi tekrar sona kaydırın ve Sıfırla ve temizle bölümünün altında Bilgisayarı temizle'ye tıklayın.
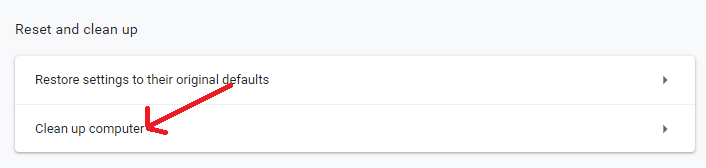
5. Şimdi zararlı yazılım olup olmadığını kontrol etmek için Bul düğmesine tıklayın.
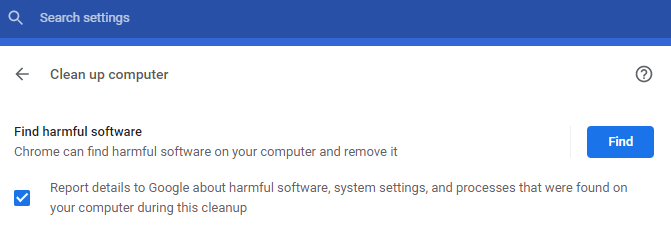
Chrome, bilgisayarınızdaki kötü amaçlı programları arayacaktır. Kötü amaçlı yazılımı kaldırmanız istendiğinde Kaldır düğmesine tıklayın.
Gereksiz Chrome uzantılarını kaldırın
Birçok Chrome kullanıcısı, göz atma deneyimlerini geliştireceğini düşünerek çeşitli uzantılar yükleme eğilimindedir. Ancak, gelişmiş bir tarama deneyimi elde etmek yerine, hepsinin elde ettiği şey yavaş bir tarama deneyimidir. Evet, her aktif uzantı sistem kaynaklarının küçük bir bölümünü tükettiğinden ve çok fazla yüklediyseniz toplu olarak çok fazla bellek tüketerek Chrome'un yavaşlamasına neden olur.
Bu nedenle, Chrome'u hızlandırmak için bir sonraki ipucumuz, aşağıdaki adımları izleyerek gereksiz tüm Chrome Uzantılarını kaldırmaktır:
1. Google Chrome'u başlatın ve tarayıcı ekranının sağ üst köşesinde bulunan menü simgesine (üç nokta) tıklayın.
2. Şimdi açılır menüden Diğer araçlar > Uzantılar'ı seçin.
3. Şimdi artık gerekmeyen tüm uzantılara bakın ve geçiş düğmesini kapatarak bunları devre dışı bırakın veya Kaldır düğmesine tıklayarak tamamen kaldırın.
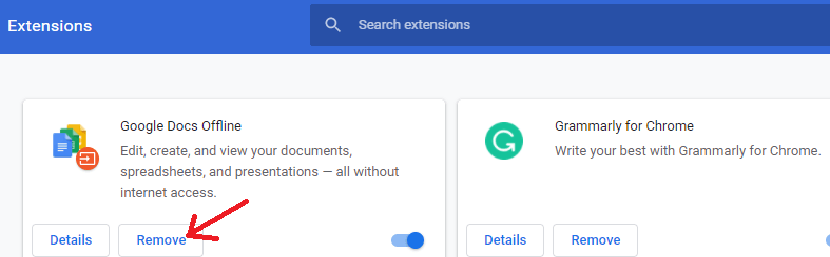
4. İstenmeyen tüm uzantıları kaldırmak için aynı işlemi tekrarlayın.
Chrome uzantılarını kaldırdıktan sonra, tarayıcınızın hızında kesinlikle bir fark göreceksiniz.
Chrome'da Tahmin Hizmetini Açın
Google Chrome, ziyaret ettiğiniz web sitelerinin yanı sıra ziyaret etmediğiniz web sitelerinden bilgi getiren dahili bir tahmin hizmetine sahiptir. Bu genel olarak sayfa yükleme süresini en aza indirmeye yardımcı olur. Özellik henüz etkinleştirilmemişse, aşağıdaki adımları izleyerek etkinleştirin:
1. Google Chrome'u başlatın ve tarayıcı ekranının sağ üst köşesinde bulunan menü simgesine (üç nokta) tıklayın.
2. Şimdi açılır menüden Ayarlar'ı seçin.
3. Menü çubuğundaki sol bölmeden Gizlilik ve güvenlik'e tıklayın. Ve sağ bölmede, Çerezler ve diğer site verileri seçeneğine tıklayın.

4. Şimdi, daha hızlı tarama ve arama için sayfaları önceden yükle seçeneğini bulana kadar aşağı kaydırın. Yanındaki düğmeyi Açık konuma getirin.

Bu ayar bir kez etkinleştirildiğinde, önceden ziyaret edilen web sayfalarından bilgileri önceden getirdiğinden, Chrome tarayıcınızın hızında kesinlikle bir değişiklik hissedeceksiniz.
Ayrıca Okuyun: Chrome'da Mikrofon, Konum ve Kamera Erişimine Nasıl İzin Verilir veya Engellenir?
Tarama Verilerinizi Temizleyin
Tarama verilerinizi en son ne zaman temizlediğinizi hatırlıyor musunuz? Çağlar öncesini hatırlayamıyorsanız ve düşünemiyorsanız, o zaman bana inanın, önbelleğiniz ve tarayıcı geçmişiniz, Chrome'un performansını ve hızını bozmaya başlayacak kadar birikmiştir. Bu nedenle, Chrome'u hızlandırmak için başka bir ipucu, aşağıdaki adımları izleyerek yığılmış tarama verilerini ve önbelleği temizlemektir;
Ancak adımlara geçmeden önce, lütfen göz atma verilerini temizlemenin Temel ve Gelişmiş olmak üzere iki sürümü olduğunu unutmayın.
Temel ile giderseniz, tarama geçmişini, çerezleri ve diğer site verilerini, önbelleğe alınmış görüntüleri ve dosyaları temizleyecektir. Gelişmiş sürüme geçerseniz indirme geçmişini, Parolaları ve diğer oturum açma verilerini, Otomatik doldurma formu verilerini, Site Ayarlarını ve Barındırılan uygulama verilerini temizleme seçeneğiniz vardır.
Bu nedenle, önce temel ile denemenizi ve ardından gerekirse İleri Düzey ile devam etmenizi öneririz.
1. Google Chrome'u başlatın ve tarayıcı ekranının sağ üst köşesinde bulunan menü simgesine (üç nokta) tıklayın.
2. Şimdi açılır menüden Ayarlar'ı seçin.
3. Menü çubuğundaki sol bölmeden Gizlilik ve güvenlik'e tıklayın. Ve sağ bölmede, Tarama verilerini temizle seçeneğine tıklayın.
4. Sorulan kutuda zaman aralığını seçin ve Verileri temizle düğmesine tıklayın.
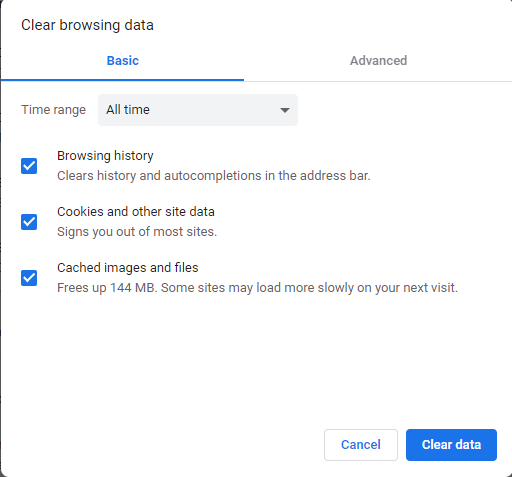
Not: Gelişmiş sürümü denediyseniz, ziyaret ettiğiniz tüm web sitelerinde yaptığınızda şimdi tüm şifrelerinizi yeniden girmeniz ve tercihlerinizi yeniden ayarlamanız gerekecektir.
Chrome'u Varsayılan Ayarlara Sıfırla
Birden çok sekmeyi kapatmak, Chrome'u hızlandırmak için ilk çare olarak kabul ediliyorsa, Chrome'u varsayılan ayarlarına sıfırlamak son çare olarak kabul edilebilir. Ayrıca, Chrome'u varsayılan ayarlara sıfırlamanın başlangıç sayfasını, sabitlenmiş sekmeleri ve tercih ettiğiniz arama motorunu sıfırlayacağını unutmayın. Tüm uzantılar devre dışı bırakılacak ve çerezler temizlenecek. Ancak kayıtlı şifrelerinizi, yer imlerinizi ve geçmişinizi etkilemez.
Chrome'u varsayılan ayarlarına döndürmek için aşağıdaki adımları izleyin:
1. Google Chrome'u başlatın ve tarayıcı ekranının sağ üst köşesinde bulunan menü simgesine (üç nokta) tıklayın.
2. Şimdi açılır menüden Ayarlar'ı seçin.
3. Sonuncuya ilerleyin ve Gelişmiş'e tıklayın.
4. Şimdi tekrar sona kaydırın ve Sıfırla ve temizle bölümü altında Ayarları orijinal varsayılanlarına geri yükle'ye tıklayın.
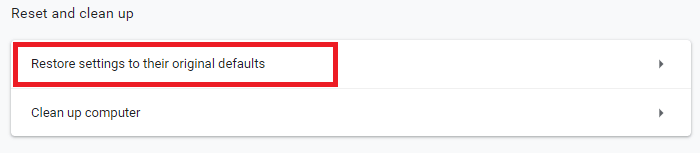
5. Görüntülenen istemde Ayarları sıfırla düğmesine tıklayın.
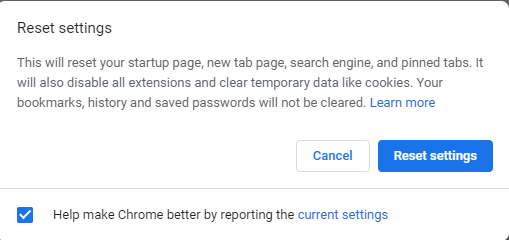
Şimdi Chrome'u yeniden başlatın ve performans ve hızda herhangi bir gelişme hissedip hissetmediğinizi kontrol edin.
Bilgisayarınızın Ağ Sürücüsünü Güncelleyin
Chrome'un performansını yavaşlatan bir diğer en belirgin neden, eski veya eksik bir sürücüdür. Ve bu ağ sürücüsünü güncelledikten sonra Chrome'u hızlandırabilirsiniz.
Sürücü güncelleme aracı bulunmadığından ve sürücüleri manuel olarak güncellemeniz gerektiğinden, sürücüleri güncellemek sıkıcı bir işti. Ancak şimdi çeşitli mevcut sürücü güncelleme araçlarıyla bir sürücüyü güncellemek sadece bir tık uzağınızda.
Ancak, teknoloji konusunda bilgili bir adamsanız ve yeterli bilgisayar beceriniz varsa, aygıt üreticisi sitesini ziyaret ederek > doğru sürücüyü seçerek > indirerek > bilgisayarınıza yükleyerek sürücüleri manuel olarak güncelleyebilirsiniz.
Ancak, teknoloji konusunda bilgili bir adamsanız, bilgisayarınızdaki sürücüyü güncellemek için bir sürücü güncelleme aracı kullanmanın da bir zararı yok gibi görünüyor. Çünkü zamandan tasarruf ettirecek en hızlı ve en kolay yöntemdir.
Mevcut çeşitli sürücü güncelleme araçlarından tavsiyemiz, Gelişmiş Sürücü Güncelleyici'dir . Bu araç, gelişmiş bir tarama motoruna sahiptir ve on yıldan fazla bir süredir müşterilere sürücüyle ilgili sorunları için hizmet veren pazar liderlerinden biridir.
Advanced Driver Updater'ı buradan indirebilirsiniz.
Ürünü indirdikten sonra programı kurmak için ekrandaki talimatları izleyin. Advanced Driver Updater'ı yükledikten sonra, güncel olmayan ve eksik sürücüler için taramayı başlatmak için Şimdi Taramayı Başlat düğmesine tıklayın. Artık program tüm eksik ve güncel olmayan sürücüleri listeledikten sonra, hepsini tek bir tıklamayla güncelleyebilirsiniz.
Advanced Driver Updater hakkındaki ayrıntılı incelememizi okuyarak ürün hakkında daha iyi bir fikir edinebilirsiniz.
Toplama
Yani millet, bunların hepsi bizim tarafımızdan. Yukarıda listelenen adımları izleyerek artık Chrome'u kolayca hızlandırabileceğinizi umuyoruz. Chrome'u daha hızlı çalıştırmanıza yardımcı olan adımı aşağıdaki yorum kutusunda bize bildirmeyi unutmayın. Ayrıca çalışmamızı beğendiyseniz, arkadaşlarınızla ve ailenizle paylaşın.