Google Chromebook Nasıl Hızlandırılır
Yayınlanan: 2020-02-12Bir salyangoz gibi yavaş Chromebook'unuzdan bıktınız mı? Chromebook'un hafif kullanımında bile yavaş çalışıyor ve hayal kırıklığı gecikmeye neden oluyor mu? Nedeni basit, Chromebook'lar ağır kullanım için tasarlanmamıştır veya hazırlanmamıştır. Evet, düşük kullanımda bile Chromebook'lar zamanla yavaşlama eğilimindedir ve sizde çok fazla öfkeye neden olur. Ama merak etmeyin, bu yazıda Chromebook'unuzu hızlandıracak bazı ipuçlarını ve yavaşlatan çeşitli nedenleri ele aldık. O halde başlayalım.
Chromebook Nedir?
Hala neden bahsettiğimizi bilmeyenler için Chromebook, Linux tabanlı Chrome işletim sistemi üzerinde çalışan bir tablet veya dizüstü bilgisayardır. Bu cihaz, öncelikle çeşitli uygulamalar ve verilerle Google Chrome tarayıcısı için kullanılır ve tasarlanmıştır. Chromebook ayrıca Linux ve Android Uygulamalarını da çalıştırır.
Grafikler, karşılaştırma testleri, performans vb. ile ilgili videolar ve Chromebook'unuzun hızlı çalışmasını sağlamaya yönelik tüm uygulamalar görmüş olabilirsiniz. Sonunda, tamamen kullanıcılara Chromebook'u nasıl kullanacaklarına bağlı. Yine de Chromebook'unuzu yavaşlatan tüm noktaları ve nasıl hızlandırabileceğinizi açıklamaya çalıştık.
Chromebook Neden Yavaş Çalışıyor?

Chromebook'lar hafiftir ve bunları kullanmanın birçok avantajı vardır. Bunları uzun süre kullanmak ve daha fazla uygulama yüklemek, zaman geçtikçe yavaşlayacaktır. Aşağıda Chromebook'unuzu yavaşlatabilecek birkaç şey bulunmaktadır:
- Uygulamalar: Daha fazla uygulama yüklediyseniz, Chromebook'un yavaş çalışma olasılığı daha fazla olacaktır.
- Uzantılar: Daha fazla uzantı, arka planda daha fazla şey çalışacak.
- İndirilen ve Yerel olarak depolanan dosyalar: Bu Chromebook'ların depolama alanı sınırlıdır. Bu nedenle, Chromebook'unuzda ne kadar çok indirilen dosya depolanırsa, bunların Chromebook'unuzu yavaşlatma olasılığı da o kadar yüksek olacaktır.
Yukarıdaki sorunlar geri döndürülemez gibi görünse de Chromebook'unuzu hızlandırmak için aşağıdaki adımları takip edebilirsiniz.
1. Chromebook'unuzu Temizleyin ve Tozdan Arındırın

Toz nedeniyle Chromebook'unuzun hızı yavaşlayabilir. Toz birikmesi, Chromebook'unuzu serin tutan hava akışını kesebilir ve aşırı ısınmaya neden olabilir. Bu, genel Chromebook performansınızı ve pil ömrünü etkileyebilir.
Bu sorun oyun oynarken, film izlerken ve Chromebook'unuzu tozdan uzak tutmazken ortaya çıkıyor. Kullanıcılara, Chromebook'unuzdaki tüm bağlantı noktalarından ve açıklıklardan tozu temizlemek için konserve hava spreyi ve bir parça temiz bez kullanmalarını öneririz.
2. Sürücüleri Güncelleyin
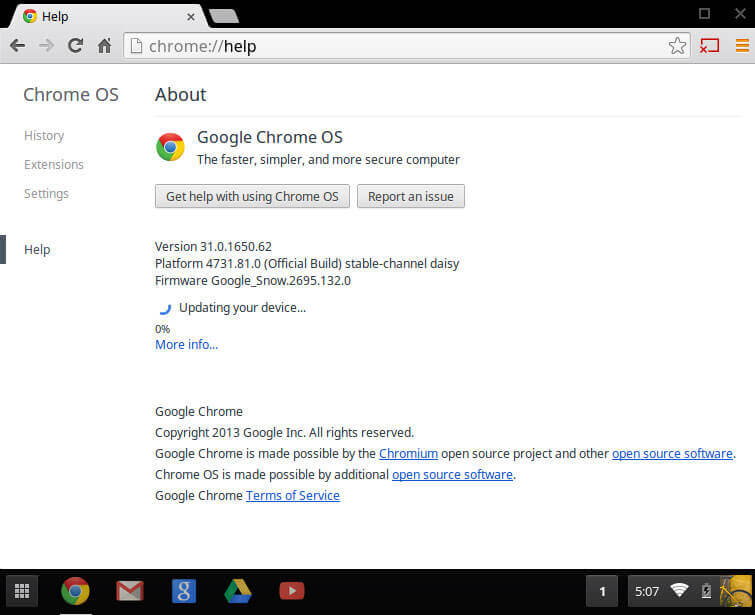
Dizüstü bilgisayarların ve PC'lerin aksine, Chromebook'taki her sürücü güncel olmalıdır. Bu sürücüler doğrudan Chrome OS'de yerleşiktir ve her sistem güncellemesinde otomatik olarak indirilir. Manuel olarak güncellemeniz gerekmez.
Chrome OS'de herhangi bir sürücüyü güncellemek için Hesap > Ayarlar > Menü düğmesini seçin > Chrome OS Hakkında'yı açın. Google Chrome OS başlığına ilerleyin ve "Güncellemeleri Kontrol Et"i tıklayın. Kullanılabilir yeni bir sürüm bulursanız, Chromebook'unuza otomatik olarak yüklenir.
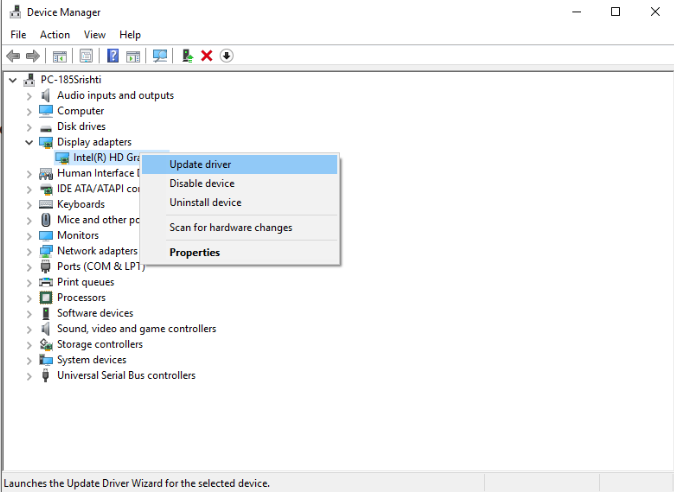
3. Chromebook Ayarlarını Değiştirin
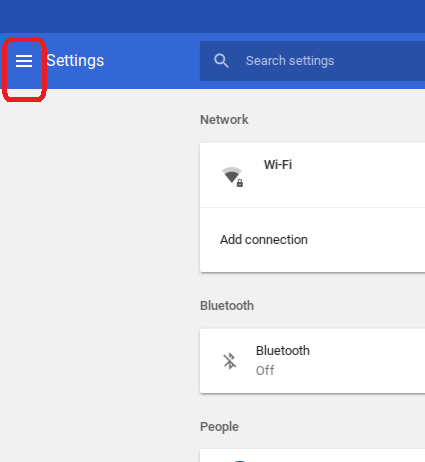
Chrome tarayıcının diğer tarayıcılardan daha hızlı çalışması amaçlanmıştır, ancak bazen belirli web sitelerinde gecikebilir. Bu genellikle düşük RAM ve daha yavaş ağ bağlantıları kullanıyorsanız olur. Tarama sırasında Chrome tarayıcı ayarlarınızı değiştirebilir ve Chromebook hızınızı artırabilirsiniz. Ayarlar (Google Chrome tarayıcı menüsünden) > Gelişmiş Ayarları Göster > Gizlilik'i açın ve aşağıdaki seçeneklerin seçimini kaldırın:
Gezinme hatalarını çözmeye yardımcı olması için bir web hizmeti kullanın
Yazım hatalarını çözmeye yardımcı olması için bir web hizmeti kullanın

4. Chromebook'ta Misafir Modunu Deneyin
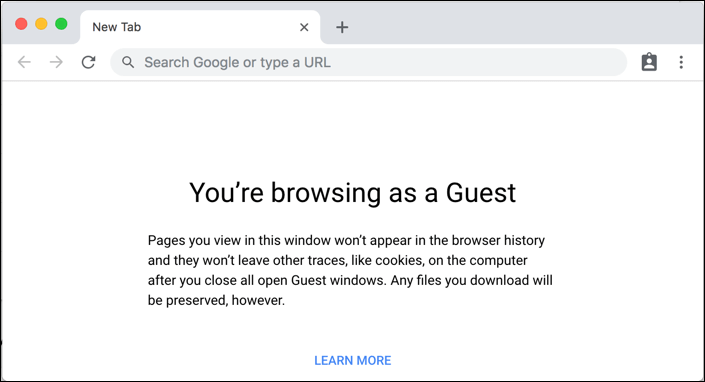
Yavaş çalışan Chromebook sorunlarını gidermenin ve tanımlamanın basit bir yolu olan Misafir moduna geçin. Chromebook'unuzu Misafir modunda çalıştırmak, kullandığınız uzantıları devre dışı bırakır ve normal ayarlara döner.
Misafir modu seçeneği için profilinizden çıkış yapın ve “Misafir Olarak Göz At” seçeneğine tıklayın. Herhangi bir değişiklik fark ederseniz, uzantıları Chrome tarayıcısından kaldırmanız iyi bir göstergedir.
5. Speed Booster Uygulamalarını Kurun
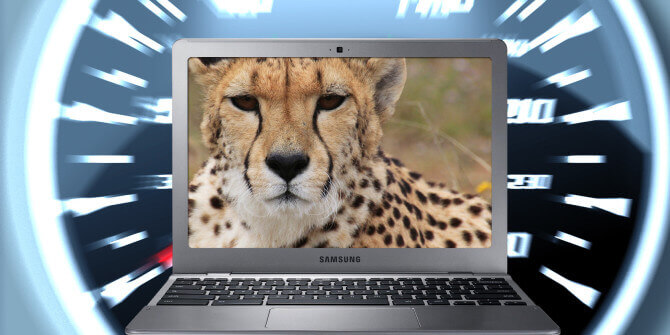
Chrome'un en büyük dezavantajı, genel tarama deneyimini değiştiren çok sayıda eklenti ve uzantının etkin olmasıdır. Chromebook'ta daha fazla uzantı etkin, Chromebook'un yavaş çalışma olasılığı daha fazla. Birkaç hız yükseltici tarayıcı uzantısı yüklemek, Chromebook'unuzun hızını artıracaktır. İlki, sayfa yükleme sürelerini iyileştirmek için komut dosyalarını hızla yükleyen ve görüntüleri indiren Hızlandırılmış Tarama'dır. İkincisi ise daha fazla sekme açarak kullanılan bellek miktarını azaltan The Great Suspender. Sonuncusu, Tıkla ve Temizle, Hız artışı için geçici dosyaları hızla temizler.
6. Daha Fazla Depolama İçin SD Kartı Takın

Depolama alanınız veya Chromebook'unuz tam kapasitesine ulaşmak üzereyken, hız ve performans otomatik olarak yavaşlamaya başlar. Tüm verilerinizi Bulut'ta depolamak istemiyorsanız, bellek kartları veya SD kartlar gibi daha fazla depolama alanı eklemek Chromebook fiziksel depolamanızı hızlandıracaktır.
Kullanıcıların daha iyi tarama deneyimi için en az 64 GB kart kullanmalarını öneririz.
7. Kullanılmayan Uzantıları Kaldırın
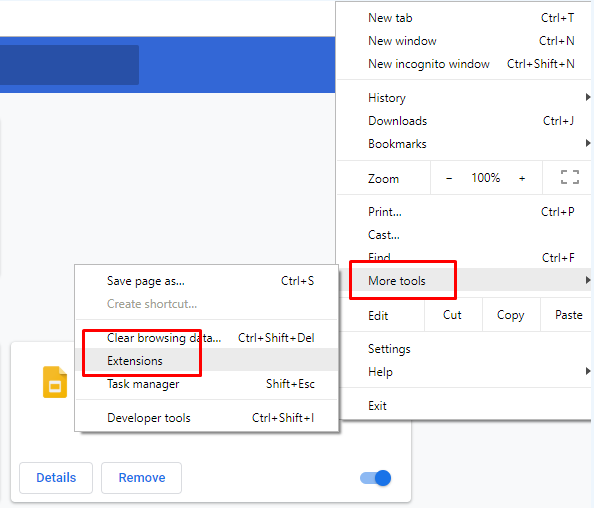
Uzantılar artırıldı ve tarayıcınıza daha fazla işlevsellik eklendi. Ancak, sistem belleğinizi ve CPU kaynağınızı kullanıyorlar. Grafikler ve video dosyaları ile arka planda birden fazla uzantı çalıştırdığınızda, büyük gecikme gözlemleyeceksiniz.
Tarayıcınızın hızını artırmak için, kullanılmayan eski uzantılarınızı kaldırın. Bunları kaldırmak için Chrome tarayıcı > Menü Simgesi > Diğer araçlar > Uzantılar'ı açın. Herhangi bir uzantının adının altındaki Kaldır'ı tıklayın, uzantılar tarayıcınızdan kaldırılacaktır.
Ayrıca Okuyun: Chromebook'ta Chrome OS Geliştirici Modu Nasıl Açılır?
Yukarıda Chromebook'u hızlandırmanın en iyi yolları verilmiştir, ancak aşağıdaki yollarla Chromebook'unuzu hızlandırmak için daha fazla şey deneyebilirsiniz:
- Önceden Getirmenin Etkin Olduğundan Emin Olun
- Tüm Önbellekleri ve Çerezleri Temizle
- Tarama sekmelerinizi sınırlayın
- Hız yönetimi eklentilerini yükleyin
- İnternet Bağlantınızı hızlandırmak için kanalları değiştirin
- HTML belgelerini okumak için Google'ı kullanın
- VPN kullanın
- Otomatik İndirme Yöneticisini kullanın
- Tarayıcınızın önbellek boyutunu artırın
- Görüntü ağırlıklı siteleri atlayın ve bunun yerine RSS beslemelerini kullanın
- Flash ve JavaScript'i Engelle
- Raster İş Parçacığı Sayısını Arttır
- HTTP için Basit Önbelleği Etkinleştir
- Chrome'un Veri Tasarrufu Uzantısını yükleyin
- Bazı içerikleri sonraya saklayın
- Flash İzni ayarlarınızla seçici olun
- Eklentiler yapın Yüklemek için tıklayın
Yukarıdaki adımlar işe yaramadıysa Chromebook'unuzu değiştirin veya donanım sorunlarını kontrol etmek için yerel bir teknisyeni ziyaret edin. Chromebook'u hızlandırmanın tüm adımlarından bahsettiğimizi umuyoruz. Herhangi bir önemli adımı kaçırmamız durumunda, aşağıdaki yorumlar bölümünde belirtmekten çekinmeyin.
