Chrome'da Tarayıcı Ele Geçirilmesi Nasıl Durdurulur: İstenmeyen Reklamları ve Yönlendirmeleri Kaldırma
Yayınlanan: 2024-11-29Google'ın sayısız çabasına rağmen, Google Chrome da dahil olmak üzere tarayıcılardaki tarayıcıların ele geçirilmesi en büyük güvenlik sorunu olmaya devam ediyor. Veriler, tespit edilemeyen kötü amaçlı yazılımların %32'sinden fazlasının tarayıcı aracılığıyla yayıldığını gösteriyor. Neyse ki, tarayıcının ele geçirilmesini önlemek için yüksek kaliteli yazılımlara yatırım yapmanıza gerek yok; Bunu önlemek için basit sorun giderme yöntemleri ve zaten tarayıcı ele geçirmesinden etkilenmişseniz düzeltmenin birkaç basit yöntemi vardır.
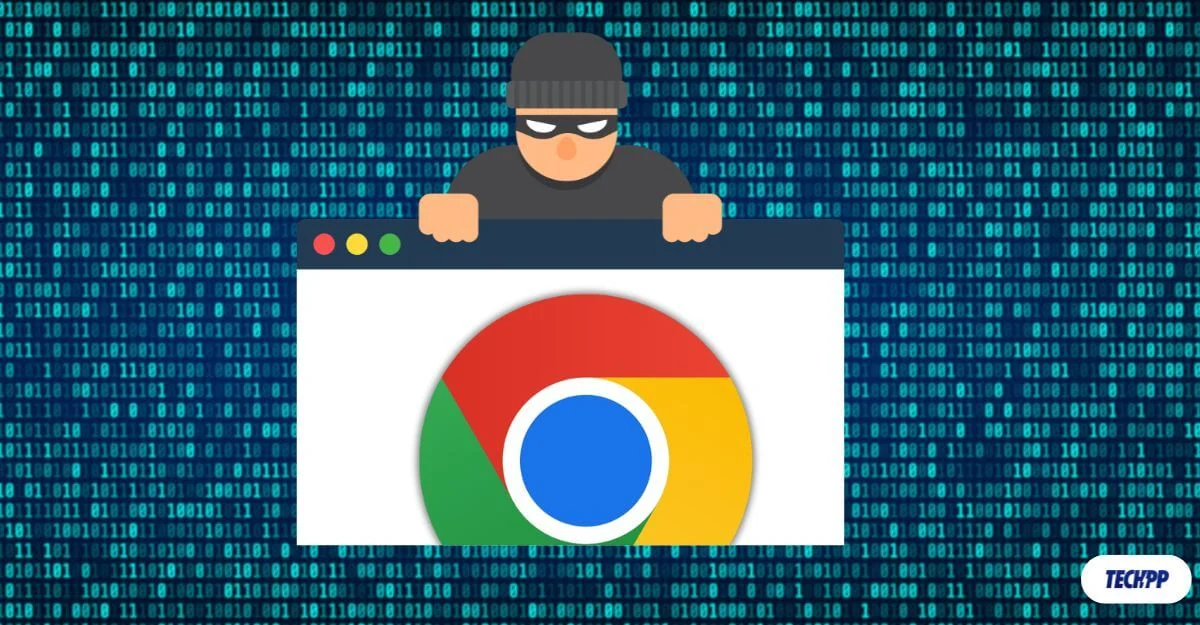
İçindekiler
Tarayıcı Ele Geçirme Nedir?
Tarayıcının ele geçirilmesi veya tarayıcının ele geçirilmesi, tarayıcınızda çalıştırılan kötü amaçlı kod veya komut dosyalarının varsayılan tarayıcı ayarlarını değiştirmesi ve kontrolünüz dışında sizi kötü amaçlı web sitelerine yönlendirmesi durumunda meydana gelir. Tarayıcı korsanlarının amacı size istenmeyen reklamlar göstermek, sizi kötü amaçlı web sayfalarına yönlendirmek ve kişisel bilgilerinizi toplamaktır.
Tarayıcı korsanları (kötü amaçlı yazılımlar) genellikle cihazlarınıza kötü amaçlı yazılım indirip yüklediğinizde veya bilinmeyen bir tarayıcı uzantısı yüklediğinizde yüklenir. Tarayıcı korsanlarının çoğu, reklam göstermek için kullanılır; genellikle sizi istenmeyen web sitelerine yönlendirir ve istenmeyen açılır pencereler gösterir. Bazıları daha ciddidir ve hatta oturum açma kimlik bilgileri ve tarayıcınızda saklanan finansal bilgiler gibi hassas bilgileri bile toplayabilir.
Tarayıcı Ele Geçirilmesi Nasıl Tespit Edilir
Tarayıcı ele geçirilmesini tespit etmenin yalnızca birkaç yolu vardır. Ne yazık ki, tarayıcı korsanlığı gelişti ve tespit edilmesi zorlaşıyor. Tarayıcı ele geçirme işleminin türüne bağlı olarak algılama değişebilir. Tarayıcı ele geçirme olaylarını tanımlamanın en yaygın yolları şunlardır.
- Tarayıcınızda istenmeyen reklamların ortaya çıkması: Tarayıcının ele geçirildiğini tespit etmenin en yaygın yolu, görüntülenen istenmeyen reklamların sıklığıdır. Web sitelerinde reklam bulunabilir; ancak, reklam sayısında ani bir artış olduğunu ve ana ekranınız veya bir uygulama gibi olağandışı yerlerde reklam gösterildiğini fark ederseniz, bunun nedeni büyük olasılıkla tarayıcı ele geçirme araçları olabilir.
- Yönlendirme araçları: Bunu tespit etmenin bir diğer yaygın yolu da, sıklıkla bilinmeyen web sitelerine yönlendirildiğiniz istenmeyen yönlendirmelerdir. Bununla birlikte, profesyonel olmayan içeriğe sahip üçüncü taraf web sitelerinin çoğu da aynısını yapar, ancak tarayıcı ele geçirme nedeniyle sıklık daha yüksek olabilir.
- Ana sayfa yönlendirmesi: Varsayılan ana sayfanızın, genellikle reklamları ve istenmeyen makalelere bağlantıları gösteren ve varsayılan arama motorunu, sizi kötü amaçlı sitelere yönlendiren bilinmeyen bir arama motorunu kullanacak şekilde değiştiren başka bir ana sayfayla değiştirildiği durumlar vardır. Özellikle önceki işleminize aşina değilseniz bunların tespit edilmesi daha zordur ve daha kötü amaçlı sitelere yönlendirilmenize yol açabilir.
Tarayıcı Ele Geçirilmesinden Nasıl Kurtarılır
Tarayıcının ele geçirilmesinden etkilendiyseniz, doğru süreci izlerseniz kolayca kaldırabilirsiniz. Kurtarmak için yöntemleri izleyin; bu adımlar hemen hemen her tarayıcıda işe yarayacaktır.
Chrome Ayarlarınızı Sıfırlayın
Tarayıcınızda herhangi bir şüpheli etkinlik tespit ederseniz derhal tarayıcı ayarlarınızı sıfırlayın. Bu, tüm ele geçirme ve kötü amaçlı ayarları ortadan kaldıracaktır ve aynı zamanda basit ve hızlı bir işlemdir.
Tüm özel ayarlarınızın, yer işaretlerinizin ve uzantılarınızın kaldırılacağını unutmayın. Ancak bu, tarayıcınızda yüklü olan kötü amaçlı yazılımı kaldırmaz. Ayarlarınızı sıfırladıktan sonra, kötü amaçlı yazılımı kaldırmak için aşağıdaki adımları izleyin.
Google Chrome Nasıl Sıfırlanır
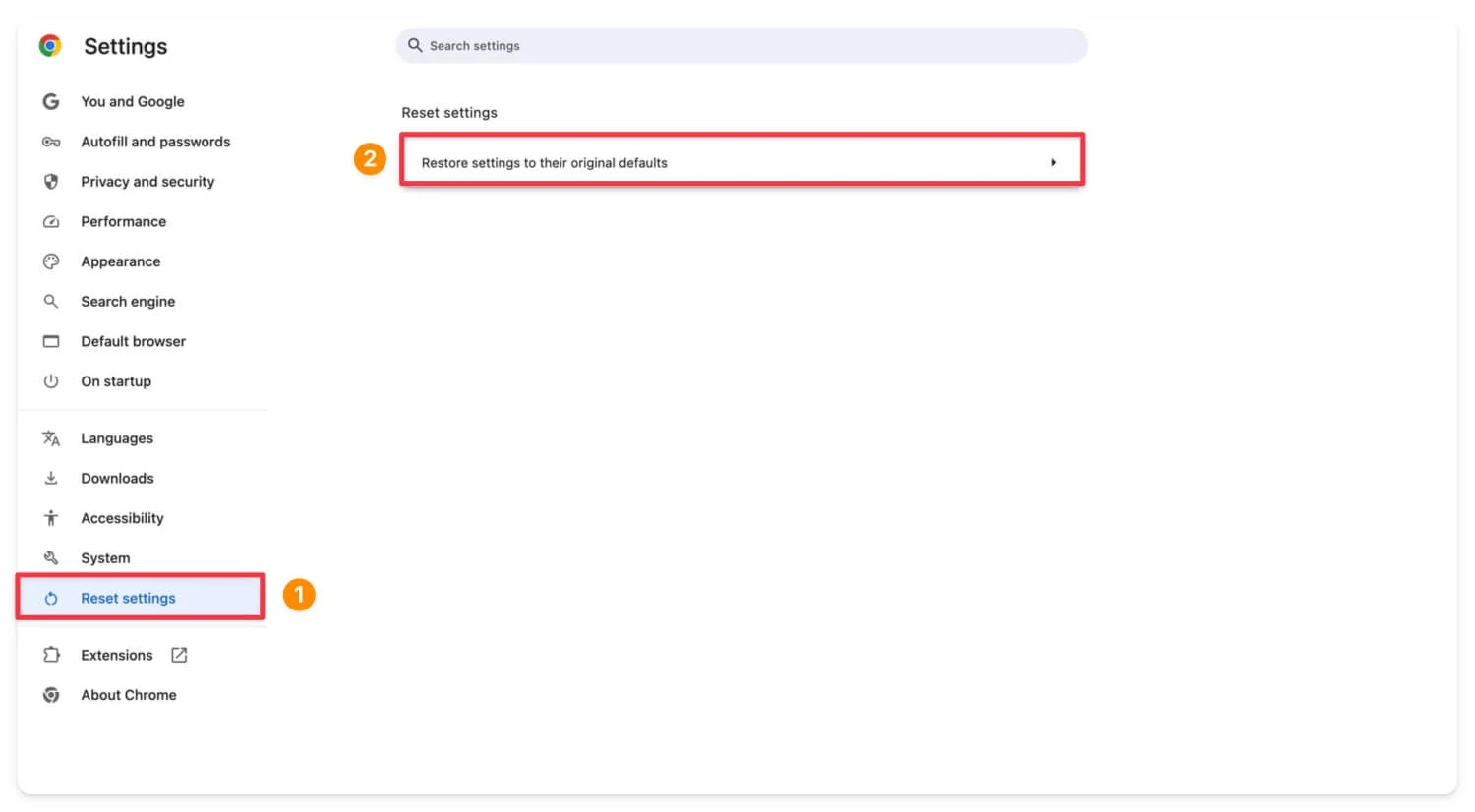
Google Chrome'u sıfırlamak için Google Chrome'u açın, ekranın sağ üst köşesindeki üç noktalı menüyü tıklayın ve Ayarlar'a gidin. Aşağıya doğru kaydırın ve Ayarları sıfırla seçeneğine tıklayın, ardından sıfırlamayı onaylayın. Bu, tüm Google Chrome ayarlarınızı sıfırlayacaktır.
Şüpheli Chrome Uzantılarını Kaldır
Sıfırlama, uzantıyı tamamen kaldırmaz; yalnızca uzantıları devre dışı bırakır. Ayarlarınızı sıfırladıktan sonra Chrome tarayıcınızda yüklü olan istenmeyen uzantıları manuel olarak kaldırın. Soruna hangi uzantının neden olduğunu belirlemeye yönelik kesin bir kılavuz yoktur. Ancak dikkate alabileceğiniz birkaç parametre var.
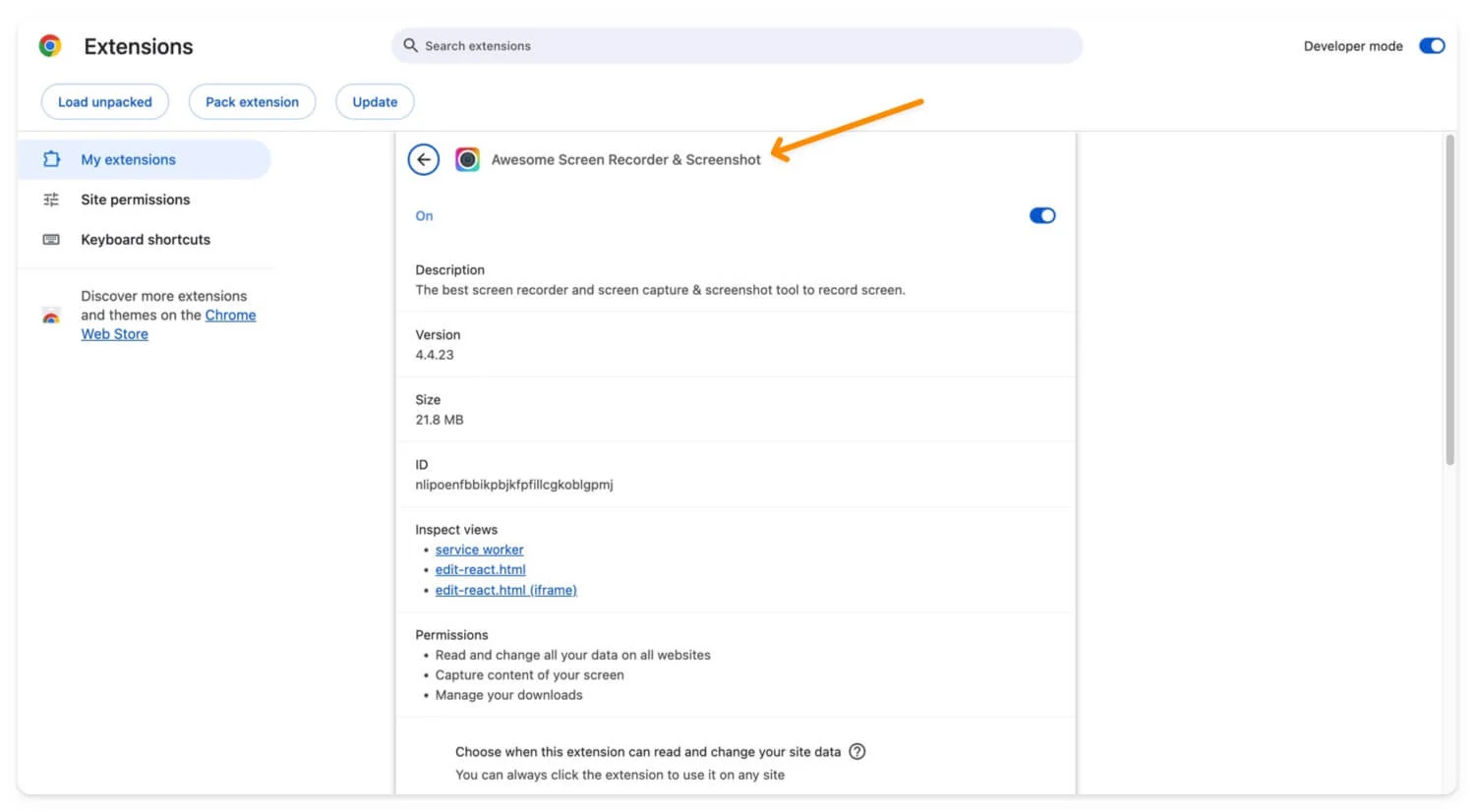
- Kaynağı kontrol edin: Uzantının hangi geliştiriciden geldiğini görün. "Yayınlayan" geliştirici adı her uzantının ayrıntılarında yer alır.
- İzinleri inceleyin: Uzantı ayrıntılarının üst kısmındaki 3 noktalı menüyü tıklayın, izinlere gidin ve bunları inceleyin. Örneğin, uzantının “Web sitelerindeki tüm verilerinizi okuma ve değiştirme” gibi izni varsa bu, bunun bir risk olduğuna işaret ediyor olabilir.
- Chrome Web Mağazası doğrulaması: Uzantının Chrome Web Mağazası'ndan yüklendiğinden ve üçüncü taraf bir kaynaktan manuel olarak indirilmediğinden emin olun.
- Güncelleme geçmişini inceleyin: Varsa uzantının güncelleme geçmişini ve harici incelemeleri arayın.
Bu parametreleri izleyerek soruna hangi uzantının neden olduğunu belirleyebilirsiniz. Şüpheli uzantıyı geçici olarak kaldırın ve sorunun çözülüp çözülmediğine bakın. Uzantı ayrıntılarını görüntülemek için uzantı simgesine sağ tıklayın ve Uzantıyı yönet öğesine dokunun.
Uzantılar Google Chrome'dan nasıl kaldırılır:
- Google Chrome'u açın.
- Araç çubuğundan üç noktalı menüye veya uzantı simgesine tıklayın.
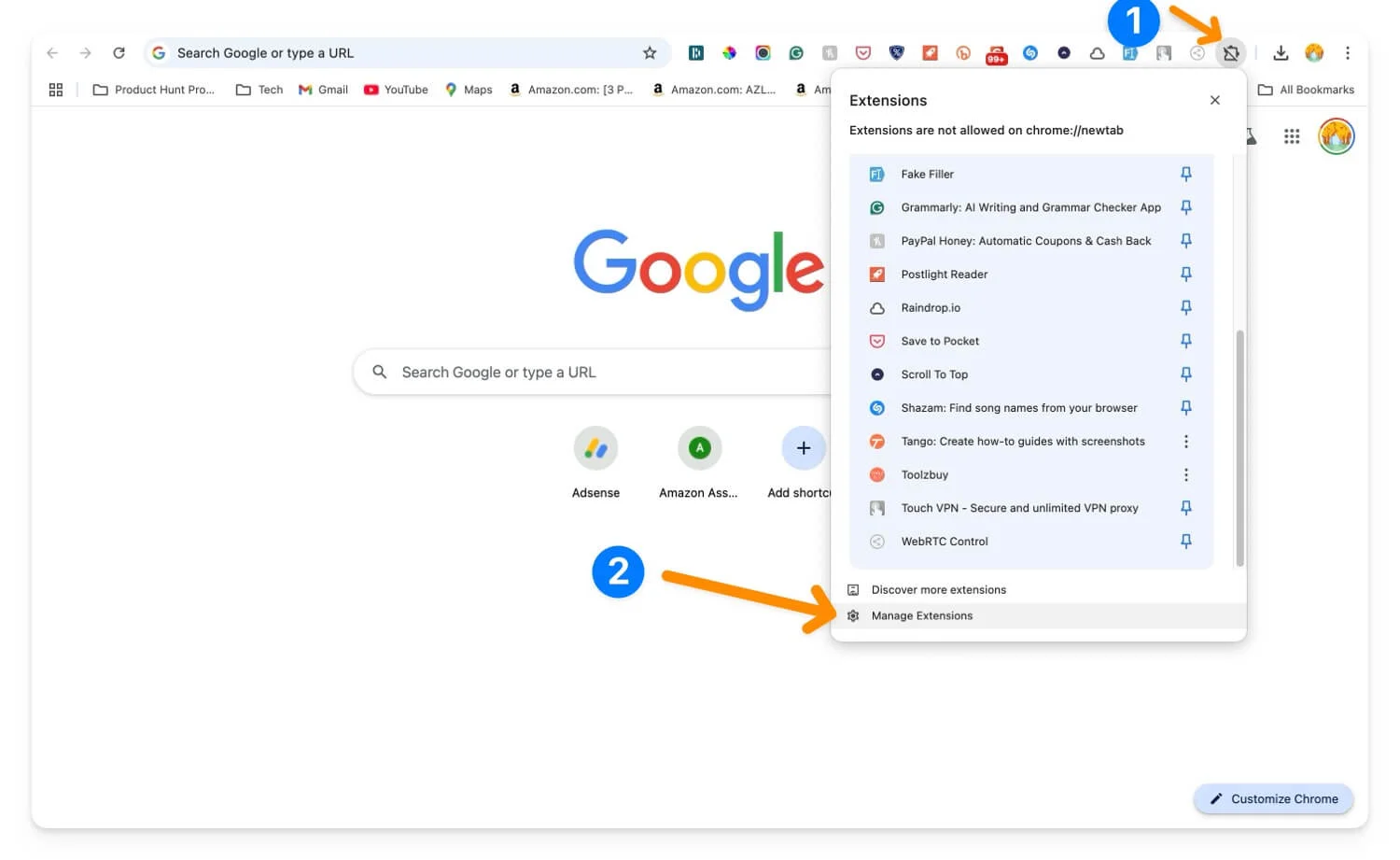
- Şüpheli uzantıları manuel olarak devre dışı bırakın.
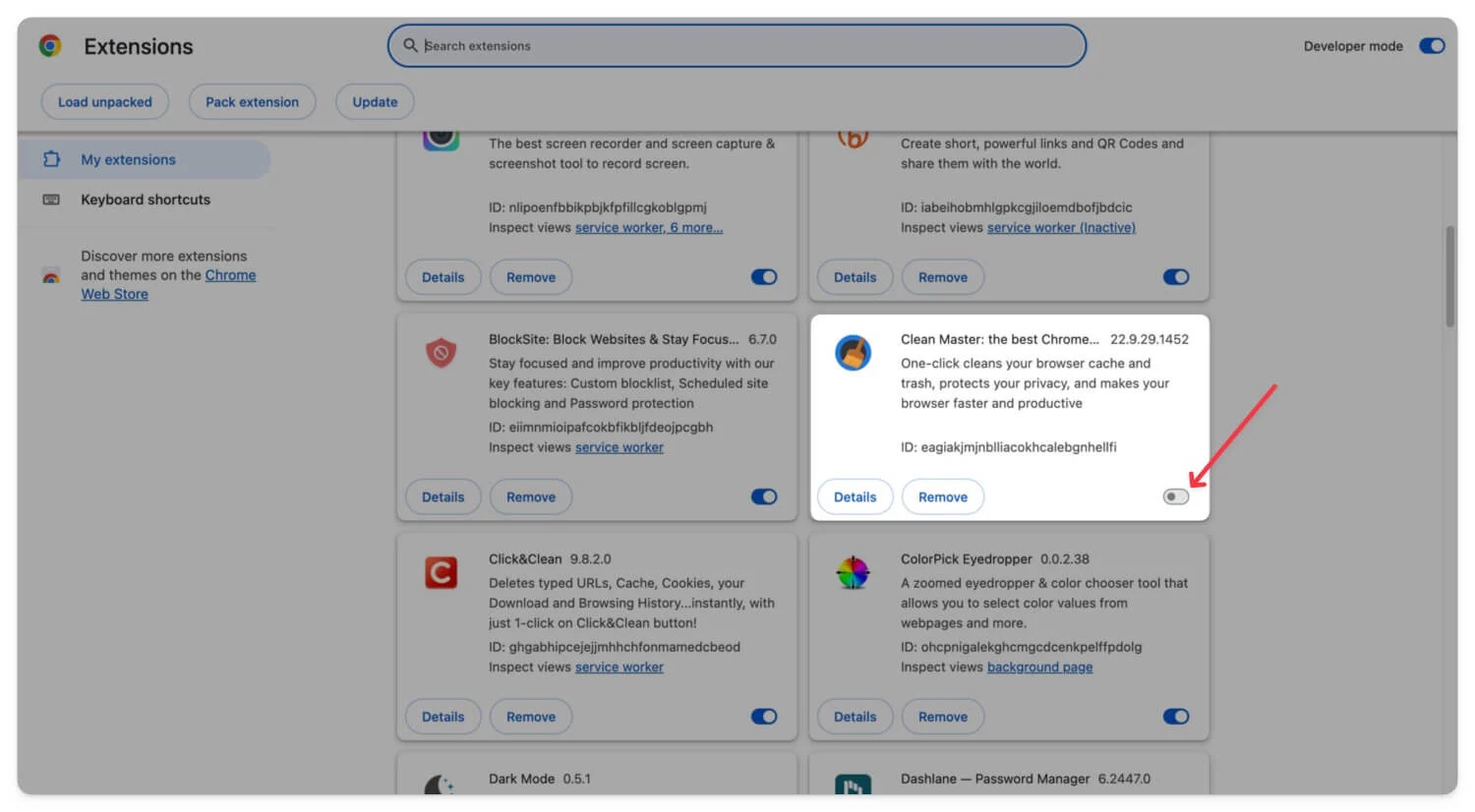
Google Chrome komutlarını kullanarak tüm uzantıları aynı anda devre dışı bırakmanın yolları olsa da izinleri, ayrıntıları ve bir uzantıyla ilgili her şeyi manuel olarak kontrol etmeniz ve incelemeniz önemle tavsiye edilir. Herhangi bir şüpheli uzantı bulursanız kaldırın veya kaldırın.
Cihazınızdaki Şüpheli Yazılımları Kaldır
Yalnızca uzantılar aracılığıyla değil, üçüncü taraf, bilinmeyen yazılımlar da sorumlu olabilir ve tarayıcının ele geçirilmesini Chrome tarayıcınıza aktarabilir. Yakın zamanda üçüncü taraf sitelerden herhangi bir yazılım indirdiyseniz veya cihazınızda Windows veya Mac yüklü şüpheli bir yazılım varsa, aşağıdaki adımları izleyerek bunları hızlı bir şekilde kaldırın.
- Kontrol Paneline gidin.
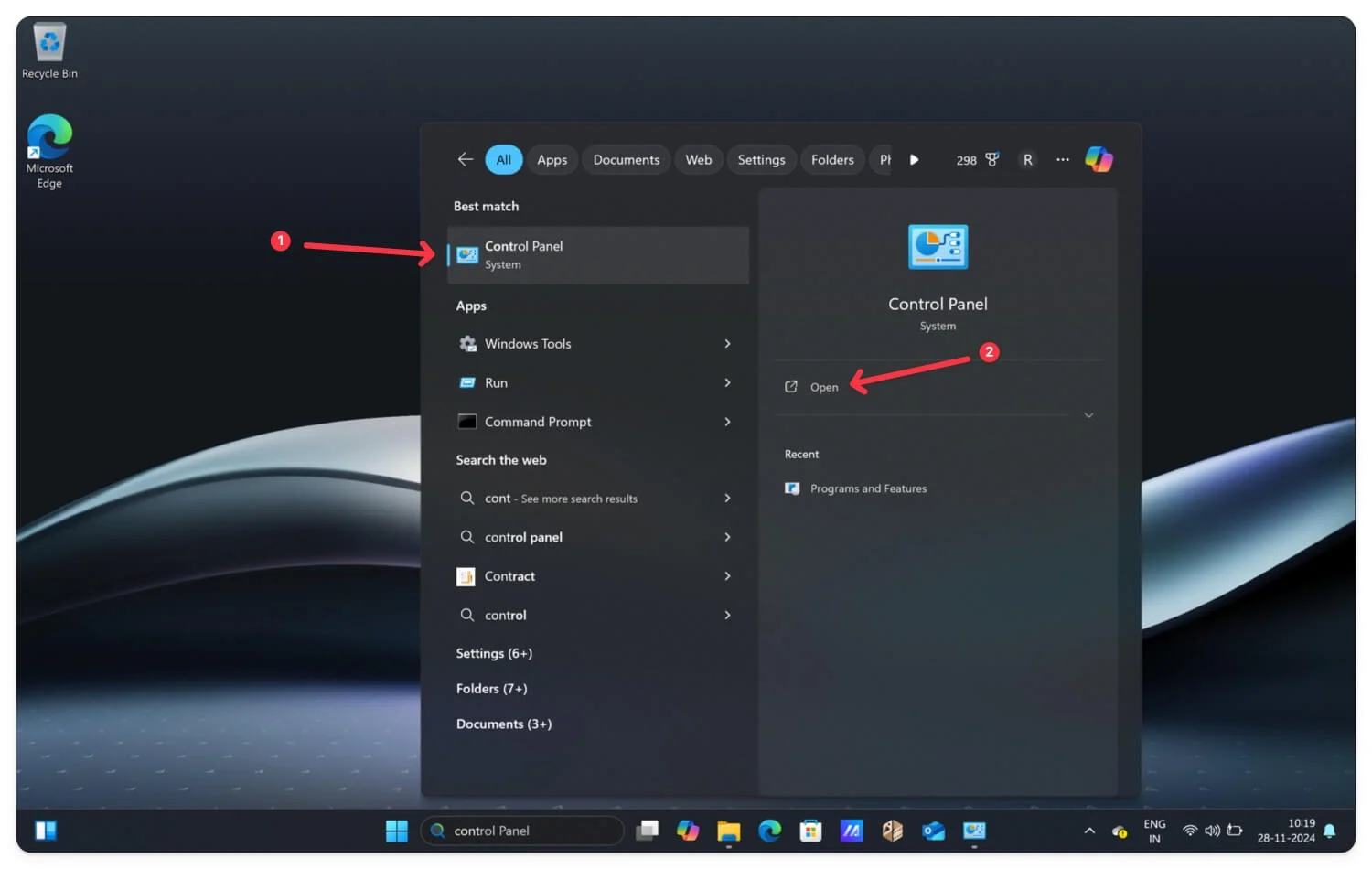
- Programlara tıklayın
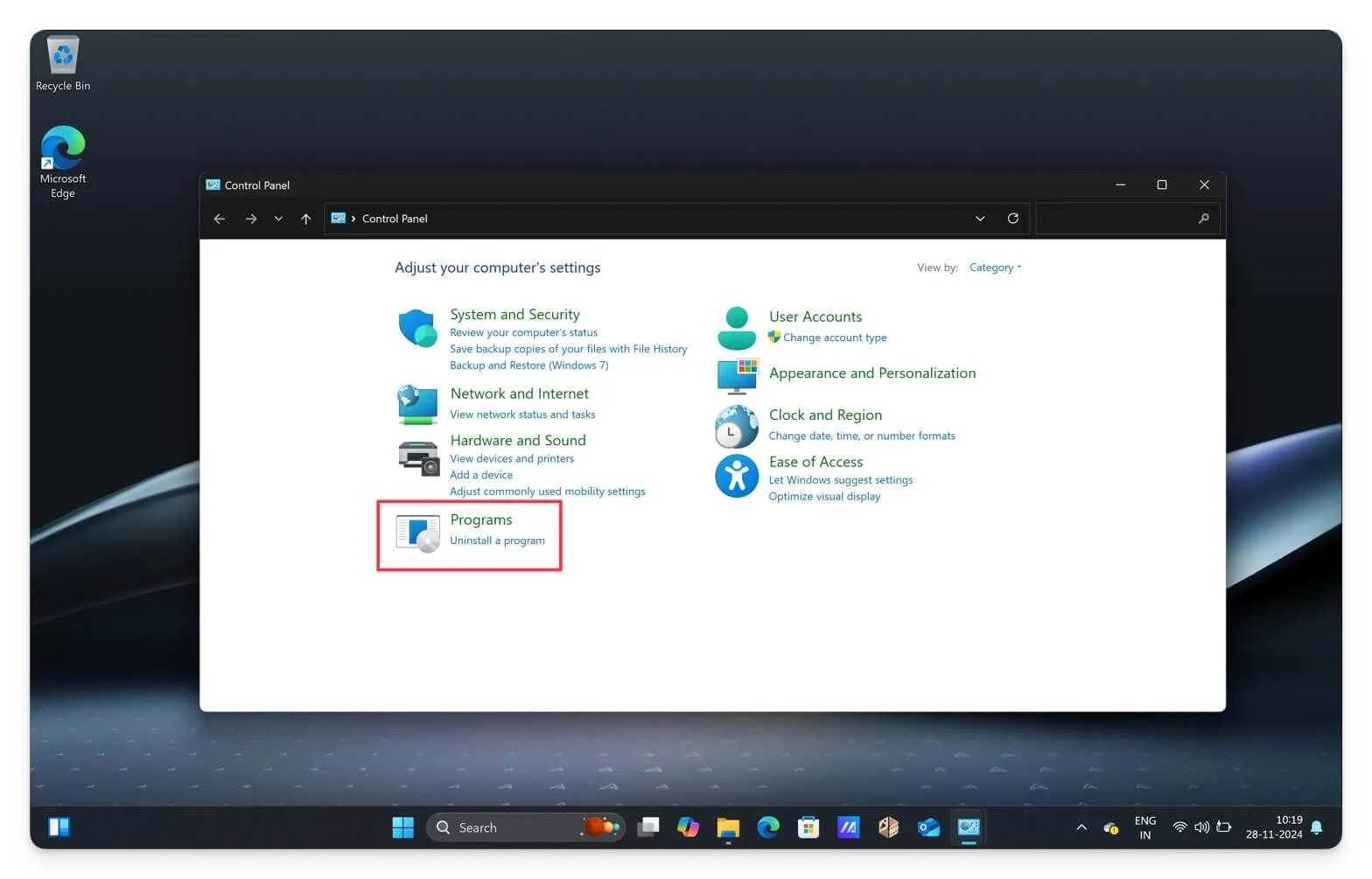
- Programlar ve özellikler'e dokunun.
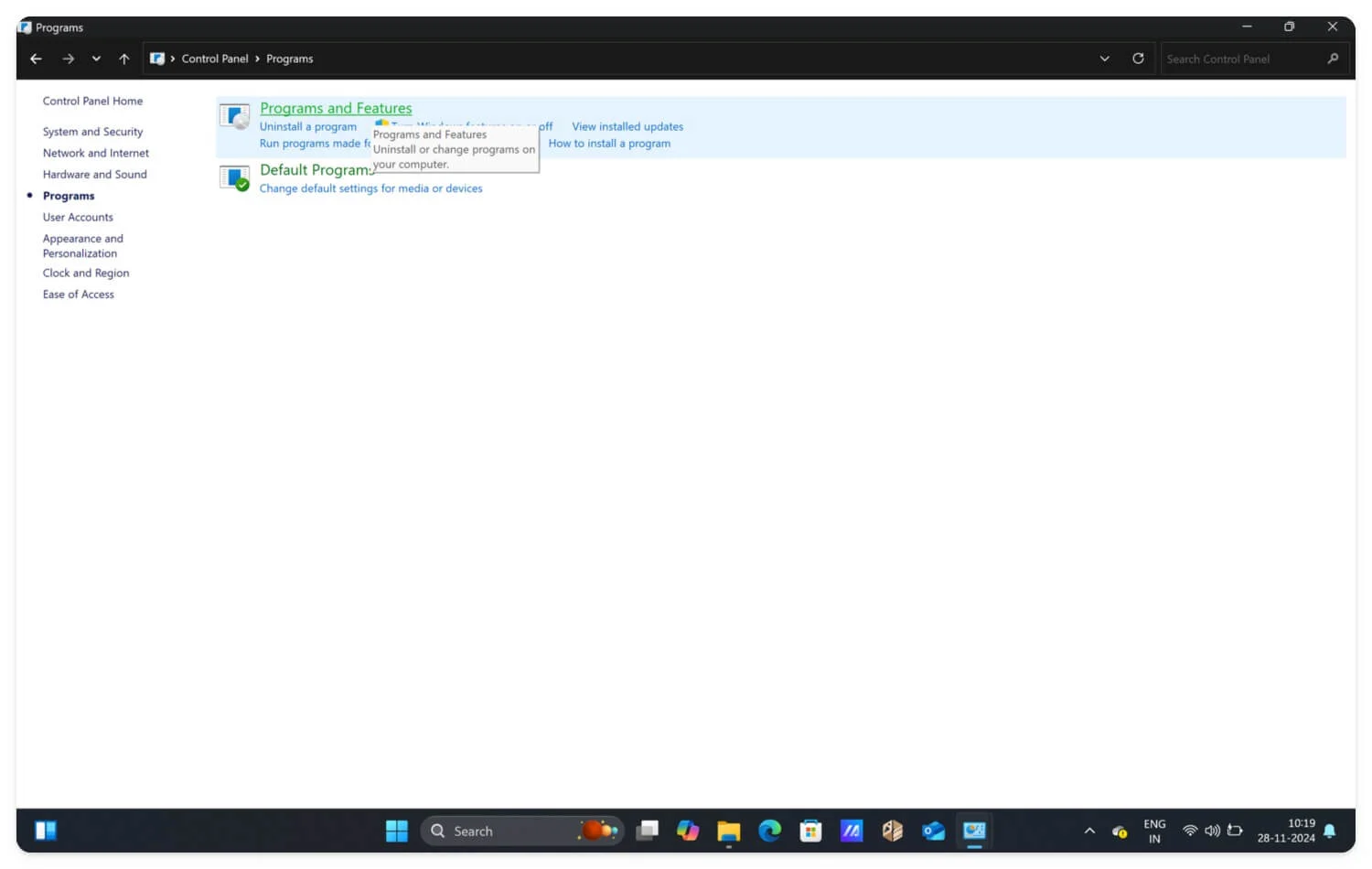
- Şüpheli yazılımı burada bulabilirsiniz. Yazılıma sağ tıklayın ve Kaldır'a tıklayın.
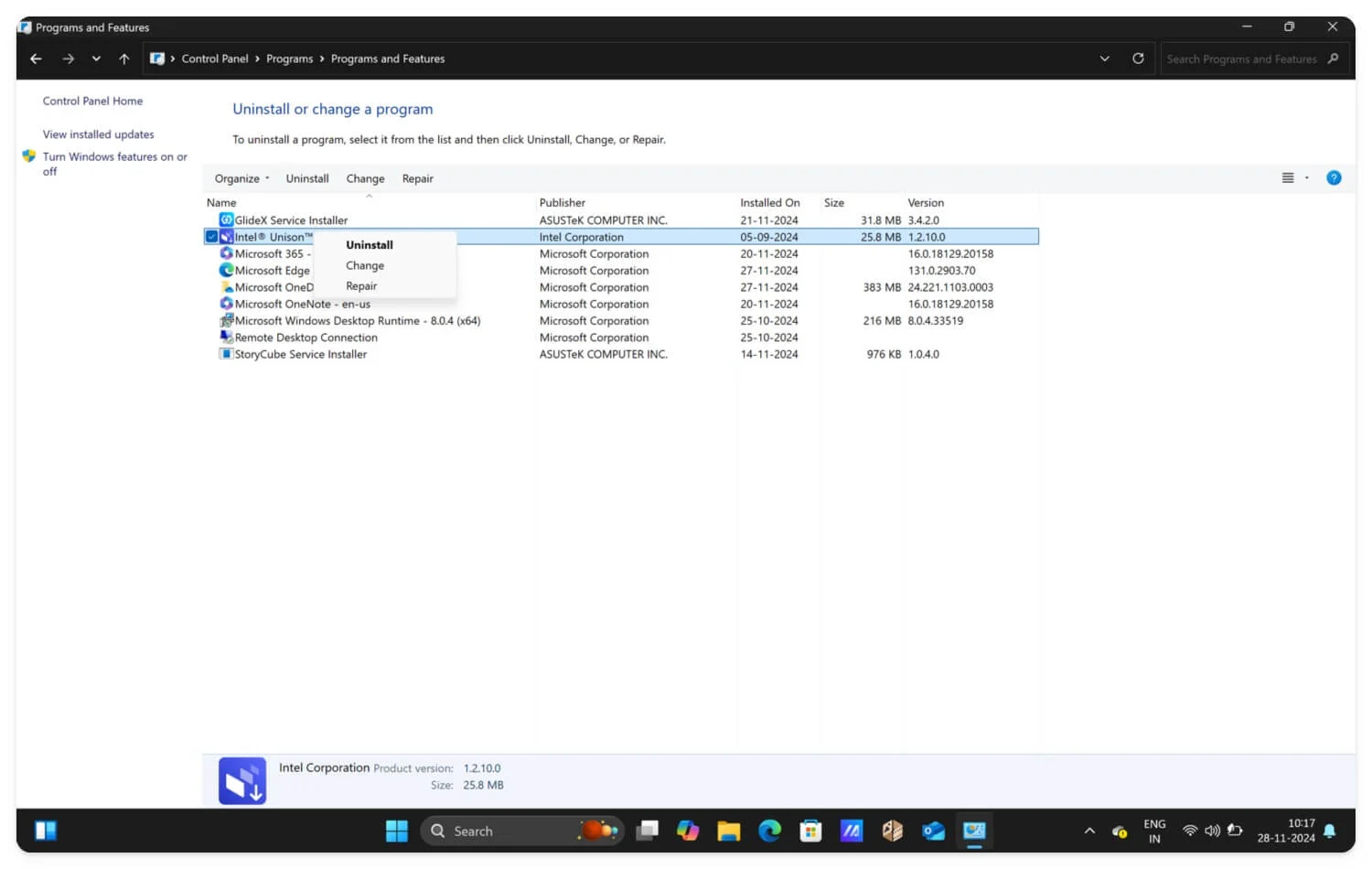
MacOS'ta Uygulamalar klasörüne gidin ve şüpheli uygulamaları veya yazılımları arayın, bunları sürükleyip Çöp Kutusu'na taşıyın ve programı cihazınızdan silmek için Çöp Kutusu'nu boşaltın. Mac'te yeniyseniz ayrıntılı adım adım kılavuz için aşağıdaki videoyu izleyin.
Meşru yazılım altında tarayıcı korsanlarını kontrol edin. Alternatif olarak arka planda çalışan belirli programları arayın. Windows'ta Görev Yöneticisini ziyaret edebilirsiniz; macOS'ta Activity Monitor'ü görebilir ve şüpheli işlemleri arayabilirsiniz. Programı kaldırdıktan sonra aşağıdaki adımları izleyin.
Saygın Bir Antivirüs Kullanarak Cihazınızı Tarayın
Chrome ayarlarını sıfırladıktan, uzantıları kaldırdıktan ve şüpheli uygulamaları kaldırdıktan sonra, sisteminizde yüklü olan kötü amaçlı yazılım veya virüsleri tespit etmek için tam cihaz taraması yapın. Tarayıcı korsanlarını kaldırmak için özel olarak tasarlanmış Malwarebytes gibi araçları kullanabilirsiniz. Benzer şekilde, Bitdefender, Norton gibi ücretsiz antivirüs veya ücretli yazılımları ve harika çalışan diğer güvenilir antivirüs yazılımlarını kullanabilirsiniz.
Ancak diğer ücretsiz antivirüs yazılımlarından daha iyi virüs algılama özelliğine sahip ücretsiz seçenekler arıyorsanız Avast One Basic iyi bir seçimdir. Windows ve Mac dahil birden fazla cihazda çalışır. Ayrıca güvenilir ve etkili antivirüs koruması sağlayan Bitdefender'ın ücretsiz sürümünü de deneyebilirsiniz. Tarama sırasında herhangi bir şüpheli etkinlik, uygulama veya yazılım bulursanız cihazınızın güvenliğini sağlamak için bunları hemen kaldırın.
Google Chrome'u Kaldırma ve Yeniden Yükleme
Cihazınızı başarıyla taradıktan sonra Google Chrome'u kaldırıp yeniden yüklemeniz önerilir. Bu, Chrome tarayıcınızda hâlâ etkin olan mevcut virüsleri veya kötü amaçlı komut dosyalarını kaldıracaktır. Windows'ta: Ayarlar > Uygulamalar > Uygulamalar ve Özellikler > Google Chrome'u Seç > Kaldır > Onayla seçeneğine gidin. Mac'te: Finder > Uygulamalar > Google Chrome'u Çöp Kutusu'na sürükleyin > Çöp Kutusunu Boşalt'a gidin.

Cihazınızı Fabrika Ayarlarına Sıfırlayın
Cihazınızı sıfırlamak, virüsler, yazılımlar ve üçüncü taraf uygulamalar da dahil olmak üzere bilgisayarınızdaki her şeyi kaldırır. Bu, son çare olarak güvenebileceğiniz en güvenilir yöntemdir. Ancak cihazınızı fabrika ayarlarına sıfırlamak, cihazınızdaki her şeyi kaldıracaktır. Fabrika ayarlarına sıfırlamadan önce önemli dosyaları kaydetmek için cihazınızı yedeklediğinizden emin olun.
- Windows dosyalarını yedeklemek için: Dosyalarınızı OneDrive'a taşıyabilir veya harici bir sürücüye kaydedebilirsiniz.
- MacOS için: Önemli dosyaları iCloud'a taşıyabilir veya indirip yerel aygıtınıza kaydedebilirsiniz.
Cihazınızı Fabrika Ayarlarına Sıfırlama:
Windows'ta Ayarlar > Sistem > Kurtarma > Bu bilgisayarı sıfırla > Başlarken > Seçenekleri belirleyin > Onayla seçeneğine gidebilirsiniz.
Mac'inizi Fabrika Ayarlarına Sıfırlama:
- Mac'inizde Ayarlar'a gidin
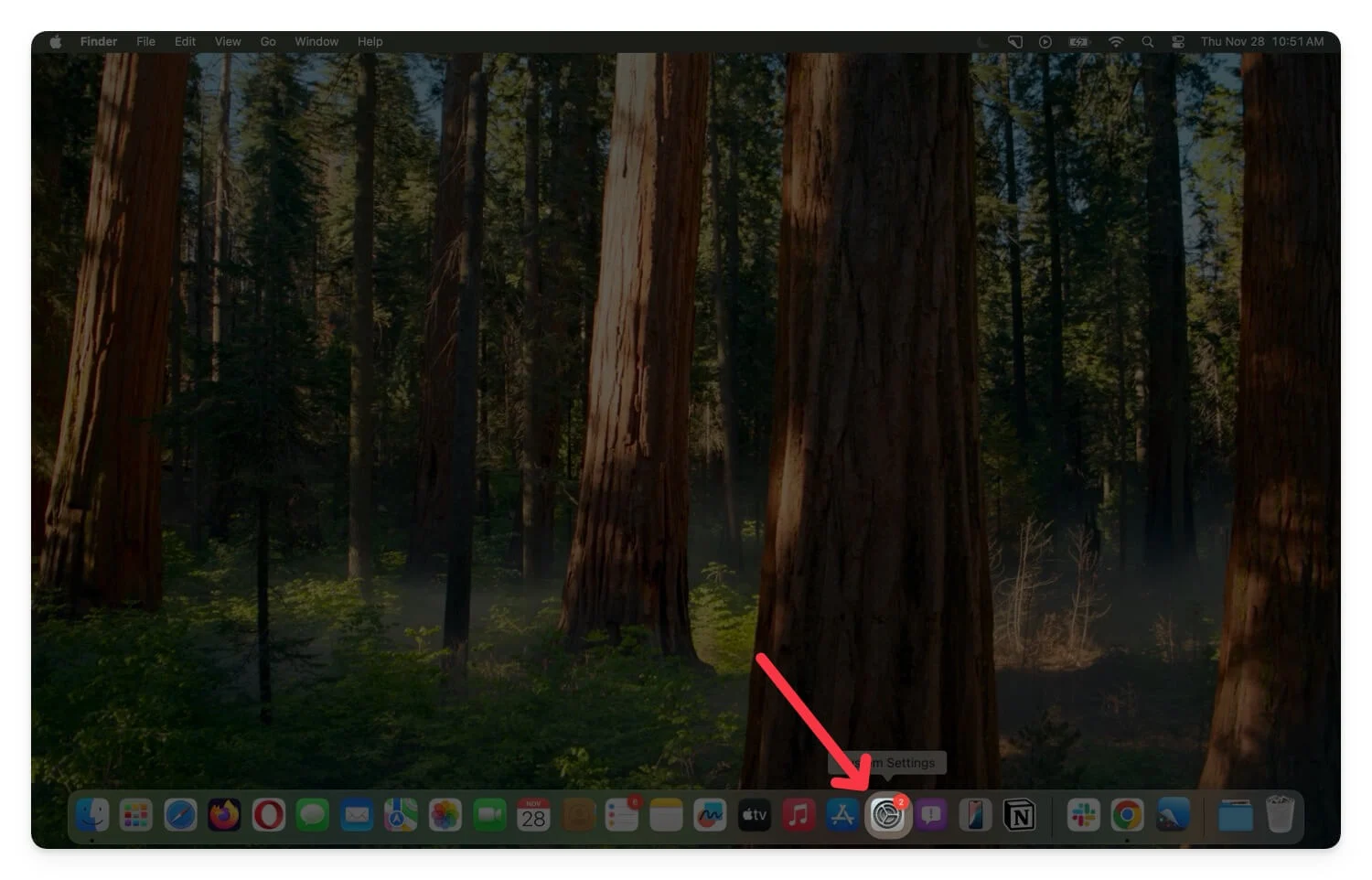
- Genel'e tıklayın ve Aktar veya Sıfırla'ya dokunun.
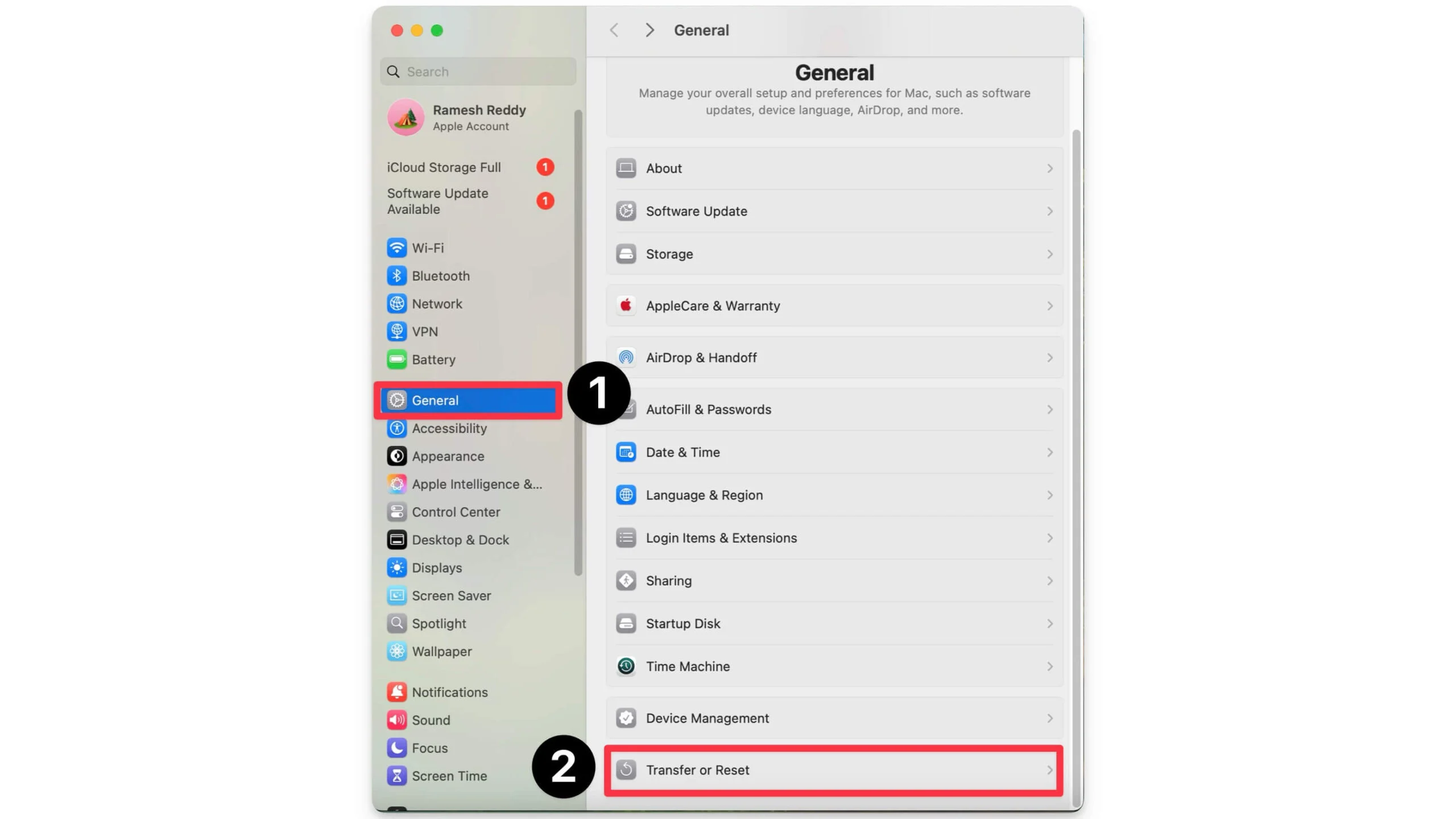
- Tüm İçeriği ve Ayarları Sil yazan seçeneği seçin.
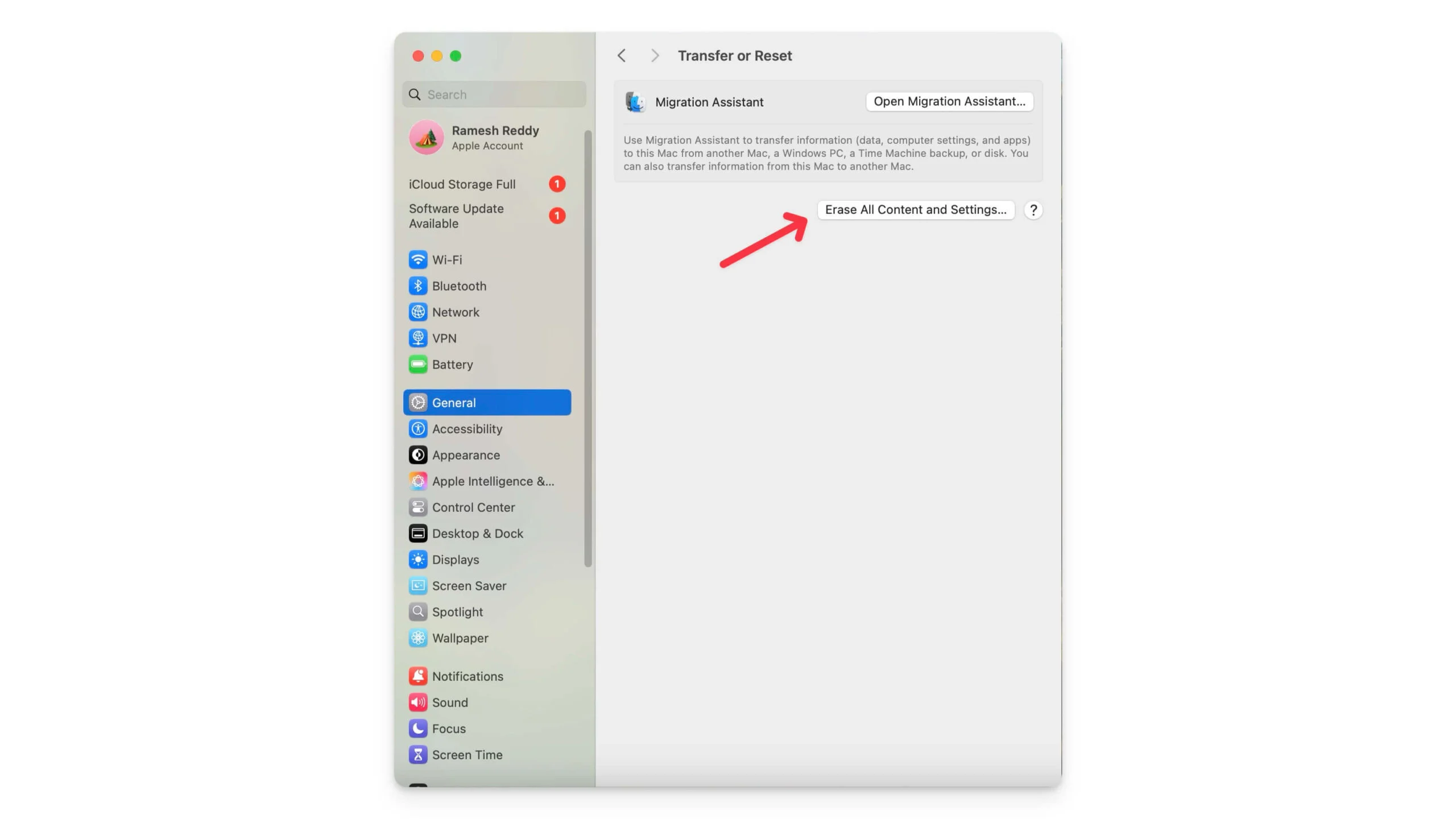
Fabrika ayarlarına sıfırlamanın ardından dosyaları cihazınıza geri kopyalayın. Ayrıca, virüsten tekrar etkilenmemeniz için kopyalamadan önce bunları güvenilir bir antivirüs yazılımıyla tarayarak gerçekten temiz olduklarından emin olun.
Bunlar, Google Chrome'unuzda tarayıcı ele geçirilmesini devre dışı bırakmak ve kaldırmak için beş adımdır. Cihazınızı fabrika ayarlarına sıfırlamak neredeyse her zaman işe yarar ve cihazınızdaki her şeyi düzeltir; mevcut Windows veya macOS'unuzu güncellemek yerine yeni bir kurulum oluşturmanızı sağlar.
Cihazınızda Tarayıcının Ele Geçirilmesi Nasıl Önlenir
Söylendiği gibi, önlemek tedavi etmekten daha iyidir ve bir virüsün ortadan kaldırılması sadece başlangıçtır. Sık sık üçüncü taraf web sitelerini ziyaret edip bilinmeyen yazılım ve uzantıları indirirseniz cihazınıza yeniden virüs bulaşabilir. Tarayıcının ele geçirilmesini önlemenin en iyi ve en güvenilir yolu, Chrome'u kullanırken bu basit yöntemleri izlemektir.
1. Kötü Amaçlı Web Sitelerini Ziyaret Etmeyin veya Onlardan Dosya İndirmeyin
Tarayıcı korsanlarının çoğu, tarayıcı ele geçirme için kullanılabilecek, kötü amaçlı yazılım bulaşmış yazılımlar sunan üçüncü taraf veya kötü amaçlı sitelerden gelir. Bunu önlemek için üçüncü taraf sitelerden özellikle mod yazılımlarından yazılım yüklemeyin. Ayrıca URL'yi dikkatlice kontrol edin ve yasal bir siteden olduğundan emin olun. Kötü amaçlı web sitelerini tespit etmek için alan adını görüntüleyebilir veya URL tarayıcı araçlarını kullanabilirsiniz. Ayrıca aşağıdakiler gibi birkaç parametreyi de göz önünde bulundurabilirsiniz:
- Sitenin geldiği alan adı.
- URL'nin güvenli erişim için HTTPS kullanıp kullanmadığı.
- Bir siteyi ziyaret ettiğinizde açılır pencerelerin ve diğer şüpheli etkinliklerin varlığı.
- Web sitesi güvenliğini kontrol etmek için Virüs araçları gibi çevrimiçi URL tarayıcılarını da kullanabilirsiniz.
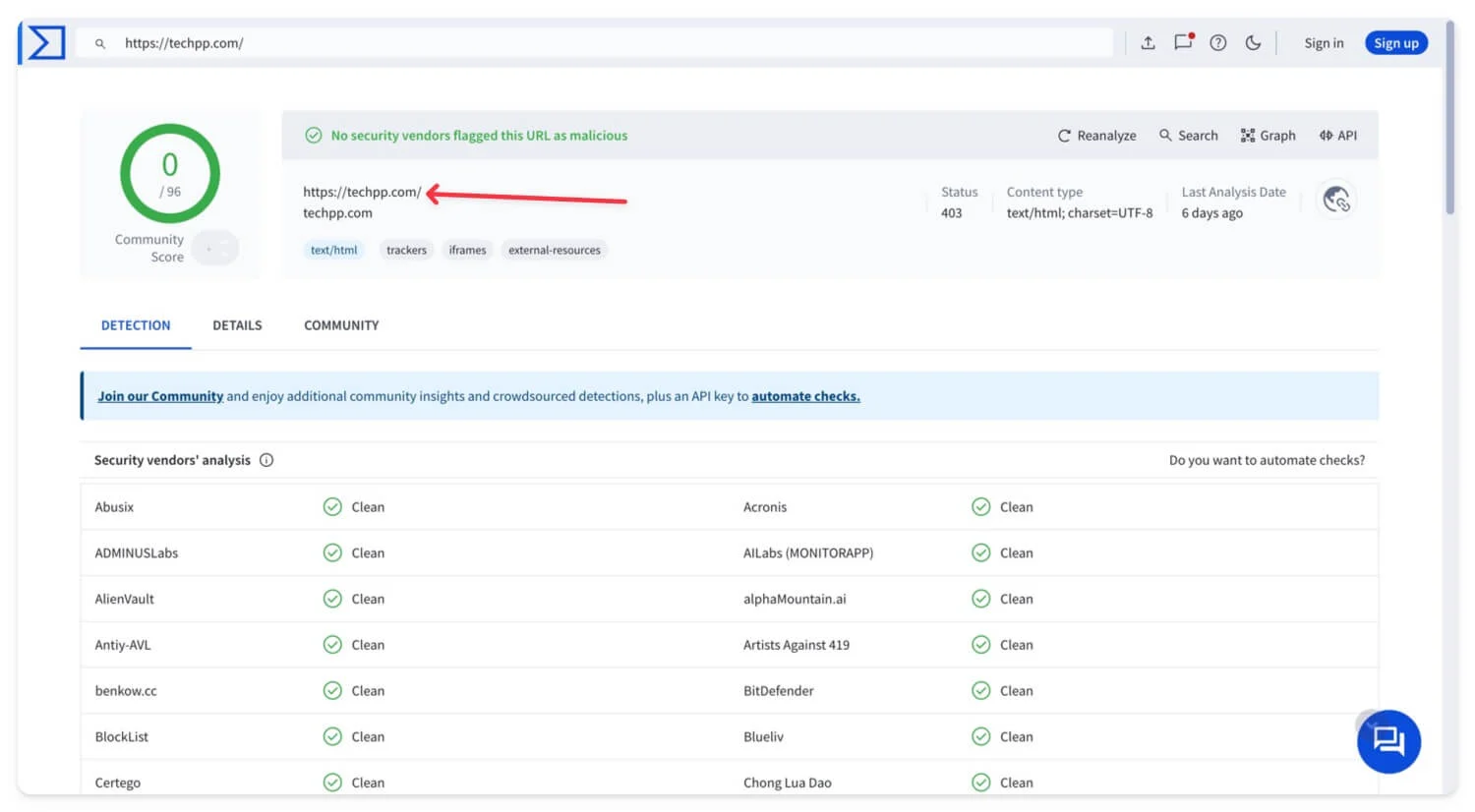
2. Cihazınıza Antivirüs Yükleyin
Daha fazla güvenlik için antivirüs yazılımı (ücretsiz veya ücretli) yükleyin ve tarayıcı korumasını açın. Bu, siz ziyaret etmeden önce web sitesini tarar ve web sitesinde herhangi bir sorun veya tehlike olup olmadığını size sorar. En iyi sonuçları elde etmek ve ele geçirilmeyi önlemek amacıyla bu web sitelerini ziyaret etmekten tamamen kaçının.
Üçüncü taraf antivirüs yazılımı istemiyorsanız, cihazınıza herhangi bir uygulama yüklemeden küçük dosyaları kolayca taramak için ücretsiz çevrimiçi virüs tarayıcı araçlarını da kullanabilirsiniz.
3. Google Chrome'u güncelleyin
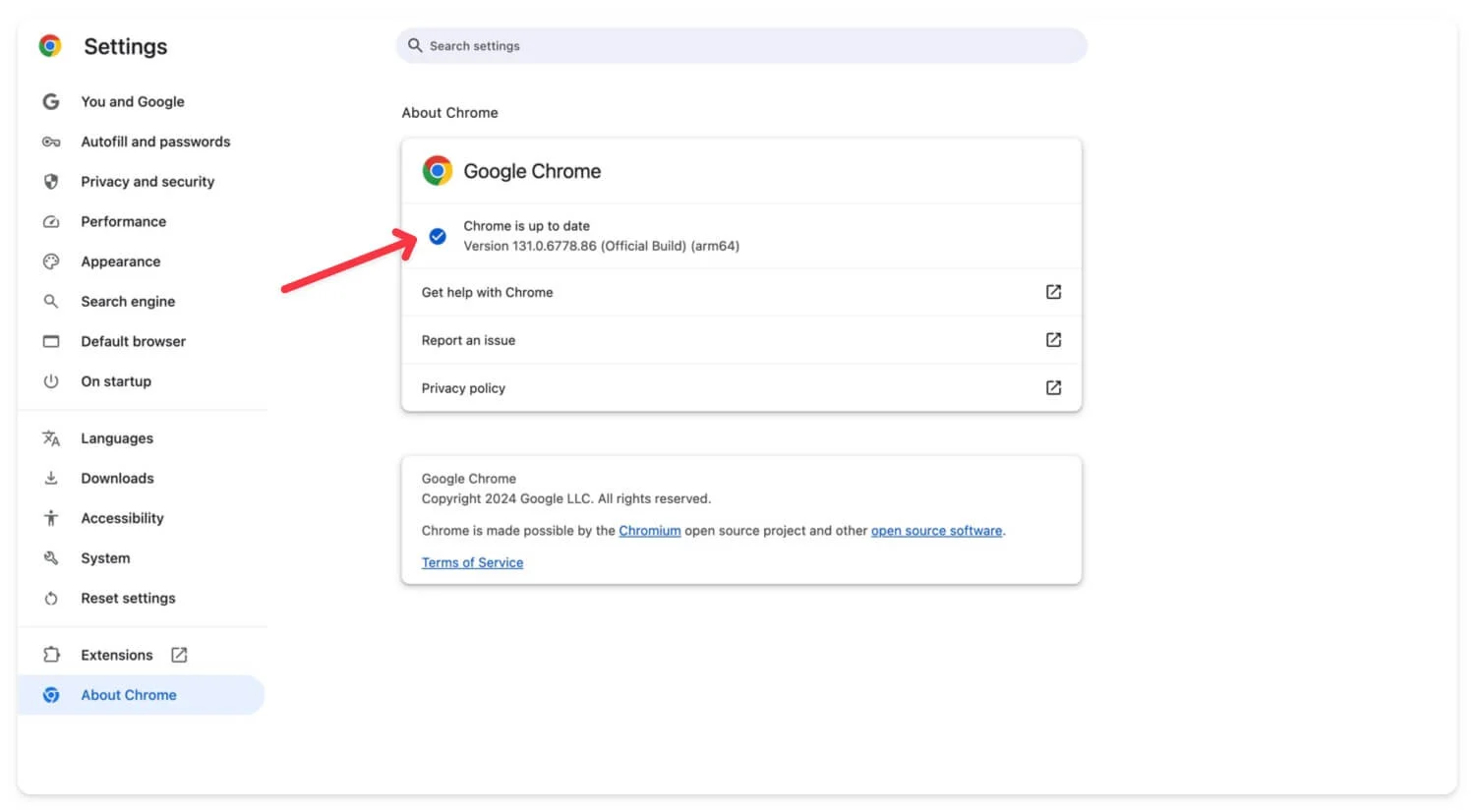
Google, güvenlik sorunlarını düzeltmek ve ek güvenlik özellikleri eklemek için sık sık Chrome'da güncellemeler yayınlar. Gelecekte sorun yaşamamak için Google Chrome'unuzu sık sık güncellediğinizden emin olun. Güncellemek için Ayarlar'a gidin, aşağıya doğru kaydırın ve Chrome Hakkında'yı tıklayın. Google Chrome'un yeni bir sürümü mevcutsa Chrome'u güncelleyebilirsiniz; güncelleme otomatik olarak uygulanacaktır.
4. İndirilen Dosyaları Çevrimiçi Virüs Tarayıcılarını Kullanarak Tarayın
Sık sık dosya indiriyorsanız veya kötü amaçlı web sitelerini ziyaret ediyorsanız çevrimiçi ve yerel bir antivirüs kullanmanız önemle tavsiye edilir. Bununla birlikte, bir virüsten koruma yazılımına sahip olmanın, daha fazla sistem kaynağı kullanmak gibi dezavantajları da olabilir ve bazı virüsten koruma yazılımları sürekli olarak bildirimlerle sizi rahatsız eder ve sık sık güncellenmeleri gerekir.
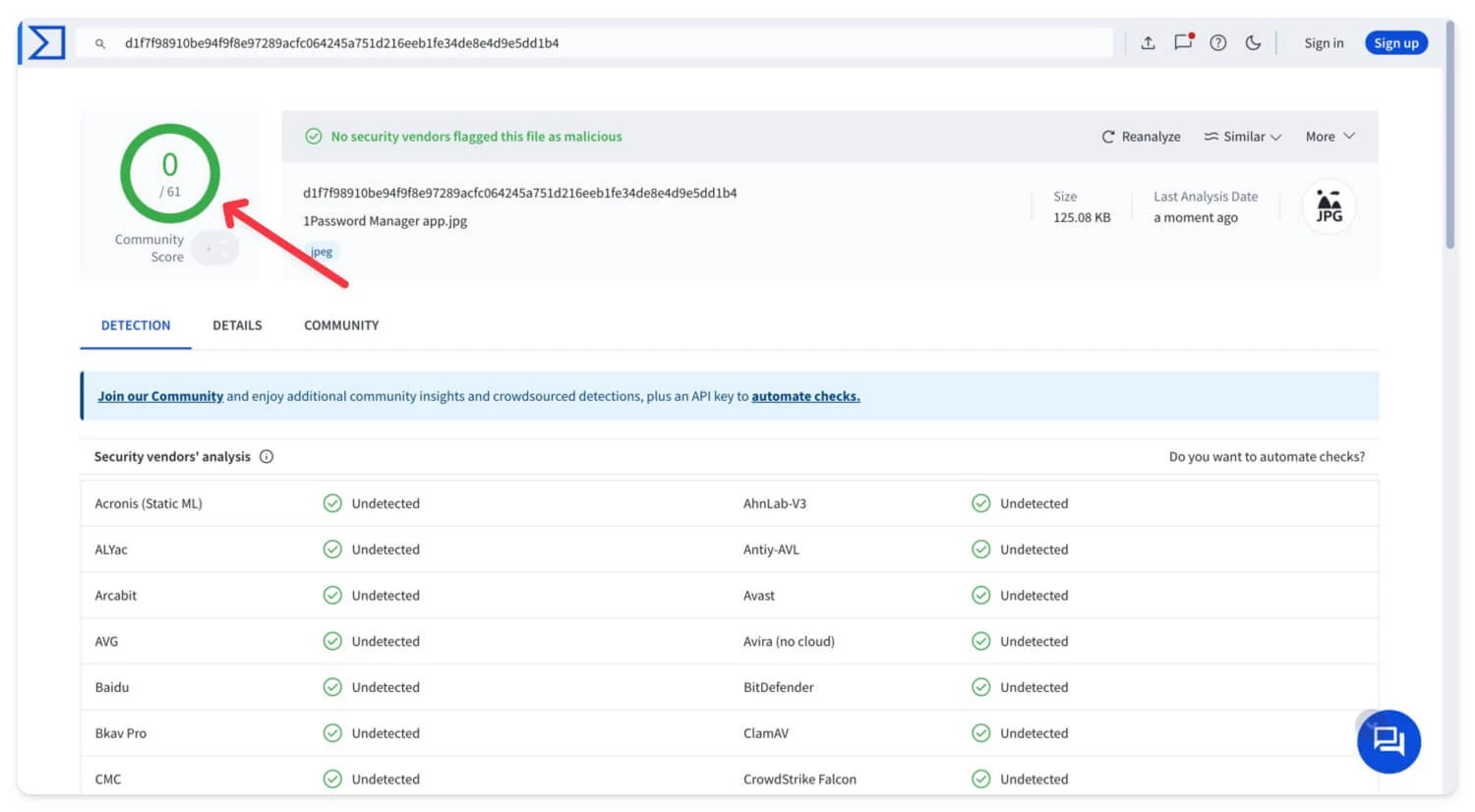
Ancak basit bir çözüm arıyorsanız ve internetten yalnızca küçük dosyalar indiriyorsanız ücretsiz çevrimiçi dosya tarayıcıları kullanabilirsiniz. Bunlar, dosyalarınızı cihazınızda açmadan önce taramanın basit bir yolunu sunar. Basit, kolay ve modern bir deneyim sağlayan en iyi çevrimiçi virüs tarayıcı araçlarına ilişkin kılavuzumuzu görüntüleyebilirsiniz. Dosyaları tarama tercihlerinize göre de birini seçebilirsiniz. Sonuçları taramak ve görüntülemek için dosyayı tarayıcıya yükleyin.
5. Chrome Web Mağazası'ndan uzantıları yükleyin
Uzantılar Google Chrome'un işlevlerini genişletmenin en iyi yolu olsa da bunların bir maliyeti de olabilir. Bunları üçüncü taraf kaynaklardan indirirseniz bazı uzantılar, Google Chrome güvenlik ayarlarınızı değiştirebilecek izinler ister. Bu, tarayıcıda hassas bilgiler kullanıyorsanız sorun teşkil edebilir ve güvensiz olabilir.
Bir uzantının Google Chrome Web Mağazası'ndan indirilmesi, birçok güvenlik kontrolünden geçtiği için genellikle tavsiye edilir. Ancak uzantınızın güvenli bir şekilde eklendiğinden, saygın bir geliştiriciden geldiğinden ve sınırlı izinler istediğinden emin olun.
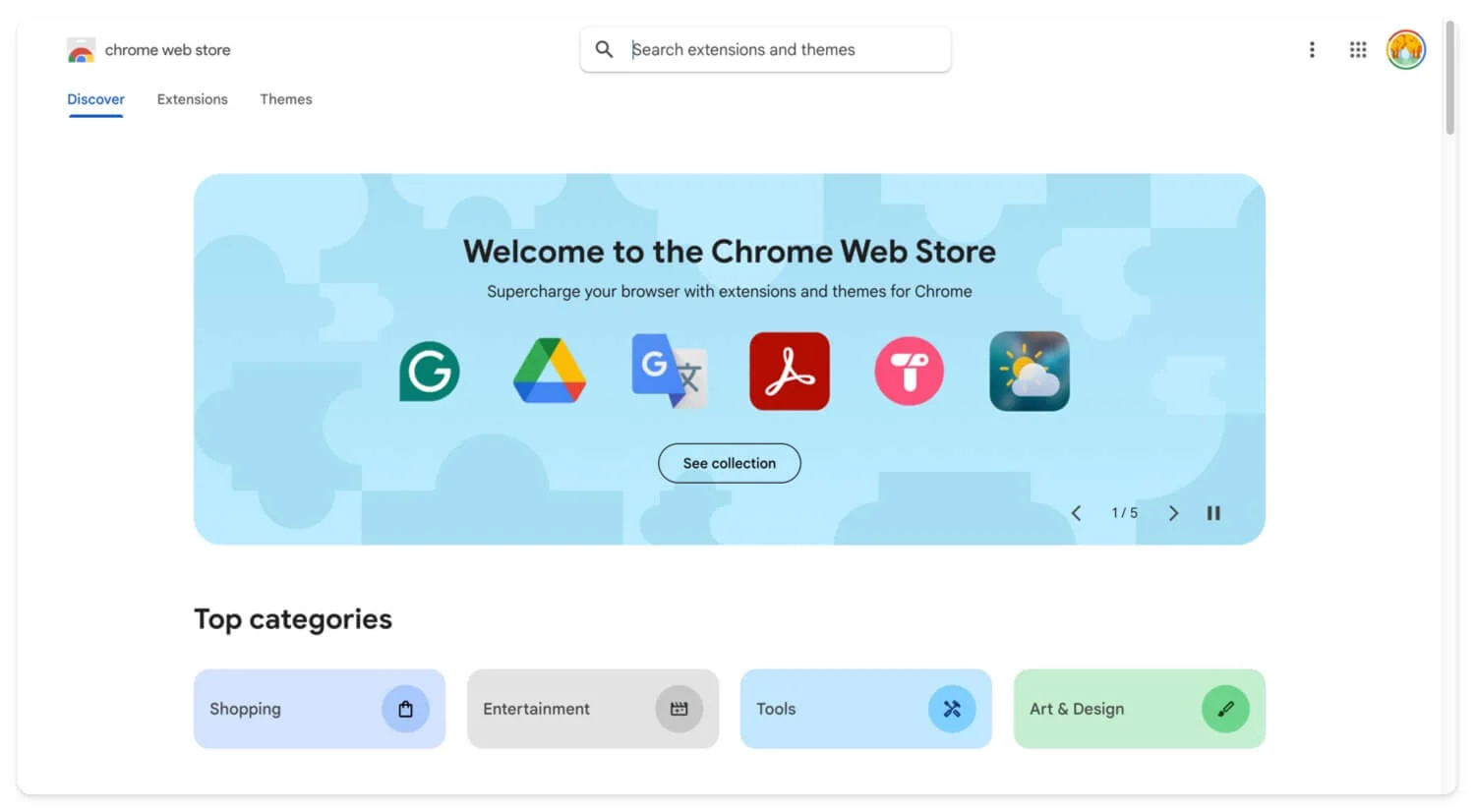
Tarayıcı Ele Geçirmeyi Durdurun
Bu beş yöntem, tarayıcının ele geçirilmesini düzeltmenize ve bunun gelecekte olmasını önlemenize yardımcı olabilir. Hassas bilgileri üçüncü taraf bilgisayar korsanlarından korumak için bu temel adımları günlük olarak uygulayabilirsiniz. Bu kılavuzda belirtilen adımları yeni başlayanlar için takip etmek kolaydır. Başka sorularınız varsa lütfen aşağıya yorum yapın; onlara cevap vermeye çalışacağım.
Tarayıcı Ele Geçirmeyi Düzeltme ve Önleme Hakkında SSS
Chrome'u yeniden yükledikten sonra bile ele geçirme sorunlarıyla karşılaşmaya devam edersem ne yapmalıyım?
Google Chrome'u yeniden yükledikten sonra bile ele geçirme sorunlarıyla karşılaşıyorsanız, cihazınızı fabrika ayarlarına sıfırlamanızı önemle tavsiye ederim. Çoğunlukla işe yarayan ve cihazınızdaki mevcut kötü amaçlı yazılımları veya virüsleri kaldıran etkili ve güvenilir bir yöntemdir.
Tarayıcının ele geçirilmesini önlemek için belirli Chrome işaretlerini veya ayarlarını devre dışı bırakabilir miyim?
Google Chrome'unuzun korumasını geliştirmek için güvenli tarama özelliğini etkinleştirin. Google, Google Chrome'da güvenli gezinme için yerleşik güvenli tarama özellikleri sunar. Ayarlar'a , ardından Gizlilik ve Güvenlik'e gidebilir ve güvenli gezinme yazan seçeneği arayabilirsiniz. Seçim sayfasında Gelişmiş tarama'yı seçin. Ayrıca gereksizse gizli modda uzantıları devre dışı bırakın, otomatik indirmeleri devre dışı bırakın ve web sitelerinin izniniz olmadan otomatik olarak dosya indirmesini engelleyin. Gizlilik, güvenlik ve bireysel site ayarlarını değiştirebilirsiniz.
Chrome uzantısı eklerken hangi izinler güvenli kabul edilir?
Uzantı izinleri, yüklediğiniz uzantının türüne bağlı olabilir. Örneğin bir ekran görüntüsü uzantısı yüklüyorsanız kamera ve mikrofon gibi izinlere ihtiyacı vardır. Tarayıcı takibini önlemek için tarayıcı uzantısının varsayılan ayarları geçersiz kılma veya değiştirme iznine sahip olmadığından emin olun. Uzantı izinlerini yönetmek için herhangi bir uzantıya gidin, uzantıya sağ tıklayın ve web izinlerini görüntüle seçeneğine tıklayın. Alternatif olarak Chrome ayarlarını ve gizlilik ve güvenlik sekmesini kullanabilirsiniz.
VPN kullanmak tarayıcının ele geçirilmesini önlemeye yardımcı olabilir mi?
VPN, ağınızı şifrelemenize yardımcı olabilir ancak yerel tarayıcının ele geçirilmesini tamamen engellemez. VPN açık olsa bile cihazınızda yerel olarak çalıştırılan komut dosyası Chrome ayarlarınızı değiştirebilir ve kişisel bilgilerinize erişmeye devam edebilir.
