Fire TV Stick'te Apple Music Nasıl Aktarılır
Yayınlanan: 2022-03-26Amazon Müzik, tüm Fire TV cihazlarında varsayılan müzik akışı hizmetidir. Etkin bir Apple Music aboneliğiniz varsa Amazon Music için ödeme yapmak yerine hizmeti akış çubuğunuza bağlayabilirsiniz.
Apple'ın akış servislerini kullanarak Fire TV Stick'lerde müzik, radyo istasyonları ve podcast'leri nasıl yayınlayacağınızı göstereceğiz. Bu eğitimdeki adımlar, Alexa ile sesli etkileşimi destekleyen tüm Fire TV Stick modelleri/nesilleri için geçerlidir.

Apple Music'i Fire TV Stick'te kullanın
Fire TV cihazları için bağımsız bir Apple Music uygulaması yoktur. Ancak, elbette, Apple Music aracılığıyla bir Fire TV Stick'te şarkı akışı için resmi bir geçici çözüm var. İşin püf noktası, Amazon hesabınızda Apple Music Alexa Skill'i etkinleştirmek, yani Apple Music'i Alexa'ya bağlamak.
Apple Music'i Alexa Mobil Uygulamasında Fire TV Stick'e bağlayın
Apple Music'i bir Firestick'e bağlamanın en kolay yolu, iOS ve Android cihazlarda Alexa uygulamasıdır. iPhone ve iPad kullanıcıları için Android veya App Store kullanıyorsanız, uygulamayı Google Play Store'dan indirin.
Amazon Alexa uygulamasında Apple Music'i Fire TV cihazınıza bağlamak için bu adımları izleyin.
- Amazon Alexa uygulamasını açın ve Fire TV Stick'inizde aynı Amazon hesabında oturum açın.
- "Ana Sayfa" sekmesine gidin ve Müzik Hizmetlerini Bağla'ya dokunun.
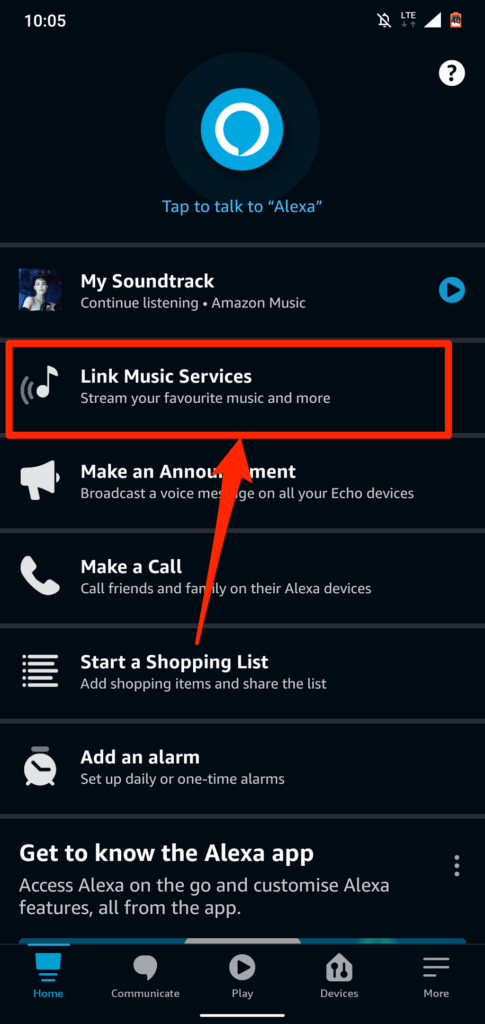
Ana sayfada “Müzik Hizmetlerini Bağla”yı bulamazsanız, bunun yerine Becerileri ve Oyunları Keşfet'i seçin.
- Sağ üst köşedeki arama simgesine dokunun, arama kutusuna "apple music" yazın ve arama sonuçlarında Apple Music'i seçin.
- Kullanmak için Etkinleştir'e dokunun.
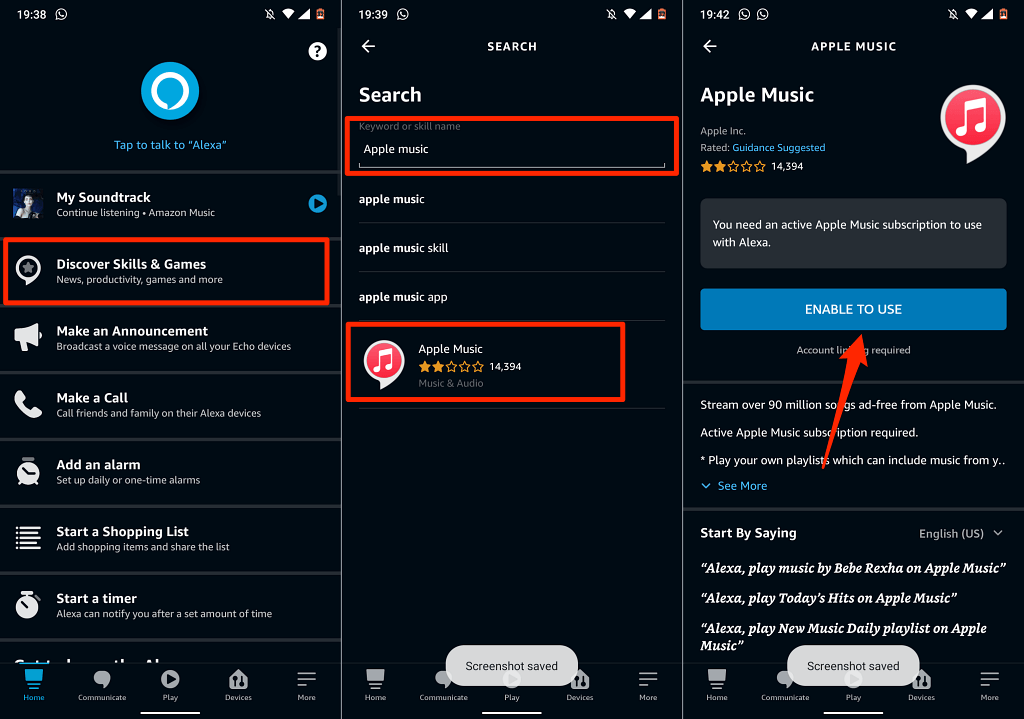
Alternatif olarak, Ayarlar > Müzik ve Podcast'ler > Yeni Hizmeti Bağla'ya gidin, Apple Music'e ve Kullanmak İçin Etkinleştir'e dokunun.
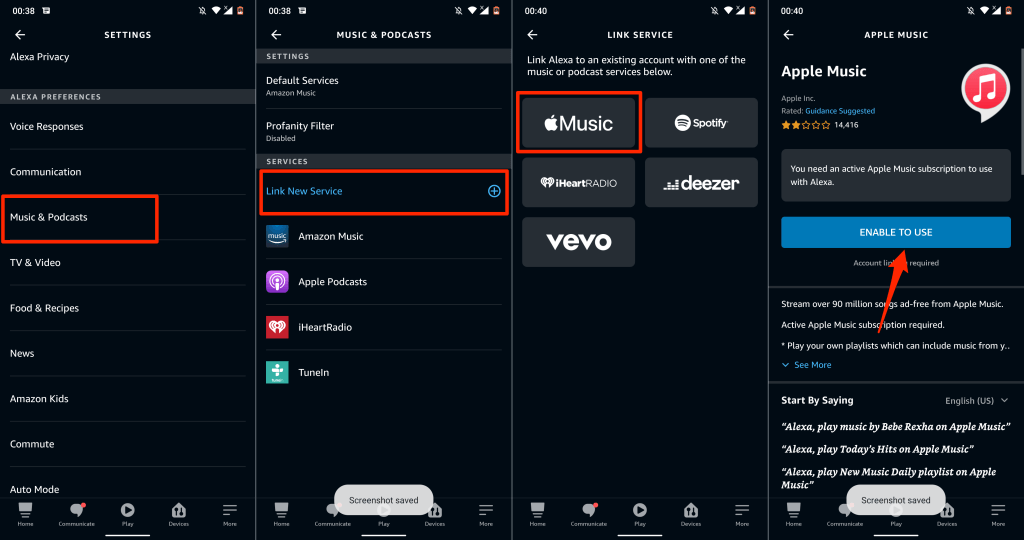
- Uygulama, varsayılan web tarayıcınızda Apple Kimliği oturum açma sayfasını açacaktır. Apple Music'i Amazon hesabınıza bağlamak için Apple hesabı kimlik bilgilerinizi girin.
Apple Kimliği hesabınız iki faktörlü kimlik doğrulama kullanıyorsa, telefon numaranıza veya Apple cihazınıza gönderilen güvenlik kodunu sağlayın.
- Son olarak, Amazon Alexa'nın Apple Music aboneliğinize erişmesine izin vermek için İzin Ver'e dokunun.
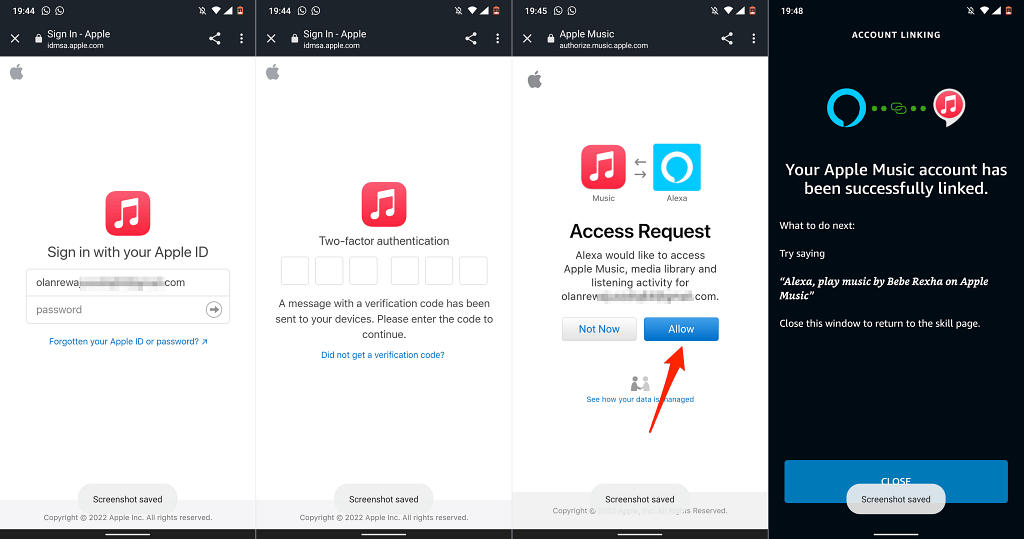
Amazon Alexa uygulaması ülkenizde mevcut değilse, web uygulamasında Apple Music hesabınızı Amazon'a bağlayın. Ayrıntılı adımlar için sonraki bölüme bakın.
Apple Music'i Alexa Web Uygulamasında Fire TV Stick'e bağlayın
- Web tarayıcınızda Alexa web uygulamasını (alexa.amazon.com) ziyaret edin ve Amazon hesabınızda oturum açın.
- Sol üst köşedeki hamburger menü simgesini seçin ve Beceriler öğesini seçin.
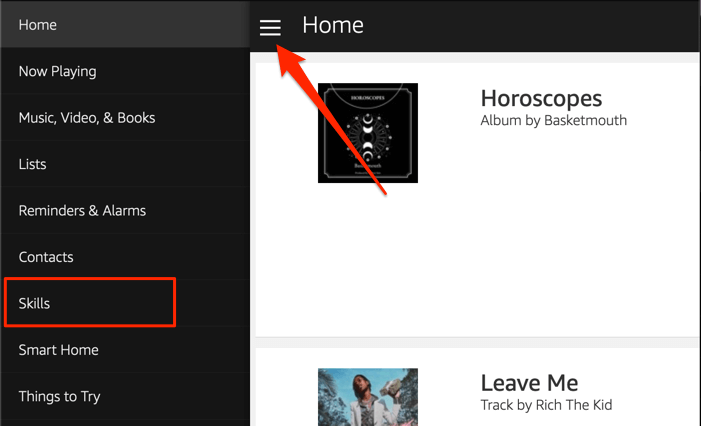
- Arama kutusuna apple music yazın ve sonuçlarda Apple Music'i seçin.
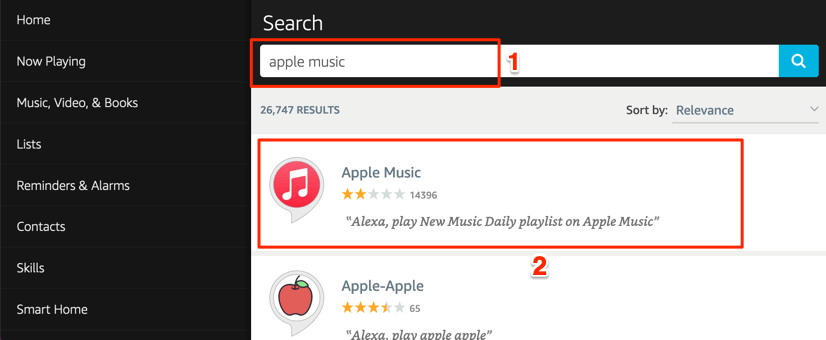
- Etkinleştir'i seçin.
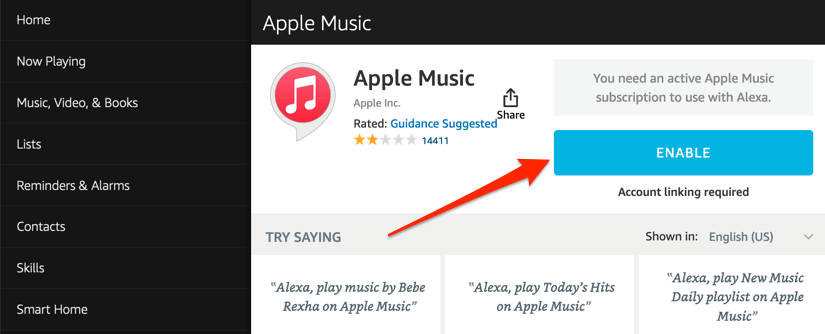
- Açılan sayfada Apple Kimliği hesabınıza giriş yapın ve “Erişim İsteği” sayfasında İzin Ver'i seçin.
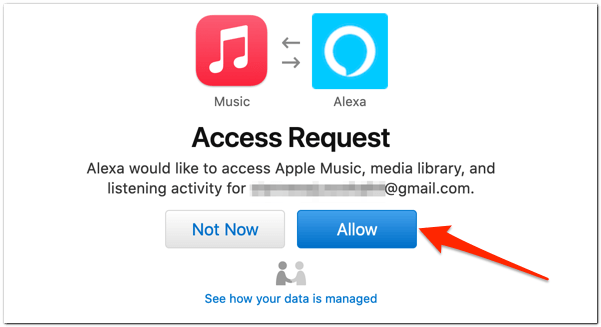
Apple Music'i Alexa Skills Web Sayfasına bağlayın
- Alexa Skills web sitesindeki Apple Music sayfasını ziyaret edin ve Etkinleştir'i seçin.
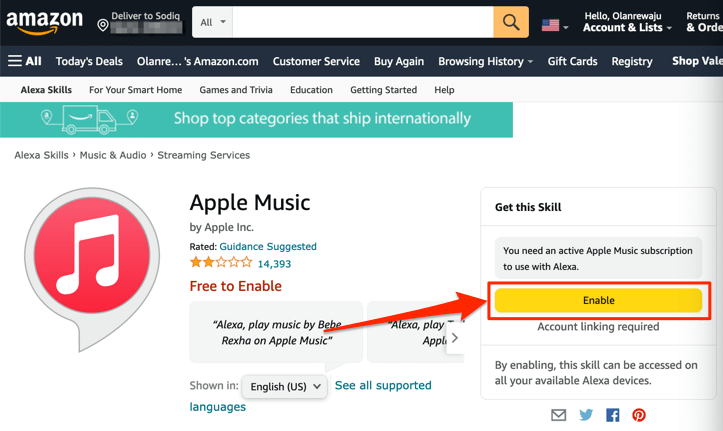
Web tarayıcısında Amazon hesabınızda oturum açtığınızdan emin olun. Ek olarak, Fire TV Stick'inizdeki aynı Amazon hesabı olduğundan emin olun.
- Oturum açmadıysanız, Oturum Aç düğmesini seçin ve sonraki sayfada hesap bilgilerinizi girin. Zaten oturum açtıysanız 3. adıma geçin.
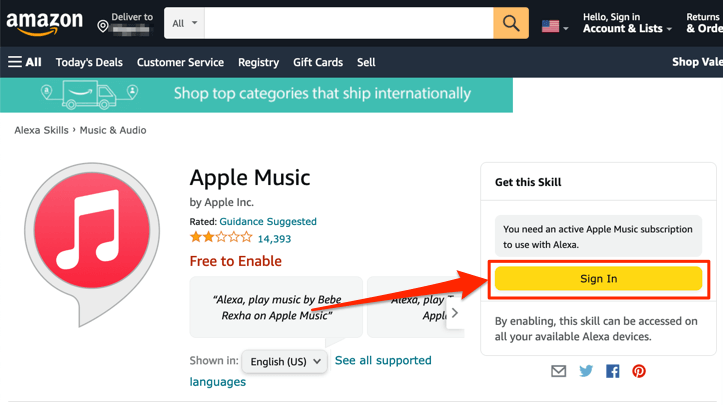
- Apple Music becerisini etkinleştirdiğinizde, tarayıcınız Apple ID hesabınızı bağlamak için yeni bir sekme açmalıdır. Hesabı Bağla düğmesini seçin Tarayıcınız sekmeyi otomatik olarak açmazsa.
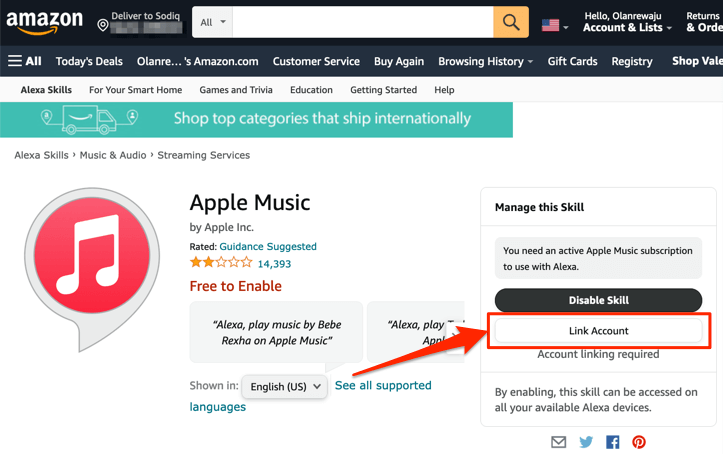
- Alexa ve Apple Music'i bağlamak için Apple Kimliği hesap bilgilerinizi girin.
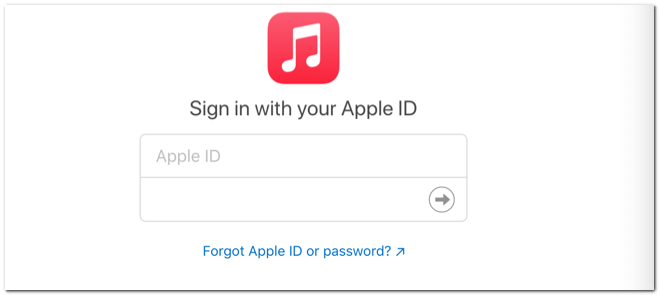
Apple Kimliği hesabınız iki faktörlü kimlik doğrulama kullanıyorsa, oturum açmanın kimliğini doğrulamanız gerekebilir. Devam etmek için telefon numaranıza veya Apple cihazlarınıza gönderilen kodu sağlayın.
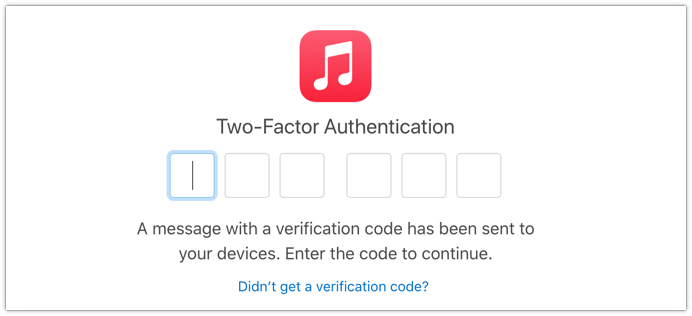
- Her iki hizmeti de bağlamak için İzin Ver'i seçin.
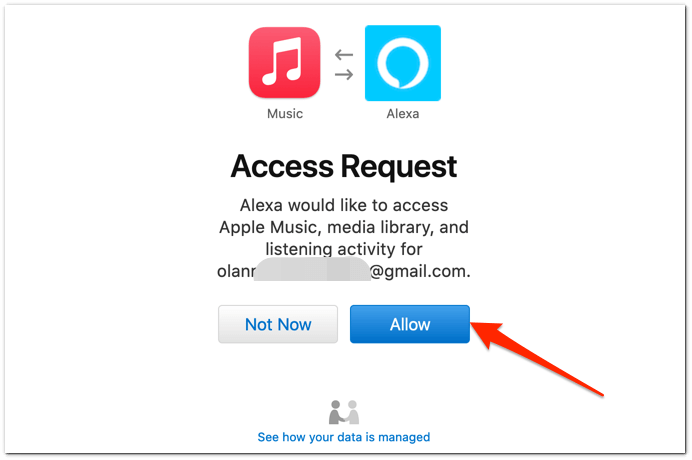
Apple Music'in Alexa'ya başarıyla bağlandığına dair bir ekran mesajı (ve Amazon'dan bir e-posta) alacaksınız.
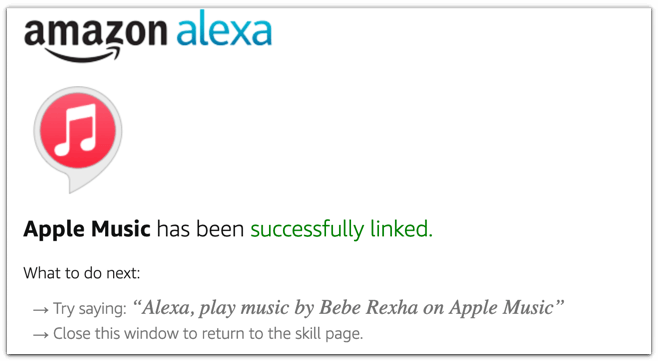
Devam etmeden önce Apple Music'i Amazon Alexa Uygulamasında varsayılan müzik kitaplığınız ve istasyon hizmetiniz yapın.

Apple Music'i Varsayılan Müzik Çalar Olarak Ayarlayın
Apple Music'i yalnızca Alexa (mobil veya web) uygulaması aracılığıyla tercih ettiğiniz müzik akışı hizmeti yapabilirsiniz.
Yöntem 1: Alexa Mobil Uygulamasını kullanın
Alexa mobil uygulamasında, Apple Music'i bağladığınızda “Varsayılan bir Müzik Hizmeti seçin” istemi almalısınız.
Müzik Ayarlarını Ziyaret Et düğmesine dokunun, “Müzik” bölümünde Değiştir'e dokunun ve Apple Müzik'e dokunun.
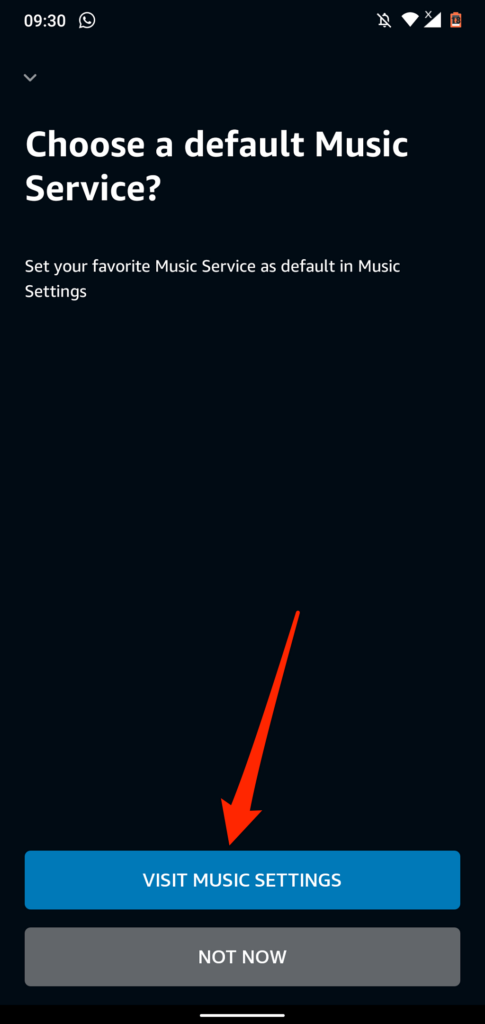
İstemi almazsanız, Apple Music'i varsayılan müzik akışı hizmetiniz yapmak için aşağıdaki adımları izleyin.
- Alexa uygulamasını açın, sağ alt köşedeki Diğer'e dokunun ve Ayarlar'ı seçin.
- "Alexa Tercihleri" bölümüne gidin ve Müzik ve Podcast'ler öğesine dokunun.
- Devam etmek için Varsayılan Hizmetler'e dokunun.
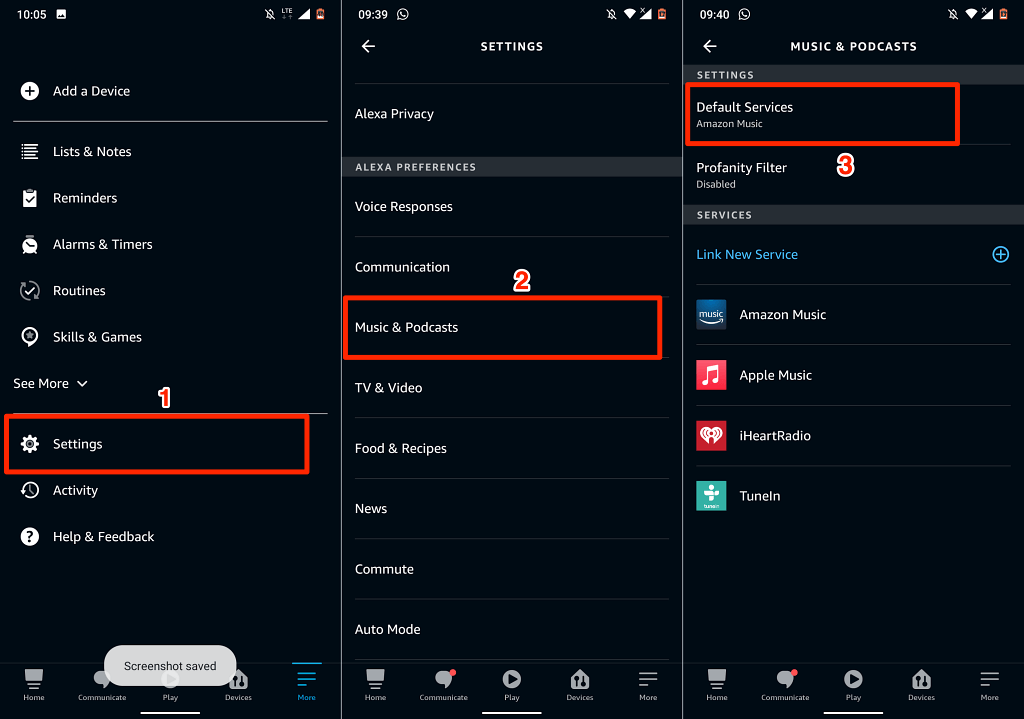
- "Müzik" ve "Sanatçı ve Tür İstasyonları" bölümündeki Değiştir düğmesine dokunun ve Apple Music'i seçin.
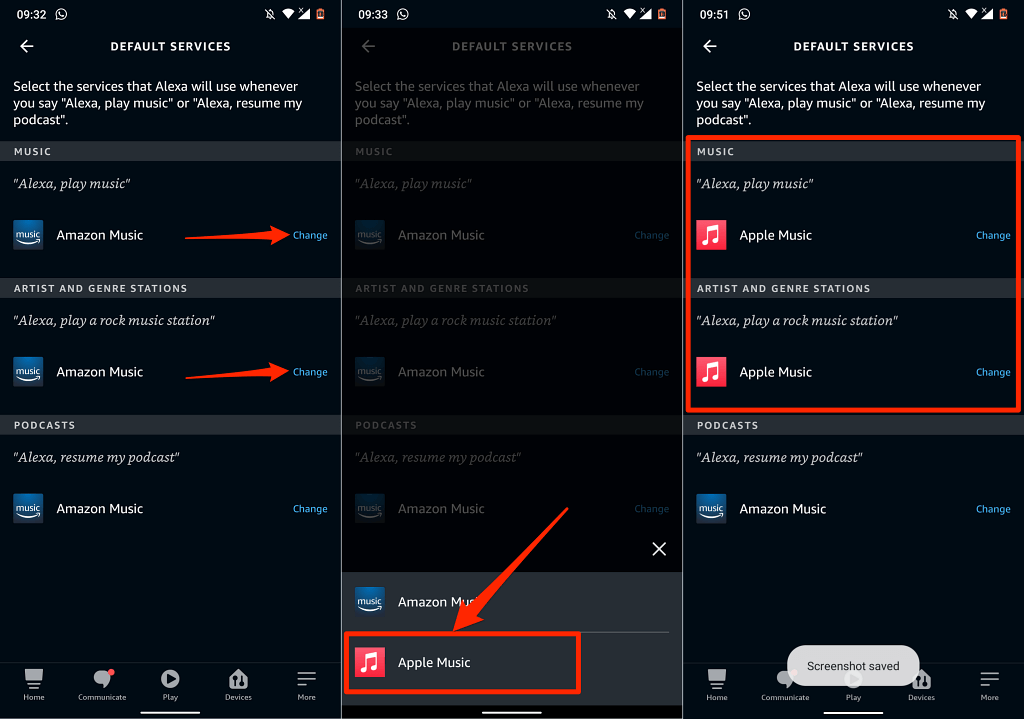
Yöntem 2: Alexa Web Uygulamasını kullanın
- Web tarayıcınızda Alexa Uygulamasını (alexa.amazon.com) ziyaret edin. Ayarlar menüsünü açın ve “Alexa Tercihleri” bölümünde Müzik ve Medya'yı seçin.
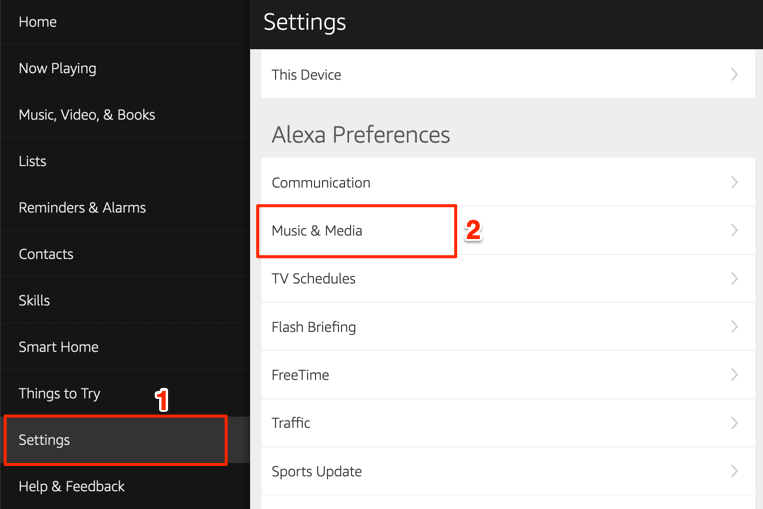
- “Hesap Ayarları” bölümünde Varsayılan müzik hizmetlerini seç'i seçin .
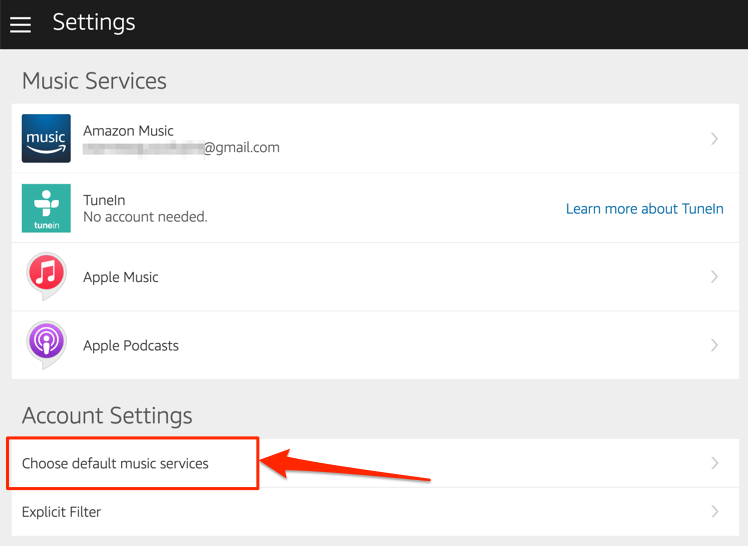
- “Varsayılan müzik kitaplığı” ve “Varsayılan istasyon servisi” bölümlerinde Apple Music'i seçin. Değişiklikleri kaydetmek için Bitti'yi seçin.
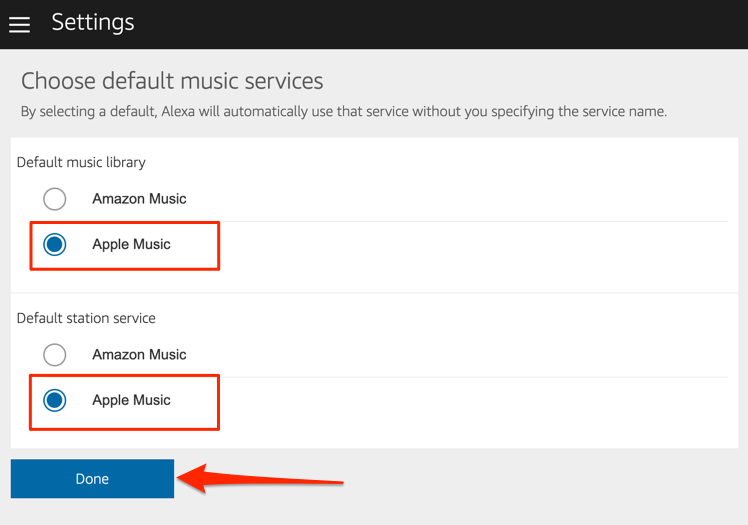
Artık Amazon Firestick'inizde Apple Music aracılığıyla müzik ve radyo istasyonlarını çalabilirsiniz. Apple Music'i açmak ve "Alexa, Apple Music'i çal" demek için Alexa Voice Remote'unuzdaki mikrofon düğmesini basılı tutun. Bu komut, Fire TV Ekranınızda Apple Music'i açacak ve çalma listelerinizdeki şarkıları karıştıracaktır.
Ayrıca Alexa'ya belirli bir şarkıyı veya albümü çalmasını da söyleyebilirsiniz. Fire TV uzaktan kumandanızdaki mikrofon düğmesini basılı tutun ve örneğin, "Alexa, Ed Sheeran'dan 'Give Me Love'ı çal" deyin.
Apple Podcast'lerini Fire TV Stick'e Bağlayın

Alexa ayrıca Apple Podcast'lerini de destekler. Bu nedenle, Apple Podcast'ler aracılığıyla iPhone veya iPad'inizde sık sık podcast yayınlıyorsanız, podcast hizmetini Fire TV Stick'inize bağlamanız gerekir. Daha da iyisi, onu Fire TV'nizin varsayılan podcast hizmeti yapın.
Apple Music gibi, Amazon Skills web sayfanız veya Amazon Alexa App aracılığıyla Apple Podcast'leri Amazon hesabınıza bağlayabilirsiniz.
Yöntem 1: Alexa Becerileri Web Sayfasını Kullanın
Alexa Skills web sitesindeki Apple Podcasts sayfasını ziyaret edin ve Etkinleştir öğesini seçin. Apple Music'i bağlarken bunu yaptıysanız, Apple Kimliği hesabınızda oturum açmanız gerekmeyecektir.
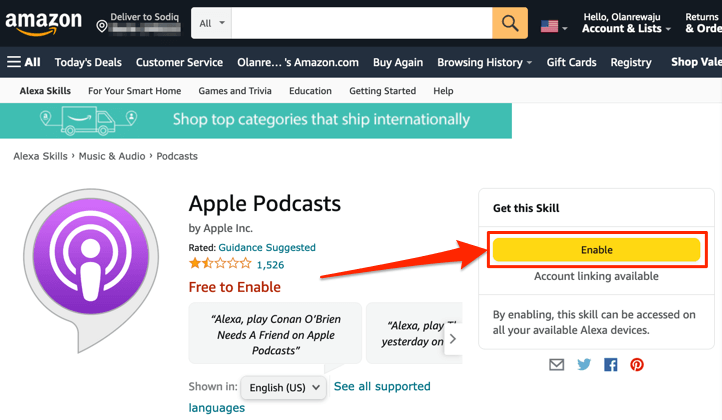
Yöntem 2: Alexa Web Uygulamasından
- Web tarayıcınızda Alexa Uygulamasını (alexa.amazon.com) açın ve Amazon hesabınızda oturum açın. Menüden Ayarlar'ı seçin, arama çubuğuna elma podcast'leri yazın ve sonuçlarda Apple Podcast'leri'ni seçin.
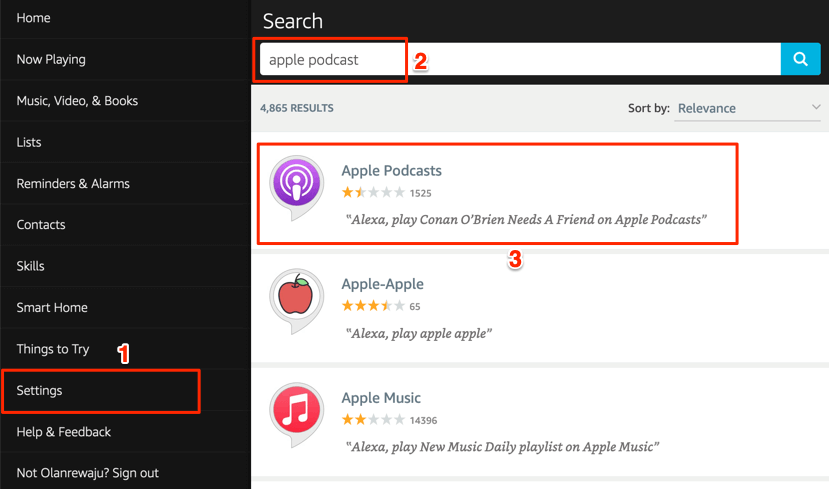
- Etkinleştir'i seçin.
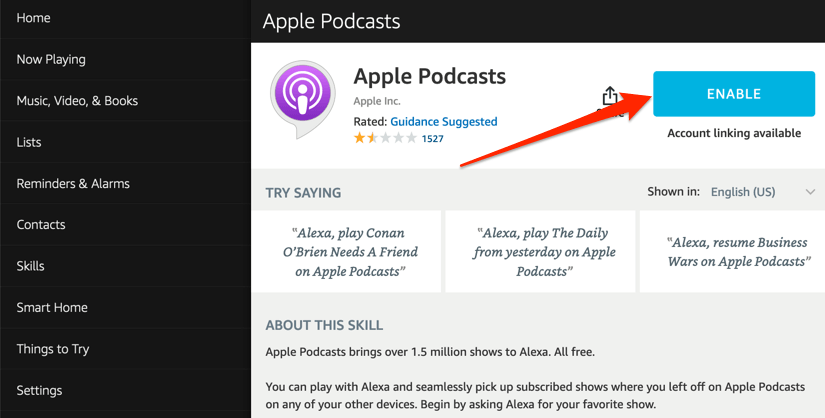
Yöntem 3: Amazon Mobil Uygulamasından
- Amazon Alexa uygulamasını açın, sağ alt köşedeki Daha Fazla'ya dokunun ve Beceriler ve Oyunlar'ı seçin.
- Sağ üst köşedeki arama simgesine dokunun, arama kutusuna apple podcasts yazın ve Apple Podcasts öğesini seçin.
- Alexa'ya Apple Podcast'leri eklemek için Kullanmak İçin Etkinleştir'e dokunun.
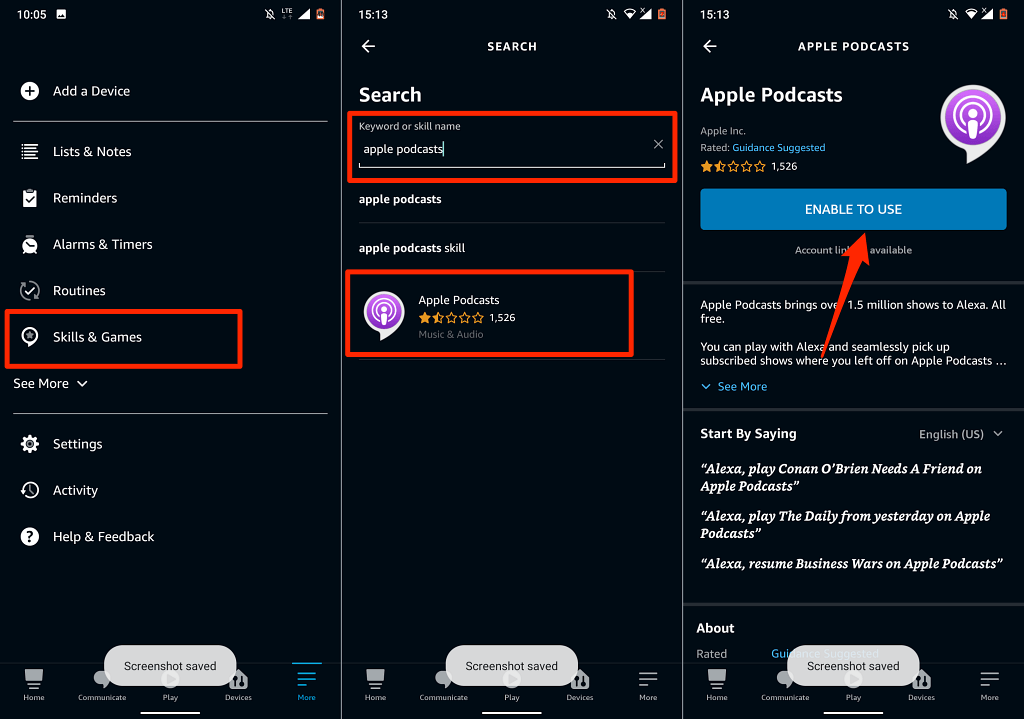
Apple Music ve Alexa'nın bağlantısını kesin veya bağlantısını kesin
Fire TV Stick'inizde artık Apple Music'e ihtiyacınız yoksa, hizmetin Alexa ile bağlantısını nasıl kaldıracağınız aşağıda açıklanmıştır.
Alexa Uygulaması ayarlar menüsünü açın, Müzik ve Podcast'ler öğesini seçin, Apple Music öğesini seçin, Beceriyi Devre Dışı Bırak öğesine dokunun ve Devre Dışı Bırak öğesini seçin.
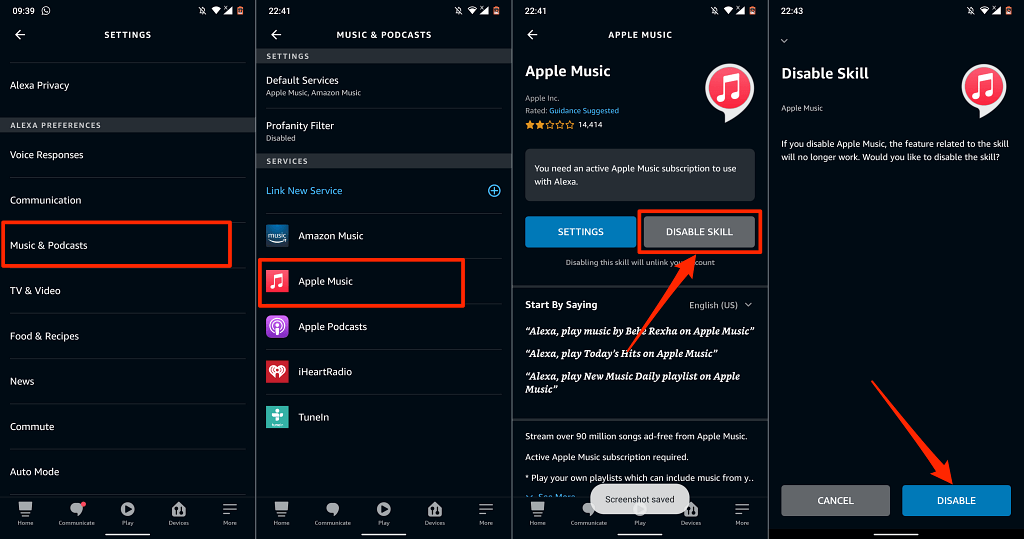
Alternatif olarak, Apple Music Alexa Skills web sayfasına gidin, Amazon hesabınızda oturum açın ve Devre Dışı Bırak'ı seçin.
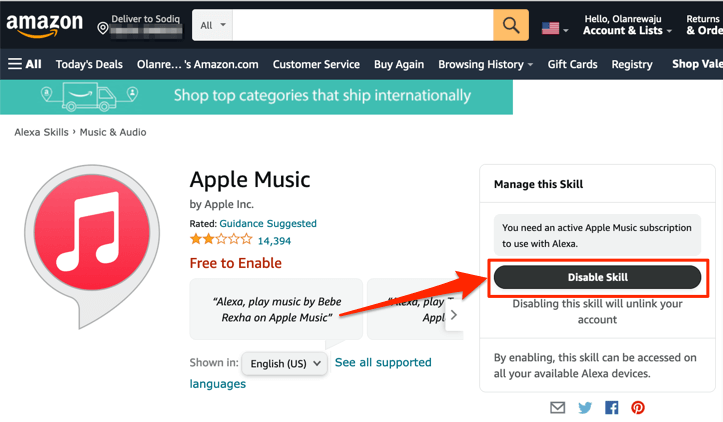
TV'nizde Apple Music ve Podcast'ler
Apple Music Alexa Skill'deki navigasyon seçeneklerinin ve özelliklerinin kapsamlı olmadığını belirtmeliyiz. Yalnızca müziği çalabilir/duraklatabilir, kitaplığınızdaki önceki ve sonraki şarkı arasında geçiş yapabilir ve şarkıları beğenebilir/beğenmeyebilirsiniz. Bunlar temel kontroller.
Daha önce de belirtildiği gibi, bu yöntemler, ister düşük kaliteli Fire TV Stick Lite ister yüksek kaliteli Fire TV Stick 4K Max olsun, tüm Firestick'lerde geçerlidir.
