Discord'da Hulu Akışı Nasıl Yapılır?
Yayınlanan: 2023-02-01Discord, oyuncular için en popüler ses ve sohbet uygulamalarından biridir. 150 milyondan fazla kayıtlı kullanıcısı ile başlangıçtaki amacının ötesine geçti ve artık insanlar Discord'u oyun oynamanın yanı sıra çeşitli etkinlikler için kullanıyor. Hatta akış partilerine ev sahipliği yapabilir ve Discord'da Hulu ve Netflix'i yayınlayabilirsiniz.
Discord, arkadaşlarınızla sohbet edebileceğiniz, resim, video veya farklı dosyalar paylaşabileceğiniz özel sunucular oluşturmanıza olanak tanır. Ancak Canlı Yayına Geç özelliği ile bilgisayar ekranınızı sunucunuzdaki herkesle de paylaşabilirsiniz.
Discord'daki diğer her şey gibi, bu özellik de başlangıçta oyuncular için oluşturuldu. Oyuncuların, oyunu canlı olarak izleyebilmeleri için ekranlarını takipçilerine yayınlamalarına izin verdi. O halde, Hulu'yu çevrimiçi arkadaşlarınızla nasıl paylaşabileceğinizi görelim ve biraz eğlenelim.

Discord'da Hulu Akışı Nasıl Yapılır?
Discord'u kullanarak arkadaşlarınızla birlikte bir film izlemek istiyorsanız, sürecin oldukça kolay olduğunu bilmek sizi mutlu edecektir. Discord uygulamasının en son masaüstü sürümüne, güvenilir bir internet bağlantısına ve bir Hulu aboneliğine ihtiyacınız olacak.
Discord'un en son sürümü, daha az sorunla yayın yapmanıza izin verecek. Ancak, temel akış ücretsiz olmasına rağmen, yalnızca Discord Nitro hesabı olan kullanıcıların 4k yayın yapabileceğini unutmayın. Ayrıca, masaüstü uygulamasını kullanmanız gerekecek. Web sürümü, Hulu'yu yayınlamanıza izin vermez. Bununla birlikte, atmanız gereken adımlar şunlardır:
- Masaüstü Discord uygulamanızı açın ve doğru kimlik bilgileriyle giriş yaptığınızdan emin olun.
- İnternet tarayıcınızı açın ve Hulu hesabınıza giriş yapın.
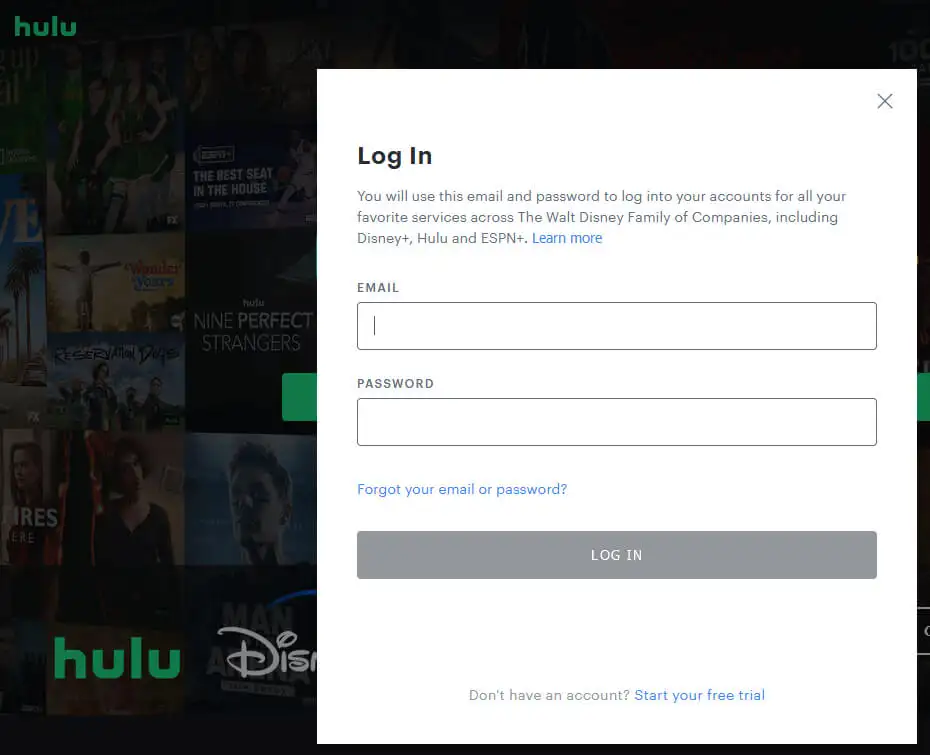
- Discord'da yayınlamak istediğiniz bir şovu veya filmi seçin.
- Discord uygulamasına geri dönün ve ekranın sol alt köşesindeki Ayarlar simgesini bulun.
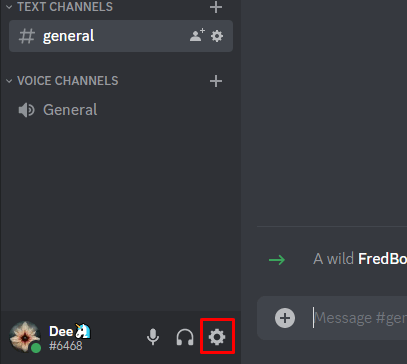
- Etkinlik Ayarları altında, kenar çubuğu menüsünde Kayıtlı Oyunlar'ı bulun. Ekle'yi tıklayın.
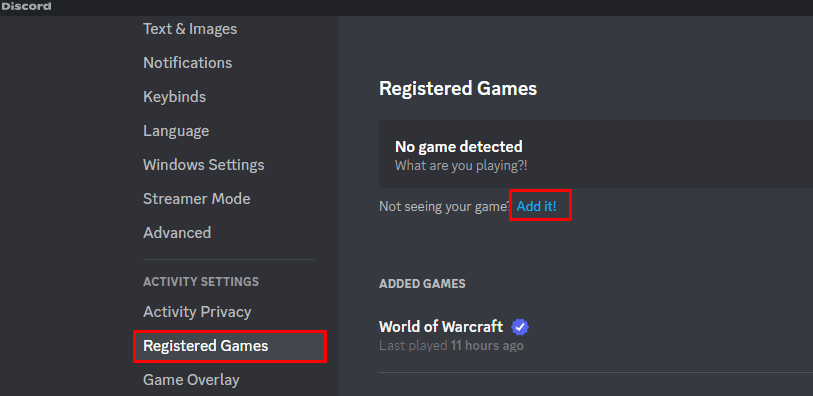
- Açılır menüden Hulu'yu açmak için kullandığınız internet tarayıcısını seçin. Oyun Ekle düğmesini tıklayın. Tarayıcı yerine Hulu uygulamasını kullanıyorsanız, uygulamayı seçin ve ekleyin.
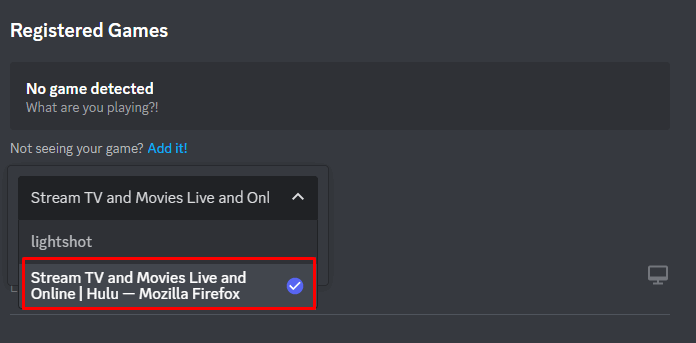
- Şimdi Hulu'yu yayınlayacağınız Discord sunucusuna gidin ve ses kanalını seçin.
- Sol alt köşede, adınızın hemen üzerinde Ekranı Paylaş seçeneğini göreceksiniz. Tıkla.
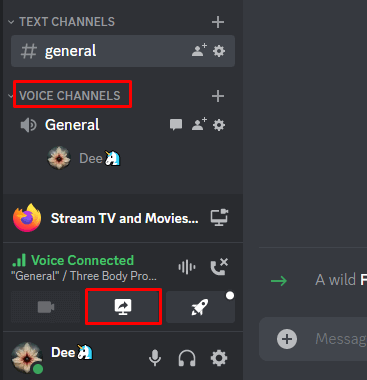
- Bir pop-up penceresi açılacaktır. Paylaşacağınız ekranı veya uygulamayı seçin.
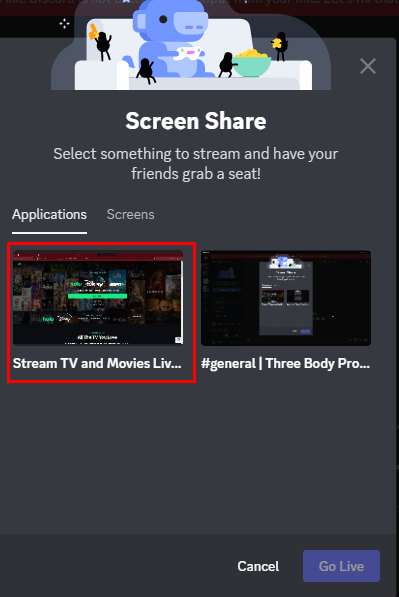
- Akış için çözünürlüğü ve kare hızını ayarlayın. Discord'un ücretsiz sürümüne sahipseniz, yalnızca 30 fps'de 720p çözünürlük seçeneğiniz olur. Ancak Nitro ile daha iyi bir çözünürlük ve daha yüksek kare hızı seçebileceksiniz. Son olarak, Canlı Yayına Başla'yı seçin ve Discord'da Hulu akışını başlatın.
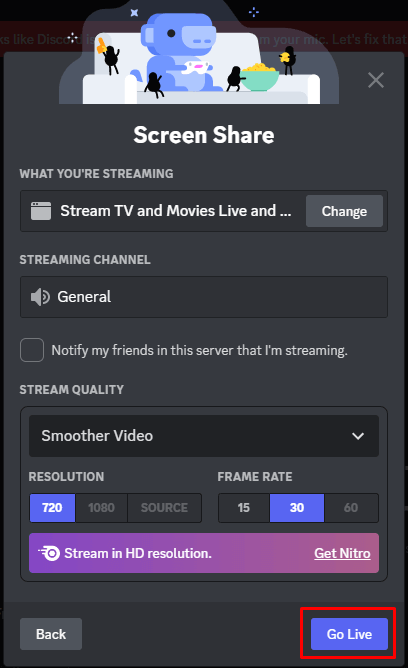
Arkadaşlarınızın ses kanalındaki Canlı düğmesine tıklaması ve Hulu filmlerini veya şovlarını izlerken size katılması gerekecek. Akışı durdurmak isterseniz, bunu istediğiniz zaman Aramayı Sonlandır düğmesine tıklayarak yapabilirsiniz.
Discord uygulamasında Hulu yayınınızın önizleme penceresini görebileceksiniz. Daha büyük görünümü ayarlamak için üzerine çift tıklayın. Kendinizi web kamerası aracılığıyla yayınlıyorsanız, kendinizin bir ön izlemesini de görürsünüz.
Android veya iPhone'da Discord'da Hulu Akışı Nasıl Yapılır?
Discord uygulamasında ekranınızı paylaşarak mobil uygulamanız aracılığıyla kolayca Hulu yayınını yapabilirsiniz. Ardından, Hulu'yu bir tarayıcı penceresinde açmanız ve ne izlemek istediğinizi seçmeniz gerekecek. Bunu yapmak için şu adımları izleyin:

- Discord mobil uygulamasını başlatın.
- Bir sunucu seçin ve sesli sohbete katılın.
- Sese Katıl düğmesine tıklayın.
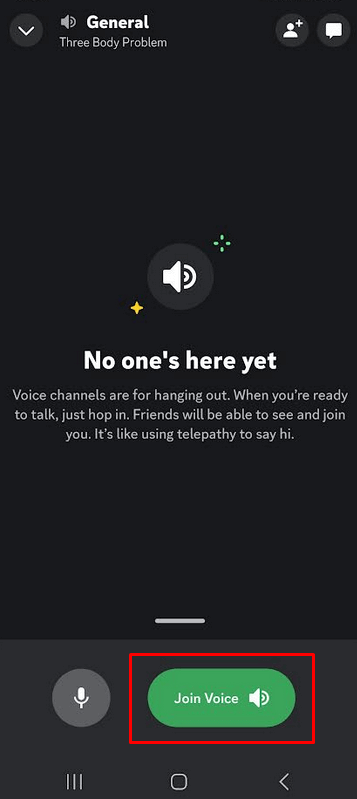
- Ekranınızı paylaşmaya başlamak için Ekran Paylaşımı simgesine dokunun. Android'de, bu seçenekle menüyü getirmek için ekranın altından yukarı kaydırmanız gerekir.
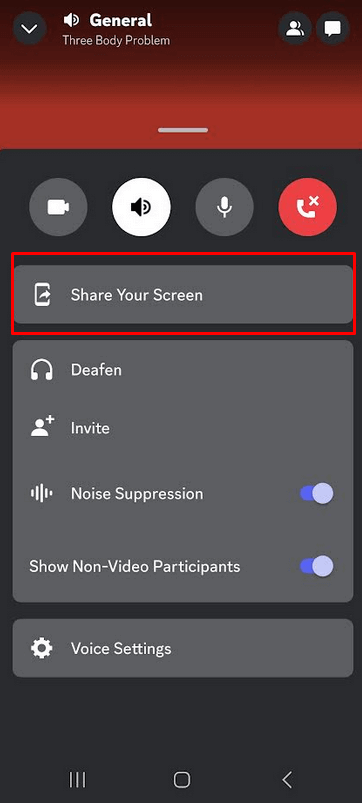
- Telefonunuzdaki web tarayıcısına gidin ve Hulu hesabınıza giriş yapın. Mobil cihazlar için Hulu uygulamasını da kullanabilirsiniz.
- İzlemek ve oynatmak için bir film veya şov seçin. Sizinle aynı sunucuda ve ses kanalında kim varsa, siz ekranınızı paylaşırken onu görebilecek.
Siyah Ekran Olmadan Discord'da Hulu Akışı Nasıl Yapılır?
Bazı kullanıcılar, Discord'da Hulu yayını yaparken Siyah Ekran sorunu yaşadıklarını bildirdi. Bu, akış başladığında ekranlarında siyah renkten başka bir şey göremeyecekleri anlamına gelir. Bunun nedeni genellikle Hulu'daki tüm içeriğin DRM korumalı olmasıdır. Siyah ekran bilinen bir sorundur ve tarayıcınızda donanım hızlandırma etkinleştirilmişse ortaya çıkar. Siyah ekrandan kurtulmak için onu devre dışı bırakmanız gerekecek. Bunu farklı tarayıcılarda nasıl yapabileceğiniz aşağıda açıklanmıştır.
Google Chrome
- Chrome'u açın ve menüyü açmak için üç dikey noktaya tıklayın. Ardından Ayarlar'a gidin.
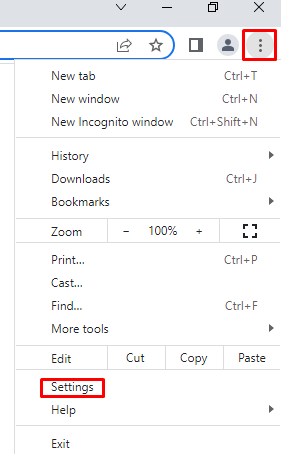
- Sistem'e gidin ve Kullanılabilir olduğunda donanım ivmesini kullan'ı devre dışı bırakın.
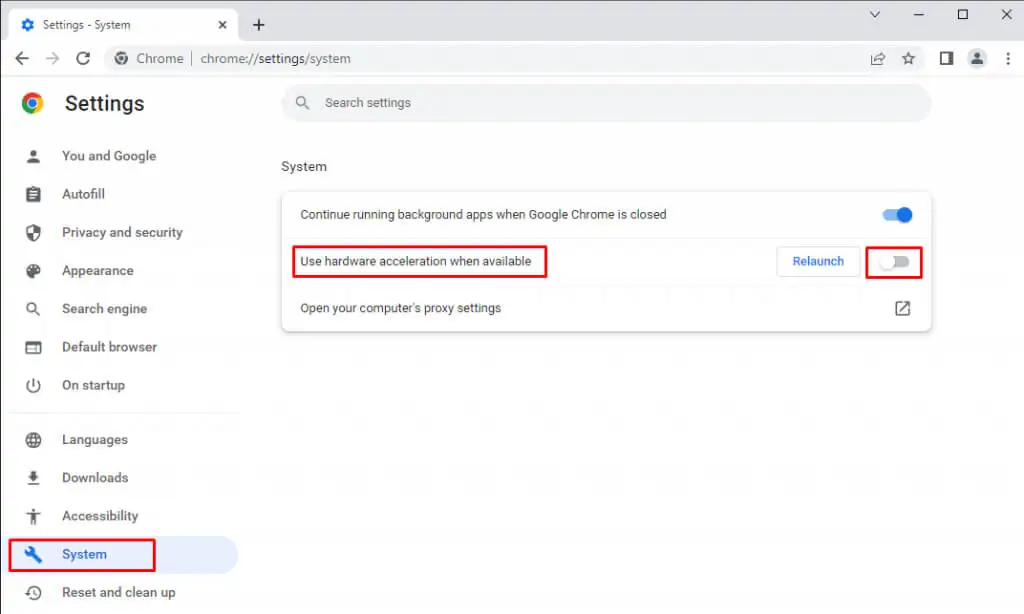
Mozilla Firefox
- Mozilla Firefox'u açın ve ekranın sağ üst köşesindeki Menü simgesine tıklayın. Ayarlar'ı seçin.
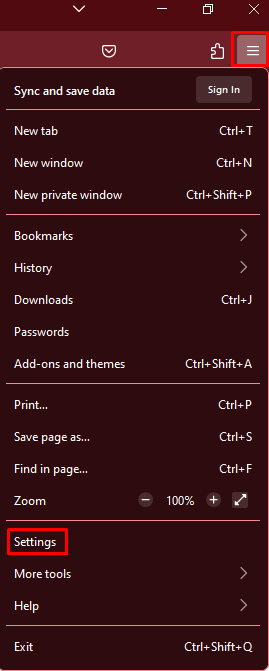
- Genel sekmesi altında Performans'a gidin.
- Önerilen performansı kullan seçeneğinin işaretini kaldırın. Kullanılabilir olduğunda donanım ivmesini kullan seçeneği şimdi görünecektir. Bunun işaretini de kaldırın.
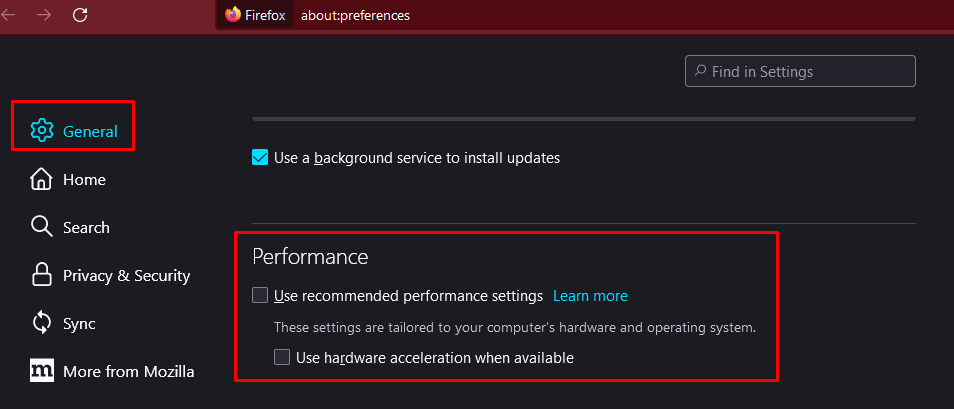
Microsoft Kenarı
- Microsoft Edge'i açın ve pencerenin sağ üst köşesindeki Daha Fazlasını Seçin (üç nokta simgesi). Ayarlar'a gidin.
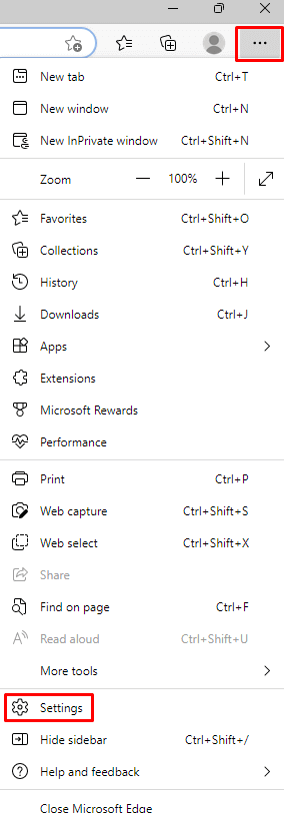
- Yan menüden Sistem ve Performans'ı seçin.
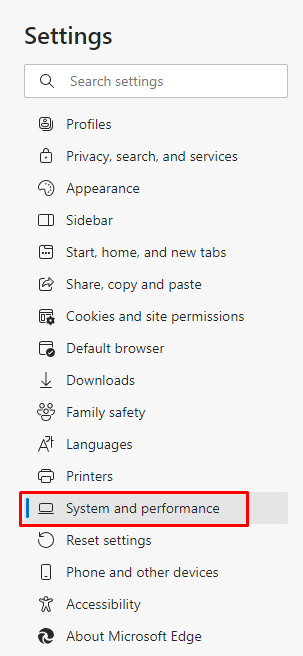
- Kullanılabilir olduğunda donanım hızlandırmayı kullan seçeneğini devre dışı bırakın.
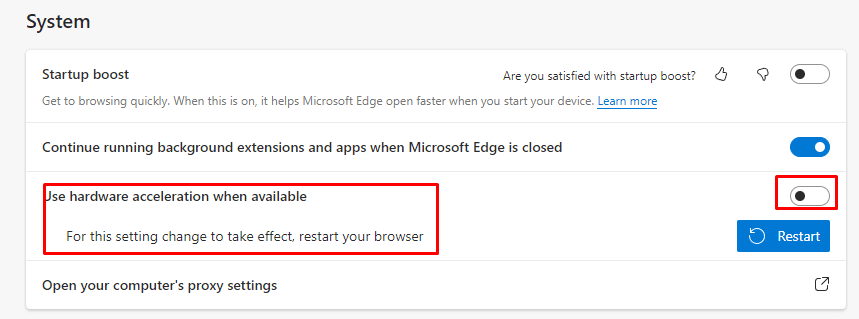
Anlaşmazlık
- Discord'u açın ve Ayarlar'a gidin.
- Yan menüde, Uygulama Ayarları altında Ses ve Video seçeneğini seçin.
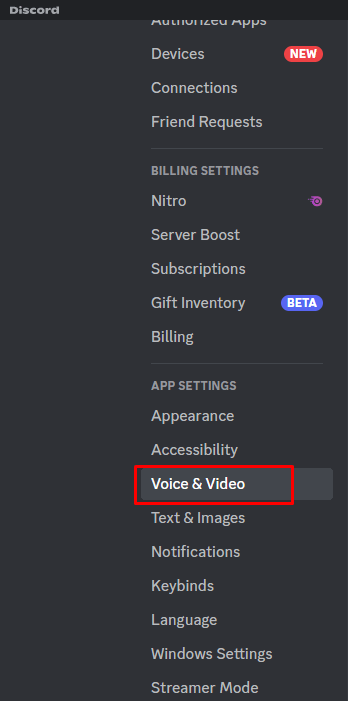
- Gelişmiş bölümüne gidin ve Video Codec'i devre dışı bırakın. Bu, varsa donanım hızlandırmalı video kodlamayı da devre dışı bırakır.
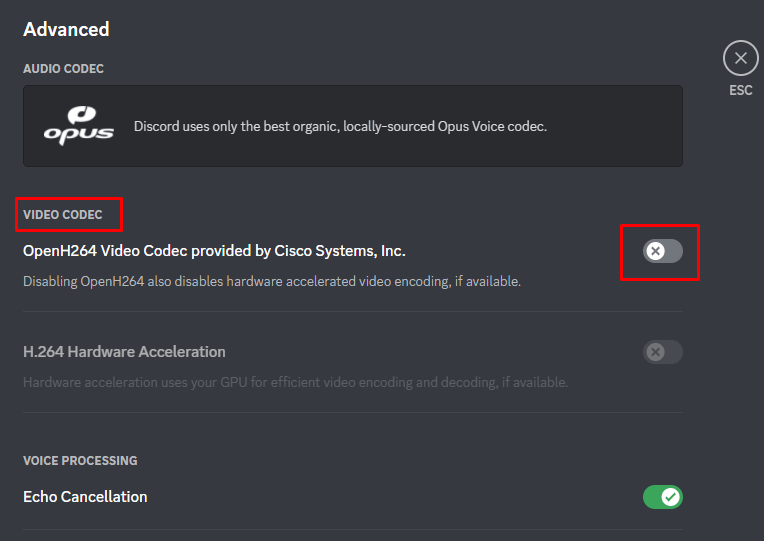
Bu kadar! Tarayıcıda veya Discord uygulamasında donanım hızlandırmayı devre dışı bıraktıktan sonra, artık siyah ekran sorunu yaşamayacaksınız.
Arkadaşlarınızla Nerede Olurlarsa Olsunlar Akış Yapın
Her şeyi ayarladıktan sonra çevrimiçi arkadaşlarınızı davet edin ve en sevdiğiniz programlardan bazılarıyla rahatlayın. Yol boyunca herhangi bir sorunla karşılaşırsanız, aşağıdaki yorum bölümünden bize ulaşmaktan çekinmeyin.
