Chromebook'ta Ekran Görüntüsü Nasıl Alınır [3 Yol]
Yayınlanan: 2022-09-29Chromebook'lar, işleri daha hızlı yapmanıza yardımcı olan, kitleler için basit ve kullanımı kolay bilgisayarlardır. Sezgisel ve kullanımı kolay bir işletim sistemi olan ChromeOS'ta çalışırlar ve bir bilgisayar ile tablet arasındaki boşluğu doldurmaya çalışırken birçok özellik sunarlar.

ChromeOS ile yeni başlıyorsanız, Chromebook'ta nasıl ekran görüntüsü alacağınızı öğrenmek son derece yararlı olabilir. Diğer işletim sistemlerinde olduğu gibi ChromeOS'ta da ekran görüntüsü almanın farklı yolları vardır.
Chromebook'ta bu ekran görüntüsü yöntemlerinin her birinin üzerinden geçelim.
İçindekiler
Yöntem 1: Ekran Yakalama Aracını Kullanarak Chromebook'ta Ekran Görüntüsü Alın
Ekran Yakalama aracını kullanarak ekran görüntüsü almak oldukça kolaydır. Hem dokunmatik ekranlarda hem de normal Chromebook'larda çalışır ve bu aracı kullanarak tüm farklı ekran görüntüsü seçeneklerine erişebilirsiniz.
Ekran Yakalama Aracı ile ekranın ekran görüntüsünü almak için şu adımları izleyin:
- Hızlı Ayarlar panelini açmak için sağ alt köşedeki saate tıklayın.
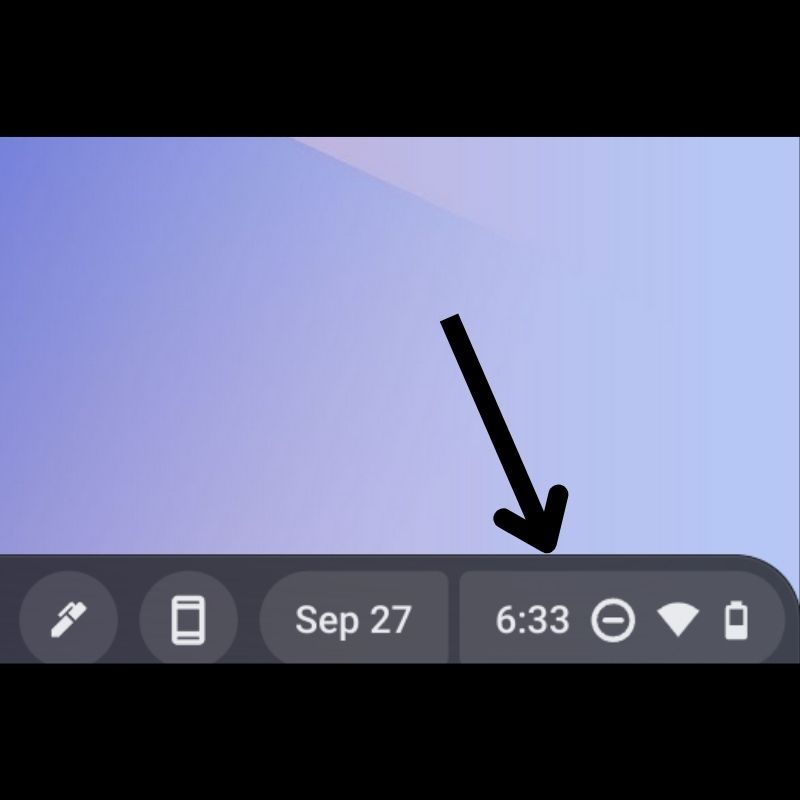
- Menüyü genişletmek için sağ üst köşedeki oka dokunun.
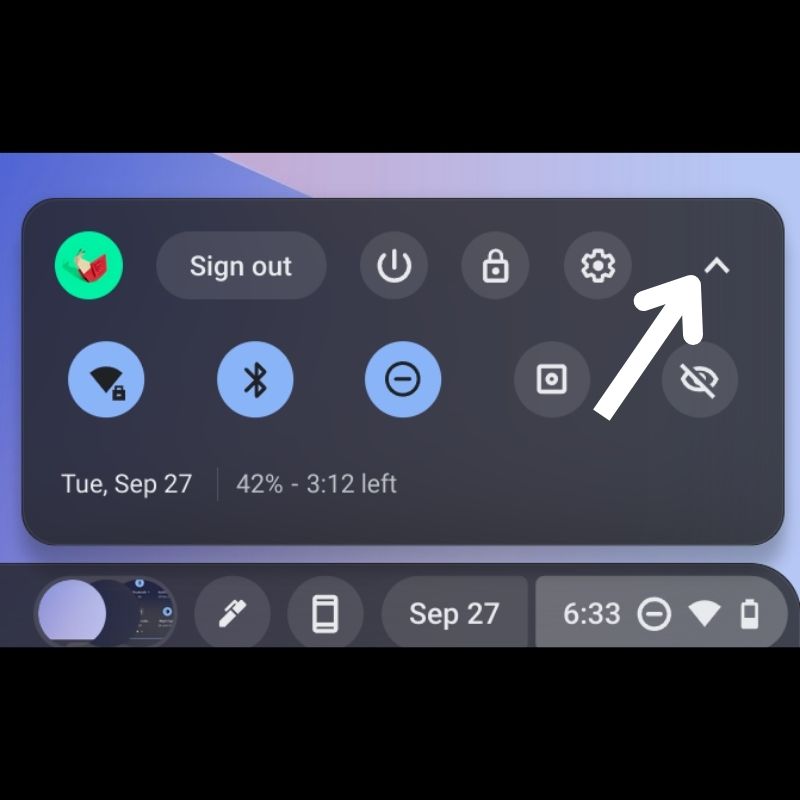
- Mevcut seçeneklerden Ekran Yakalama'yı seçin.
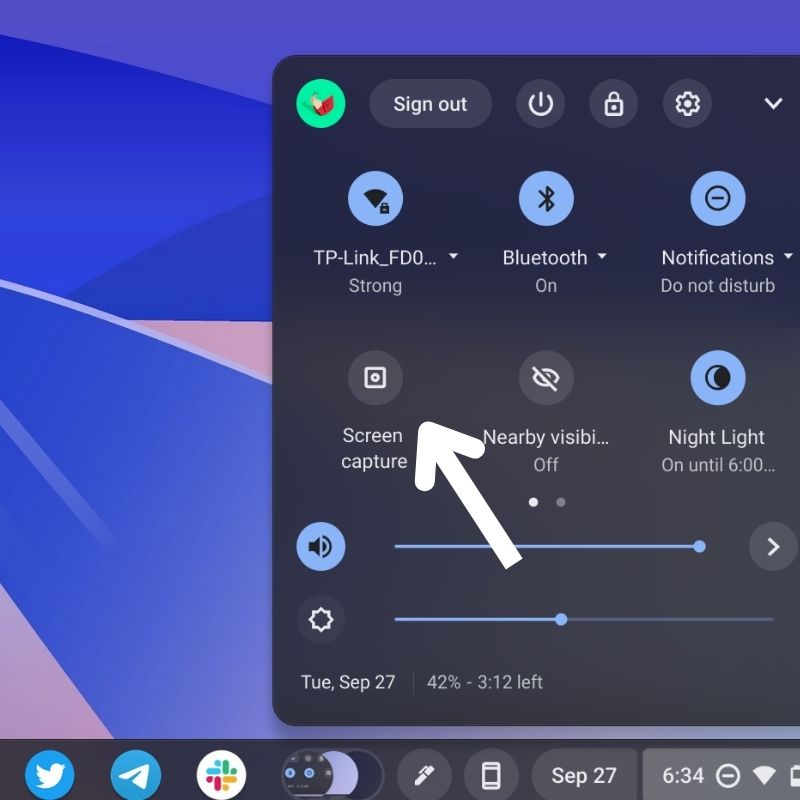
- Altta yüzer bir yuva gördüğünüzde, burada kamera simgesinin seçili olduğundan emin olun.

- Şimdi, Ekran Yakalama Aracı size Tam Ekran , Kısmi ve Pencere olmak üzere üç ekran görüntüsü seçeneği sunacaktır. İşte bunların her birinin yaptığı şey:
- Tam Ekran Ekran Görüntüsü: Tüm ekranın ekran görüntüsünü almanızı sağlar. Tüm ekranı yakalamak için ekranda herhangi bir yere dokunun.
- Kısmi Ekran Görüntüsü: Ekranın ekran görüntüsünü almak istediğiniz belirli bir bölümünü seçmenizi sağlar. Yakalamak istediğiniz alanı seçmek için farenizi/izleme dörtgeninizi kullanın ve ekranın ortasındaki Yakala'ya basın.
- Pencere Ekran Görüntüsü: Chromebook'unuzdaki etkin pencerenin ekran görüntüsünü almanızı sağlar.
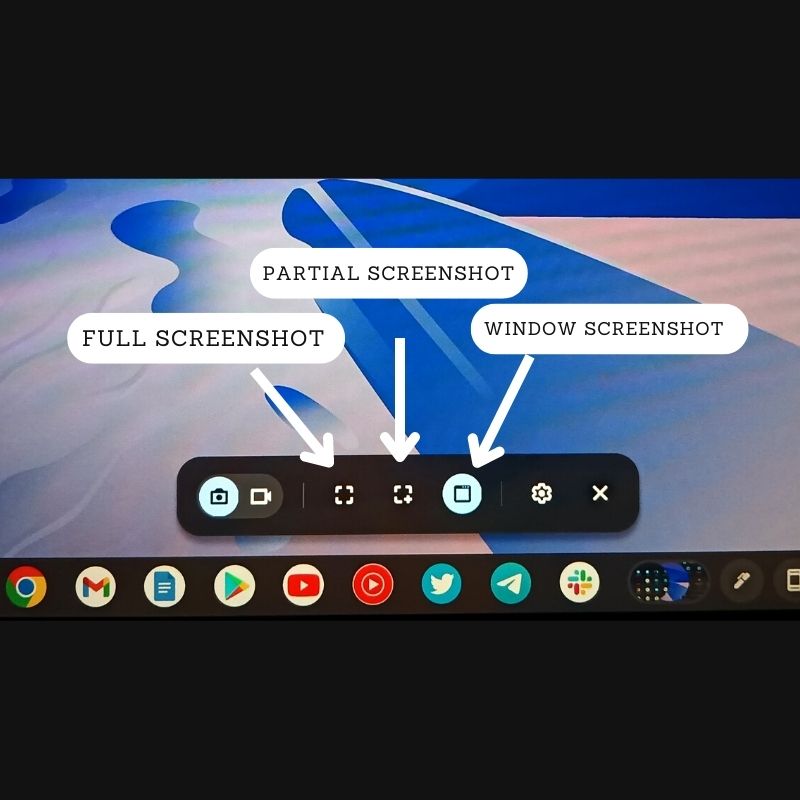
Ekran görüntüsü alındıktan sonra, ekranın sağ alt köşesinde görünecek ve otomatik olarak panonuza kopyalanacaktır. Bildirim penceresinde uygun seçeneği seçerek ekran görüntüsünü doğrudan düzenleyebilir veya silebilirsiniz.
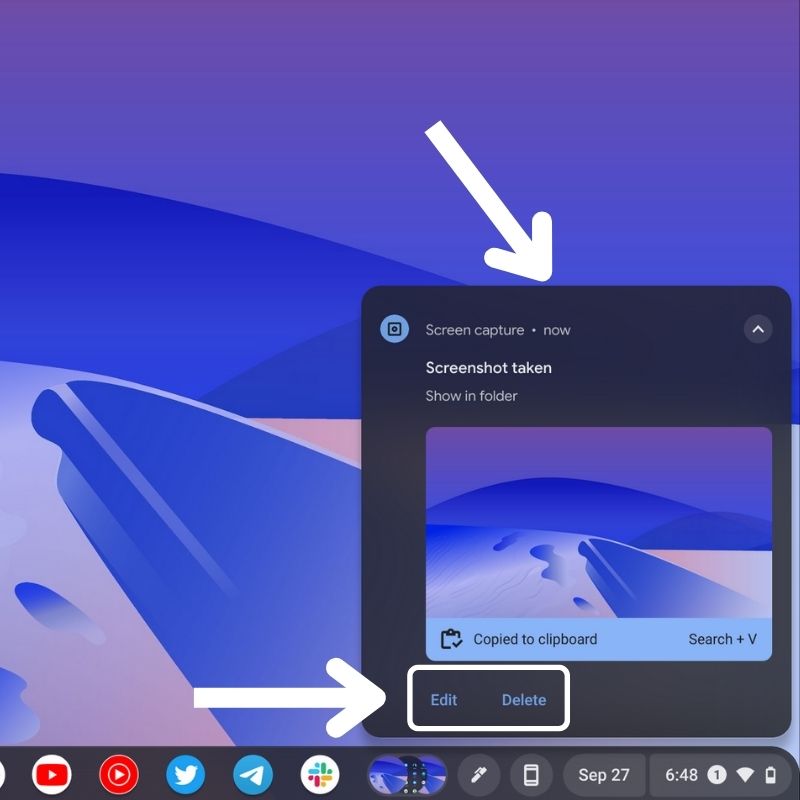
Yöntem 2: Klavye Kısayollarıyla Chromebook'ta Ekran Görüntüsü Alın
Klavye kısayolları, ChromeOS'ta ekranı yakalamanın kolay bir yolunu sunar. Ekran Yakalama Aracını kullanmak istemiyorsanız, ekran görüntüsü almak için ekran görüntüsü klavye kısayollarını kullanabilirsiniz.
- Tam Ekran Görüntüsü: CTRL + Pencere tuşlarına basın ve ekranınızın ekran görüntüsünü alın.

- Kısmi Ekran Görüntüsü: CTRL + SHIFT + Pencere tuşlarına birlikte basın. Araç açıldıktan sonra, imleci veya ekran kalemi işaretçinizi kullanarak yakalamak istediğiniz alanı seçin.

- Pencere Ekran Görüntüsü: CTRL + ALT + Pencere klavye kombinasyonuna basın. Bu, seçim aracını getirdiğinde, yakalamak için ekran görüntüsünü almak istediğiniz pencereyi seçin. Pencereyi seçtikten sonra, ekran görüntüsünü yakalayacak ve kaydedecektir.

Ekran görüntüsü alınır alınmaz panonuza kopyalanacak ve ekranın sağ alt köşesinde göreceksiniz. Ekran görüntüsünü sırasıyla düzenlemek veya silmek için Düzenle veya Sil'e basın.

Yöntem 3: Stylus Kullanarak Chromebook'ta Ekran Görüntüsü Alın
Bir Chromebook'ta birçok şey yapmak için bir ekran kalemi kullanılabilir. Ayrıca ekran görüntüsü almayı da kolaylaştırır ve en iyi yanı, ekran görüntüsünü yakaladıktan sonra düzenleme menüsünden üzerine karalama yapabilmenizdir.
- Kaleminizi Chromebook'unuzla eşleştirdikten sonra, görev çubuğunun sağ tarafında bulunan kalem simgesine dokunmanız yeterlidir.
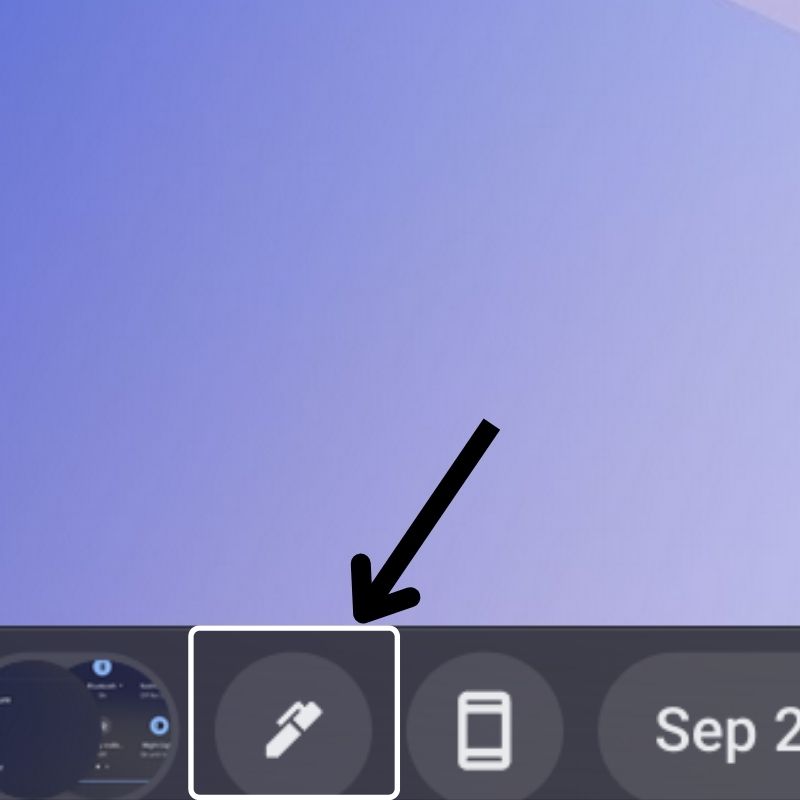
- Açılan menüde, ekran görüntüsü aracını açmak için Ekran Yakalama'yı seçin.
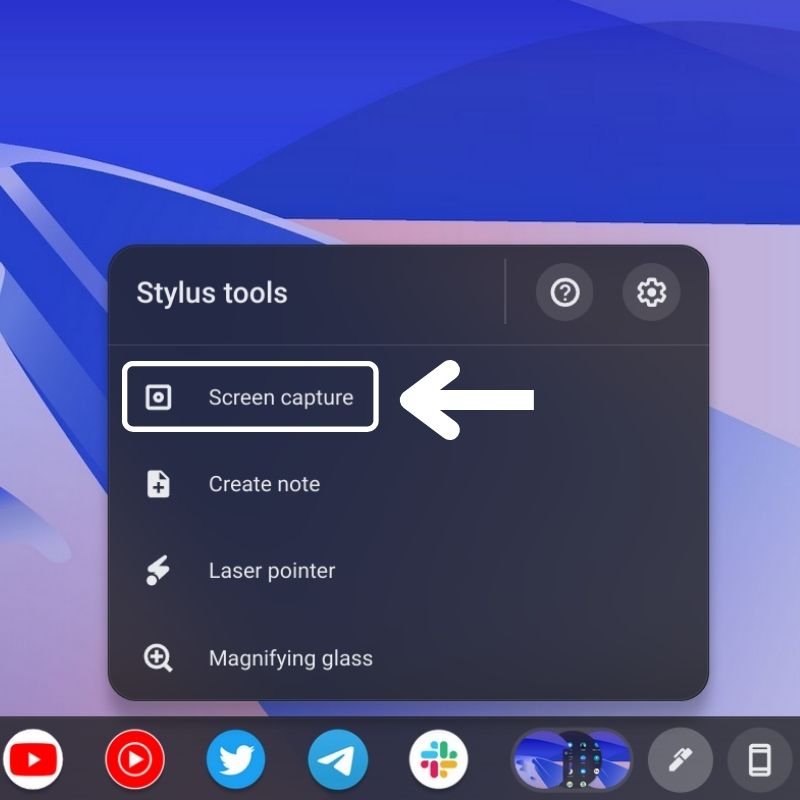
- Ardından, altta çeşitli seçeneklerle yüzer bir iskele göreceksiniz. Bu, ChromeOS'taki ekran görüntüsü aracıdır. Burada kamera simgesinin seçili olduğundan emin olun.

- Şimdi, gereksinimlerinize bağlı olarak, mevcut üç seçenek arasından bir ekran görüntüsü seçeneği belirleyin: Tam Ekran , Kısmi ve Pencere .
- Ardından, ekran görüntüsü almak için ekran kalemi ile vurgulanan alana dokunun.
Ekran görüntüsü alındıktan sonra sağ tarafta görünür ve ayrıca otomatik olarak panonuza kopyalanır. Bu bildirimde bulunan seçenekten ekran görüntüsünü doğrudan düzenleyebilir veya silebilirsiniz.
ChromeOS'ta Kaydedilen Ekran Görüntülerini Nerede Bulunur?
Yakaladığınız tüm ekran görüntüleri otomatik olarak Chromebook'unuzdaki İndirilenler klasörüne kaydedilir. Bu, ekran görüntülerini kaydetmek için varsayılan konumdur.
İndirilenler klasörüne erişmek için görev çubuğunun sol alt köşesindeki Uygulama Başlatıcı simgesine dokunun. Ardından açmak için Dosyalar uygulaması simgesine dokunun. Burada, sol taraftaki menüde İndirilenler sekmesini bulacaksınız. Bu klasörün içinde, yakaladığınız tüm ekran görüntülerini bulabilirsiniz.
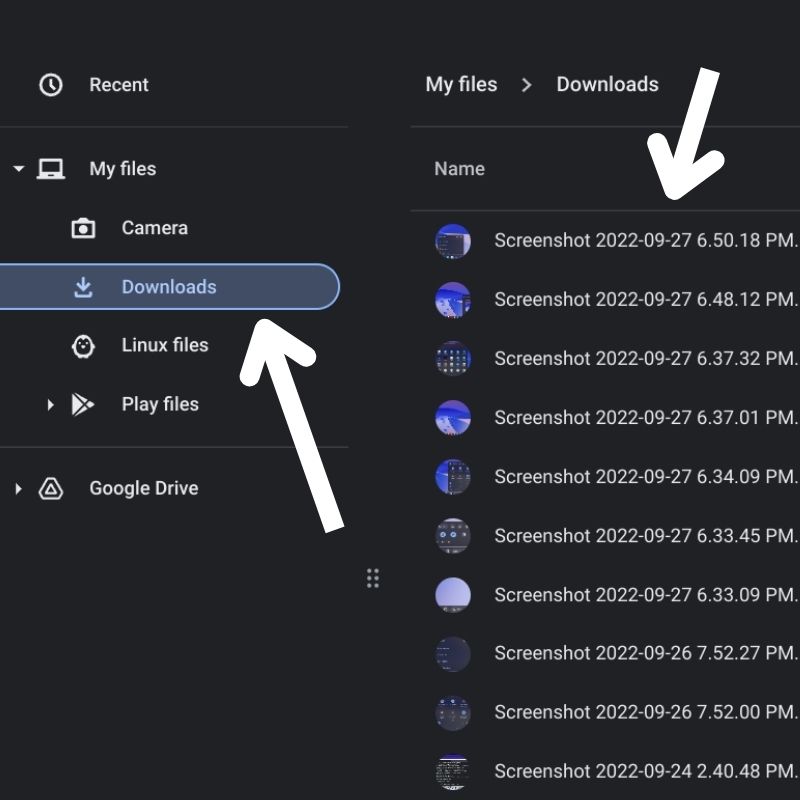
Herhangi bir nedenle ekran görüntülerini başka bir konuma kaydetmek isterseniz, ekran görüntüsü aracındaki Ayarlar simgesine dokunun, Klasör Seç öğesini seçin ve tercih ettiğiniz klasörün bulunduğu klasörü seçin.
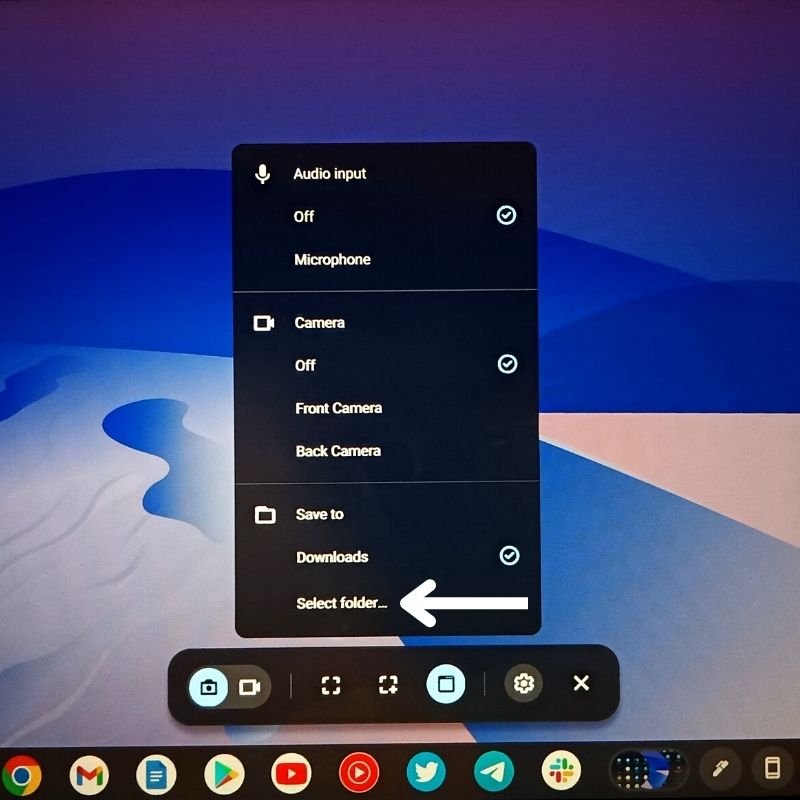
Alternatif olarak, görebileceğiniz küçük dairesel küçük resimlere tıklayarak görev çubuğundan ekran görüntülerine de erişebilirsiniz. Bunlar yalnızca son birkaç ekran görüntüsünün önizlemeleridir, böylece gerektiğinde bunlara hızlı bir şekilde erişebilirsiniz.
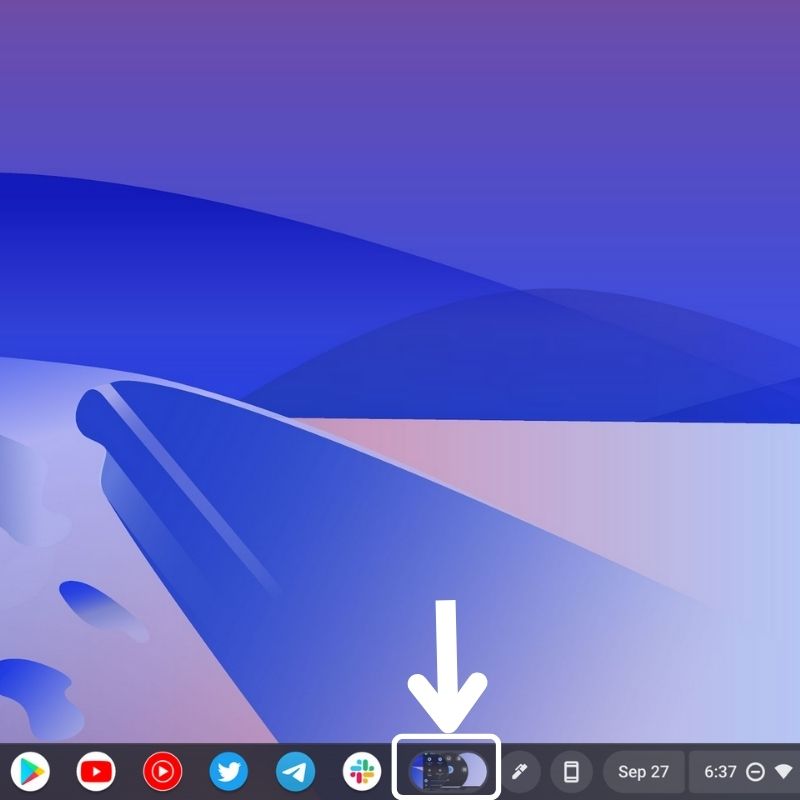
Chromebook'larda Ekran Görüntüsü Almanın En Kolay Yolu
Ekranınızın içeriğini yakalamak istediğinizde ekran görüntüleri yararlıdır. Az önce gördüğünüz gibi, bunu bir Chromebook'ta yapmanın birkaç farklı yolu vardır, bu nedenle gereksinimlerinize uygun bir yöntem seçin ve Chromebook'unuzda ekran görüntüsü almak için uygun adımları izleyin.
Chromebook'ta Ekran Görüntüsü Alma Hakkında SSS
Ekran görüntülerini ChromeOS'a kaydetmeden önce düzenleyebilir miyiz?
Siz onları çektikten sonra ekran görüntüleri otomatik olarak kaydedilecektir. Daha sonra dosyalar uygulamasından veya galeriden düzenleyebilirsiniz. Veya ekran görüntüsünü alır almaz ekranın sağ alt köşesindeki açılır pencerede görünen Düzenle düğmesine tıklayarak ekran görüntüsünü düzenleyebilirsiniz.
Chromebook'ta tam ekran görüntüsü nasıl alınır?
Chromebook'ta tam ekran görüntüsü almak oldukça kolaydır. İşte adımlar:
- Hızlı Ayarlar'a gidin ve "Ekran Yakalama"yı seçin.
- Ekran Yakalama aracında, tam ekranı yakalamayı seçebilirsiniz. Ekranı kaydetmeyi bile seçebilirsiniz.
- Ortada bir ARTI (+) işareti olan ekran yakalama simgesini arayın. Buna tıklamak, tam ekran görüntüleri almanıza yardımcı olacaktır.
Daha fazla okuma:
- PC'ye Chrome OS Nasıl Kurulur (Intel ve AMD)
- Chromebook için Firefox: [Nasıl Yapılır] Firefox'u Chromebook'a Yükleyin
- Office'i Chromebook'ta Kullanmanın En İyi 4 Yolu
