Samsung Galaxy Cihazlarında Ekran Görüntüsü Nasıl Alınır?
Yayınlanan: 2022-12-16Telefonunuzda ekran görüntüsü almanın kullanışlı olmasının birçok nedeni vardır. Belki bir arkadaşınızla komik bir metin alışverişini paylaşmak, çevrimiçi bulduğunuz ilginç bir makaleyi kaydetmek veya çevrimiçi satın alma makbuzlarınızın kaydını tutmak istiyorsunuz. Telefonunuzda neler olup bittiğini birisine göstermeniz gerektiğinde, ekran görüntüleri sorun giderme için de yararlı olabilir. Kısacası, telefonunuzdan hızlı bir şekilde bilgi alıp paylaşmanın harika bir yoludur.
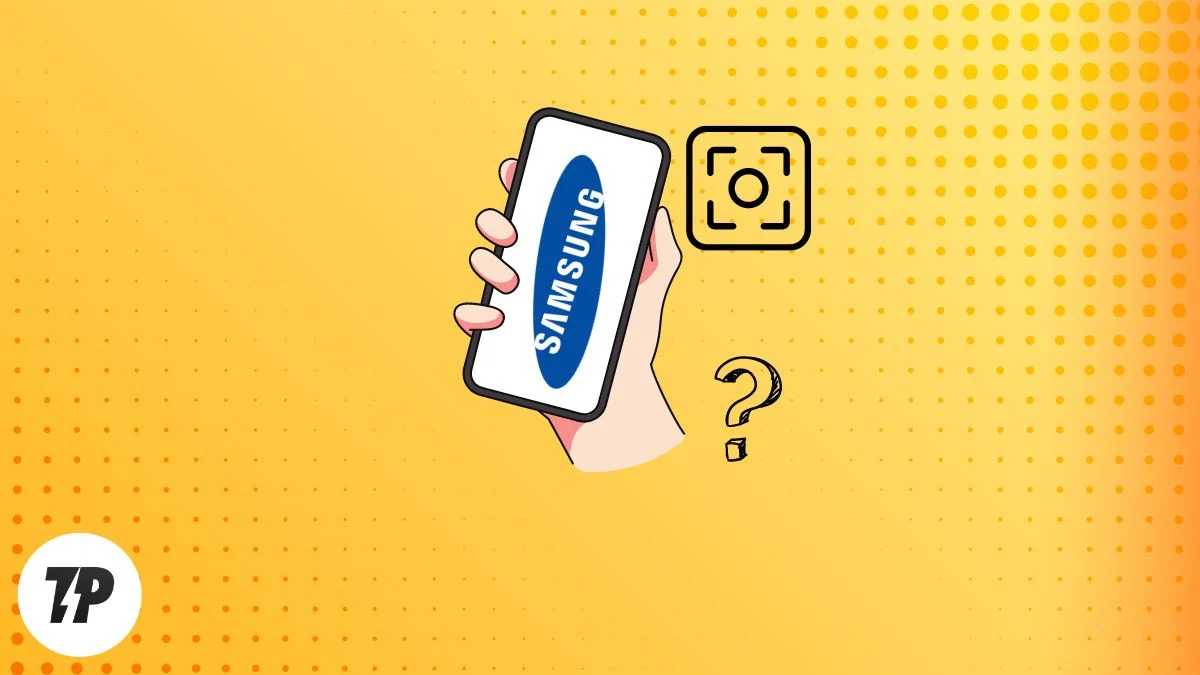
Akıllı telefonunuzla ekran görüntüsü almayı sevdiğiniz açık ve bu nedenle bir Samsung akıllı telefonda nasıl ekran görüntüsü alacağınızı okumak için buradasınız. Samsung, ekran görüntüsü almak için birçok farklı yöntem sağladı. Bazıları tüm Samsung Galaxy akıllı telefonlar için evrenselken, diğerleri yalnızca belirli modellerde mevcuttur.
Bir Samsung akıllı telefon ile ekran görüntüsü almanın tüm yollarını öğrenelim ve öğrenelim.
İçindekiler
Samsung Galaxy'de Ekran Görüntüsü Almanın 5 Yolu
Yöntem #1: Donanım Anahtarlarını Kullanma
Bu, bir Samsung akıllı telefonda ekran görüntüsü almanın en kolay ve en evrensel yoludur. Tek yapmanız gereken Sesi Kısma ve Güç düğmelerini aynı anda birkaç saniye basılı tutmak. Bu, geçerli ekranınızın bir ekran görüntüsünü alacak ve onu Galeri uygulamasına kaydedecektir. Bu kadar basit!
Donanım tuşlarını kullanarak şu şekilde ekran görüntüsü alabilirsiniz:
Adım 1: Yakalamak istediğiniz ekrana gidin.
Adım 2: Güç düğmesini ve ses kısma düğmesini aynı anda 1 ila 2 saniye basılı tutun.
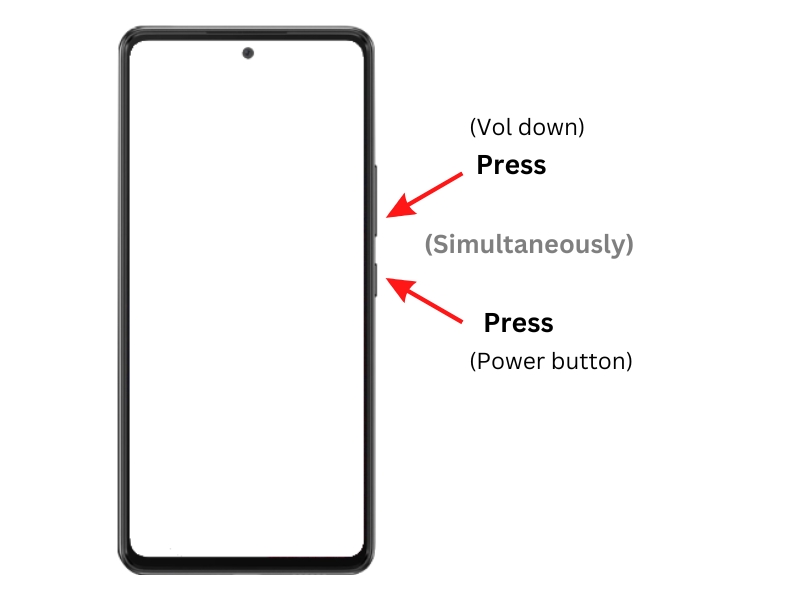
Bir deklanşör sesi duyacaksınız ve ekran kısa bir süre yanıp sönecektir. Ekran görüntüsü Galeri uygulamasına kaydedilir.
Yöntem #2: Avuç İçi Kaydırma Hareketini Kullanma
Peki ya güç düğmeniz bozuksa veya çalışmıyorsa? Samsung Galaxy akıllı telefonlarda ekran görüntüsü almanın bir başka basit ve hızlı yolu da avuç içi kaydırma hareketini kullanmaktır. Bu aynı zamanda bir Samsung Galaxy akıllı telefonda ekran görüntüsü almanın standart bir yoludur. Değilse, bu hareketi ayarlardan etkinleştirebilirsiniz.
Avuç İçi Kaydırma Hareketini şu şekilde etkinleştirebilirsiniz:
Adım 1: Ayarlar'a gidin.
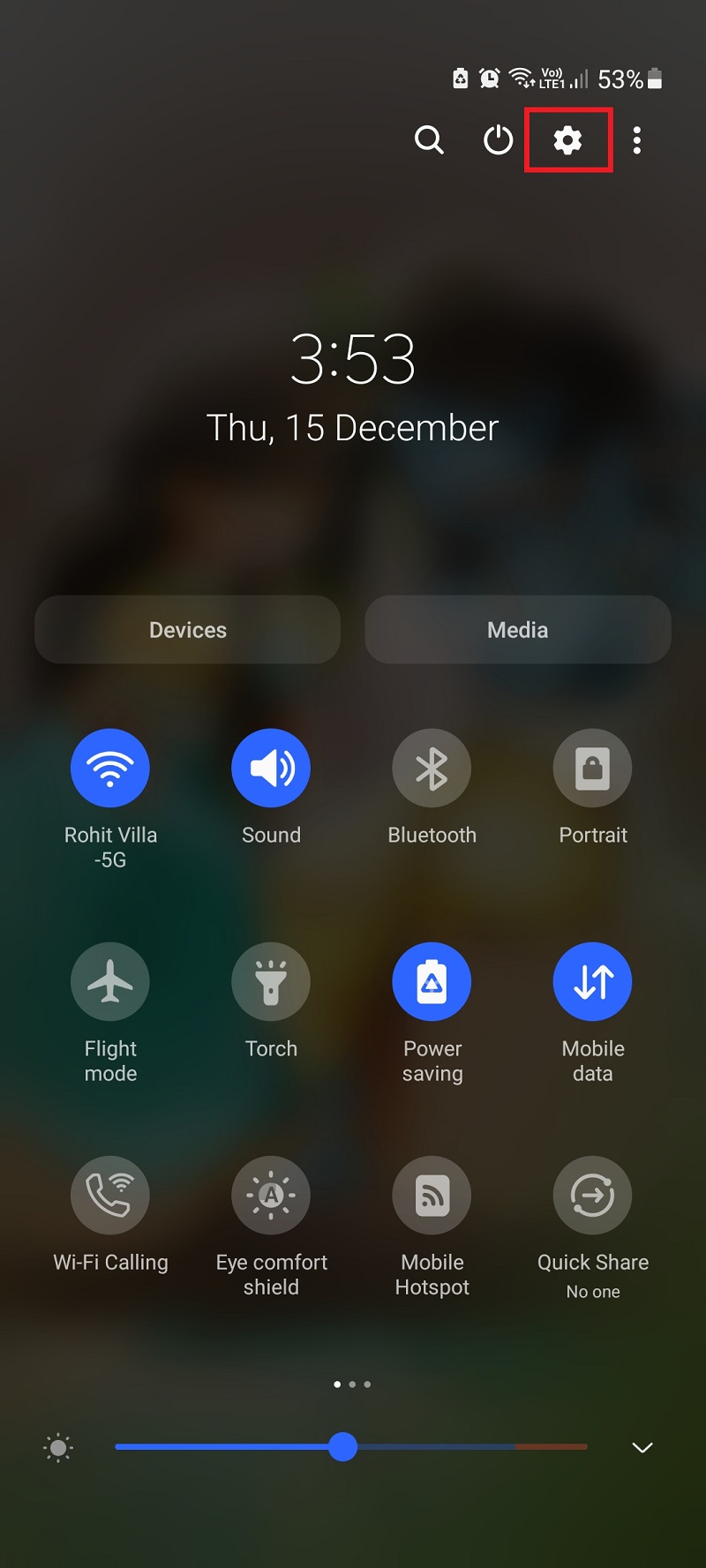
Adım 2: Gelişmiş özelliklere gidin.
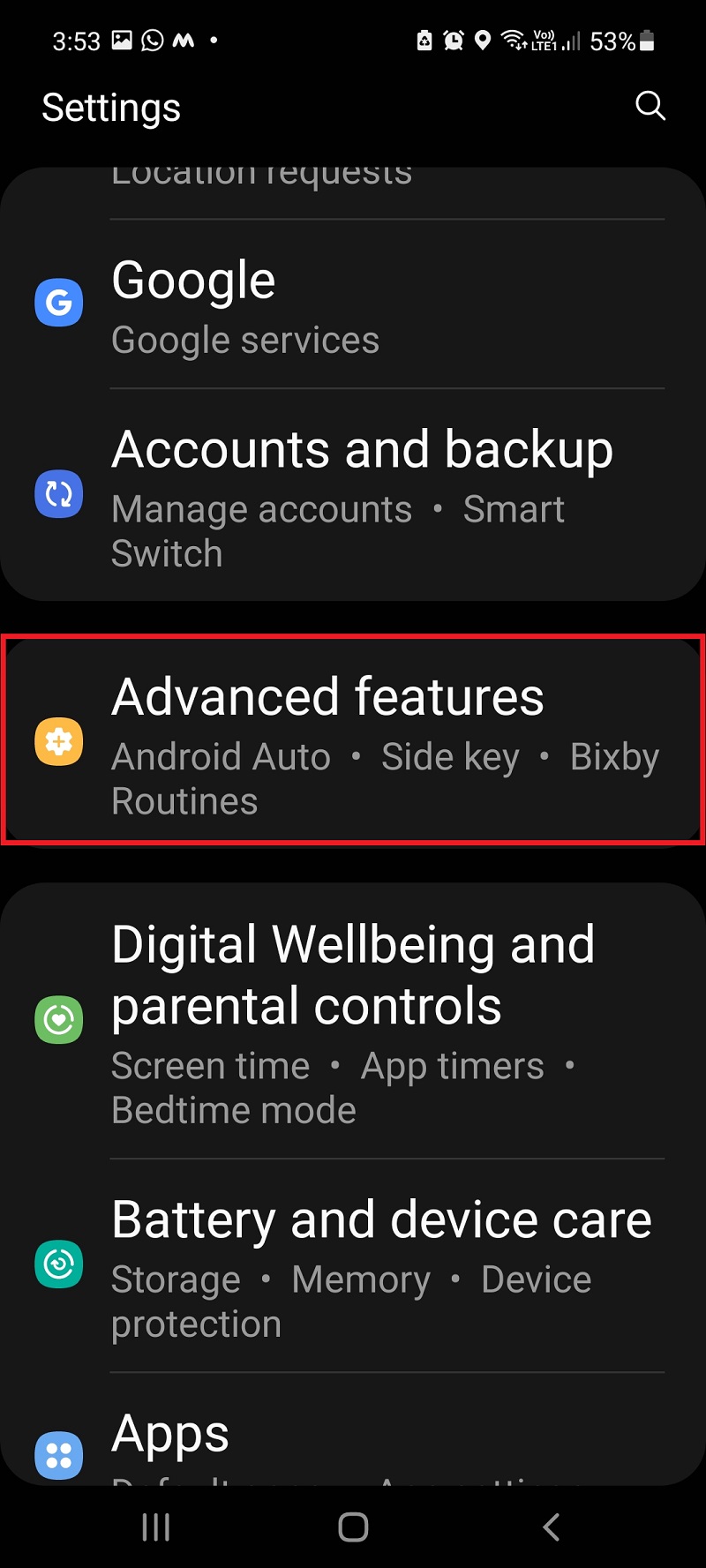
3. Adım: Hareket ve jestler'e tıklayın.
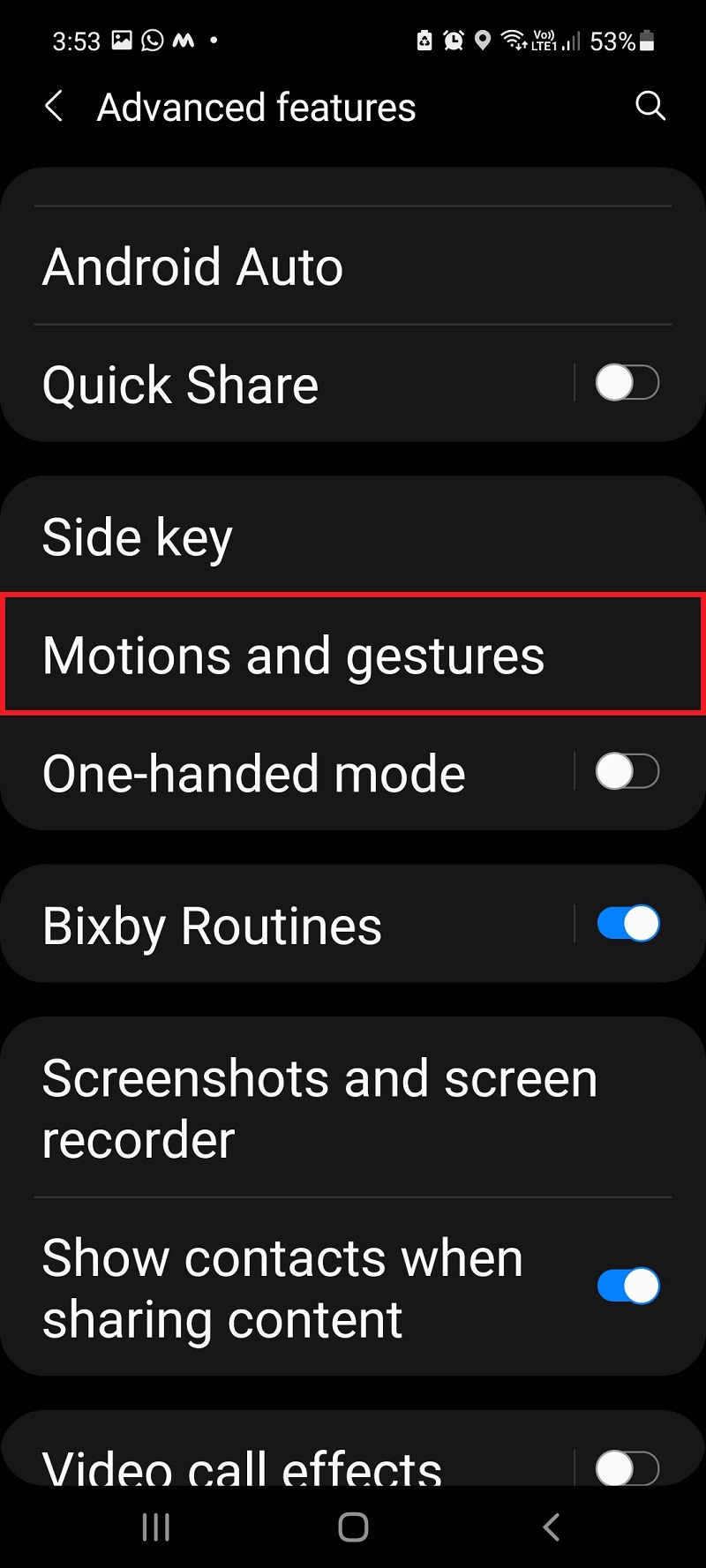
Adım 4: Aşağı kaydırın ve Yakalamak için Avuç İçi Kaydırma düğmesini AÇIK konumuna getirin .
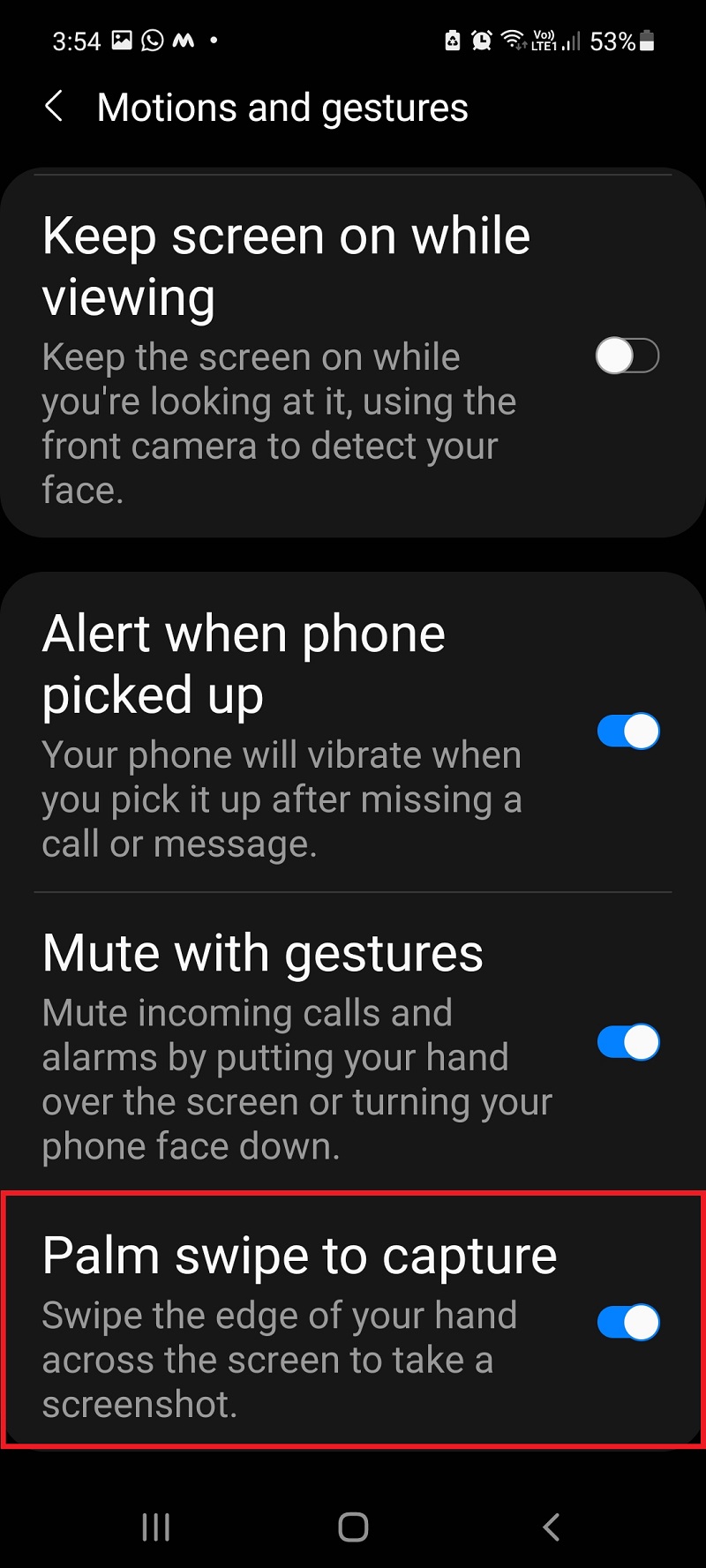
Bu hareket etkinleştirildiğinde, avucunuzu ekranda kaydırarak ekran görüntüsü alabilirsiniz.
Palm Swipe hareketini kullanarak Samsung'da nasıl ekran görüntüsü alacağınızı burada görebilirsiniz:
1. Adım: Yakalamak istediğiniz uygulamayı/ekranı açın.
Adım 2: Avucunuzu ekranın sağ veya sol tarafına yerleştirin .
Adım 3: Ekran görüntüsünü almak için avucunuzu ekranda sağdan sola (veya sağdan sola) kaydırın .
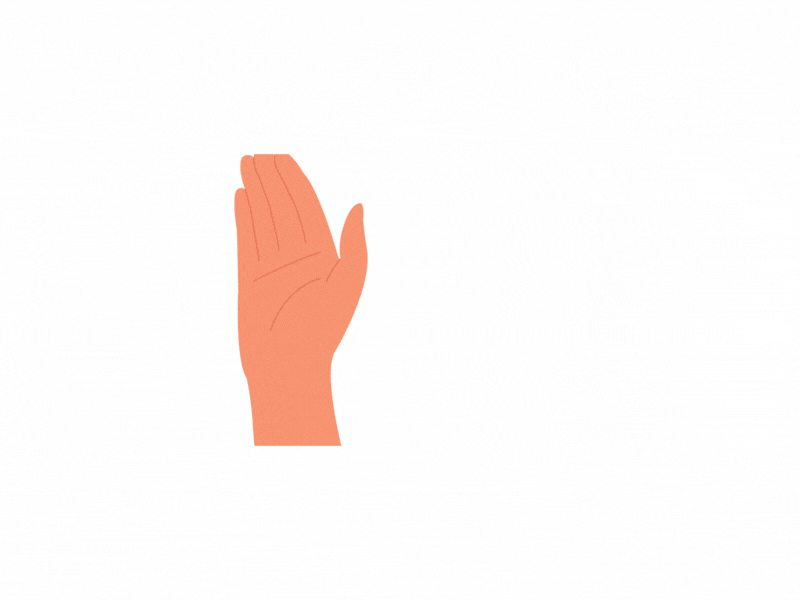
Yöntem #3: Bixby Voice Assistant'ı Kullanma
Google Asistan, Siri ve Cortana gibi Samsung'un da kendi sanal asistanı Bixby var. Bixby ile sesli komutlar vererek ekran görüntüsü alabilirsiniz. Bu özelliği önce Bixby ayarlarında etkinleştirmeniz gerekir.
Bixby sesli yardımcısını nasıl kuracağınızı buradan öğrenebilirsiniz:
1. Adım: Bixby'yi açın.
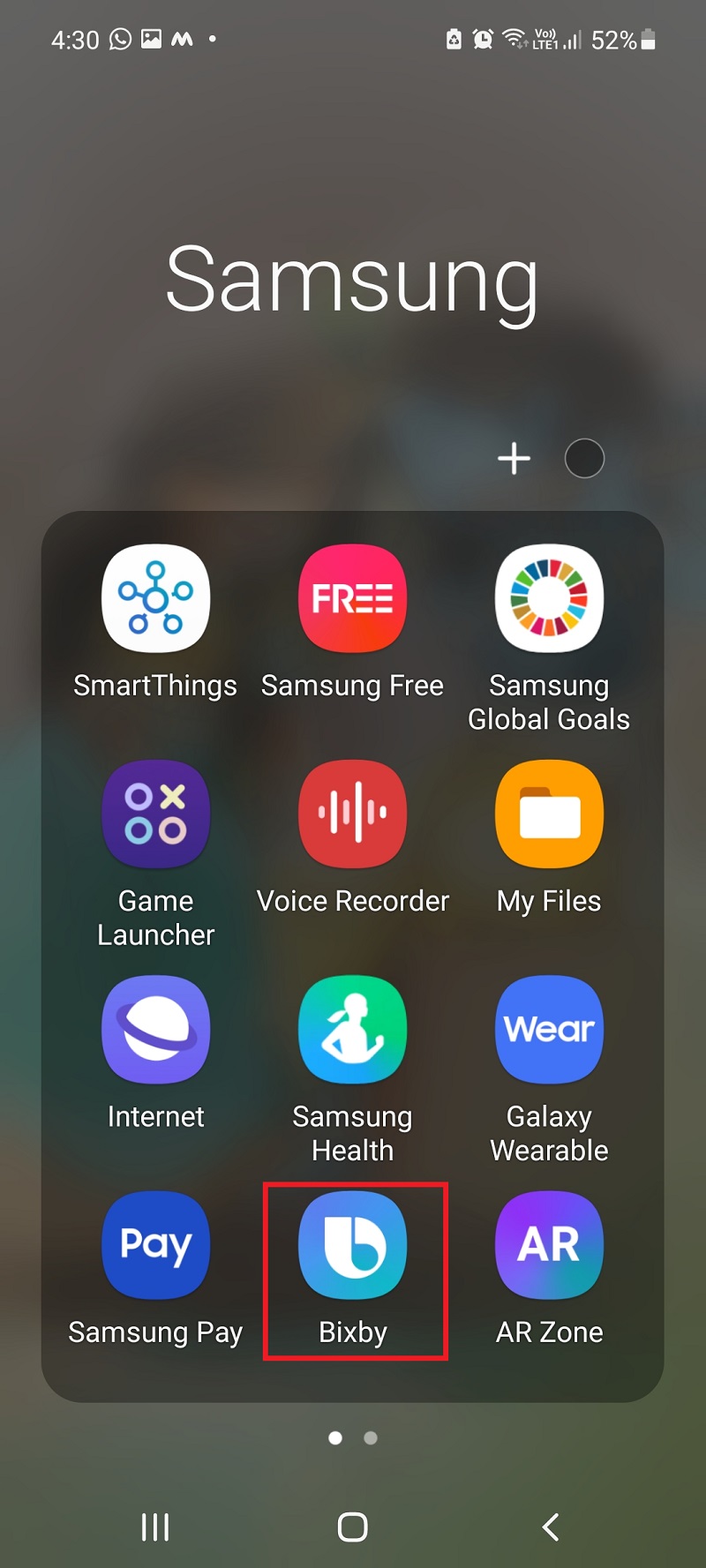
Adım 2: Ayarlar simgesine dokunun.

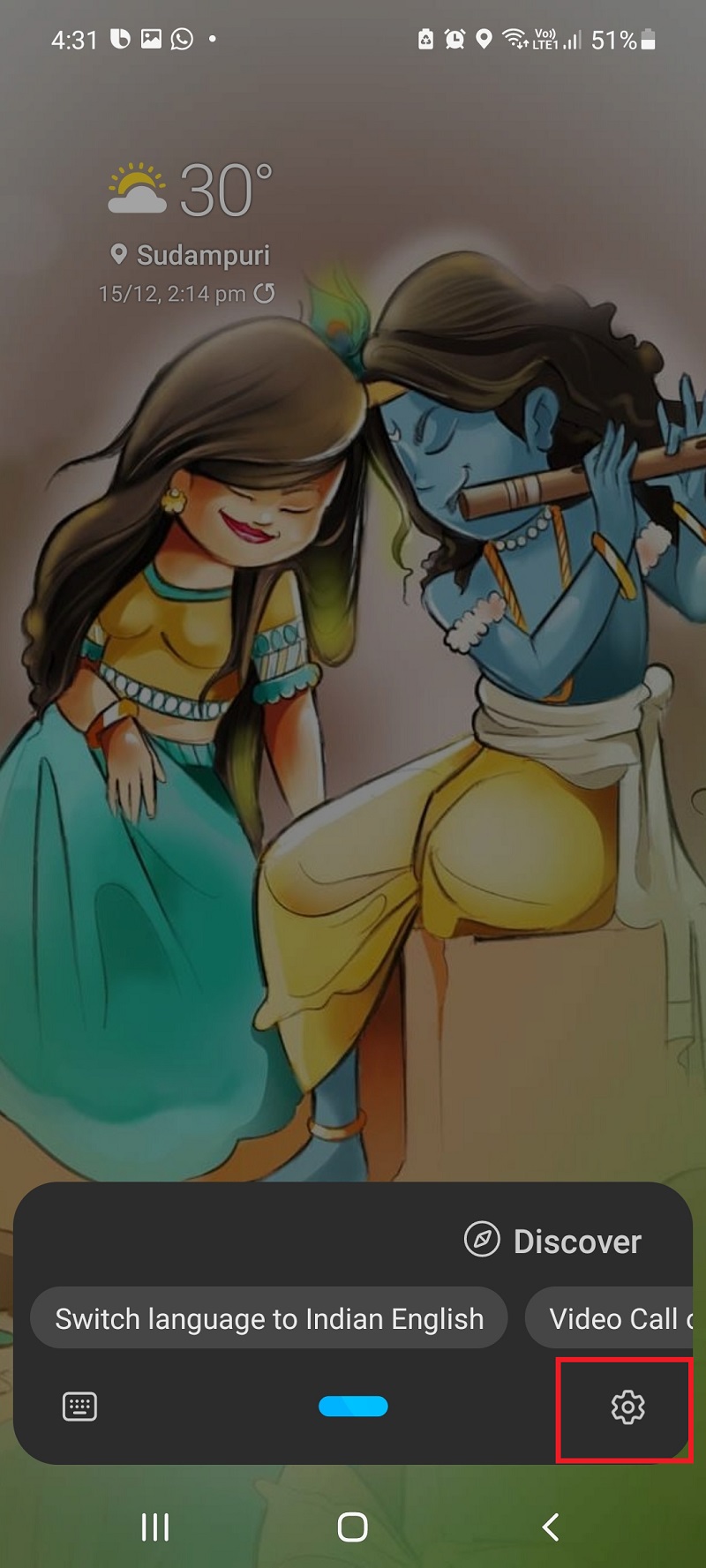
3. Adım: Sesle uyandırma öğesine dokunun ve Bixby Voice Assistant'ı açın .
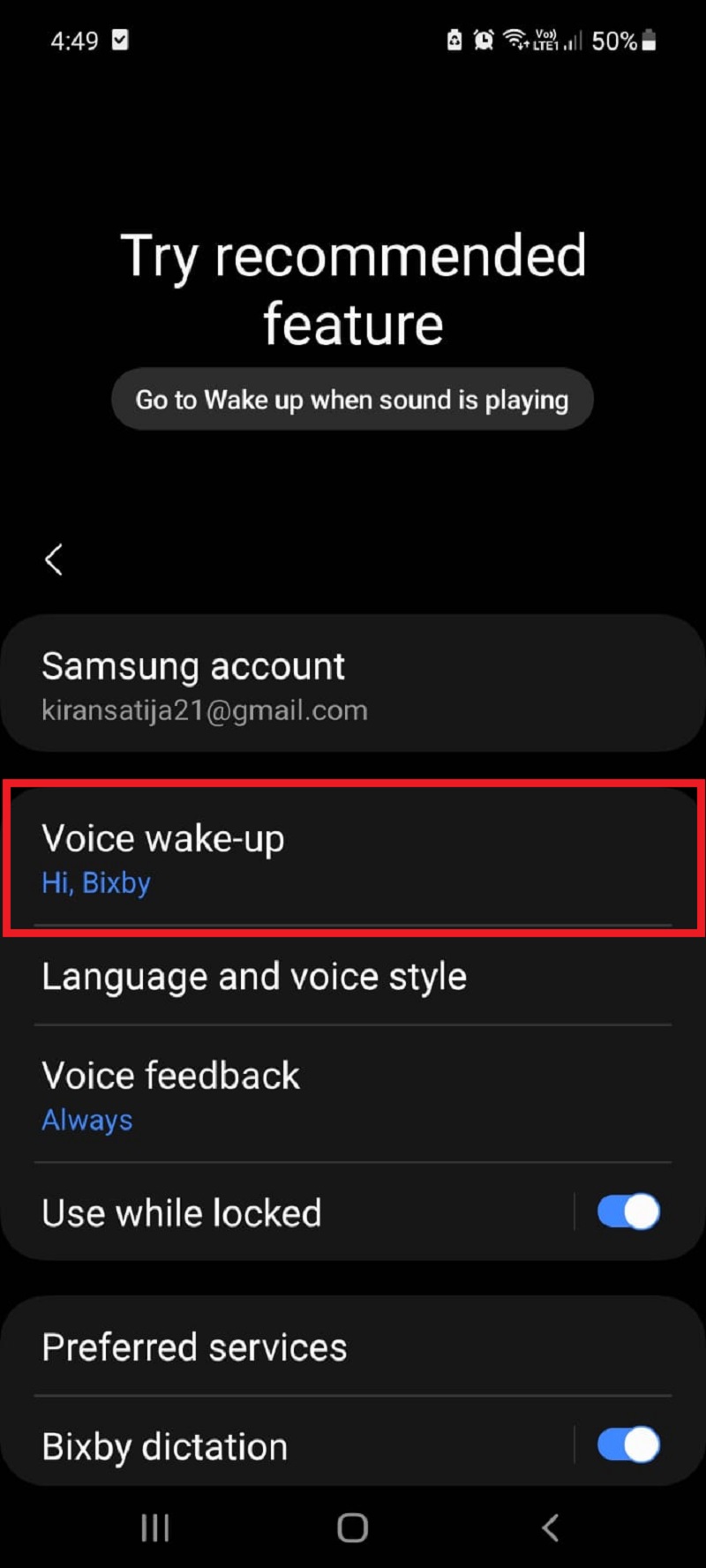
Etkinleştirildikten sonra, mevcut ekranınızın ekran görüntüsünü almak için "Ekran görüntüsü al" veya "Ekran görüntüsü yakala" gibi sesli komutları kullanabilirsiniz.
Bixby Voice Assistant ile nasıl ekran görüntüsü alacağınızı buradan öğrenin:
Adım 1: Yakalamak istediğiniz uygulamayı/ekranı başlatın.
2. Adım: Bixby'yi "Merhaba Bixby" diyerek uyandırın
3. Adım: "Ekran görüntüsü al" veya "Ekran yakala" deyin .
Yöntem #4: Google Asistan'ı Kullanma
Bu, 3. yönteme benzer, ancak aralarında bir fark vardır: Bixby herkese yanıt verirken, Google Asistan yalnızca kayıtlı kullanıcının komutlarına yanıt verir. Google Asistan'ı etkinleştirmediyseniz önce hesabınızı kurmanız ve Google Asistan'ı etkinleştirmeniz gerekir.
Google Asistan'ı nasıl etkinleştireceğinizi buradan öğrenebilirsiniz:
1. Adım: Google uygulamasını açın.
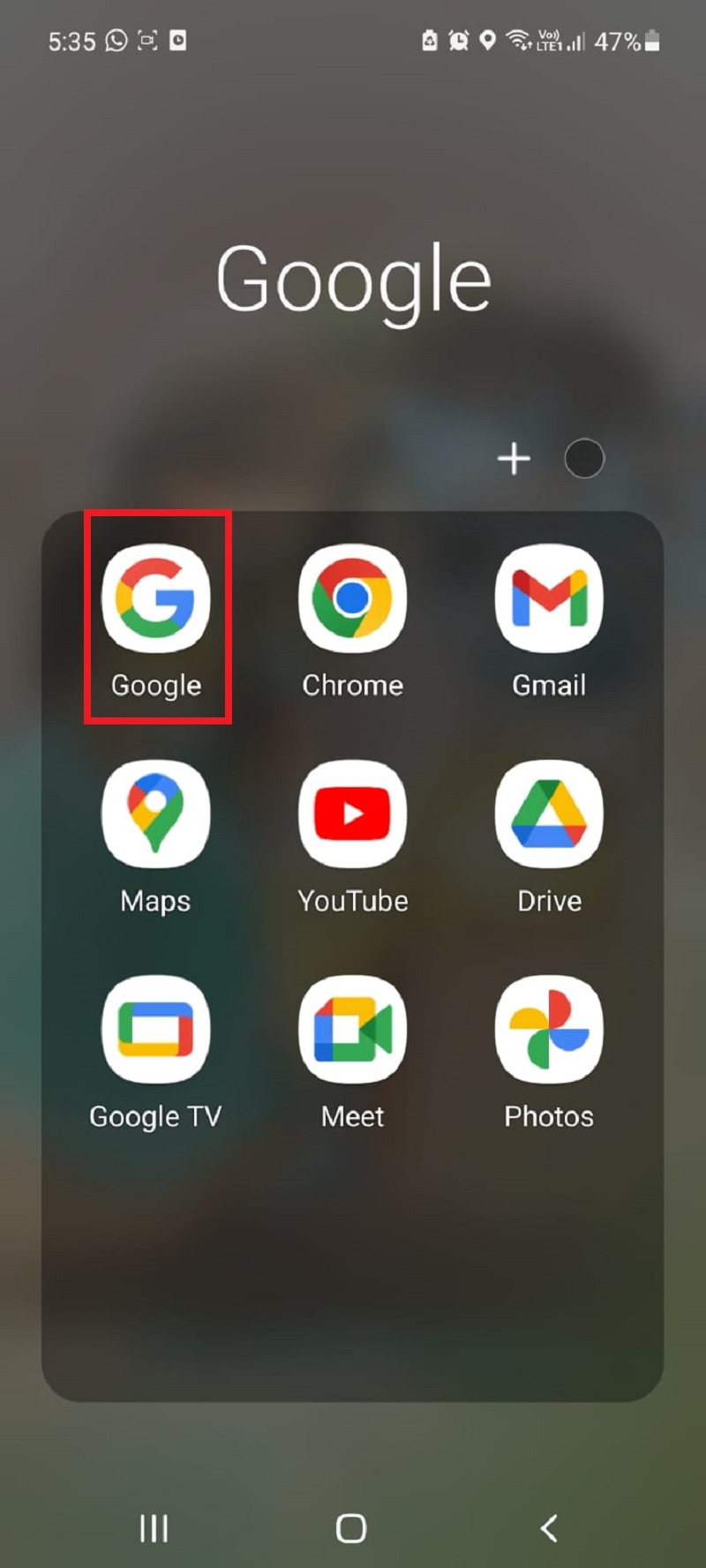
Adım 2: Ekranın sağ üst köşesindeki adınız simgesine tıklayın.
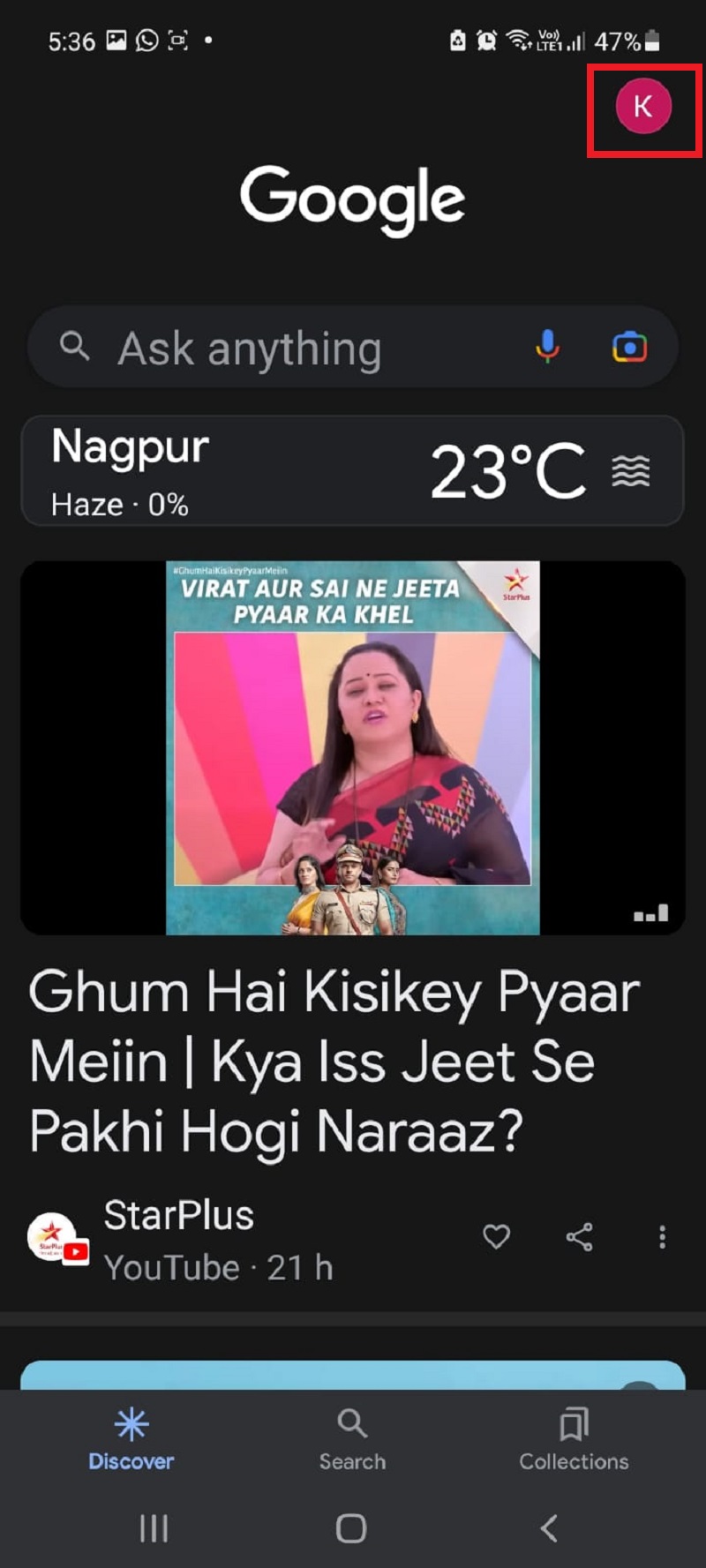
Adım 3: Ayarlar'a dokunun.
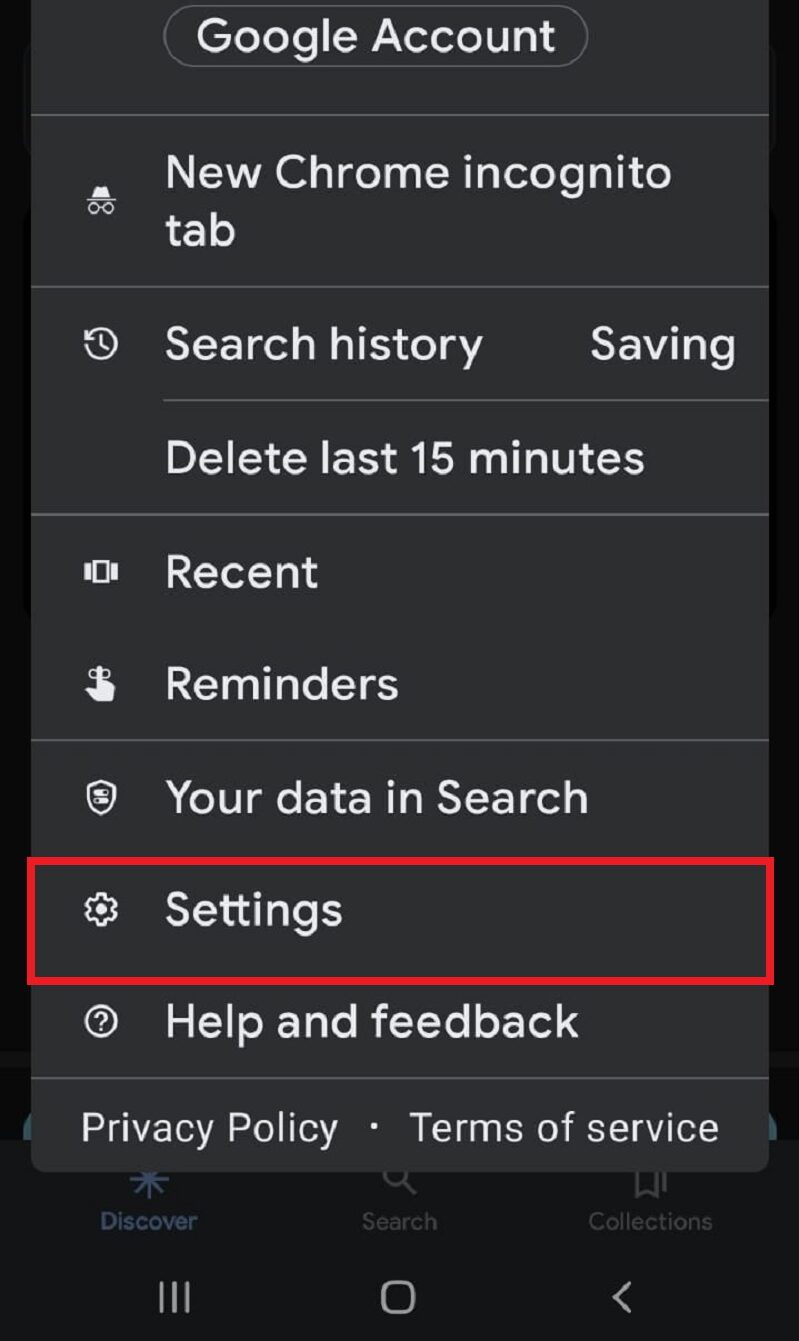
4. Adım: Google Asistan'a dokunun.
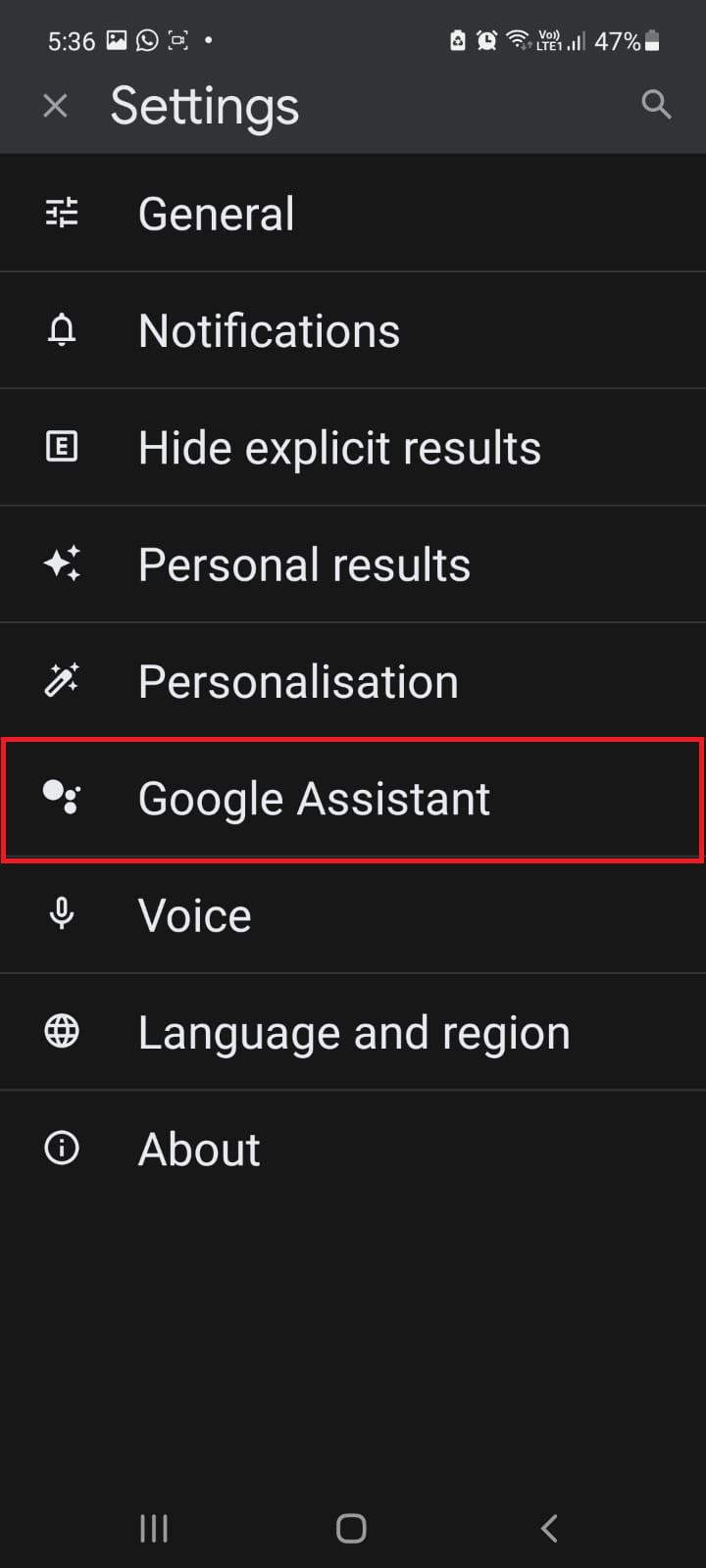
Adım 5: Şimdi Hey Google ve Voice Match'e dokunun.
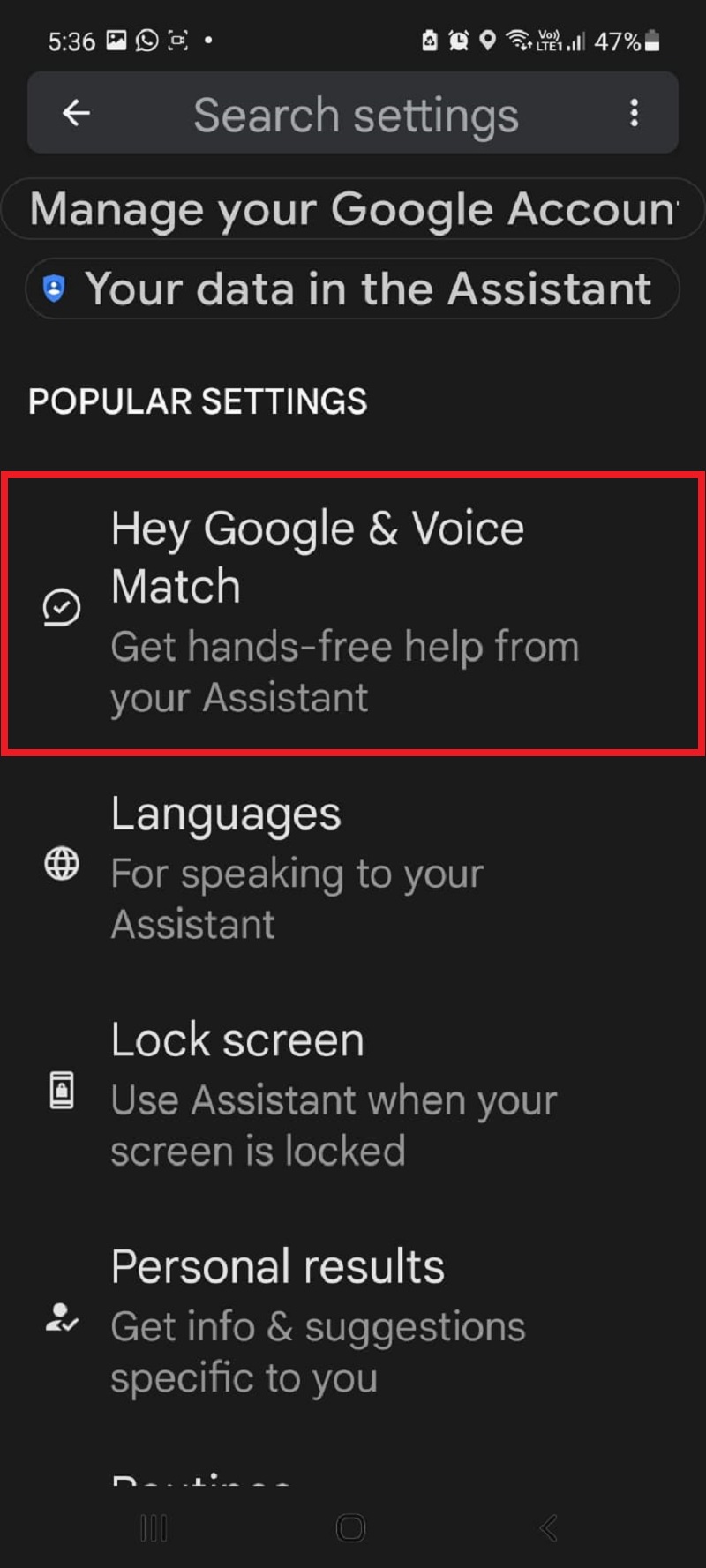
6. Adım: Geçiş anahtarını etkinleştirin ve sesinizi Google Asistan ile eşleştirin .
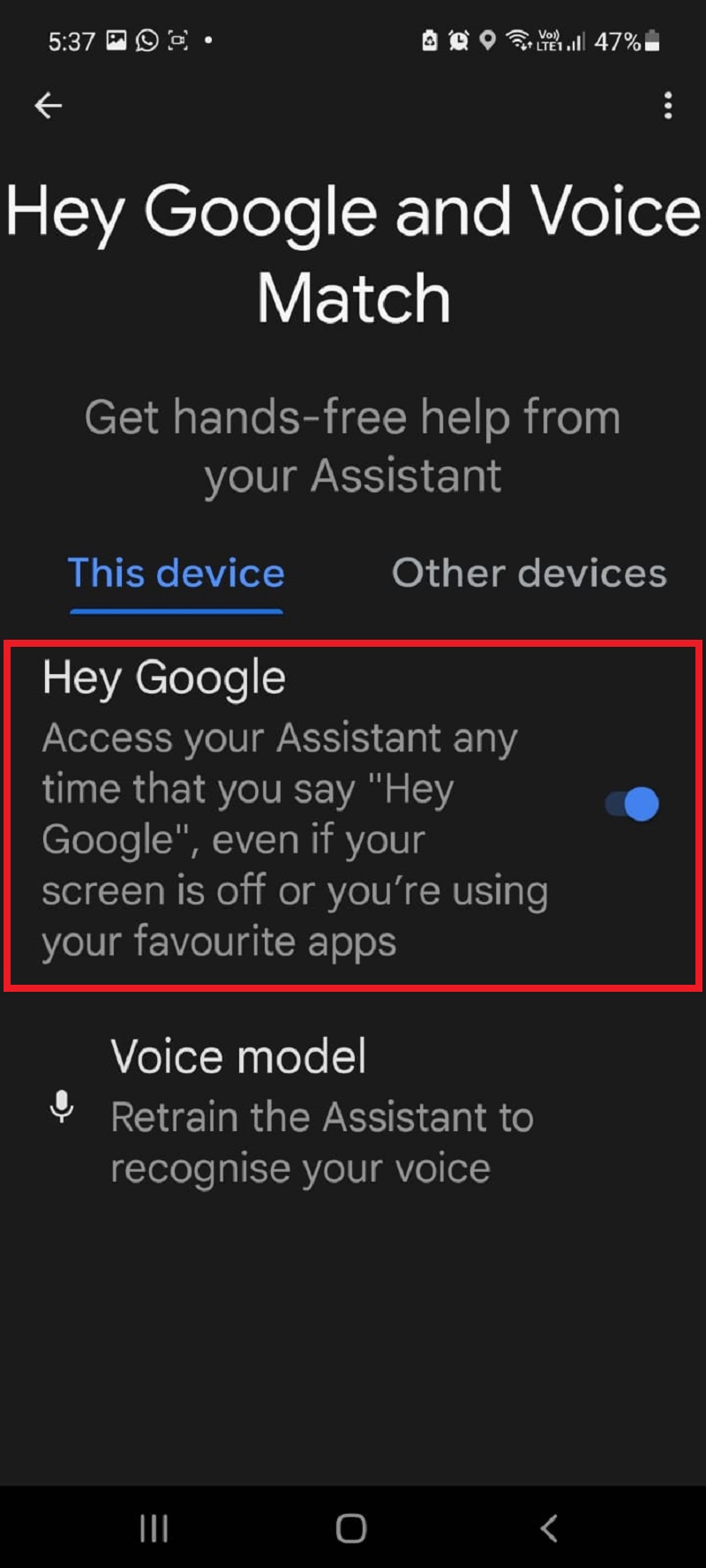
Aktivasyondan sonra, " Ok Google " deyin ve ekranın bir fotoğrafını veya ekran görüntüsünü çekmek için " Ekran görüntüsü al " veya " Ekran görüntüsü yakala " komutunu verin.
Yöntem 5: Akıllı Seçimi Kullanma (S Pen)
Samsung Galaxy Note akıllı telefonunuz varsa S Pen'in Ekrana yazma özelliği ile ekran görüntüsü alabilirsiniz.
Smart Select ile nasıl ekran görüntüsü alacağınızı buradan öğrenebilirsiniz:
Adım 1: Ekran görüntüsünü almak istediğiniz uygulamaya/ekrana gidin.
Adım 2: S Pen'i yuvasından çıkarın ve Temassız komutuna dokunun .
Adım 3: Şimdi Akıllı Seçim üzerine dokunun.
Adım 4: Şimdi yakalamak istediğiniz alanı seçin ve Kaydet simgesine dokunun. S Pen ile dairesel ve ücretsiz ekran görüntüleri de alabilirsiniz.
Samsung Akıllı Telefonunuzda İstediğiniz Ekran Görüntülerini Kolaylıkla Alın!
Farklı yöntemleri biliyorsanız, Samsung akıllı telefonlarda ekran görüntüsü almak çocuk oyuncağıdır. İster donanım düğmelerini, avuçla kaydırmayı, Google Asistan'ı veya Smart Select'i kullanın, ekranı kolayca yakalayabilir ve en önemli anlarınızı yakalayabilirsiniz. Ayrıca önemli bilgiler hakkında hızlıca not alabilir ve bunları arkadaşlarınız ve ailenizle paylaşabilirsiniz.
Daha uygun bir çözüm için, cihazınızın ekranından daha uzun içeriği ekran görüntüsü olarak daha kolay yakalamanızı sağlayan LongShot gibi üçüncü taraf uygulamaları da kullanabilirsiniz. Bu kadar çok seçenek arasından ihtiyaçlarınıza en uygun yöntemi bulacağınızdan emin olabilirsiniz.
İlgili Okuma:
- Pixel Akıllı Telefonlarda Ekran Görüntüsü Nasıl Alınır?
- OnePlus Akıllı Telefonda Ekran Görüntüsü Nasıl Alınır?
- Windows 11'de Ekran Görüntüsü Almanın 6 Yolu
- Windows için En İyi 8 Ekran Görüntüsü Uygulaması
- iPhone'unuzda Tam Sayfa Ekran Görüntüsü Nasıl Alınır?
