Yer İmleri Bir Bilgisayardan Diğerine Nasıl Aktarılır [2024]
Yayınlanan: 2024-05-04Bilgisayar değiştirmeye karar verirseniz pek de iyi bir öğleden sonra olmayacaktır çünkü bu göz korkutucu bir görevdir. Verileri içe aktarmak, yeni bilgisayarı kurmak ve eski bilgisayarı sıfırlamak ne kadar yorucu ve uzun olsa da, tarayıcı değiştirmenin daha da yorucu olduğunu kabul etmelisiniz. Yer imlerinin bir bilgisayardan diğerine aktarılması, süreçte önemli bir adımdır ve çoğu zaman gözetimsiz bırakılır.
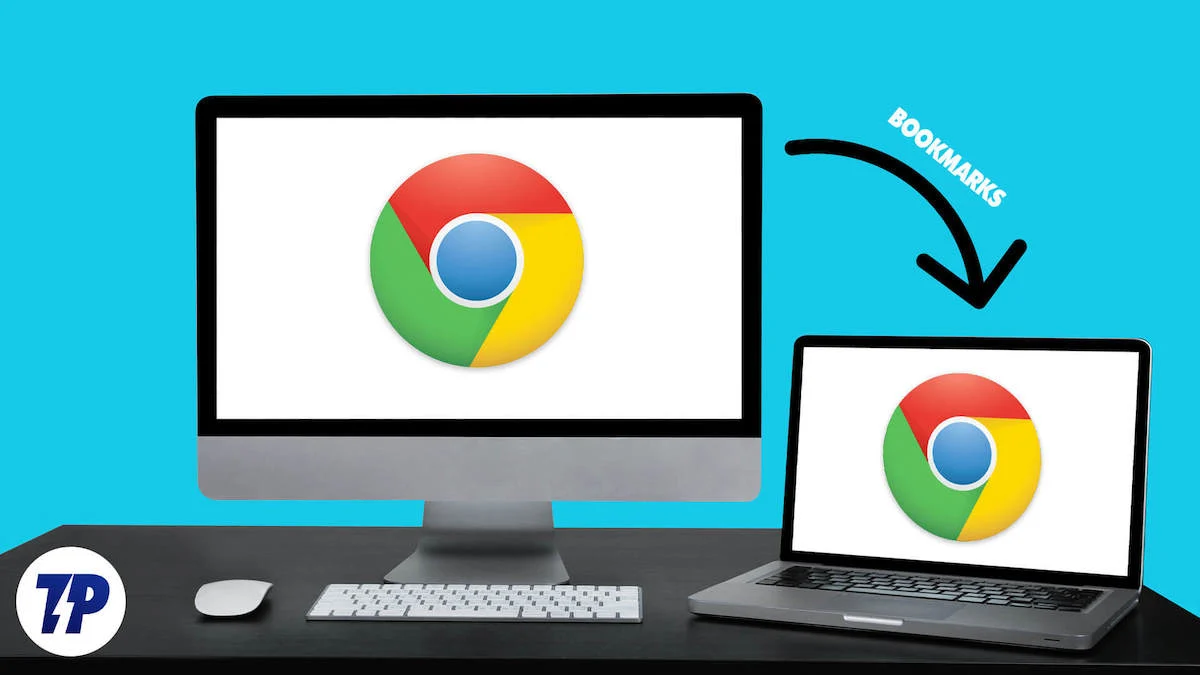
Çoğu tarayıcı, tarayıcı geçmişi, yer işaretleri ve önbellek verileri de dahil olmak üzere öğelerinizi sorunsuz bir şekilde aktaran özelliği devralsa da, yine de bu konuda sorun yaşayabilirsiniz. Evet, senkronizasyon da mevcuttur ancak bunun için ayrı bir tarayıcı hesabınızın (ve İnternet bağlantınızın) olması gerekir. Dolayısıyla geriye kalan tek seçenek, hatasız bir yöntem olan yer imlerini manuel olarak aktarmaktır.
Bu makalede Chrome, Microsoft Edge, Opera, Safari veya Mozilla Firefox için yer işaretlerini bir bilgisayardan diğerine aktarmanın etkili yolları açıklanmaktadır.
İçindekiler
Yer İşaretlerini Otomatik Olarak Aktarın
İşin manuel kısmına geçmeden önce, hepsi olmasa da çoğu tarayıcının, eski tarayıcınızdaki yer işaretlerini sorunsuz bir şekilde aktarma yerleşik yeteneğine sahip olduğunu size bildirelim. Yer işaretlerini ve diğer ayarları aktaran hızlı ve tek tıklamayla yapılan bir işlemdir.
Örneğin Opera tarayıcısı, kurulum, kurulum sırasında ve tarayıcı ayarlarında yer işaretlerinizi aktarmanıza olanak tanır. Yer işaretlerinizi aktarmak istediğiniz Google Chrome, Microsoft Edge, Safari ve Firefox dahil gerekli tarayıcıyı seçebilirsiniz.
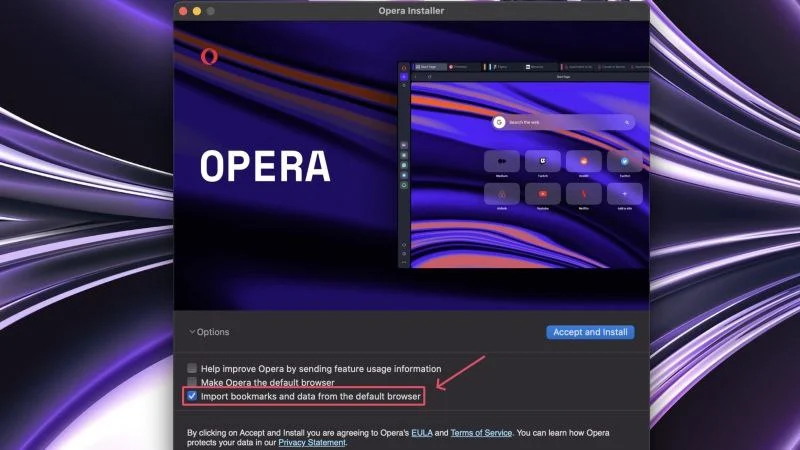
Ayrıca, tarayıcı değiştirmezseniz ve yeni bilgisayarınızda aynı tarayıcıyı kullanmaya devam ederseniz, tarayıcınız yer işaretlerinizi ve senkronize edilen diğer verilerinizi otomatik olarak yükleyecektir. Bunun için eski tarayıcınızda senkronizasyonun etkinleştirilmiş olması ve oturum açmış olmanız gerekir.
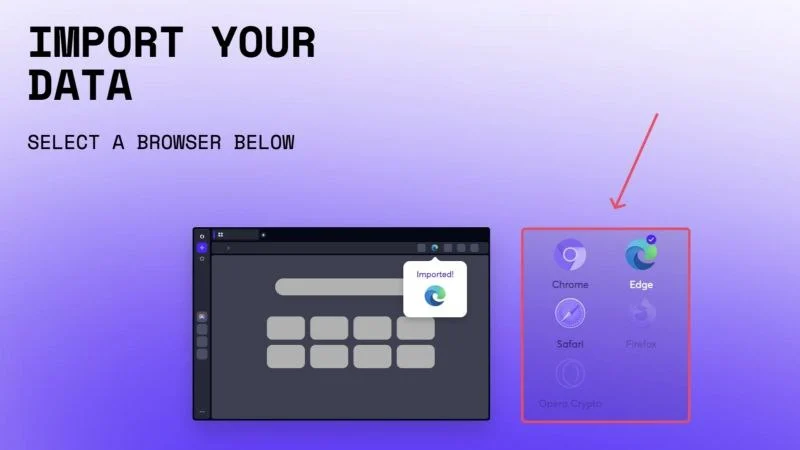
Yer İşaretlerini Manuel Olarak Aktarın
Diyelim ki öngörülemeyen nedenlerden dolayı otomatik aktarımı kullanamıyorsunuz; manuel transfer en iyi seçenektir. Otomatik aktarımların yanı sıra, her tarayıcı yer imlerinin içe ve dışa aktarılmasını destekler. Dışa aktarılan yer imi verilerini her zaman harici bir depolama sürücüsünde saklayabileceğiniz ve diğer bilgisayarınıza aktarabileceğiniz için, yalnızca tarayıcıları değil aynı zamanda bilgisayarları da değiştirdiğinizde bu çok kullanışlı olur. Her tarayıcı, yer işaretlerini içe ve dışa aktarmak için güvenilir HTML dosya biçimini kullandığından, onu diğer bilgisayarınızdaki aynı tarayıcıya aktarmanız gerekmez.
Piyasada bulunan bazı popüler tarayıcıların prosedürlerini inceleyelim.
Google Chrome
- Eski bilgisayarınızda Google Chrome'u açın .
- Üstteki araç çubuğundan kebap menü simgesine (⁝) tıklayın ve imleci Yer İşaretleri ve Listeler üzerine getirin.
- Açılır menüden Yer İşareti Yöneticisi'ni seçin. Bunun yerine, adres çubuğuna yapıştırarak doğrudan chrome://bookmarks/ adresini ziyaret edebilirsiniz.
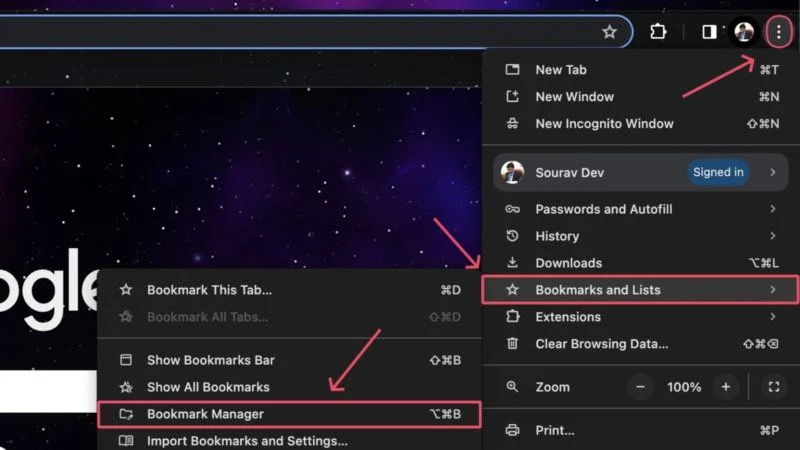
- Sağ üst köşedeki kebap menüsü simgesine (⁝) tıklayın ve Yer imlerini dışa aktar öğesini seçin.
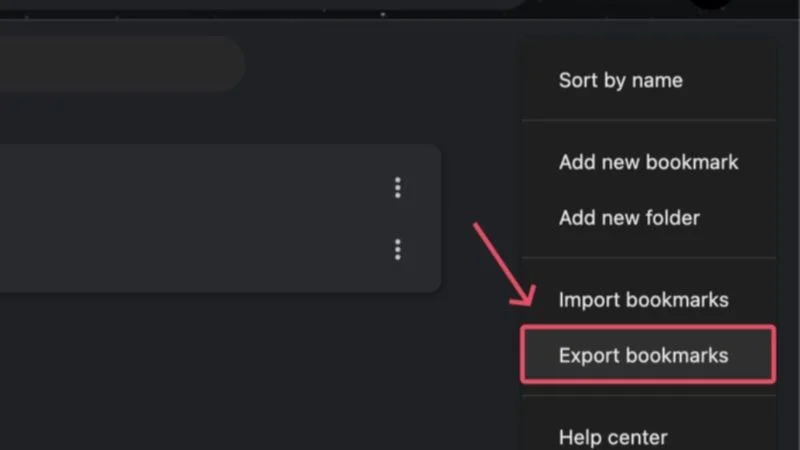
- Dosyayı istediğiniz konuma kaydedin . Dışa aktarma dosyasını ( .html dosyası ) yeni bilgisayarınıza aktarabilmeniz için harici bir depolama aygıtına kaydetmenizi öneririz.
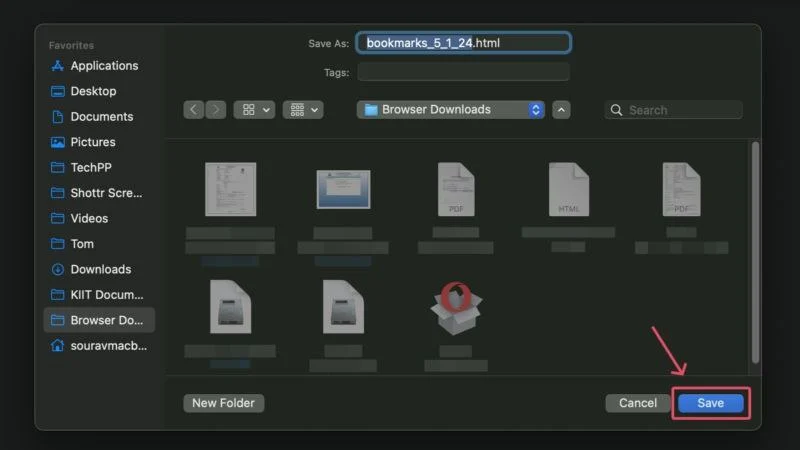
- Diğer bilgisayarda istediğiniz tarayıcıyı çalıştırın. Tekrar belirtmek isterim ki, yeni tarayıcının mutlaka Google Chrome olması şart değildir, ancak tekdüzelik adına Google Chrome prosedürüne devam edeceğiz.
- Araç çubuğunun kebap menü simgesine (⁝) tıklayın ve imleci Yer İmleri ve Listeler'in üzerine getirin.
- Açılır menüden Yer İşaretlerini ve Ayarları İçe Aktar… öğesini seçin. Alternatif olarak chrome://settings/importData adresini de ziyaret edebilirsiniz.
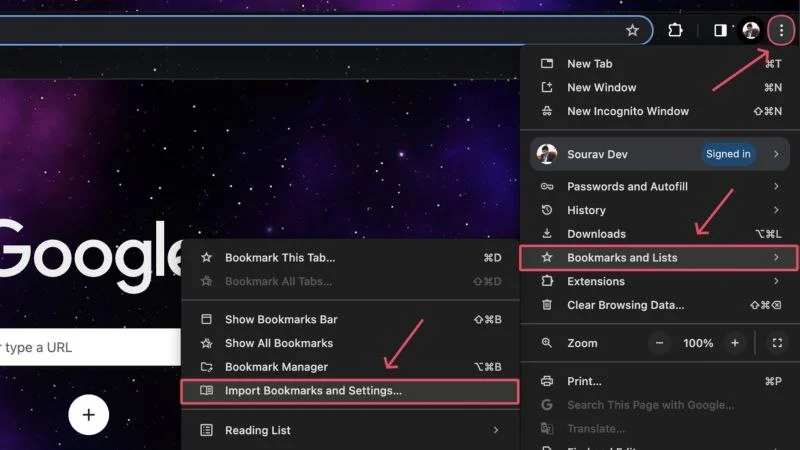
- Yer İmleri HTML Dosyasının seçildiğinden emin olun ve Dosya Seç öğesine tıklayın.
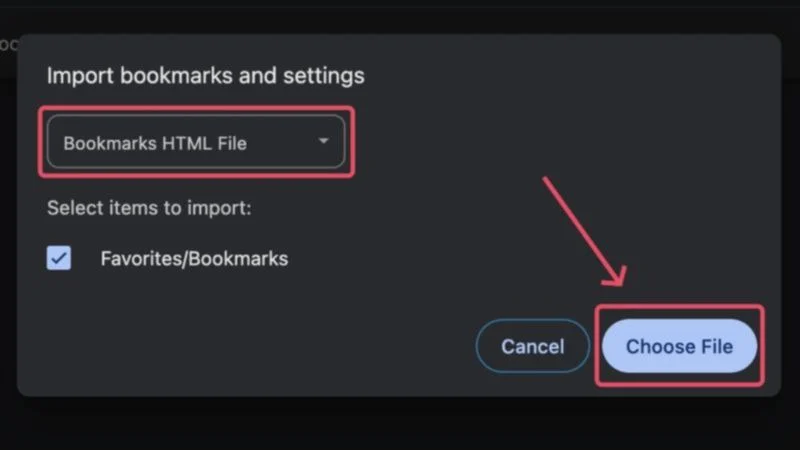
- Depolama cihazınızı takın ve .html uzantısıyla biten dışa aktarılan yer imi dosyasını içe aktarın.
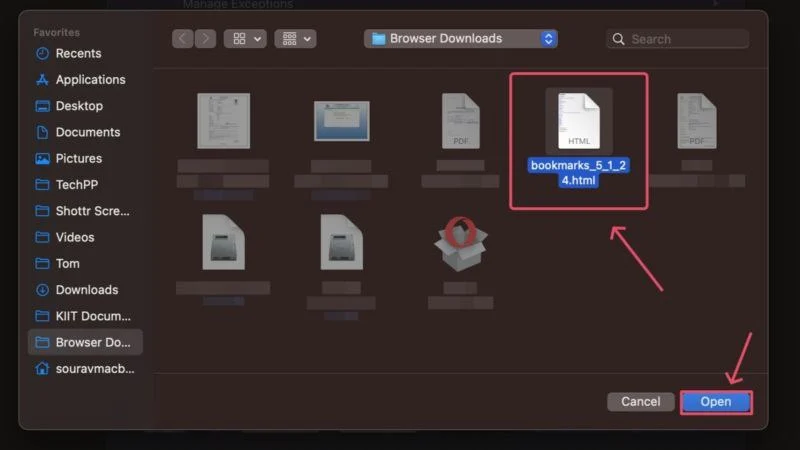
Bu kadar! Yer işaretleriniz kısa sürede yeni tarayıcınıza aktarılacaktır. 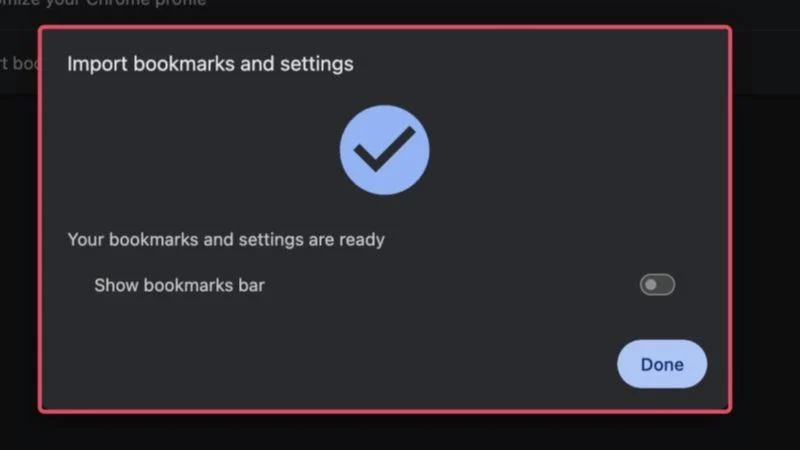
Microsoft Kenarı
- Microsoft Edge, yer işaretlerini sık kullanılanlar olarak adlandırır ve bu, araç çubuğunda bir yıldız sembolüyle temsil edilir. Üstüne tıkla .
- Bulamıyorsanız araç çubuğundan köfte menü simgesine (⋯) tıklayın ve Favoriler'i seçin.
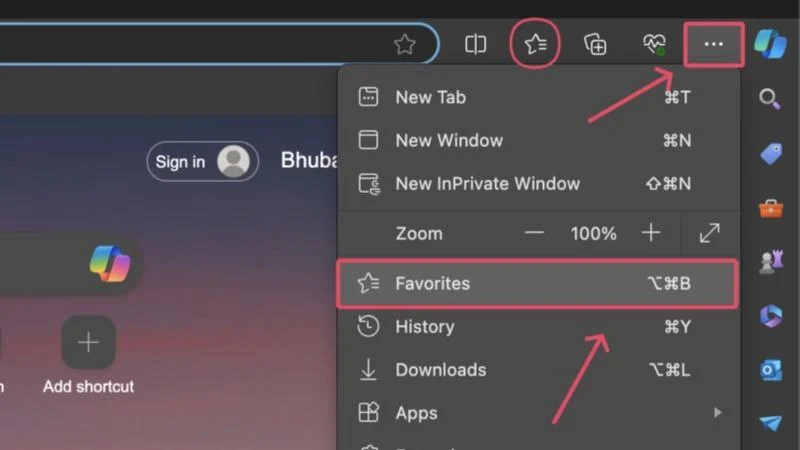
- Açılır menüdeki köfte menü simgesine (⋯) tıklayın ve Favorileri dışa aktar 'ı seçin. Alternatif olarak, edge://favorites/ adresini ziyaret edebilir ve favorileri dışa aktarmak için aynı adımları uygulayabilirsiniz.
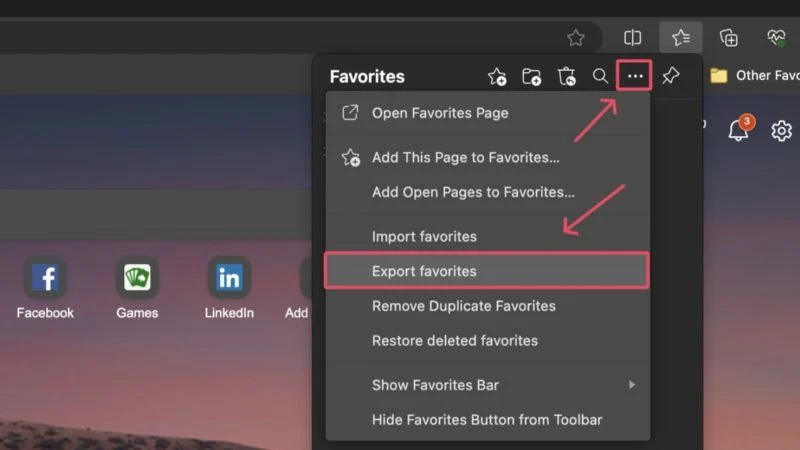
- Dışa aktarılan dosyayı kaydetmek için tercih ettiğiniz konumu seçin. Dışa aktarılan dosyayı farklı bir bilgisayara aktarmak istiyorsanız, onu harici bir depolama aygıtına kaydetmeyi düşünün.
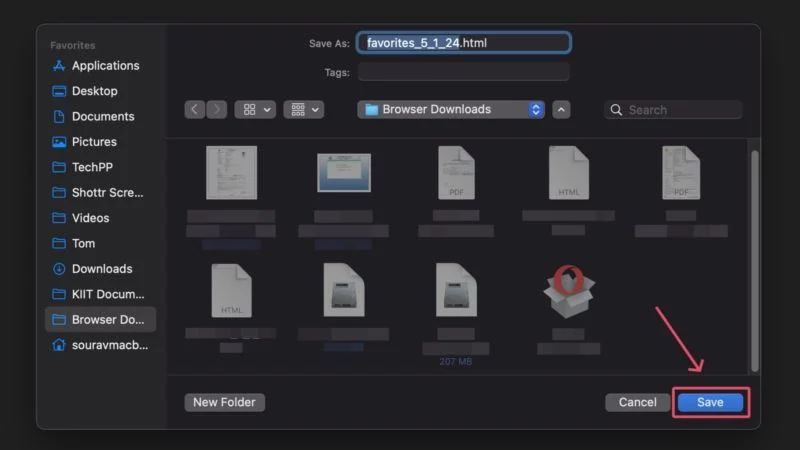
- Tarayıcıyı diğer bilgisayarınızda açın ve edge://favorites/ adresini ziyaret edin.
- Köfte menü simgesine (⋯) tıklayın ve Favorileri içe aktar 'ı seçin.
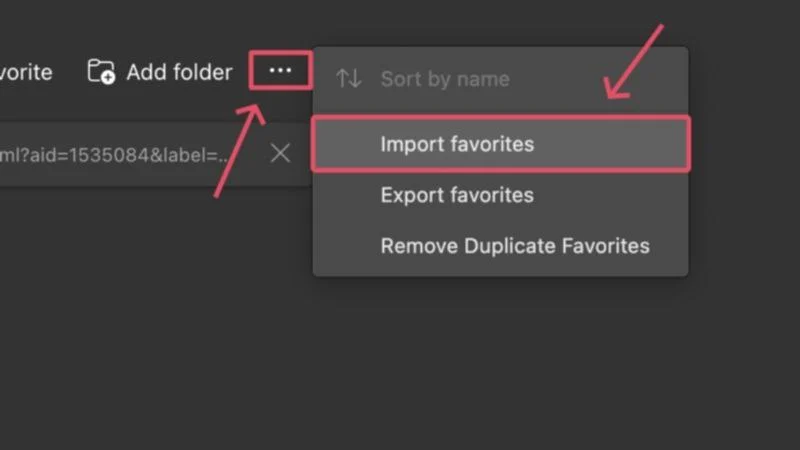
- Diğer tarayıcılardan içe aktarın altında Neyin İçe Aktarılacağını Seçin'i seçin.
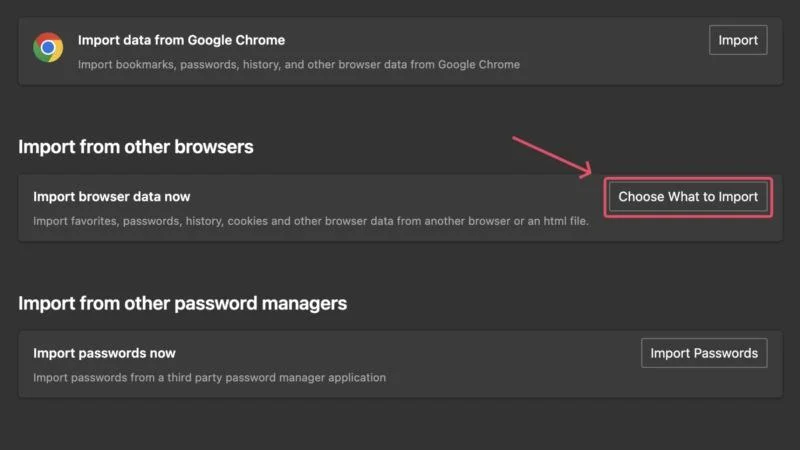
- İçe Aktarma Kaynağı'nın altındaki açılır menüyü tıklayın ve Sık Kullanılanlar veya Yer İşaretleri HTML Dosyası seçeneğini seçin. Daha sonra İçe Aktar'a tıklayın.
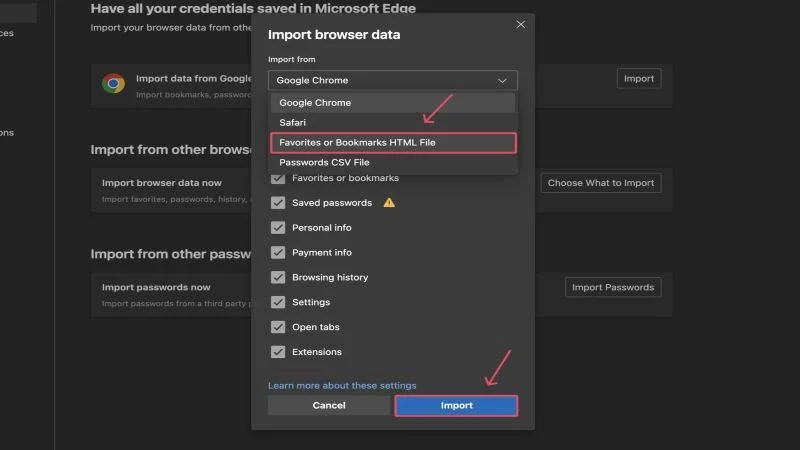
- Dosya yöneticisi penceresinden gerekli .html dosyasını seçin ve Aç öğesine tıklayın. Dosyayı harici bir depolama sürücüsüne kaydettiyseniz sürücüyü takın ve dosyayı oradan seçin.
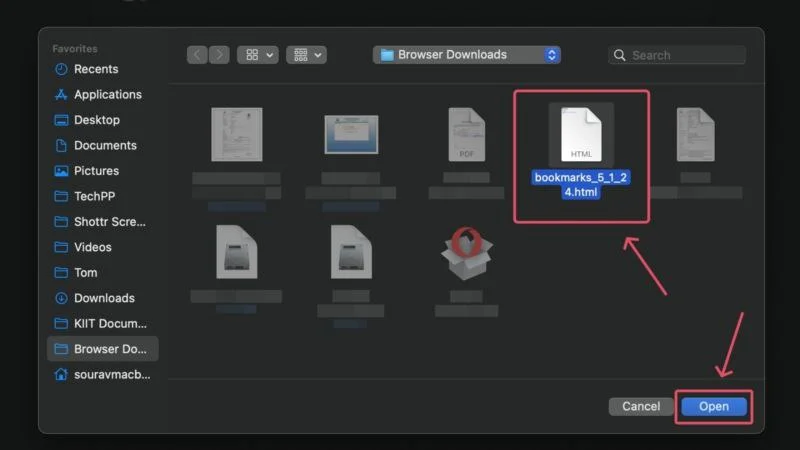
Bununla yer işaretleriniz eski bilgisayarınızdan Microsoft Edge'e aktarılacaktır. 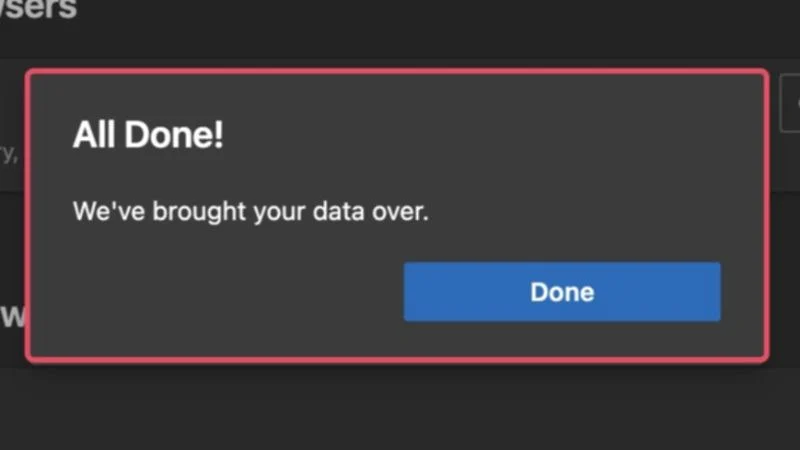

Mozilla Firefox
- Firefox tarayıcısını açın ve araç çubuğundaki hamburger menü simgesine (☰) tıklayın.
- Açılır menüden Yer İmleri'ni seçin.
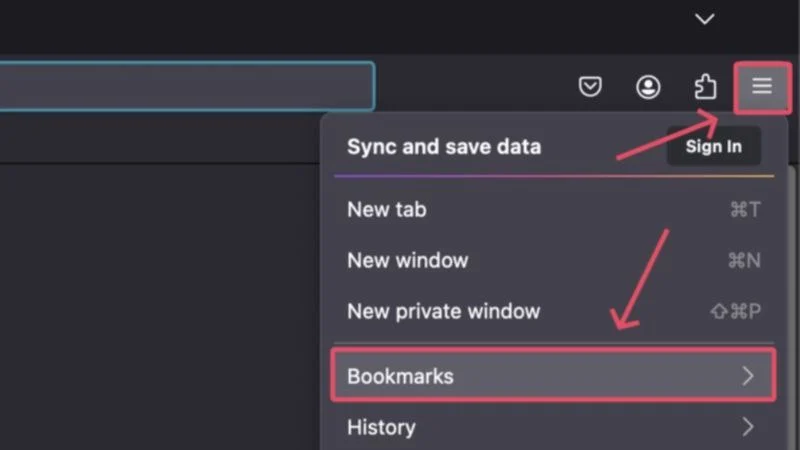
- Yer işaretlerini yönet'i tıklayın.
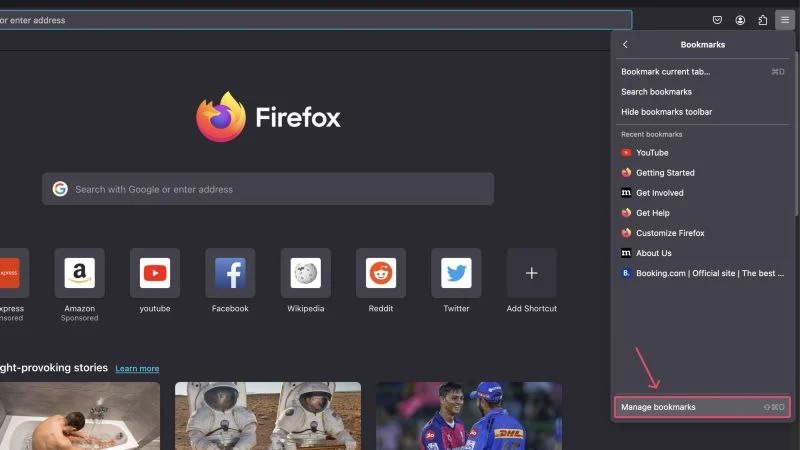
- Yukarı ve aşağı bakan okların bulunduğu simgeye tıklayın ve Yer İşaretlerini HTML'ye Aktar… öğesini seçin.
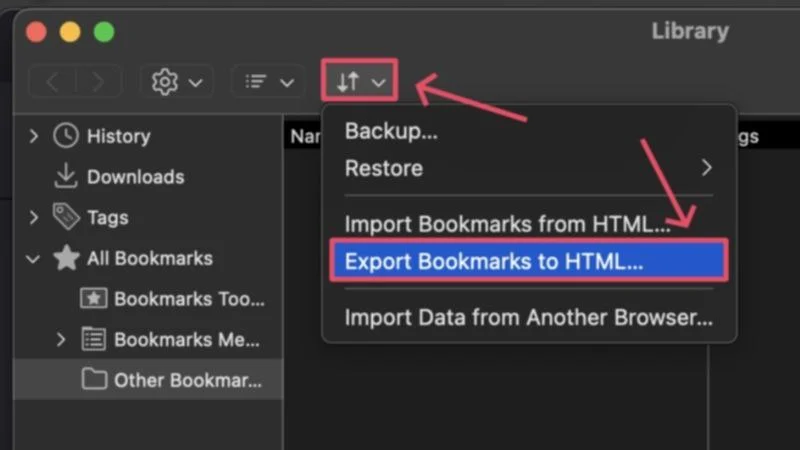
- Yer işaretlerinizi yeni bir bilgisayara aktarmak için dosyayı nereye kaydetmek istediğinizi veya harici bir depolama sürücüsünü seçin. Kaydet'e tıklayın.
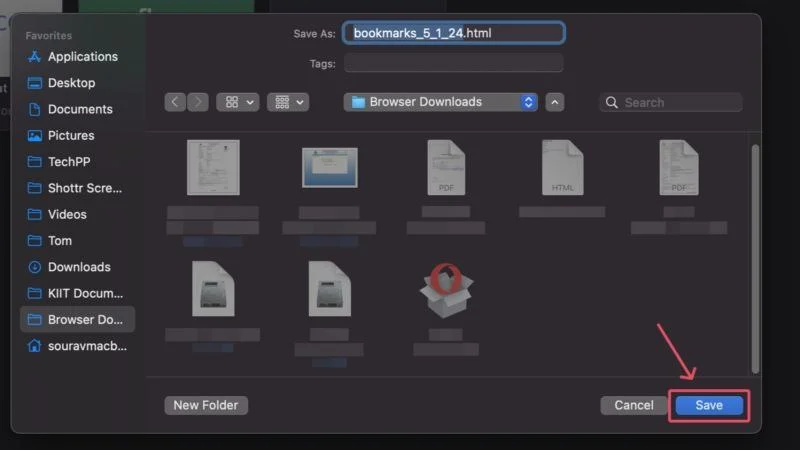
- Diğer bilgisayarda da aynı adımları izleyebilir ve HTML'den Yer İşaretlerini İçe Aktar… öğesini seçebilirsiniz. Alternatif olarak, adres çubuğuna yapıştırarak about:preferences adresini ziyaret edebilirsiniz.
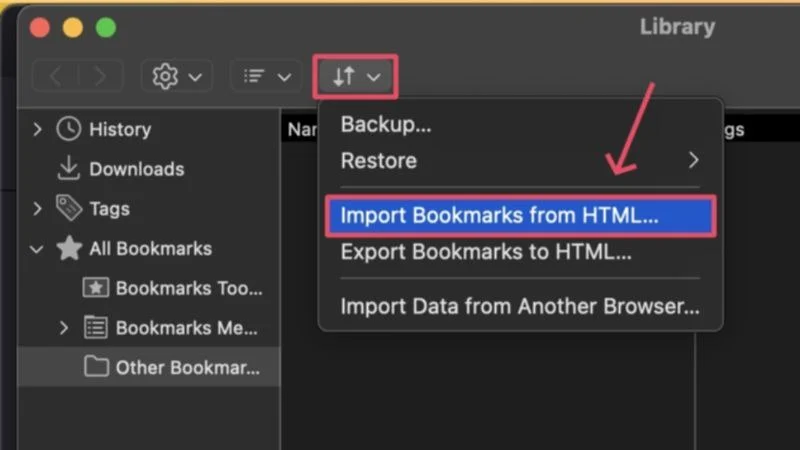
- Verileri İçe Aktar'ı seçin.
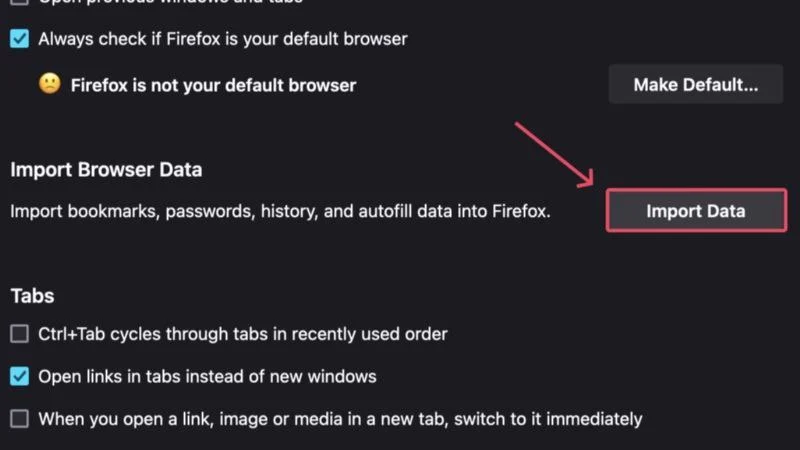
- Açılır menüyü tıklayın ve HTML dosyasından Yer İşaretleri öğesini seçin.
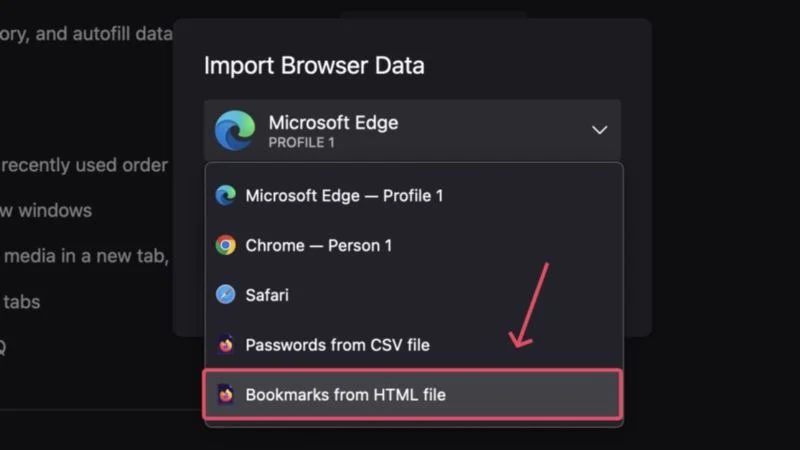
- Dosya yöneticisi penceresinden gerekli .html dosyasını seçin ve Aç öğesine tıklayın.
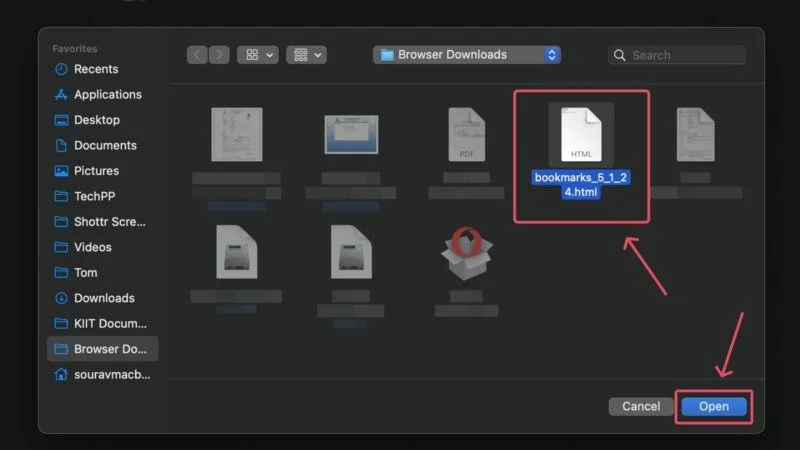
İşte! Yer işaretleriniz kısa sürede Mozilla Firefox'a aktarılacaktır.
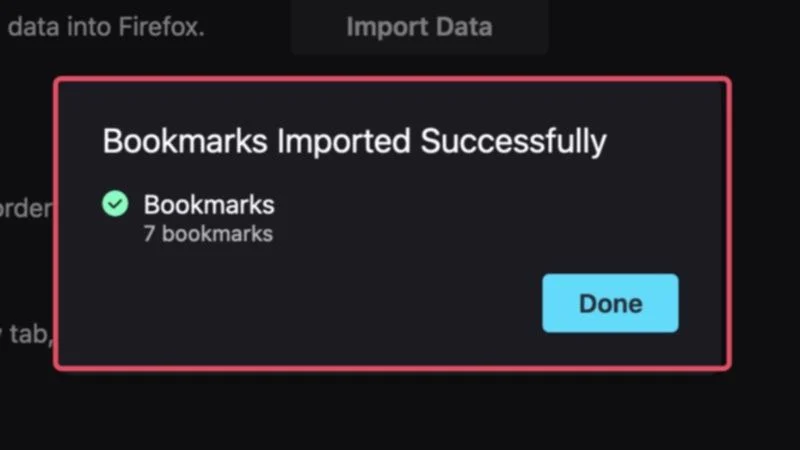
Opera
- Opera tarayıcısını açın ve sol alt köşedeki köfte menü simgesine (⋯) tıklayın.
- Yer imlerini yeni bir sekmede açmak için yer imlerinin yanındaki ok simgesini tıklayın. Alternatif olarak doğrudan opera://bookmarks adresini ziyaret edebilirsiniz.
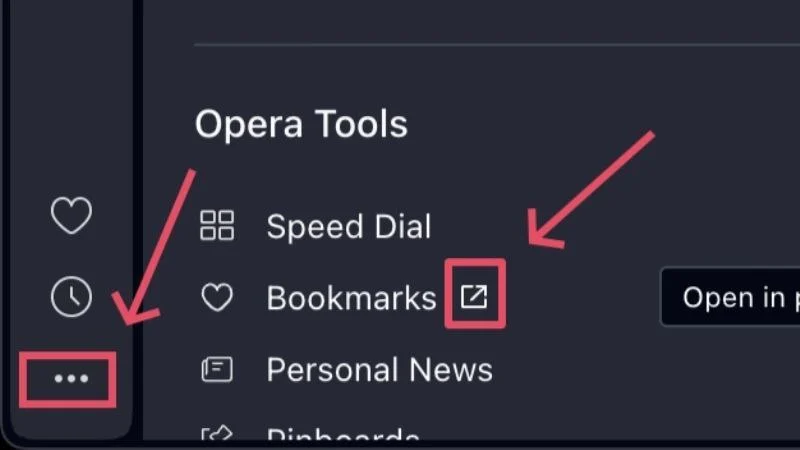
- Sol alt köşedeki açılır menüyü seçin ve Yer İşaretlerini Dışa Aktar'a tıklayın.

- Tercih ettiğiniz dosya kaydetme konumunu seçin ve .html dosyasını kaydedin . Başka bir bilgisayara aktarmak için dosyayı bir depolama sürücüsüne kaydetmeyi de düşünebilirsiniz.
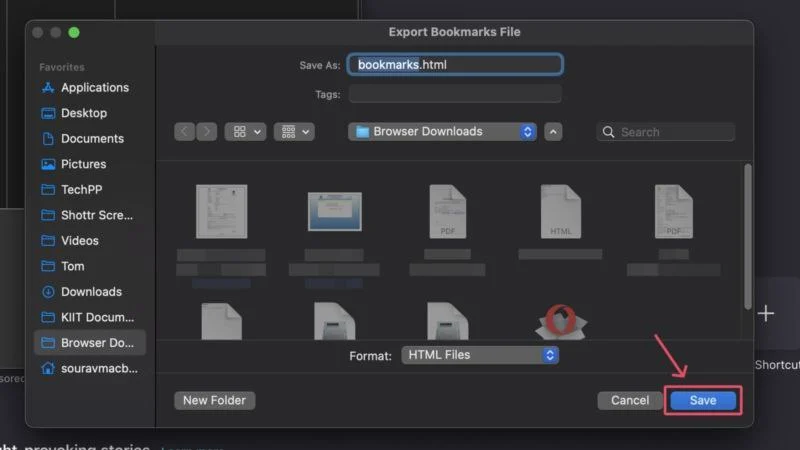
- Diğer bilgisayarınızda Opera'yı açın ve tarayıcının adres çubuğuna opera://bookmarks yapıştırarak aynı ayarlar sayfasına gidin.
- Sol alt köşedeki açılır menüden Yer İşaretlerini İçe Aktar'ı seçin.
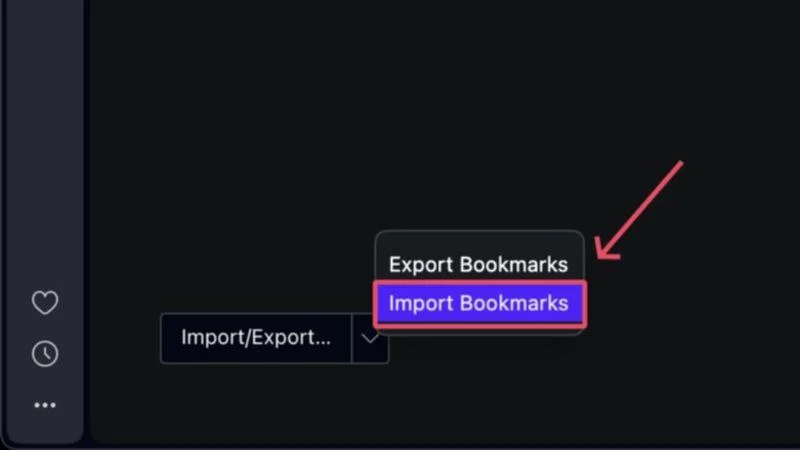
- Açılır menüden Yer İmleri HTML dosyasını seçmeniz gereken yeni bir pencere açılacaktır. Dosya Seç'e tıklayın.
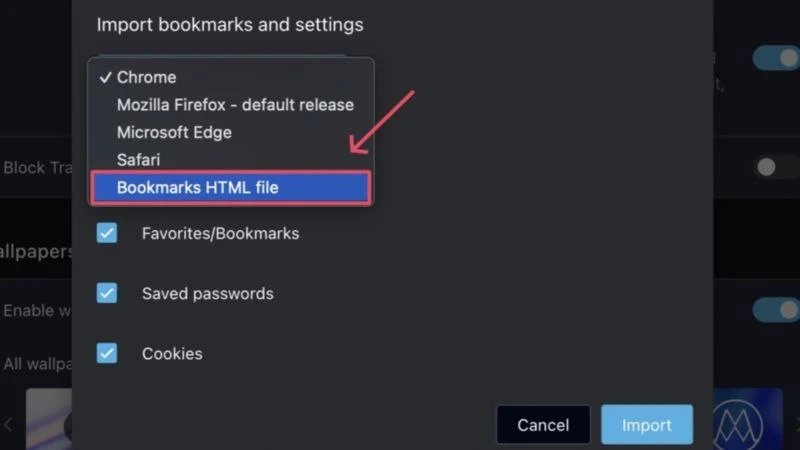
- Dosya yöneticisi penceresinden gerekli .html dosyasını seçin ve Aç öğesine tıklayın.
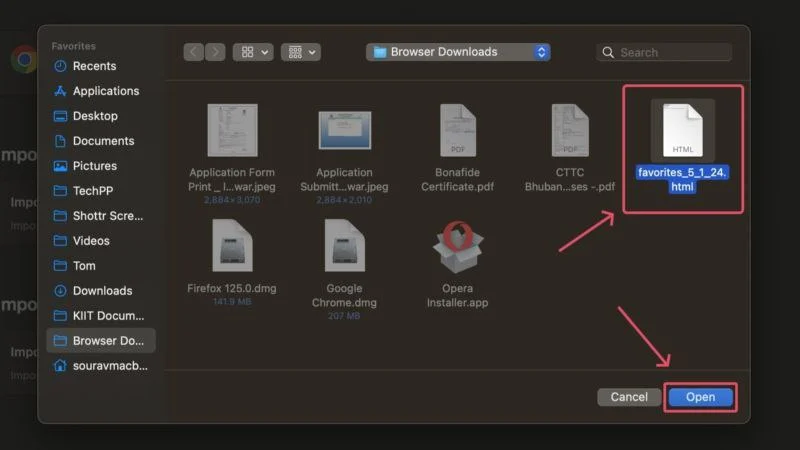
Yer işaretleriniz Opera tarayıcısına aktarılacaktır.
Safari
- Mac'inizde Safari'yi açın. Menü çubuğundan Dosya simgesine tıklayın ve imleci Dışa Aktar öğesinin üzerine getirin. Açılır menüden Yer İşaretleri… öğesini seçin.
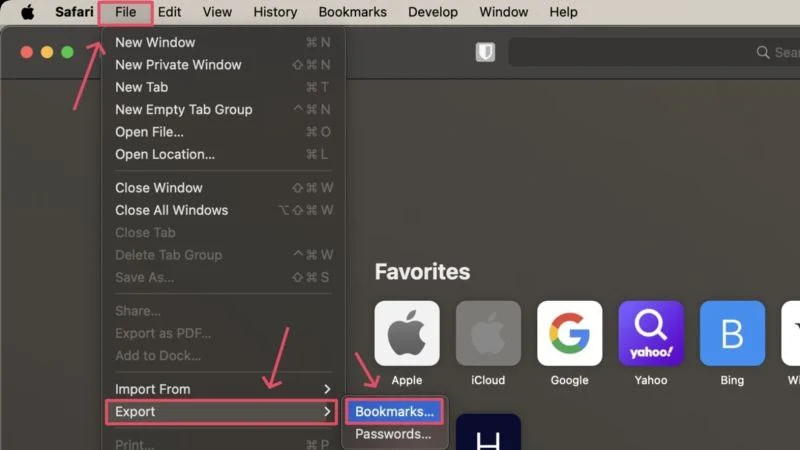
- Dosyayı istediğiniz konuma veya gerekirse harici bir depolama sürücüsüne kaydedin. Kaydet'e tıklayın.
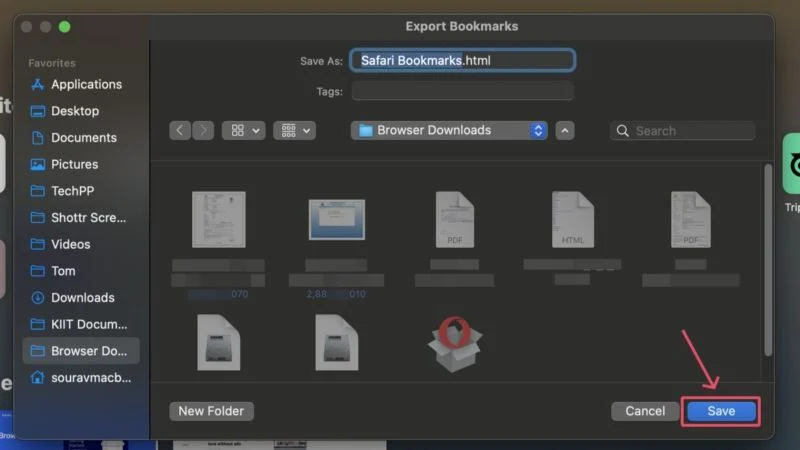
- Diğer Mac'inizde menü çubuğundan Dosya simgesini tıklayın ve imleci İçe Aktarma Kaynağı'nın üzerine getirin. Açılır menüden Yer İşaretleri HTML Dosyası… öğesini seçin.
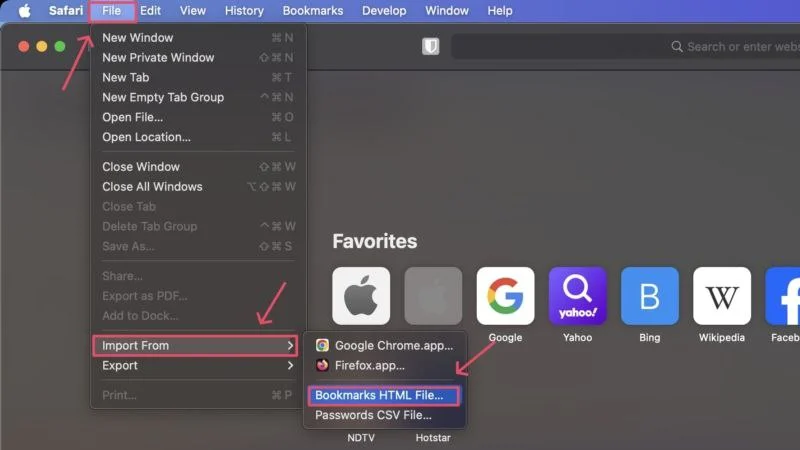
- Dosya yöneticisi penceresinden gerekli .html dosyasını seçin ve İçe Aktar'a tıklayın.
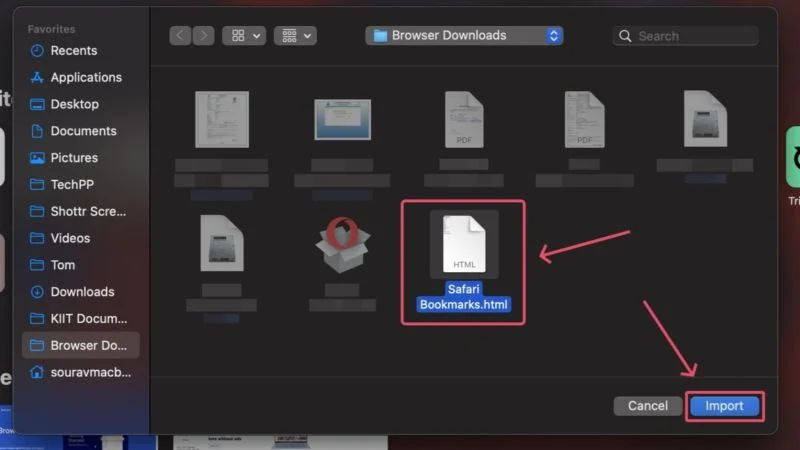
Bu kadar! Yer işaretleriniz Safari'ye aktarılacaktır.
Yer İmlerini Bir Bilgisayardan Diğerine Aktarma
Yer imleri ideal bir gezinme deneyimi için çok önemlidir, bu nedenle yeni makinenizde yer imlerinin bulunmamasının neden olacağı rahatsızlığı ancak hayal edebilirsiniz. Çoğu tarayıcı benzer bir yöntem izlediğinden yer imlerini aktarmak oldukça kolaydır. Tekrar yola koyulmak birkaç saniyeden fazla sürmez, hem de çok fazla çaba harcamadan.
