Verileri Windows PC'nizden Mac'e Aktarma
Yayınlanan: 2022-12-16Yeni bir Mac'iniz mi var? En kolay tekniklerden bazılarını kullanarak verileri Windows PC'nizden Mac'e aktarmanıza yardımcı olmamıza izin verin.
Windows ve macOS, günümüzde en popüler ve yaygın olarak kullanılan işletim sistemlerinden ikisidir. Ayrıca Windows'tan bir macOS cihazına geçiş yaptıysanız, verilerinizi eski cihazdan yeni cihaza aktarmanız gerekebilir. Bu, bu makaleyi kullanmanıza yardımcı olacağımız bir şeydir.
Burada, verileri Windows PC'nizden bir Mac'e kolaylıkla aktarmak için çeşitli yöntemler bulacaksınız. Burada sunulan tüm çözümler sizin için denenmiş ve test edilmiştir ve dolayısıyla güvenilirdir. O halde lafı daha fazla uzatmadan çözümlere bir göz atalım.
Verileri Windows PC'nizden Mac'e Aktarma Yöntemleri
Windows PC'nizden Mac'e veri aktarmanın en güvenilir yöntemlerinden bazıları aşağıdadır. Bu yöntemlerden herhangi birini kullanmakta ve verilerinizi Windows PC'den Mac'e kolaylıkla taşımakta özgürsünüz.
Yöntem 1: Verileri Aktarmak için Bir Bellek Aygıtı Kullanın
Verilerinizi bir Windows PC'den Mac'inize taşımak için önerdiğimiz ilk yöntem, bir bellek cihazı kullanmaktır. USB kalem sürücüler, harici sürücüler ve diğerleri gibi bellek ve depolama aygıtları, verileri kolayca taşımanıza olanak tanır. Belgelerinizi, dosyalarınızı, resimlerinizi, videolarınızı ve diğer verilerinizi kopyalayabilir, bunları bellek çubuğuna taşıyabilir ve ardından verileri Mac'e aktarmak için kullanabilirsiniz.
Ancak, uygulama verilerini Windows'tan Mac'e aktarmak istiyorsanız bu yöntem çalışmaz. Bunun için, Windows uygulamalarının yedeğini almanız ve aynısını Mac'e geri yüklemeniz gerekir. Ancak, bir sorun var. Başlıca yedekleme uygulamaları ve hizmetleri, veri yedeklemesinin Windows cihazlarından Mac'e aktarılmasını desteklemez.
Verilerin Windows'tan Mac'e nasıl aktarılacağına ilişkin başka bir çözüm istiyorsanız, sonraki yöntemi deneyin.
Ayrıca Okuyun: Fotoğrafları iPhone'dan Mac'e Aktarma
Yöntem 2: Verileri Aktarmak için Windows Geçiş Yardımcısı'nı kullanın
Bellek çubuğunuz yoksa verilerinizi Windows PC'den Mac'e taşımanın başka bir yolu da Windows Geçiş Yardımcısı'nı kullanmaktır. Bu, Apple tarafından özellikle Windows'tan Apple aygıtına veri paylaşmanıza yardımcı olmak için sunulan bir araçtır. Ancak aracı aktarım için kullanmadan önce şunlardan emin olmalısınız:
- İlk olarak, hem Windows hem de Mac cihazları ortak bir ağa bağlıdır.
- Ek olarak, başarılı bir aktarım için her iki cihazı da her zaman açık tutmalısınız.
- Son olarak, yepyeni bir Mac kullanıyorsanız, en son macOS güncellemelerine sahip olmayabilir. Devam etmek için aynısını yükleyin.
Yukarıdaki tüm faktörleri hallettikten sonra Migration Assistant'ı resmi Apple web sitesinden indirmeye ve Windows ve Mac'e yüklemeye devam edebilirsiniz. WiFi kullanarak Windows'tan Mac'e nasıl veri aktarılacağını merak ediyorsanız, Migration Assistant cevaptır. Daha fazla bilgi için aşağıda gösterilen adımları izleyin:
- Windows cihazınızda çalışan tüm uygulamaları ve programları kapatın . Bunu yapmak için Görev Yöneticisi'nden yardım alabilirsiniz (Ctrl+Shift+Esc tuşlarına basın).
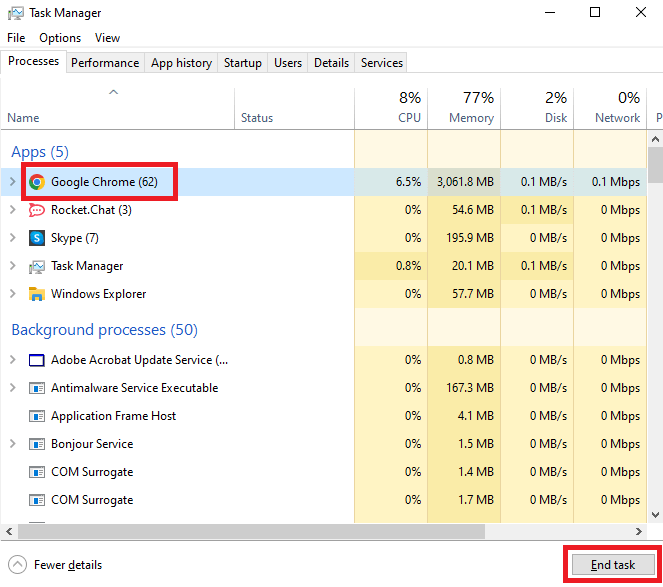
- Migration Assistant'ı çalıştırın ve devam etmek için Devam'a tıklayın.
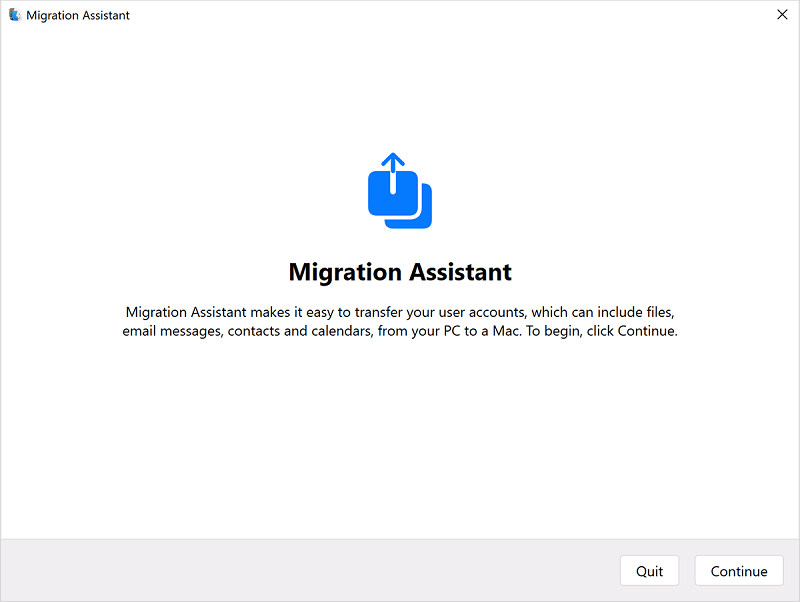
- Araç güncellemeleri ararken bekleyin ve ardından yükleyin. Tekrar Devam'a tıklayın.
- Asistanı Windows'ta çalışır durumda tutun ve ardından aracı Mac'te de çalıştırın .
- Cihazın Mac'te çalışan tüm uygulamaları ve programları kapatabilmesi için cihazınızın oturum açma kimlik bilgilerini girin .
- Devam etmek için aygıt listesinden Windows PC'yi seçin.
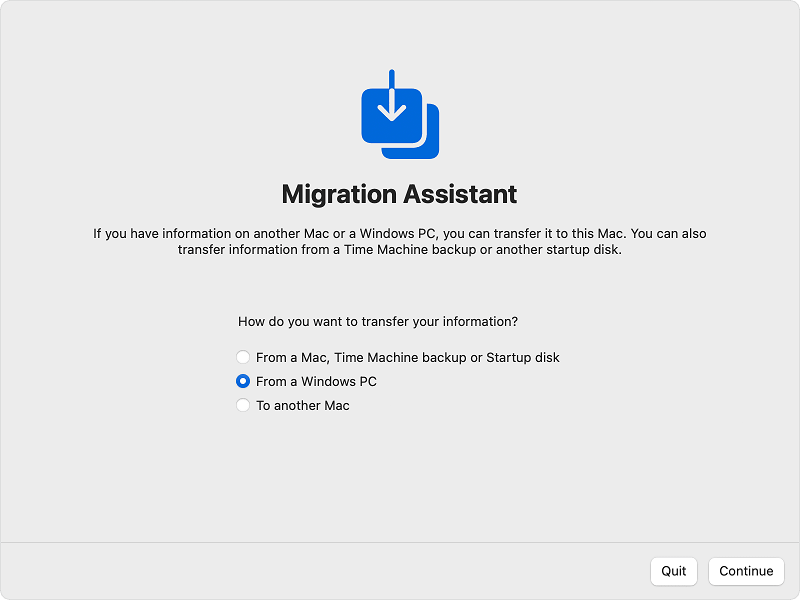
- Mac Migration Assistant'ın Windows aygıtınızı aramasını bekleyin ve ardından her iki aygıtı bağlamak için sağlanan Parolayı kullanın .
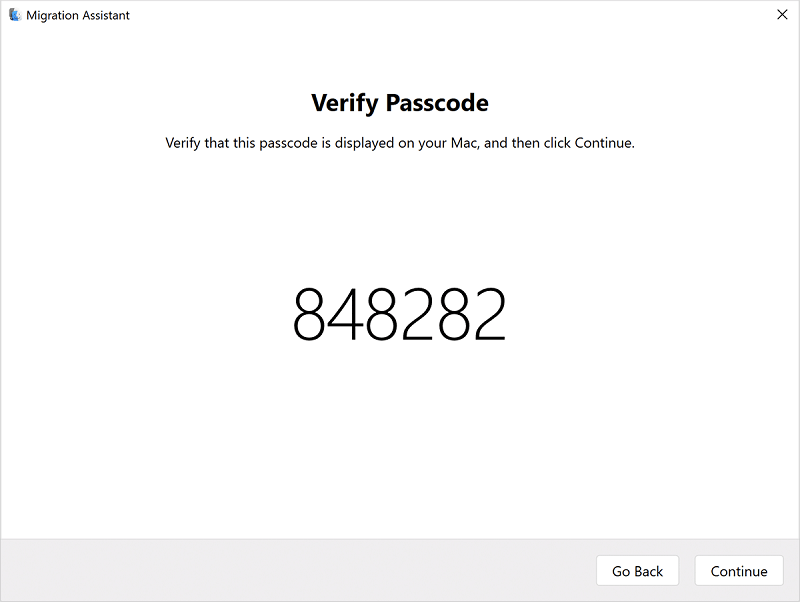
- Devam etmek için Devam düğmesine tıklayın.
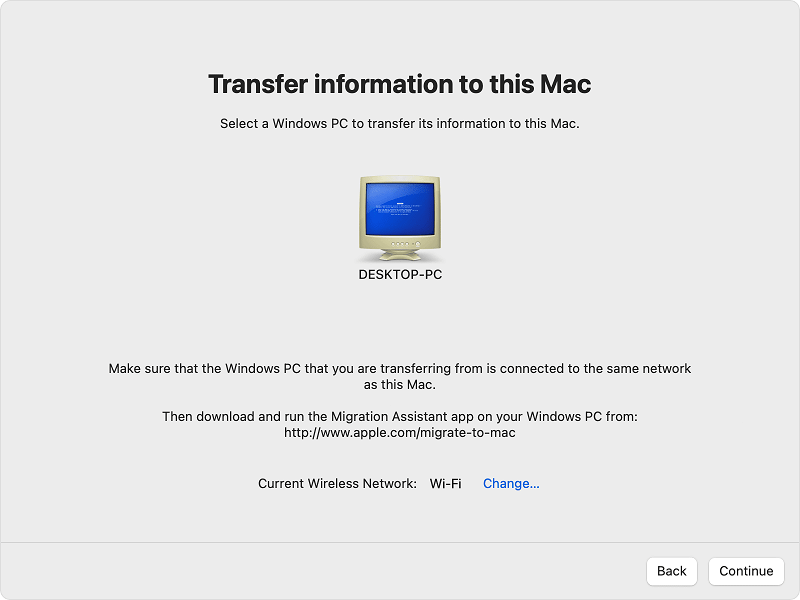
- Mac'inizin aktarılabilir dosyaları bulması biraz zaman alacaktır. Tarama tamamlandığında, aktarmak istediğiniz tüm verileri seçin .
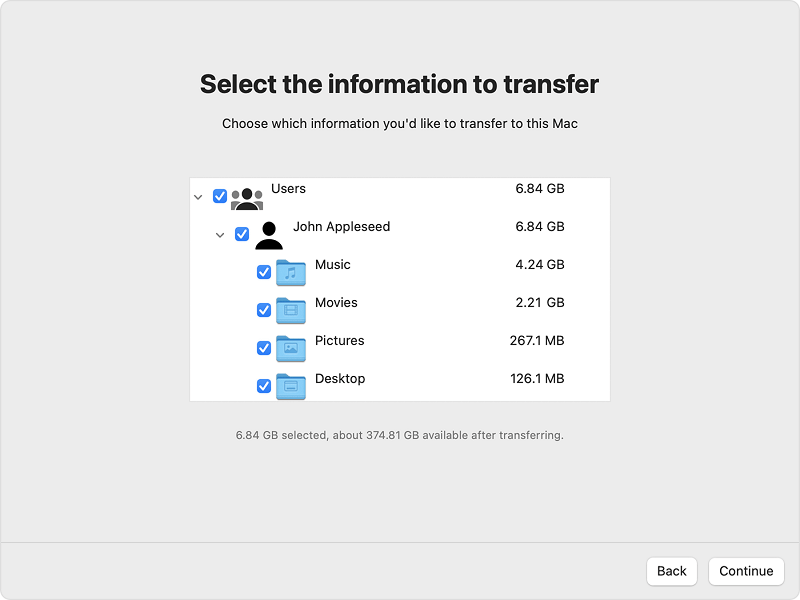
- Aktarıma devam etmek için Devam düğmesine tıklayın. Ancak önce aktarılacak dosyaların doğru olduğundan emin olun.
- Aktarım devam ederken her iki cihazı da açık tutun. Aktarım tamamlandıktan sonra Son'a tıklayın.
Migration Assistant uygulaması, verilerinizi Windows PC'den Mac'e taşımanıza bu şekilde yardımcı olabilir. Ancak Migration Assistant tarafından aktarılan veri türleri konusunda kafanız karışabilir. Aynı şeyi öğrenmek için bir sonraki bölüme bakın.

Ayrıca Okuyun: Windows ve Mac için En İyi Ücretsiz Yedekleme Yazılımı
Migration Assistant Tarafından Aktarılan Verilerin Türü:
Migration Assistant, verileri Windows'tan Mac'e çok kolay bir şekilde nasıl aktaracağınız konusunda size yardımcı olabilir. Ancak, yalnızca aşağıdaki verileri aktarabilir:
- E-postalar, takvimler, mesajlaşma araçları, kişiler ve diğerleri gibi uygulamalardan elde edilen veriler.
- Tarayıcıdan yer imleri ve ana sayfa ayarları dahil diğer benzer veriler.
- Dil öncelikleri, tarih ve saat dilimleri ve uygulama tercihleri gibi farklı sistem ayarları.
- Farklı klasörlerdeki görüntüleri Mac'teki tek bir ortak klasöre.
- iTunes hesabından Mac'teki ilgili ve destekleyici uygulamalara içerik.
Windows PC'nizden Mac'e veri aktarmak için başka bir yöntem istiyorsanız, bir sonrakini deneyin.
Yöntem 3: Bir Bulut Hizmeti Kullanın
Son olarak, verilerinizi bir Windows PC'den Mac'inize taşımak için yapabileceğiniz şey bir Bulut hizmeti kullanmaktır. DropBox, Google Photos, iCloud, OneDrive, Mega gibi çeşitli bulut istemcileri ve Windows verilerinizin bir yedeğini alıp Mac'te geri yüklemenizi sağlayan diğer çeşitli platformlar vardır. Ancak, cihaz ayarları gibi bazı verileri bulut kullanarak aktaramayabilirsiniz. Bu nedenle, dikkatli bir şekilde ilerlemeniz ve mümkün olan tüm verileri aktarmanız önerilir.
Ayrıca Okuyun: Time Machine Yedekleme Kullanarak Mac'ten Veri Yedekleme
Verileri Windows PC'nizden Mac'e Aktarın: Başarıyla
Bu nedenle, verilerinizi Windows PC'den Mac'e taşıma yöntemlerini gösteren yukarıdaki bölümleri izledikten sonra, aynısını yapabileceğinizi umuyoruz. Yukarıda verilen tüm yöntemler, herhangi bir sorunla karşılaşmadan verileri aktarmanıza yardımcı olmak için listelenmiştir. Verileri mümkün olduğunca ve mümkün olduğunda kolayca aktarabilmeniz için birden çok alternatif sağlanmıştır. Tüm alternatifler herkes için geçerli olmayabilir, bu nedenle yapabildiklerinizi kullanın.
Windows PC'nizden Mac'e veri aktarma yöntemleriyle ilgili herhangi bir sorunuz varsa, aşağıdaki yorumlarda da aynısını sorabilirsiniz. Size her konuda yardımcı olacağız. Ek olarak, blogdan haber bültenine abone olun ve gerçek zamanlı olarak daha ilginç güncellemeler alın.
