iPhone ve Mac Arasında Nasıl Dosya Aktarılır
Yayınlanan: 2022-03-15Günlük hayatımızda cihazlarımız arasında dosya aktarımı yapmamız oldukça normal. Bu veri aktarım gereksinimleri arasında, Mac'ten iPhone'a veya iPhone'dan Mac'e nasıl dosya aktarılacağının anlaşılması gerekliliği öne çıkıyor. Bunun nedeni, daha az bilinmesi ve dolayısıyla daha zorlayıcı olmasıdır. Sonuç olarak, bir iPhone ve Mac arasında veri aktarımı için YEDİ yöntemlerin bir listesini derledik. Bu yöntemler, Mac'inizden iPhone'unuza dosya aktarmanıza veya iPhone'unuzdan Mac'inize dosya göndermenize yardımcı olacaktır.
iPhone ve Mac Arasında Nasıl Dosya Aktarılır
Dosyaları Mac'inizden iPhone'unuza Eşzamanlayarak Aktarın
Mac'inizden iPhone'unuza veya iPhone'unuzdan Mac'inize resim, film veya müzik gibi materyalleri aktarmak istiyorsanız, EaseUS MobiMover'ı kullanabilirsiniz. Bir Mac ve bir iOS cihazı (iOS 8 veya sonraki bir sürümünü çalıştıran iPhone/iPad) arasında dosya alışverişi yapmanıza ve iPhone'lar arasında veri aktarmanıza olanak tanır. Örneğin, tek bir dosyayı, birçok dosyayı veya çeşitli türlerdeki bu dosyaların tümünü aynı anda iPhone'unuz ve Mac'iniz arasında aktarabilirsiniz.
EaseUS MobiMover, Mac'iniz ve iPhone/iPad'iniz arasında dosya alışverişi yapmanın yanı sıra şu durumlarda da size yardımcı olabilir:
- Dosyalar bir PC ve bir iPhone arasında aktarılabilir.
- Veriler bir iPhone'dan diğerine kopyalanabilir.
- YouTube'dan ve diğer çeşitli web sitelerinden videolar bir PC'ye veya bir iPhone/iPad'e indirilebilir.
- Bir bilgisayarda iPhone materyali görebilirsiniz.
EaseUS MobiMover Kullanarak Mac'ten iPhone'a Dosya Aktarma Adımları
- EaseUS MobiMover'ı indirin ve yükleyin
- Yeni iPhone'unuzu USB bağlantısıyla Mac'inize bağlayın ve cihazınızda "Bu Bilgisayara Güven" düğmesine basın. EaseUS MobiMover'ı başlatın ve aşağıdaki ekran görüntüsünde görüldüğü gibi ana menüden “Mac to Phone”u seçin. Mac'inizden iOS aygıtınıza dosya aktarmaya başlamak için "Dosyaları Seç"i tıklayın.
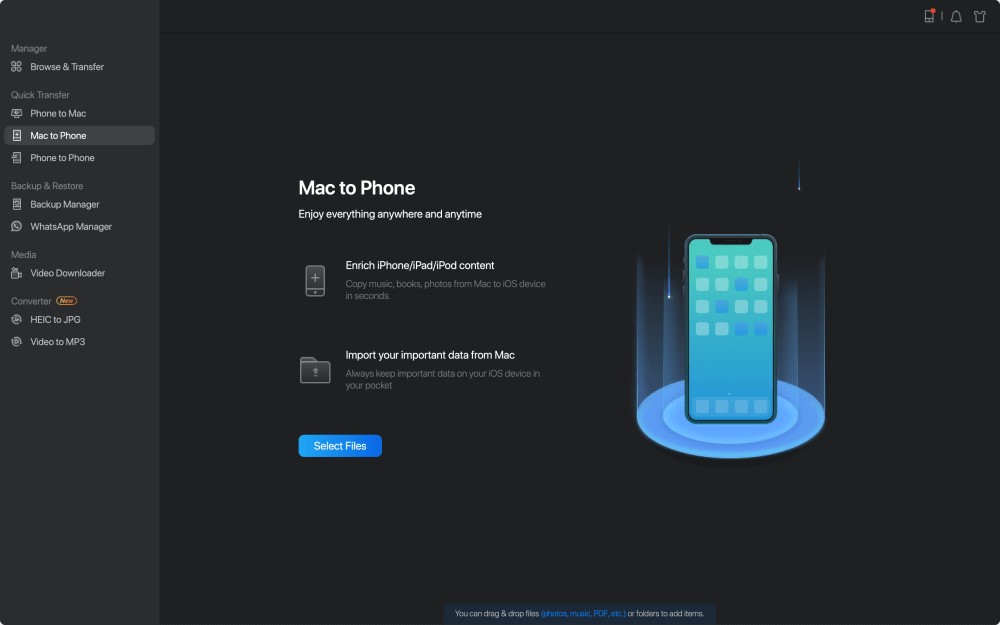
- Mac'inizin dosyalarını keşfedebilir ve aktarmak istediğiniz dosyaları seçebilirsiniz. Bundan sonra "Aç" ı tıklayın.
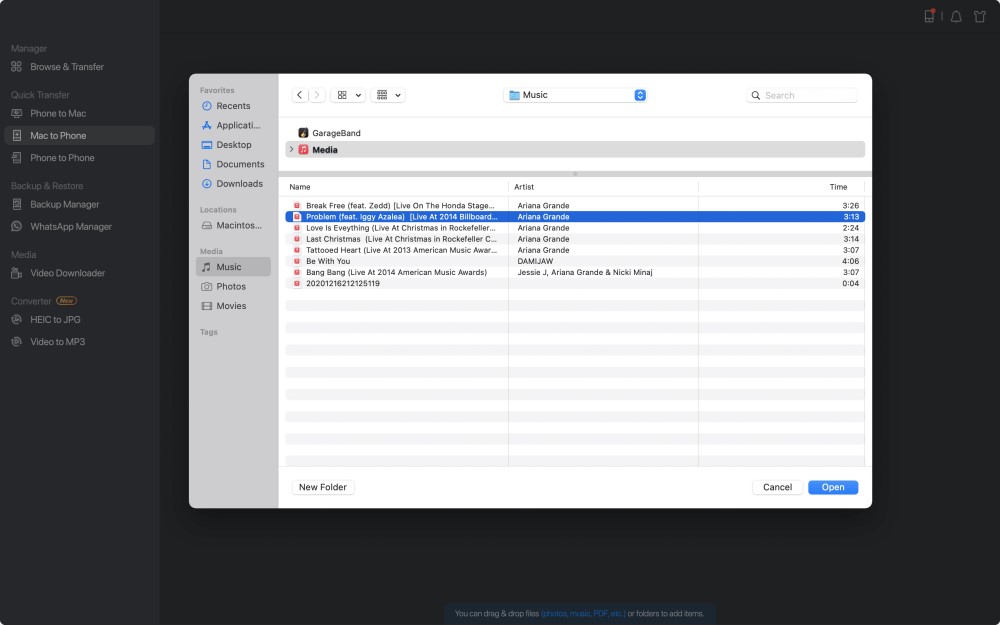
- Sağ panelde, seçtiğiniz dosyaların bir önizlemesini görebilirsiniz. Bu aşamada aktarılacak yeni öğeler eklemek istiyorsanız “Dosya Ekle”ye tıklayın veya dosyaları belirlenen alana sürükleyip bırakın. Son olarak, Mac'inizden iPhone'unuza aynı anda veri aktarmaya başlamak için “Aktar”ı seçin. Aktarırken iPhone'unuzu bağlı tutun. Prosedür tamamlandığında, iPhone'unuzda uygun yere gidin ve senkronize edilmiş verileri görüntülemek için uygun uygulamayı başlatın.
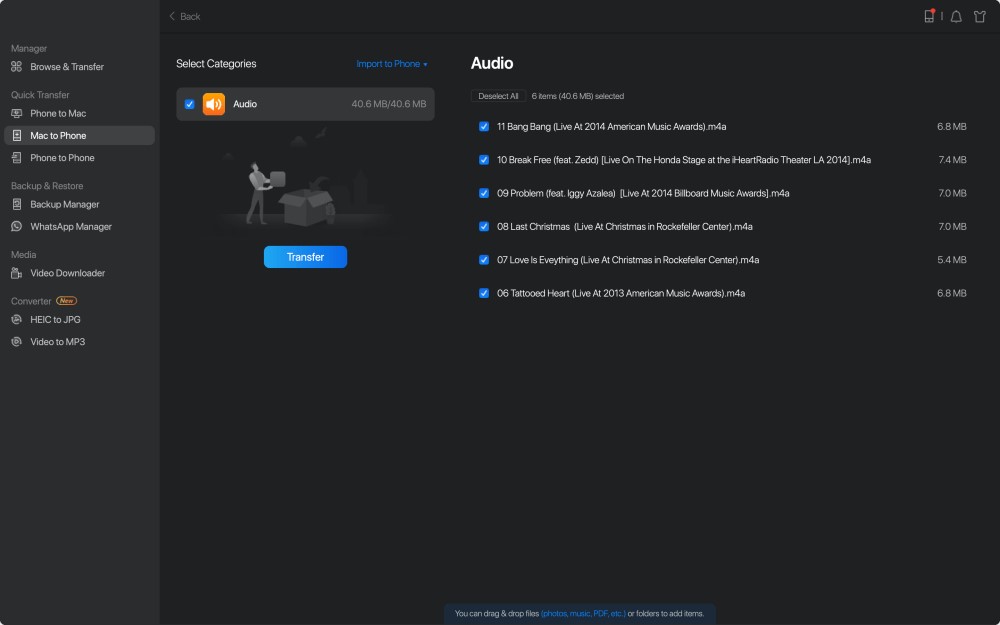
Not:- Fotoğraflar, Videolar, Ses Dosyaları (Müzik, Zil Sesleri, Sesli Notlar, Sesli Kitaplar), Kitaplar, Kişiler (HTML olarak) ve Mesajların tümü desteklenen dosyalardır (iPhone'dan Mac'e)
AirDrop, Dosyaları Mac'inizden iPhone'unuza veya Versa'ya Aktarmanızı Sağlar
iOS cihazlarda ve Mac'lerde AirDrop, yerleşik dosya paylaşım yazılımıdır. AirDrop açıkken, Bluetooth veya Wi-Fi üzerinden iki iOS cihazı veya bir iOS cihazı ile Mac arasında dosya paylaşabilirsiniz. Kişiler AirDrop kullanılarak iPhone'dan iPhone'a aktarılabilir, fotoğraflar AirDrop aracılığıyla Mac'ten iPhone'a gönderilebilir vb. Sonuç olarak, iPhone'unuz ve Mac'iniz arasında dosya aktarmak için AirDrop'u kullanmak uygundur.
Bir iPhone ile Mac arasında dosya aktarmak üzere AirDrop'u kullanmak için şu adımları izleyin:
- iPhone veya iPad'inizde AirDrop'u etkinleştirin.
iOS aygıtınızda "Kontrol Merkezi"ne gidin.
- Hem “Bluetooth” hem de “Wi-Fi”nin açık olduğundan emin olun, ardından “AirDrop”a dokunun ve “Yalnızca Kişiler” veya “Herkes”in iPhone'unuzu bulabilmesini seçin.
- Mac'inizde AirDrop'u etkinleştirin.
- Mac'inizde AirDrop'u etkinleştirmek için "Finder" > "Git" > "AirDrop"a gidin ve "Bluetooth" ile "WiFi"yi açın.
- "Tarafından keşfedilmesine izin ver", "Herkes" veya "Yalnızca Kişiler" olarak ayarlanmalıdır.
Mac'iniz ve iPhone/iPad'iniz arasında dosya alışverişi yapmak için AirDrop'u kullanın.
Artık AirDrop kullanarak dosyaları Mac'inizden iPhone veya iPad'inize kolayca paylaşabilirsiniz. AirDrop ile Mac'inizden iPhone'unuza iki şekilde dosya gönderebilirsiniz.
- Mac'ten iPhone'a aktarmak istediğiniz fotoğrafları alıcının resmine sürükleyip bırakın, ardından “Gönder”e tıklayın.
- Alternatif olarak, bir Uygulamanın "Paylaş" düğmesini kullanabilir, "AirDrop"u, alıcıyı seçebilir ve ardından "Bitti"yi tıklayabilirsiniz.
iCloud Drive, iPhone ve Mac'iniz Arasında Dosyaları Senkronize Etmenizi Sağlar
Kullanıcılar, dosyaları buluta kaydetmek ve bunlara buradan, Mac'lerden, PC'lerden ve iOS cihazlarından erişmek için iCloud Drive'ı kullanabilir. iCloud Drive'a hangi klasörlerin ve dosyaların kaydedileceği üzerinde tam kontrole sahipsiniz. iCloud Drive'ı etkinleştirirseniz, aynı Apple Kimliğine sahip tüm cihazlarınızdaki dosyalara erişebilirsiniz.
Dosyaları iPhone ve Mac'iniz arasında eşzamanlamak üzere iCloud Drive'ı kullanmak için şu adımları izleyin:-

- iPhone ve Mac'inizde iCloud Drive'ı etkinleştirin.
- iPhone'da "Ayarlar" > [adınız] > "iCloud"a gidin ve alttaki "iCloud Drive"ı açın.
- Mac'te Apple menüsü > "Sistem Tercihleri" > "iCloud" > "iCloud Drive"a gidin ve ardından onu seçin.
- Kaynak cihazdan, aktarmak istediğiniz dosyaları iCloud Drive'a yükleyin.
- Hedef cihazda dosyaları iCloud Drive'a indirin.
İTunes Dosya Paylaşımını Kullanarak Mac'inizden iPhone'unuza Dosya Aktarabilirsiniz.
Dosya paylaşım programı, Mac'iniz ve iPhone'unuz arasında dosya aktarmanıza olanak tanır. Bu özelliği destekleyip desteklemediğini görmek için bir uygulamanın belgelerine bakın.
- İlk adımda iPhone'unuzu bilgisayarınıza bağlayın.
- Mac'inizde, iTunes yazılımındaki iTunes penceresinin kenar çubuğunun üstündeki "Aygıt" düğmesini tıklayın.
- Açılır menüden "Dosya Paylaşımı"nı seçin.
- Soldaki listeden dosya aktarmak istediğiniz uygulamayı seçin.
- Dosyaları iPhone'unuzdan Mac'inize aktarmaya başlayın.
Dosyaları Mac'inizden iPhone'unuza aktarmak için “Ekle”ye gidin, aktarmak istediğiniz dosyayı seçin ve ardından “Ekle”ye tıklayın.
Dosyaları iPhone'unuzdan Mac'inize aktarmak için, sağdaki listeye gidin ve göndermek istediğiniz dosyayı seçin, ardından "Depola"yı tıklayın ve nereye kaydetmek istediğinizi seçin. Bundan sonra, bir kez daha “Kaydet” e tıklayın.
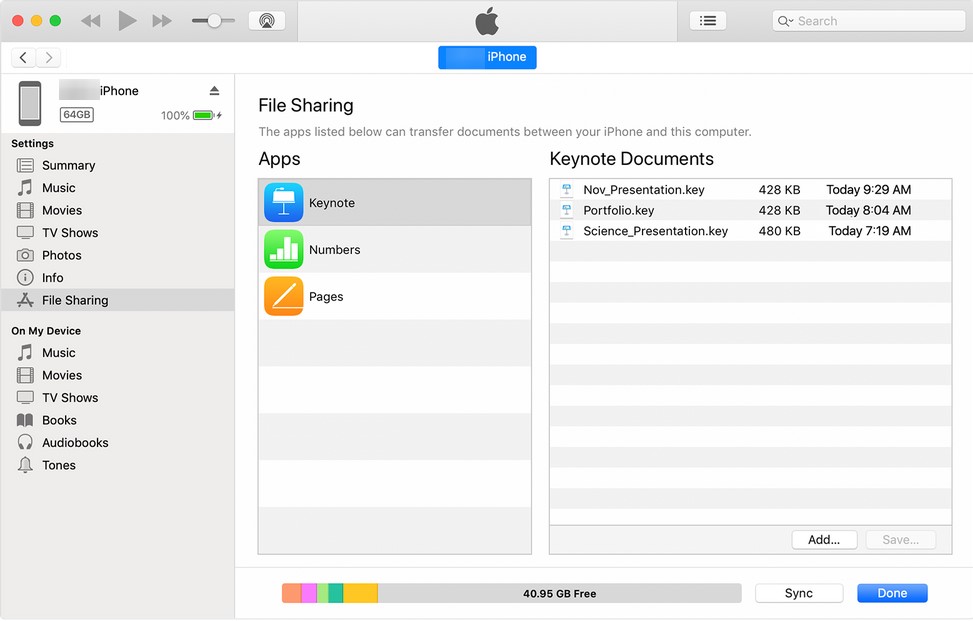
Dosyaları Mac'ten iPhone'a veya iPhone'dan Mac'e E-postayla Gönderme
Bir e-postaya eklenebilecek herhangi bir dosya Mac'inizden iPhone'unuza taşınabilir.
Mac'inizden iPhone'unuza dosya aktarmak istiyorsanız, bilgisayarınızda yeni bir e-posta başlatın, göndermek istediğiniz dosyaları ekleyin ve ardından e-postayı hesabınıza gönderin. Bundan sonra iPhone'unuzda e-postanızı kontrol edin ve ardından içeriği iOS cihazınıza indirin. Bir iPhone'dan Mac'e dosya göndermek istiyorsanız, bir e-posta oluşturun ve E-posta uygulaması aracılığıyla Mac'e gönderin.
Dosyaların boyutuna ve ağ bağlantısının gücüne bağlı olarak, AirDrop veya e-posta gibi yöntemlerin veri iletmesi uzun zaman alabilir. Yalnızca mütevazı boyutta birkaç dosya iletmeniz gerekiyorsa, bu çözümler önerilir. Değilse, size çok zaman kazandırabilecek alternatif seçeneklere bakın.
Dropbox, Dosyaları Mac'inizden iPhone'unuza veya Versa'ya Aktarmanızı Sağlar
Dropbox ve Google Drive dahil olmak üzere diğer bulut depolama hizmetleri, iCloud'a ek olarak bir iPhone ile Mac arasında veri aktarmanıza olanak tanır. Örnek olarak Dropbox'ı düşünün.
Dropbox kullanarak bir iPhone ve Mac arasında dosya alışverişi yapmak için şu adımları izleyin:
- Dropbox hem Mac'inize hem de iPhone'unuza indirilebilir ve yüklenebilir. Ve uygulamaya giriş yapmak için aynı Dropbox hesabını kullanın.
- Dosyaları iPhone'unuza aktarmak için Mac'inizden Dropbox'a yükleyin. Dosyaları iPhone'unuzdan Mac'inize aktarmak için iPhone'unuzdaki verileri Dropbox'a yükleyin.
- Dosyaları incelemek ve indirmek için hedef cihazdaki Dropbox uygulamasını kullanın. (Cihazların sürekli olarak ağa bağlı olduğundan emin olun.)
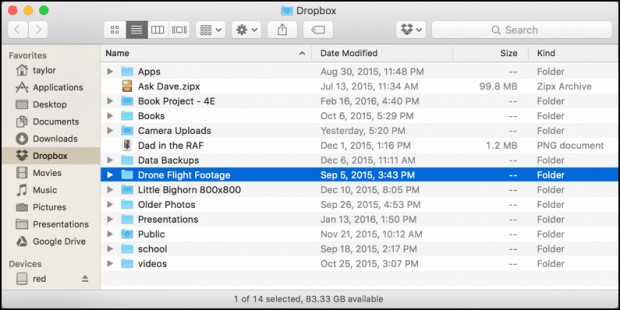
Dosyaları Senkronizasyon Yoluyla Mac'ten iPhone'a Aktarın
Mac'inizde en yeni macOS Catalina sürümü yüklüyse, verileri USB kablosu veya aynı Wi-Fi bağlantısı üzerinden doğrudan Mac ve iPhone arasında eşitleyebilirsiniz.
Bir USB kablosu kullanarak iPhone'unuzdan Mac'inize dosya aktarmak için şu adımları izleyin:
- Cihazları bir USB kablosuyla bağlayın.
- “Finder”da iDevice cihazınızı seçin.
- Müzik, filmler, dosyalar ve daha fazlası gibi paylaşmak istediğiniz içerik kategorilerini seçin, bir uygulama listesi görünecektir.
- Dosyaları Mac'ten iPhone'a aktarmaya başlamak için, bir dosyayı veya dosyaları bir Finder penceresinden uygulamaya sürükleyin.
Wi-Fi bağlantısı aracılığıyla Mac ve iPhone arasında dosya alışverişi yapmak için şu adımları izleyin:
- Wi-Fi senkronizasyonunu ayarla
- Bir USB kablosu kullanarak iPhone'u Mac'e bağlayın.
- Finder'ın kenar çubuğunda iDevice cihazınızı seçin.
- “Genel” sayfasının altındaki “Bu [cihazı] Wi-Fi üzerindeyken göster” seçeneğini işaretleyin.
- İhtiyaçlarınızı karşılamak için senkronizasyon seçeneklerini ayarlayın ve ardından “Uygula”yı tıklayın.
- Kenar çubuğunda iPhone'u seçin ve iPhone ile Mac'iniz Wi-Fi üzerinden bağlandıktan sonra senkronize edin.
Çözüm:-
Yedi seçenek arasında, Mac ile iPhone arasında dosya aktarma isteğinizi uygun şekilde karşılayan bir seçenek olmalıdır. Dosyaları eşitlemeyi seçerseniz, eşitlenen verilerin hedef cihazdaki mevcut dosyaların üzerine yazabileceğini unutmamak önemlidir. Ayrıca, bulut depolama hizmetlerini kullanarak veri paylaşırsanız, bir cihazdan kaldırdığınız tüm dosyalar diğer tüm cihazlarınızdan yok edilir. Bunu yapmak istemiyorsanız, alternatif seçenekler var.
Mac'ten iPhone'a veya iPhone'dan Mac'e nasıl dosya göndereceğinize karar verirken, aşağıdaki tekniklerin her biri farklı dosya türlerini desteklediğinden, aktarmak istediğiniz dosya türlerini tam olarak aklınızda bulundurun. Bunu akılda tutarak, belgeleri, görüntüleri ve diğer verileri Mac'iniz ve iPhone'unuz arasında birkaç dakika içinde aktarmak için en uygun yöntemi seçin.
