Fotoğrafları iPhone'dan Harici Sabit Sürücüye Aktarma
Yayınlanan: 2023-08-22Fotoğraflar sizi her zaman unutulmaz mutluluk anlarına geri getirebilir. Ve bunlar için
Günlük hayatlarını kaydetmeyi sevenler, fotoğraf ve videoları iPhone'larının depolama alanının çoğunu kaplayacak. Bu durum söz konusu olduğunda, özellikle de kullanılabilir alan sıkıntısı olduğunda, iPhone'u harici bir sabit sürücüye yedeklemek ve dosyaları yanıt veren uygulamalardan kaldırmak daha iyidir. Bu eksiksiz kılavuzda, fotoğrafları iPhone'dan harici sabit sürücüye aktarmanın çeşitli yöntemlerini bulabilirsiniz : Windows ile, Mac ile veya bilgisayar olmadan.
| Cihaz | Aletler | Verimlilik |
| Mac ve Windows | iPhone Veri Aktarım Yazılımı | Multimedya dosyalarınızı kalite kaybı olmadan iPhone'dan Seagate/LaCie/SanDisk harici sürücüsüne taşıyın. |
| Yalnızca Windows | Windows Fotoğrafları | Mobil cihazlardan fotoğraf ve videoları içe aktarmak ve yönetmek için kullanıcı dostu bir platform. |
| Dosya Gezgini | Fotoğrafları iPhone'dan harici bir sabit sürücüye taşımak için manuel bir yaklaşım. | |
| Yalnızca Mac | Fotoğraflar Uygulaması | iPhone'dan Mac'e veri aktarımını kolaylaştırmak için tasarlanmış, Mac bilgisayarlarda yerleşik bir uygulama. |
| Görüntü yakalama | Fotoğraf aktarım süreci üzerinde daha fazla manuel kontrol sağlayan, macOS'ta yerleşik bir yardımcı programdır. | |
| Bilgisayarsız | Yıldırım Kablosu | Fotoğrafları herhangi bir aracı cihaz olmadan doğrudan iPhone'dan harici bir sabit sürücüye kaydedin. |
iPhone Fotoğraflarını Harici Sabit Sürücüye Aktarmak için Hepsi Bir Arada Çözüm
Kullandığınız bilgisayar ister Windows ister Macbook olsun, fotoğraflarınızı kalite kaybı olmadan Seagate/LaCie/SanDisk harici sürücüsüne taşımanıza yardımcı olacak profesyonel veri aktarım yazılımı EaseUS MobiMover'ı uygulayabilirsiniz.
MobiMover çok yönlüdür ve iPhone veri aktarımında uzmanlaşmıştır:
- Müzik, film rulosu, kişiler, mesajlar ve diğer dosyaları aktarın.
- iPhone/iPad/iPad'i destekler ve Windows ve macOS ile uyumludur.
- MobiMover'ın son sürümünde WhatsApp için özel bir yedekleme paketi özelliği eklendi.
- Verilerinize zarar vermeden, cihazlarınızdaki her şeyi birkaç tıklamayla her zaman yedekleyebilir.
Bu veri aktarım uygulamasının nasıl kullanılacağını görelim:
1. Adım. iPhone'unuzu ve harici sabit sürücünüzü Windows/Mac'inize bağlayın ve cihazlarınızı tanıdığından emin olun.Bilgisayarınızda EaseUS MobiMover'ı çalıştırın, Telefondan PC'ye modunu seçin ve İleri'ye tıklayın.
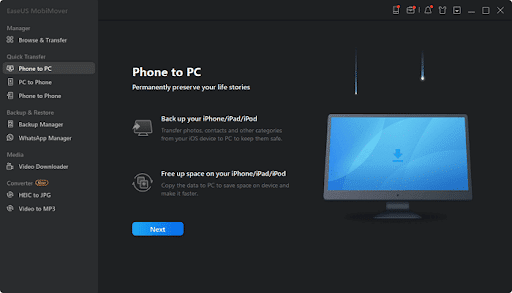
Adım 2. Resimler kategorisini seçin.Aktarılan fotoğrafların depolanacağı varsayılan hedef masaüstü olduğundan, konumu harici sabit sürücünüzdeki bir klasöre değiştirmeniz gerekir.
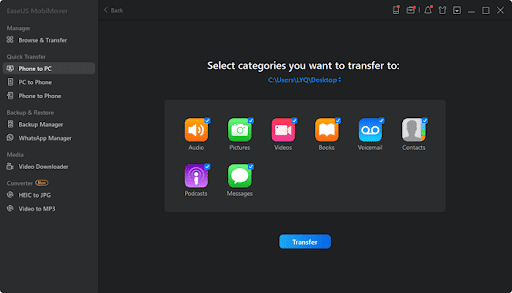
Adım 3. Aktarım işlemini başlatmak için Aktar'a tıklayın.İşlem tamamlandığında seçilen klasöre giderek öğeleri kontrol edebilirsiniz.
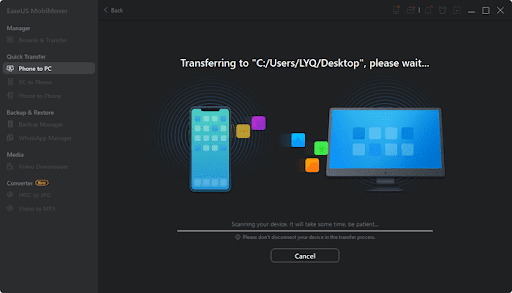
BÖLÜM 1. Fotoğrafları iPhone'dan Windows'taki Harici Sabit Sürücüye Yedekleme
Fotoğrafları iPhone'unuzdan Windows'ta harici bir sabit sürücüye taşımanın iki yolu vardır. Biri Windows yerel uygulama görüntüleri, "Fotoğraflar", diğeri ise Dosya Gezgini aracılığıyla manuel olarak uygulanan yöntemdir. Aşağıda iki yöntemin her biri adım adım ayrıntılı olarak açıklanmaktadır.
Yöntem 1. Windows Fotoğrafları
Windows Fotoğrafları, Windows sistemlerinde yerel bir uygulamadır. iPhone gibi cihazlardan fotoğraf ve videoları içe aktarmak ve yönetmek için kullanıcı dostu bir platform sağlar. Gelişmiş özelliklere sahip olmasa da temel fotoğraf aktarımları için iyi hizmet veriyor. Windows Fotoğraflarını kullanarak iPhone fotoğraflarını harici bir sabit sürücüye nasıl aktaracağınızı öğrenmek için şu adımları kullanabilirsiniz:
1. Adım. Yapmanız gereken ilk şey iPhone'unuzu PC'ye bağlamaktır.Harici sabit sürücüyü bilgisayara bir USB bağlantı noktası aracılığıyla da bağladığınızdan emin olun. iPhone'unuz bağlandıktan sonra Windows onu otomatik olarak algılayacak ve bir açılır pencere sunacaktır.
çeşitli seçeneklerle.
Adım 2. Şimdi bağlı iPhone'u yönetmek için seçeneklerin bir listesini bulacaksınız.Sağlanan seçeneklerden “Fotoğrafları ve videoları içe aktar” seçeneğini bulun ve tıklayın. Bu, iPhone'unuzda bulunan tüm fotoğrafları ve videoları gösteren yeni bir pencereye yol açacaktır.
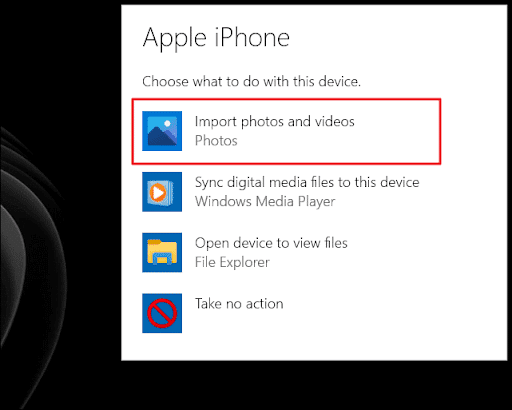
3. Adım. Burada aktarmak istediğiniz fotoğrafları seçmeniz gerekir.Görselleri seçtikten sonra aktarım işlemini başlatmak için “İçe Aktar” butonuna tıklayın. Fotoğraflarınız için hedefi seçmenizi isteyen yeni bir pencere açılacaktır. Şimdi hedef olarak harici sabit sürücüyü seçin.
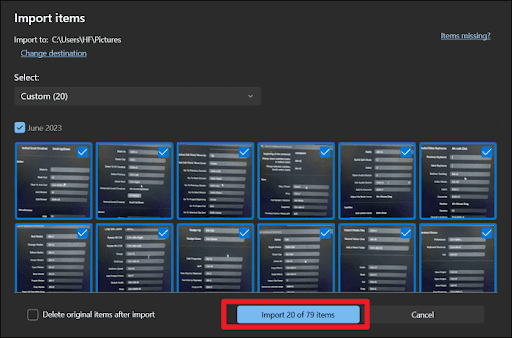
Yöntem 2. Dosya Gezgini
Dosya Gezgini'ni kullanmak, fotoğrafları iPhone'dan harici bir sabit sürücüye taşımak için uygulamalı bir aktarım yöntemi sunar. Bu yaklaşım, kullanıcılara dosya organizasyonu üzerinde gelişmiş kontrol sağlar ve manuel yaklaşımı tercih edenlerin ihtiyaçlarını karşılar. Fotoğrafları bir iPhone'dan harici bir sabit sürücüye Dosya Gezgini aracılığıyla aktarma bilgisini edinmek için aşağıdaki sıralı talimatlara uyun:
1. Adım. iPhone'unuzu bilgisayarınıza bir USB kablosuyla bağlayın.Şimdi iPhone'unuzun kilidini açın ve veri erişimi için gerekli izinleri verin. Ardından, “Win + E” tuşlarına basarak Dosya Gezgini'ni açın ve iPhone'unuzu “Bu PC” altında bulun.
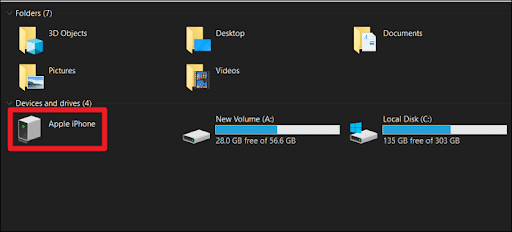
2. Adım. iPhone'unuza çift tıklayarak telefonun içeriğine erişin.iPhone'unuzun depolama alanındaki “DCIM” klasörünü bulun. Genel olarak bu, tüm iPhone fotoğraflarınızın bulunduğu klasördür. Artık aktarmak istediğiniz görüntüleri seçme zamanı geldi.
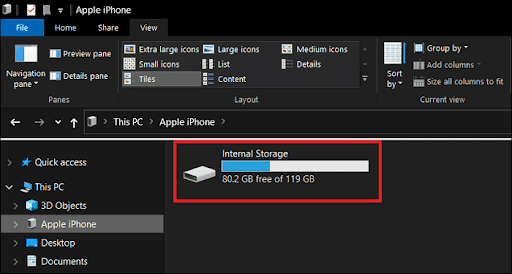
3. Adım. Görüntü dosyalarını doğrudan harici sabit sürücünün klasörüne sürükleyip bırakabilir veya “Kopyala” ve “Yapıştır” seçeneklerini kullanabilirsiniz.Kopyalanan fotoğrafları iPhone'unuzdan harici sabit sürücüdeki seçilen klasöre yapıştırın.
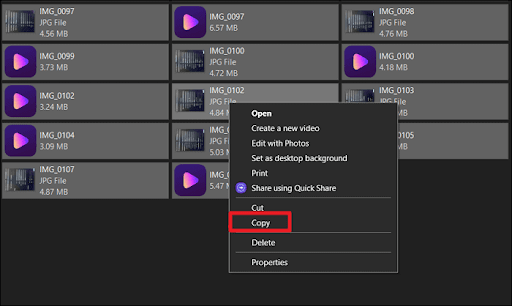
BÖLÜM 2. iPhone Fotoğraflarını iPhone'dan Mac'teki Harici Sabit Sürücüye Aktarın
Fotoğraflarını iPhone'dan harici bir sabit sürücüye taşımayı amaçlayan Mac kullanıcıları için seçebilecekleri çeşitli seçenekler vardır. Bu bölümde iki farklı yöntemi inceleyeceğiz: Fotoğraflar Uygulamasını kullanma ve Görüntü Yakalama. Fotoğraflar Uygulaması, basit aktarımları kolaylaştıran kullanıcı dostu yerleşik bir uygulama sağlarken, Görüntü Yakalama daha fazla manuel kontrol sunarak toplu fotoğraf aktarımları için idealdir.

Yöntem 1. Fotoğraflar Uygulaması
Fotoğraflar, videoların ve görüntülerin iPhone'dan Mac'e aktarımını kolaylaştırmak için tasarlanmış, Mac bilgisayarlarda yerleşik bir uygulamadır. Basit ve sezgisel arayüzü onu bu tür diğer uygulamalardan farklı kılıyor. Size daha fazla yardımcı olmak için iPhone fotoğraflarınızı harici bir sabit sürücüye yedekleme adımlarını aşağıda özetledik:
1. Adım. Mac'inizdeki "Launchpad" aracılığıyla Fotoğraflar uygulamasını başlatın ve iPhone'unuzu ona bağlayın.Ayrıca harici sabit sürücünüzü Mac'e de bağlamanız gerekir.
2. Adım. Fotoğraflar Uygulamasında, kenar çubuğundaki "Cihazlar" bölümünün altındaki iPhone'unuza tıklayın.Daha sonra harici sürücüye aktarmak istediğiniz görüntüleri seçin. Tüm fotoğrafları taşıyacaksanız “Tüm Yeni Öğeleri İçe Aktar” seçeneğine tıklayın.
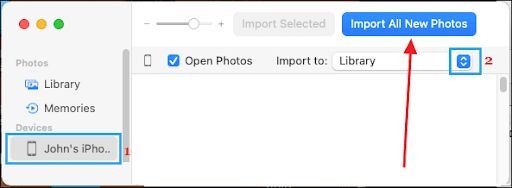
3. Adım. Fotoğrafları seçtikten sonra “İçe Aktarma Hedefi” seçeneğinden harici sabit sürücünün konumunu seçin.Ardından, görüntüleri iPhone'dan harici sabit sürücüye aktarma işlemini başlatmak için Fotoğraflar Uygulaması penceresinin sağ üst köşesindeki "İçe Aktar" düğmesini tıklayın.
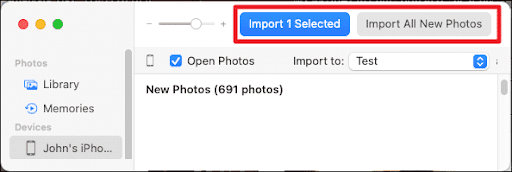
Yöntem 2. Görüntü Yakalama
Image Capture, macOS'ta fotoğraf aktarım süreci üzerinde daha fazla manuel kontrol sağlayan başka bir yerleşik yardımcı programdır. Bu yöntem toplu aktarım yapmak ve fotoğraflarını manuel olarak düzenlemek isteyen kullanıcılar için idealdir. Görüntü Yakalama kullanımına ilişkin ayrıntılı adımlar aşağıda verilmiştir:
1. Adım. Hem iPhone'unuzu hem de harici sabit sürücüyü USB kablolarıyla Mac'inize bağlayın.Şimdi Uygulamalar klasöründen veya Başlatma Panelinden Image Capture'ı açın. Bağlı iPhone sol kenar çubuğunda görünmelidir.
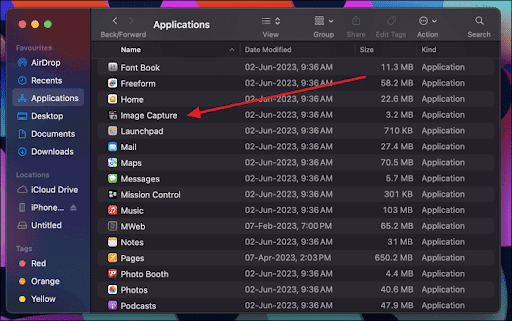
2. Adım. Image Capture'da iPhone'unuzu seçin ve "İçe Aktar" seçeneğini kullanarak fotoğrafları harici sabit sürücünüze kaydetmek istediğiniz klasörü seçin.Artık aktarmak istediğiniz görüntüleri seçme zamanı geldi.
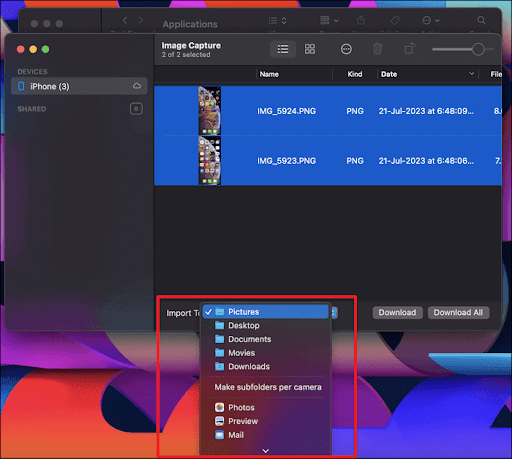
3. Adım. Aktarım işlemini başlatmak için Image Capture'ın sağ alt köşesindeki "İndir" veya "Tümünü İndir" düğmesine tıklayın.İşlem sırasında iPhone'unuzun ve harici sabit sürücünüzün rahatsız edilmediğinden emin olun.
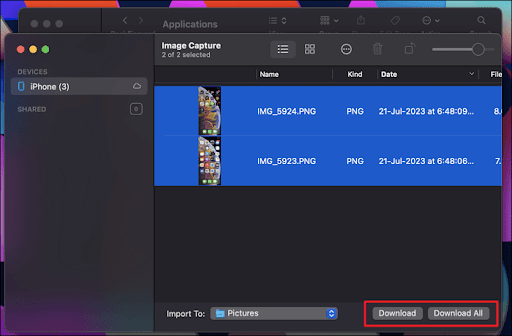
BÖLÜM 3. Fotoğrafları Bilgisayar Olmadan iPhone'dan Sabit Diske Taşıma
Bir bilgisayara erişiminiz yok mu veya daha basit bir yaklaşımı mı tercih ediyorsunuz? Endişelenme! Herhangi bir aracı cihaza ihtiyaç duymadan iPhone'unuzdaki fotoğrafları doğrudan harici bir sabit sürücüye kaydedebilirsiniz. Aşağıdaki adımlarda, iPhone'unuzu doğrudan harici bir sabit sürücüye bağlama ve aktarımı sorunsuz bir şekilde gerçekleştirme sürecinde size rehberlik ederek size uygun bir çözüm sunacağız.
Bu yöntem, bilgisayar ihtiyacını ortadan kaldırarak iPhone'unuzu doğrudan harici bir sabit sürücüye bağlamanıza olanak tanır. Bunu başarmak için iPhone'unuzla doğrudan bağlantıları destekleyen, Lightning veya USB-C bağlantı noktalarına sahip olanlar gibi uyumlu bir harici sabit sürücüye ihtiyacınız olacak. Bu basitleştirilmiş kılavuzu izleyin:
1. Adım. Uyumlu bir kablo kullanarak harici sabit sürücüyü iPhone'unuza bağlayın.Bağlandıktan sonra iPhone'unuzun harici depolama cihazını tanıması gerekir. iPhone'unuzdaki yerleşik Dosyalar uygulaması, aktarımı yönetmek için birincil aracınız olacaktır.
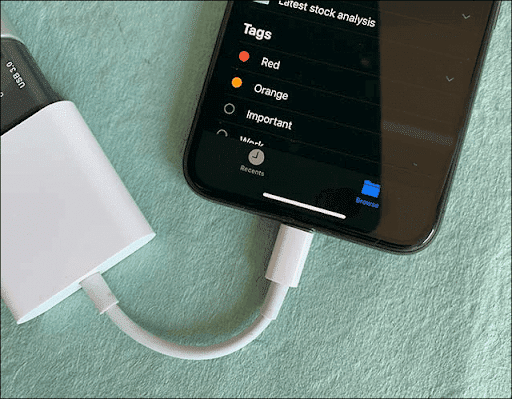
Adım 2. Şimdi Dosyalar uygulamasını başlatmanın zamanı geldi.Burada “Konumlar” bölümünün altında listelenen harici sabit sürücüyü görmelisiniz. İçeriğine erişmek için harici sabit sürücünün adına dokunun. iPhone'unuzda fotoğraflarınızın saklandığı klasöre gidin.
3. Adım. Harici sabit sürücüye aktarmak istediğiniz fotoğrafları seçin.Görselleri seçtikten sonra “Paylaş” butonuna dokunun. Paylaşım seçeneklerinden “Dosyalara Kaydet”i seçin. Bundan sonra “ThumbDrive”a dokunarak harici sabit diski seçin.
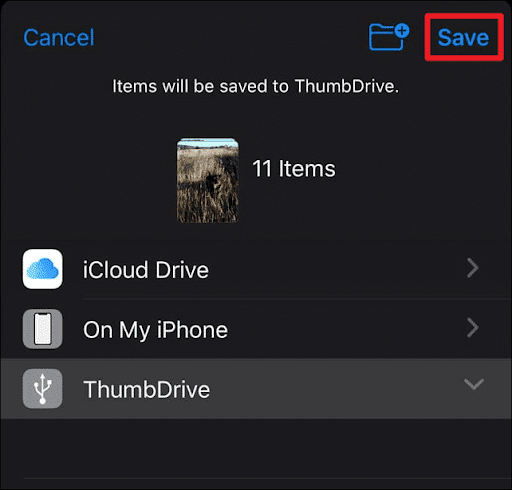
Çözüm
Sonuç olarak,fotoğrafların iPhone'dan harici bir sabit sürücüye nasıl aktarılacağını öğrenmek, değerli anılarınızın güvenli bir şekilde saklanmasını sağlamak için çok önemli bir adımdır.Bu kılavuz boyunca farklı tercihlere ve teknolojik kaynaklara göre uyarlanmış çeşitli yöntemleri araştırdık.
- iPhone veri aktarım aracı Windows ve macOS ile uyumludur ve iPhone, iPad ve iPod'u destekler. Fotoğrafları iDevices'ten seçici veya toplu olarak aktarmak isteyen çoğu kullanıcı için uygundur. Üstelik çok yönlü işlevleri sayesinde iPhone verilerinizi verimli ve kolay bir şekilde yönetebilirsiniz.
- Windows Fotoğrafları uygulaması, Windows kullanıcıları için kullanıcı dostu ve anlaşılır bir yaklaşım sunar. Aynı zamanda Dosya Gezgini, uygulamalı yöntemi tercih edenler için dosya organizasyonu üzerinde daha fazla kontrol sağlar.
- Öte yandan, Mac kullanıcıları, sınırlı kontrole sahip olsa da, kolay aktarım süreci için yerel Fotoğraflar Uygulamasına güvenebilirler. Alternatif olarak Image Capture daha fazla manuel kontrol sunarak toplu fotoğraf aktarımları ve titiz organizasyonlar için uygun hale getirir.
- İPhone'unuzu doğrudan harici bir sabit sürücüye bağlamak, doğrudan bilgisayarsız bir yöntem arayan kişiler için uygun bir seçenektir.
Fotoğrafları iPhone'dan Harici Sabit Sürücüye Aktarma SSS
iPhone'dan harici sabit sürücülere fotoğraf aktarımına ilişkin çeşitli yöntemleri ele aldıktan sonra, sık sorulan bazı sorunlara değinelim.
- Fotoğrafları iPhone'umdan nasıl aktarabilirim?
Fotoğrafları iPhone'dan aktarmanın birçok yolu vardır. En iyi sonuçları elde etmek için EaseUS MobiMover'ı kullanmayı düşünebilirsiniz. iPhone'unuzdan PC'nize, Mac'inize veya iPad'inize kusursuz fotoğraf ve veri aktarımını kolaylaştırır. Kullanıcı dostu arayüzü ve çeşitli dosya türlerini desteklemesiyle EaseUS MobiMover, tüm veri aktarım ihtiyaçlarınız için çok yönlü ve etkili bir çözüm olduğunu kanıtlıyor.
- Harici SSD'mi iPhone'uma nasıl bağlarım?
iPhone'unuza harici bir SSD (Katı Hal Sürücüsü) bağlama işlemi, SSD ile cihazınız arasındaki uyumluluğa bağlıdır.
iPhone'un bağlantı noktası. SSD'nizde bir USB-C bağlantı noktası varsa ve iPhone 11 veya önceki modeller gibi iPhone'unuzda bir USB-C bağlantı noktası bulunuyorsa
Lightning konektörü, USB-C'yi Lightning'e dönüştürmek için bir adaptöre ihtiyacınız olacaktır.
- Eski iPhone fotoğraflarını nerede saklayabilirim?
Tercihinize ve ihtiyaçlarınıza bağlı olarak eski iPhone fotoğraflarını çeşitli konumlarda saklayabilirsiniz. Ortak seçenekler arasında harici sabit sürücüler, bulut depolama hizmetleri, bilgisayarlar, akıllı telefonlar ve diğer cihazlar bulunur. Daha geleneksel bir yaklaşım için, en sevdiğiniz eski fotoğraflarınızı basmayı ve bu anıları somut bir biçimde yaşatmak için fiziksel fotoğraf albümleri oluşturmayı düşünün.
