Yaygın Windows 10 ve 11 sorunları nasıl giderilir
Yayınlanan: 2022-09-18Windows 10 ve 11 PC'nizde sorunlarla karşılaşmaktan bıktınız mı? Bu makaleyi okuyarak çoğu hatayı ve hatayı kendi başınıza nasıl kolayca çözebileceğinizi öğrenin.
Burada, Windows 10 ve 11'deki yaygın hataları veya hataları gidermeye yönelik eksiksiz bir kılavuz bulunmaktadır.
Neden kendi kendine sorun gidermeyi öğrenmelisiniz?
Windows, Windows 10 veya 11 çalıştıran aylık 1,4 milyardan fazla aktif cihazla dünya çapında en yaygın kullanılan işletim sistemi haline geldi.
Windows 10, 11 veya önceki sürümlerinden herhangi biri hala binlerce hata ve hataya açık.
Tüm Windows kullanıcıları, kendi başlarına sorun gidermeye veya genellikle ücretsiz olmayan dışarıdan yardım almaya veya bir dosya bulamadıklarında dosyalarını (ve akıl sağlığını) kaybetmeye yol açan, sistemi bozan hataları ve hataları bulma gibi sinir bozucu bir süreçten geçmişlerdir. çözüm.

Belirtmeye çalıştığım ana nokta, bir kullanıcı bir sorunla karşılaştığında, çoğu kişinin bu konuda ne yapacağını bilmemesidir.
Peki, ne yapılabilir? Windows'taki çoğu sorun, bazı basit sorun giderme işlemleriyle çözülebilir.
Burada size sağlayacağım şey bu. Windows 10 veya 11'de bir hata veya bug ile karşılaştığınızda bazı basit sorun giderme yöntemleri uygulayabilirsiniz.
Windows 10 ve 11'de nasıl sorun giderilir
Windows 10 veya 11'de muhtemelen karşılaşacağınız çoğu küçük hata için basit bir sorun giderme kılavuzu.
Soruna bağlı olarak bu adımları izleyin ve sorunu çözüp çözmediğine bakın.
1) Kapatıp açmayı denediniz mi?
Eski kapatma ve açma hilesi, küçük hatalar ve hatalar üzerinde etkileyici bir başarı oranı ile en kolay ve en basit düzeltmedir.
Bu çok basit görünebilir ve birçok kullanıcı bu basit çözümü gözden geçirir, ancak çoğu sorun giderme uzmanı için ilk yanıt olarak kalmasının bir nedeni vardır ve harikalar yaratır.
Bu, yalnızca bilgisayarınızı yeniden başlatmak anlamına gelmez. Ayrıca uygulamayı yeniden başlatarak bir hataya neden olabilir. Bir uygulamayı tamamen kapatmak ve ardından yeniden başlatmak sorunu çözebilir.
- Görev Çubuğuna sağ tıklayıp Görev Yöneticisi'ni seçebilirsiniz.
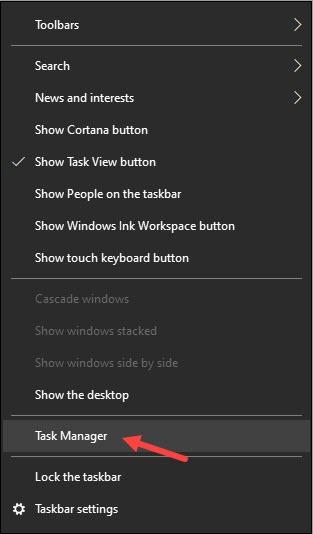
- Görev Yöneticisi açıldığında, işlemler sekmesinde sorunla karşılaşan uygulamayı bulun ve sağ tıklayın. Tamamen kapatmak için Görevi sonlandır'ı seçin.
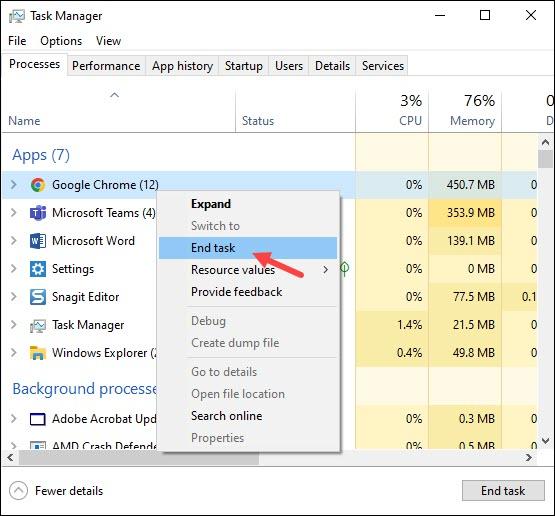
Şimdi uygulamayı yeniden başlatın ve sorunun çözülüp çözülmediğine bakın. Bu, donanım veya ağ sorunları için de geçerli olabilir. Bir yönlendiriciyi yeniden başlatmak bağlantı sorunlarını çözebilir.
Benzer şekilde, bağlanmadığınız veya çalışmadığınız zamanlarda USB flash sürücüleri veya herhangi bir çevresel aygıtı diğer mevcut bağlantı noktalarına yeniden bağlayabilirsiniz.

2) İnternette araştırın
Windows'ta bir sorunu kendi kendine gidermenin bir başka kolay yolu da hatayı veya hatayı Google'da veya tercih edebileceğiniz başka bir arama motorunda aramaktır.
Binlerce özel Sorun Giderme web sitesi, belirli sorunları ücretsiz olarak gidermenize yardımcı olacaktır. Ayrıca bu tür web sitelerini doğrudan ziyaret edebilir, belirli bir hatayı kontrol edebilir ve çözümleri görebilirsiniz.
DigiCruncher, yazılımdan internet bağlantısına kadar yüzlerce soruna çözüm bulabileceğiniz böyle bir web sitesidir.
3) Windows'un yerleşik sorun gidericilerini ve diğer tanılama araçlarını çalıştırın
Birçok kullanıcı, Windows 10 ve 11'in, kullanıcının sorunları çözmesine yardımcı olmak için çeşitli yerleşik sorun gidericilerle birlikte geldiğinden habersizdir.
- Windows arama çubuğuna Sorun Giderme yazıp en iyi sonucu seçebilirsiniz.
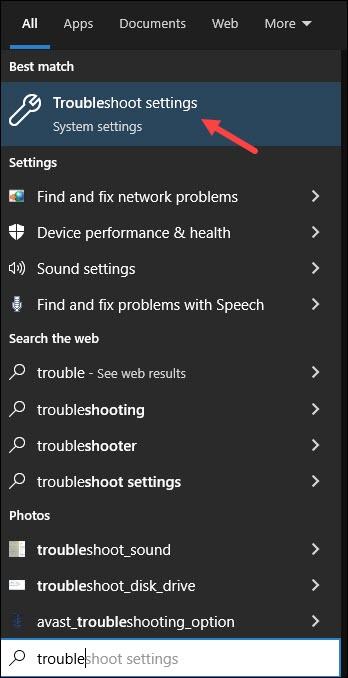
- Ardından, mevcut sorun gidericilerin listesini açmak için Ek sorun gidericilere tıklayın.
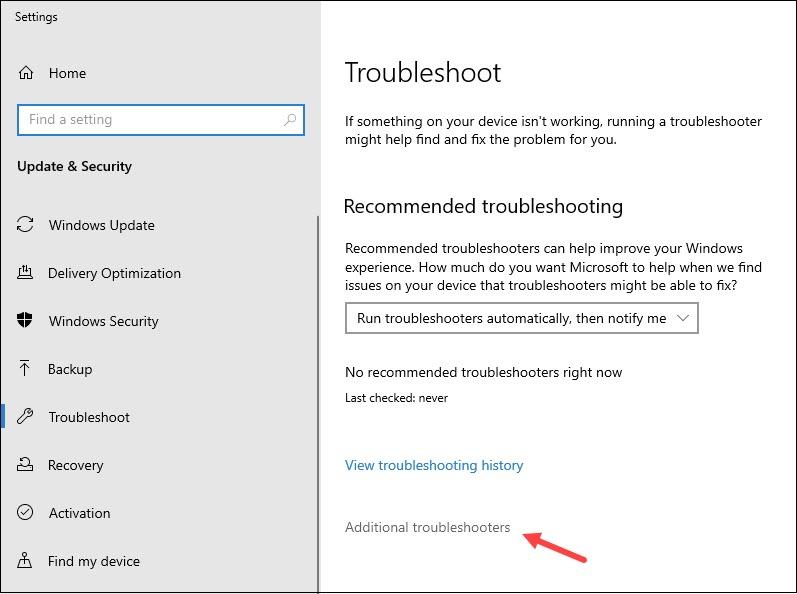
Sorununuzu mevcut sorun gidericilerle eşleştirmeniz ve çalıştırmanız yeterlidir.
Windows önce sorunu kontrol edecek ve ardından neyin neden olduğu ve Windows'un bir düzeltme uygulamasını isteyip istemediğiniz hakkında size bilgi verecektir.
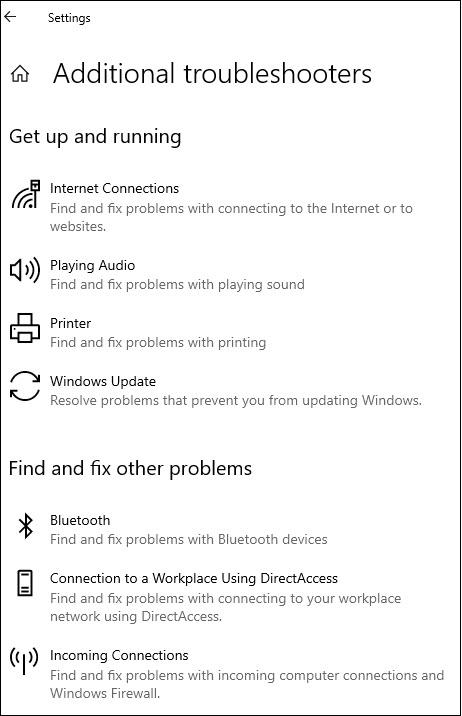
Ekrandaki talimatları izleyerek sorunu kısa sürede düzeltebilirsiniz. Bu sorun gidericilerin dışında, bellek bozulması için tanılama araçları da vardır.
Windows Bellek Tanılama aracı, bellekle ilgili sorunları kontrol edebileceğiniz bir örnektir.
- Windows Arama çubuğunda Windows Bellek Tanılama'yı aramanız ve en iyi sonucu seçmeniz yeterlidir.
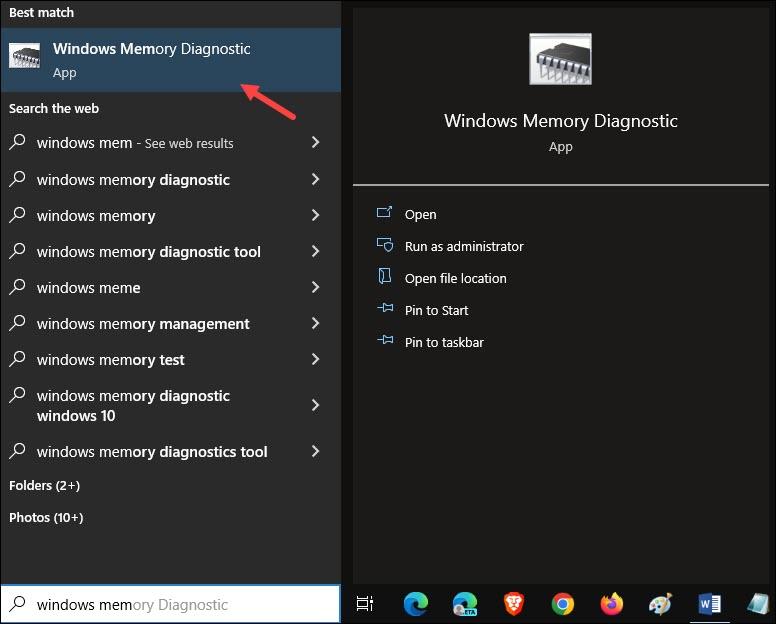
- Şimdi Yeniden Başlat'a tıklayın ve işini yapmasına izin verin.
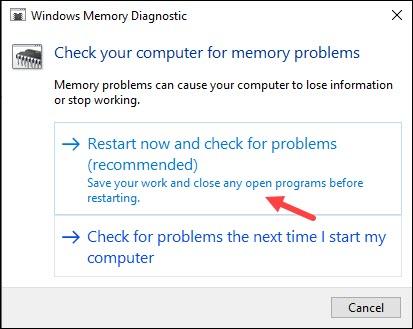
4) Bir sistem noktası oluşturma ve geri yükleme
Sistem Geri Yükleme noktası, Windows'ta, kullanıcının bir sorunla karşı karşıya kaldığında daha sonra geri yüklenebilecek PC durumunu kaydetmesine olanak tanıyan harika bir özelliktir.

Windows'unuzun mevcut durumunu kaydetmenizi sağlar, böylece PC'niz herhangi bir hata veya hatayla karşılaşmadığında durumu kaydedebilirsiniz.
Bu şekilde, gelecekte bir hatayla karşılaştığınızda, eski sistem noktasını geri yükleyebilir ve o sistem noktasında o sorun olmadığı için sorunun düzeltilmesini sağlayabilirsiniz.
Bu, Windows zaman yolculuğunuzun geçmişte her şeyin iyi olduğu bir yerde olması gibi.
- Windows arama çubuğuna 'bir geri yükleme noktası oluştur' yazın ve bir sistem geri yükleme noktası oluşturmak için en üstteki sonucu seçin.
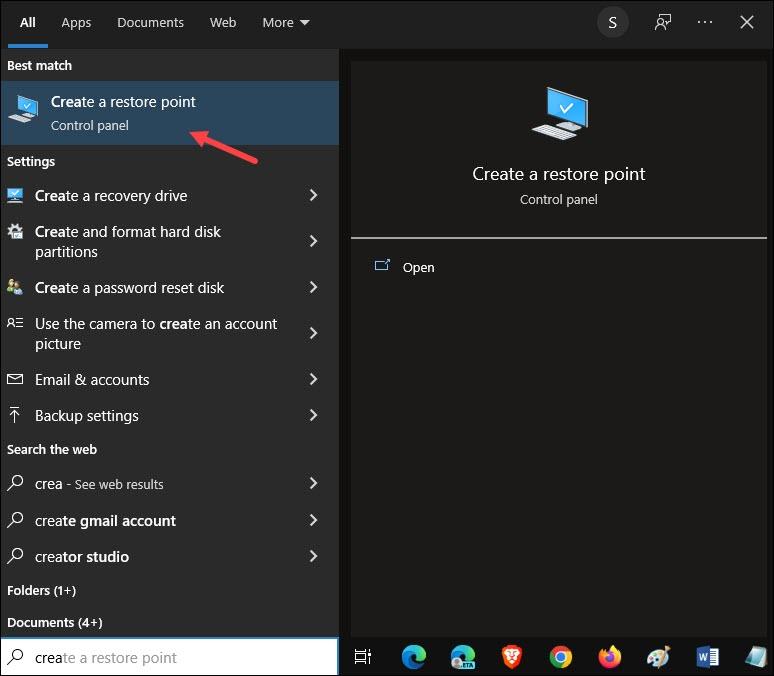
- Durumunu kaydetmek istediğiniz Drive'a tıklayın ve Yapılandır'ı seçin.
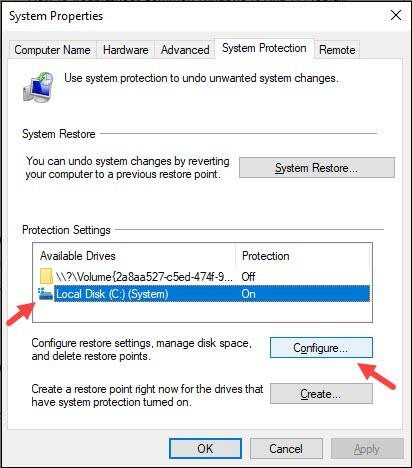
- Sistem Korumasını Aç düğmesini seçin. Maks Kullanım kaydırıcısını tercih ettiğiniz gibi ayarlayın. Bu kaydırıcı, sistem koruması için maksimum disk alanını tahsis edecektir.
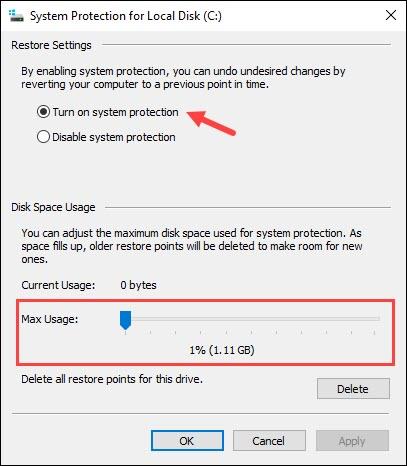
- Değişiklikleri kaydetmek için Uygula ve Tamam'a tıklayın. Şimdi, bir geri yükleme noktası oluşturma işlemini başlatmak için Oluştur'a tıklayın.
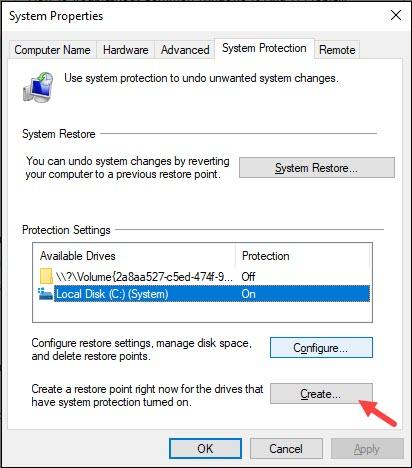
'Windows'u güncellemeden önceki nokta' gibi gelecekte başvurmak üzere oluşturduğunuz kaydetme noktasını tanımlayın.
- Oluştur'u seçin ve kaydetme noktasını oluşturacaktır.
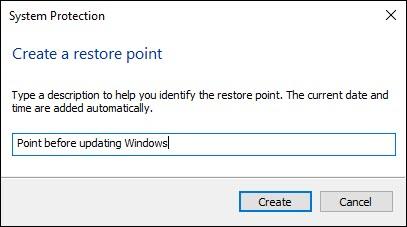
- Sistem noktasını geri yüklemek için aynı pencereden Sistem Geri Yükleme'ye tıklayın.
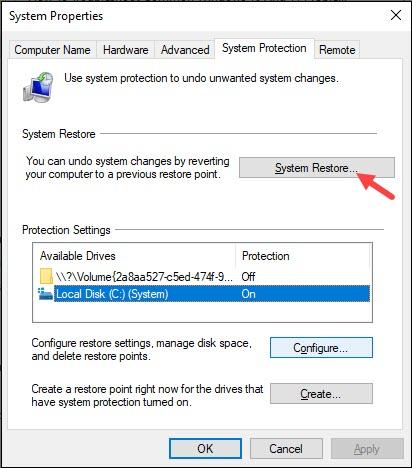
- İleri'ye tıklayın ve geri yüklemek istediğiniz sistem noktasını seçin. Burada önceki açıklamanız doğru olanı seçmenize yardımcı olacaktır.
Ayrıca zamana göre de sıralayabilirsiniz. Şimdi İleri'ye tıklayın ve işlemi tamamlamak için ekrandaki talimatları izleyin.
Restoro PC Repair'ı kullanarak çoğu Windows hatası ve sorunu nasıl giderilir
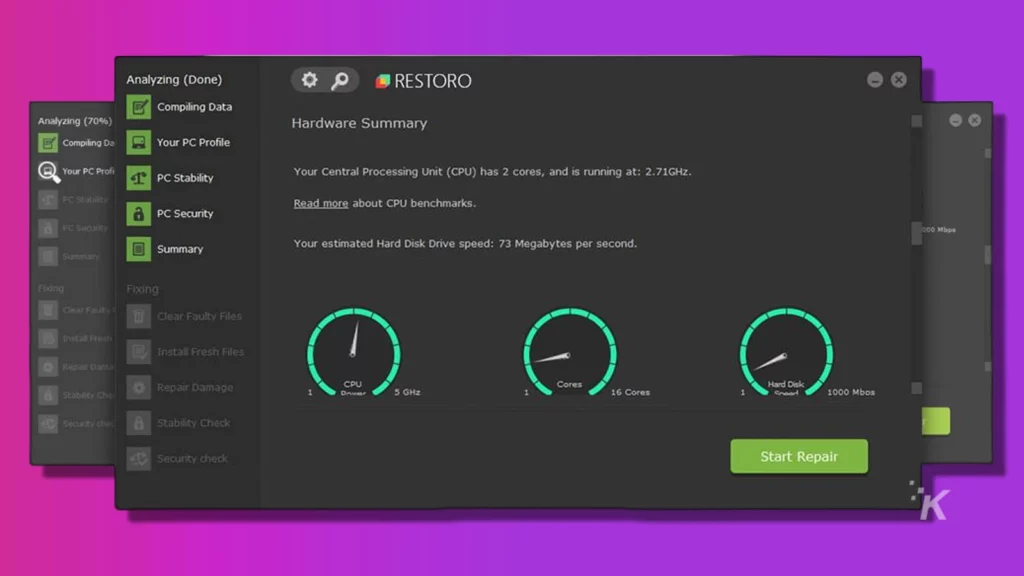
Yazılım, bozuk veya hasarlı sistem dosyalarını başlangıçta işletim sisteminde bulunan sürümlerle değiştirerek yaygın bilgisayar hatalarını onarır.
Ayrıca kritik dosya kaybını, donanım arızasını, kötü amaçlı yazılımları ve virüs enfeksiyonlarını önlemenize yardımcı olur. Birkaç kolay adımda virüsleri kaldırın ve bilgisayar sorunlarını düzeltin:
Aracı yüklemek için simgesine çift tıklayın. Açıldığında, şu adımları izleyin:
- Her şeyden önce, Restoro PC Repair Tool'u indirin
- Taramayı Başlat'ı tıkladığınızda bu araç PC'nizdeki sorunları hemen arayacaktır.
- Tarama tamamlandığında, Onarımı Başlat düğmesine tıklayın. Bu, cihazınızın güvenliğini ve performansını etkileyen tüm sorunları çözecektir.
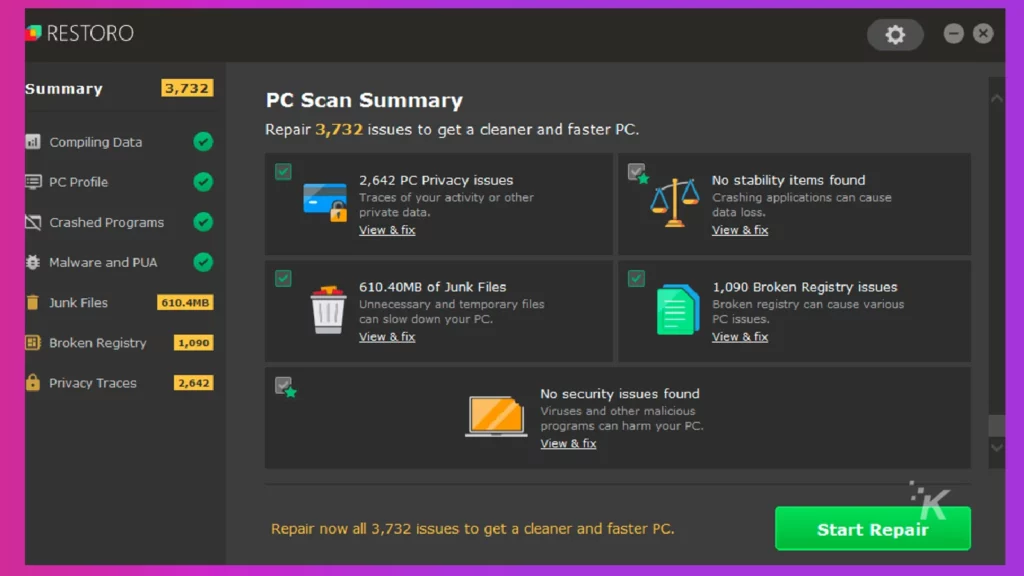
toparlamak
Yani, işte buradasın. Artık kendi Windows 10 ve 11 sorunlarınızı giderme becerisiyle iyi bir donanıma sahipsiniz.
Yukarıdaki sorun giderme temellerini denedikten ve sorunu çözemediğinizde profesyonel yardım isteyebilirsiniz.
Bu konuda herhangi bir fikriniz var mı? Aşağıdaki yorumlarda bize bildirin veya tartışmayı Twitter veya Facebook'a taşıyın .
Editörün Önerileri:
- Apple AirPods ve AirPods Pro için 5 sorun giderme ipucu
- iOS 14 ile kamera sorunları mı yaşıyorsunuz? Sorun gidermenin nasıl yapılacağı aşağıda açıklanmıştır
- Xbox One denetleyicinizle ilgili sorunlar mı yaşıyorsunuz? Sorun gidermenin nasıl yapılacağı aşağıda açıklanmıştır
- Windows 11 ile ilgili bilinen tüm güncel sorunlar ve düzeltmeleri
Bir uyarı, bağlantılarımız aracılığıyla bir şey satın alırsanız, satıştan küçük bir pay alabiliriz. Burada ışıkları açık tutmanın yollarından biri bu. Daha fazlası için buraya tıklayın.
