Windows 11'de otomatik güncellemeler nasıl kapatılır
Yayınlanan: 2022-11-23Hızlı cevap:
– Denetim Masası'na gidin, ardından Windows Update'i açın.
– Otomatik Güncellemeler bölümünün altındaki “Ayarları değiştir” seçeneğine tıklayın.
– “Güncellemeleri otomatik olarak yükle (önerilir)” seçeneğinin yanındaki kutunun işaretini kaldırın.
– Denetim Masası'na gidin, ardından Windows Update'i açın.
– Otomatik Güncellemeler bölümünün altındaki “Ayarları değiştir” seçeneğine tıklayın.
- Windows 11'de otomatik güncellemeler nasıl durdurulur?
- Hizmetler komutunu kullanarak Windows güncellemelerini devre dışı bırakma
- Kayıt defterini kullanarak Windows 11 güncellemeleri nasıl devre dışı bırakılır
- Grup İlkesi aracılığıyla Windows güncellemelerini devre dışı bırakma
- Üçüncü taraf bir uygulamayla Windows güncellemelerini devre dışı bırakma
- Windows güncellemelerini devre dışı bırakmak her zaman çözüm değildir
Windows 11, Microsoft'un en son işletim sistemidir ve şirket sürekli olarak kullanıcılar için güncellemeler sunar.
Bunlar genellikle yardımcı olsa da, güncelleme yapmak istemediğiniz zamanlar olabilir. Bunun için, Windows 11'de otomatik güncellemeleri nasıl durduracağınızı bilmeniz gerekecek.
Tipik olarak, Windows'ta otomatik güncellemeleri duraklatmaktan kaçınmalısınız, ancak bunun akıllıca olabileceği durumlar da vardır.
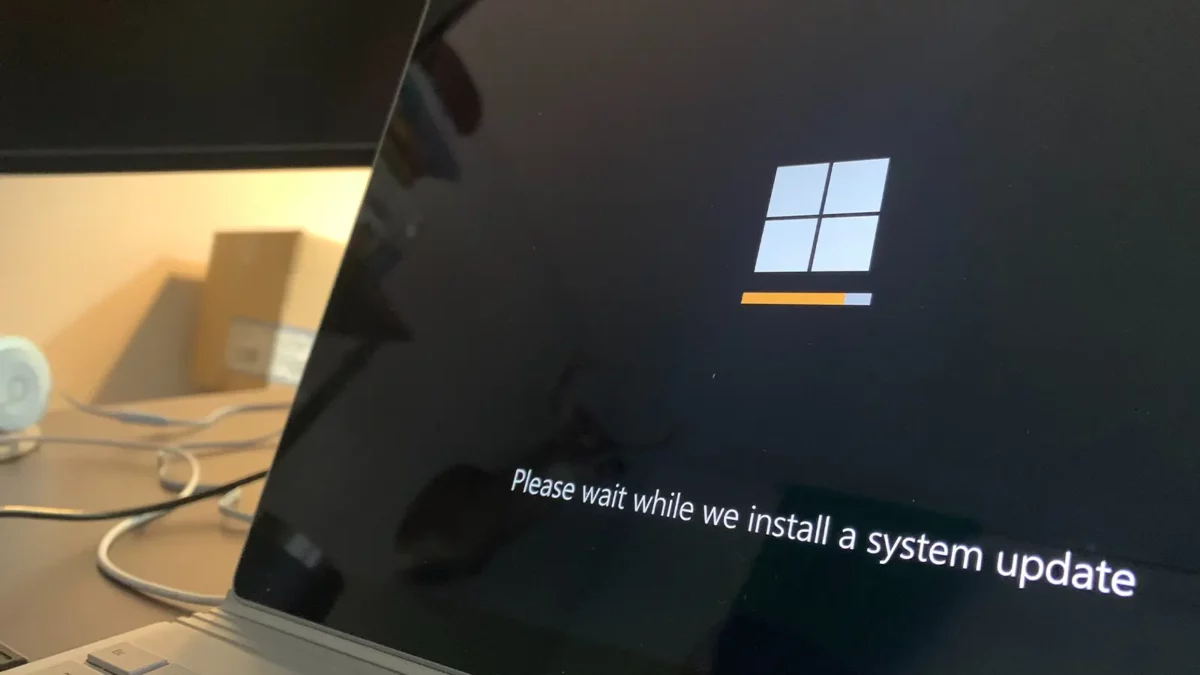
Belki büyük bir sunumunuz var ve siz sunumdan önce güncellemenin başlayacağından endişe ediyorsunuz.
Bazı programlarınızın güncellemeden sonra sorun yaşaması ve bu programlara iş veya okul için ihtiyacınız olması da mümkündür. Dürüst olmak gerekirse birçok sebep var.
DAHA FAZLA OKUYUN: Windows 11'de kullanıcı adınızı nasıl değiştirirsiniz?
Bununla birlikte, Microsoft'un güncellemeleri hala önemlidir ve verilerinizin korunmasına yardımcı olabilir, bu nedenle güncellemeleri yalnızca yapmanız gereken bir şey olduğundan eminseniz duraklatın.
Bu kategoriye giriyorsanız, otomatik Windows 11 güncellemelerini kapatmanın birden çok yöntemini inceleyeceğimiz için aşağıdaki okumaya devam edin.
Windows 11'de otomatik güncellemeler nasıl durdurulur?
Üzerinden geçeceğimiz ilk yöntem, Windows 11'de gelecek güncellemeleri duraklatmanıza izin verecektir.
Bu, hazır olduğunuzda PC'nizi güncellemeyi kolaylaştırdığı için önerdiğimiz yöntemdir. Aşağıdakileri takip edin:
- Başlat'a ve ardından Ayarlar'a gidin veya Başlat menüsüne sağ tıklayın ve Ayarlar'ı seçin.
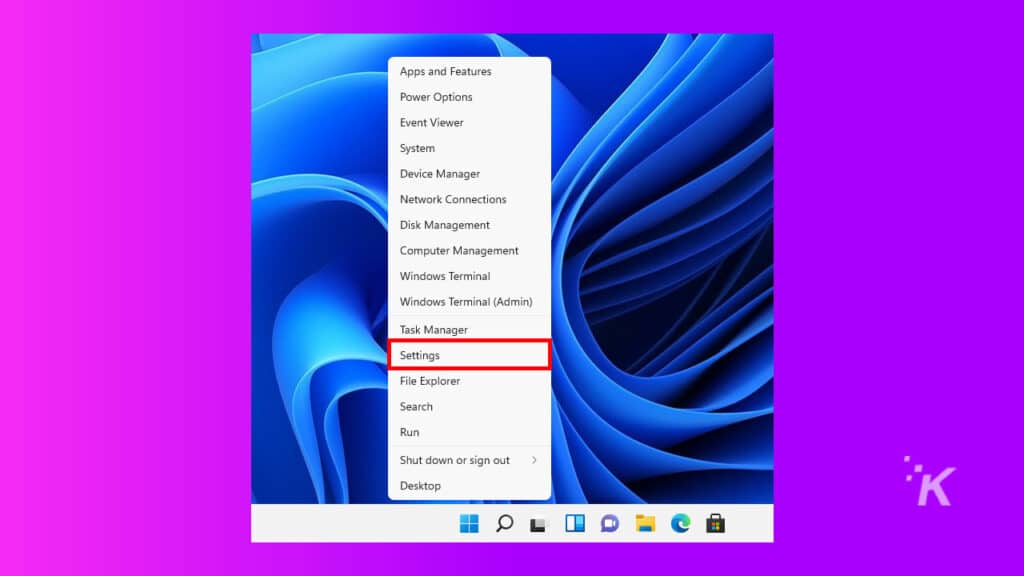
- Ardından, Windows Update'e tıklayın
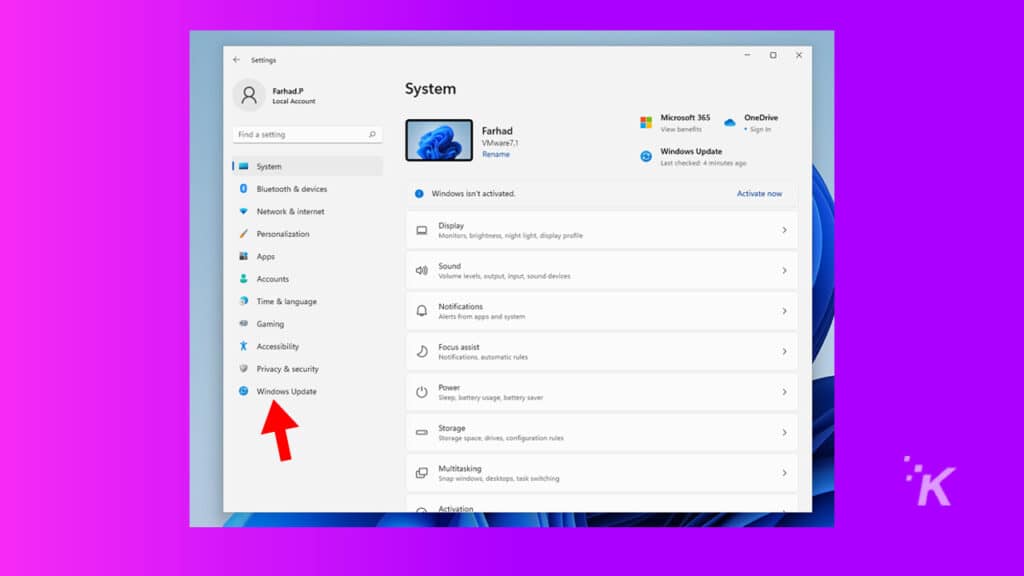
- Güncellemeleri duraklatmak için Güncellemeleri duraklat açılır menüsünü tıklayın ve duraklatma süresini belirtin
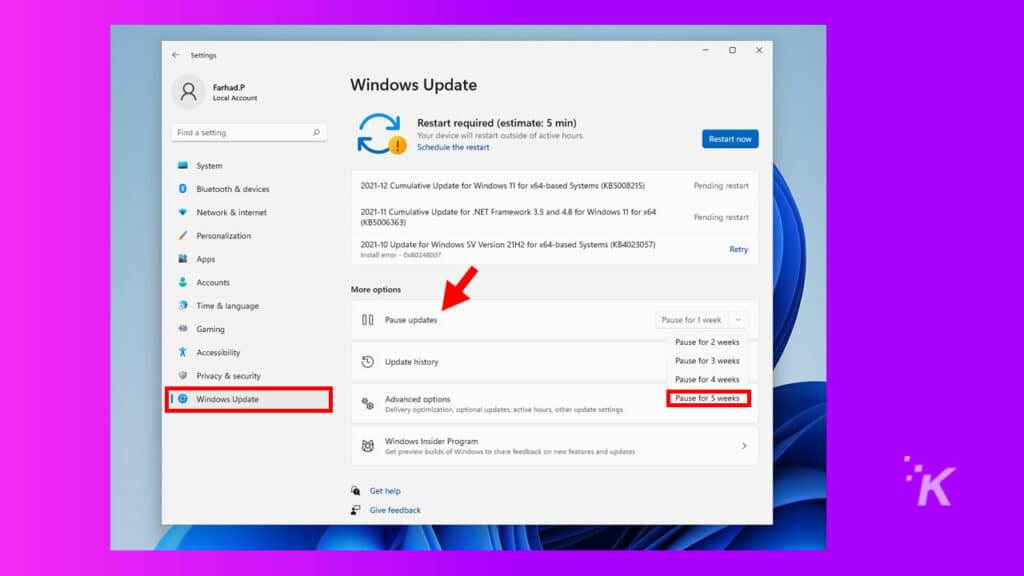
Duraklatma süresi sona erdiğinde, Windows otomatik olarak yeni güncellemeleri yükleyecektir. Bu nedenle, gerekli görürseniz güncellemeleri tekrar duraklatmayı unutmayın.
DAHA FAZLA OKUYUN: Windows 12 çıkış tarihi — ne zaman çıkıyor?
Ancak güncellemeler genellikle önemlidir, bu nedenle çok uzun süre beklemenizi önermiyoruz.
Hizmetler komutunu kullanarak Windows güncellemelerini devre dışı bırakma
Windows 11 otomatik güncellemelerini kalıcı olarak devre dışı bırakmak isterseniz, tüm Windows güncelleme hizmetini durdurabilirsiniz. Bunu yapmak için:
- Başlat menüsüne gidin, Çalıştır yazın ve ardından Enter tuşuna basın
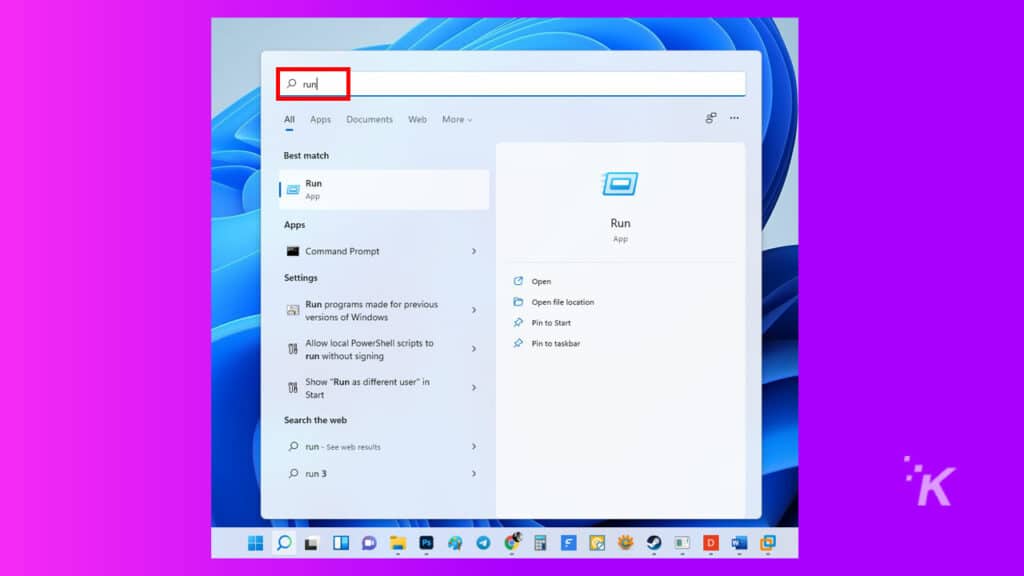
2. Ardından, Çalıştır uygulamasında services.msc yazın ve Enter'a basın
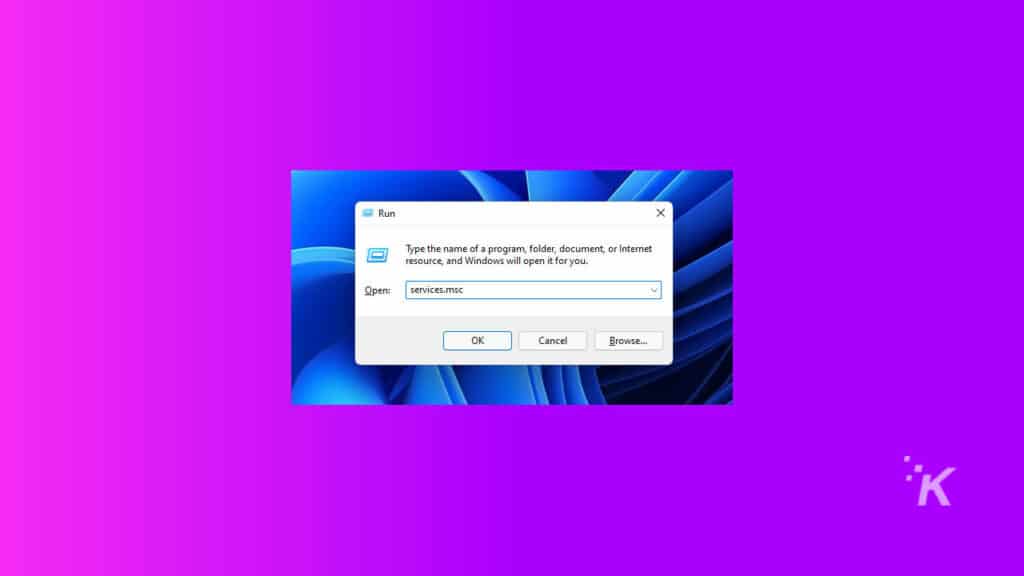
3. Hizmet penceresinde Windows Update'i arayın ve üzerine çift tıklayın.
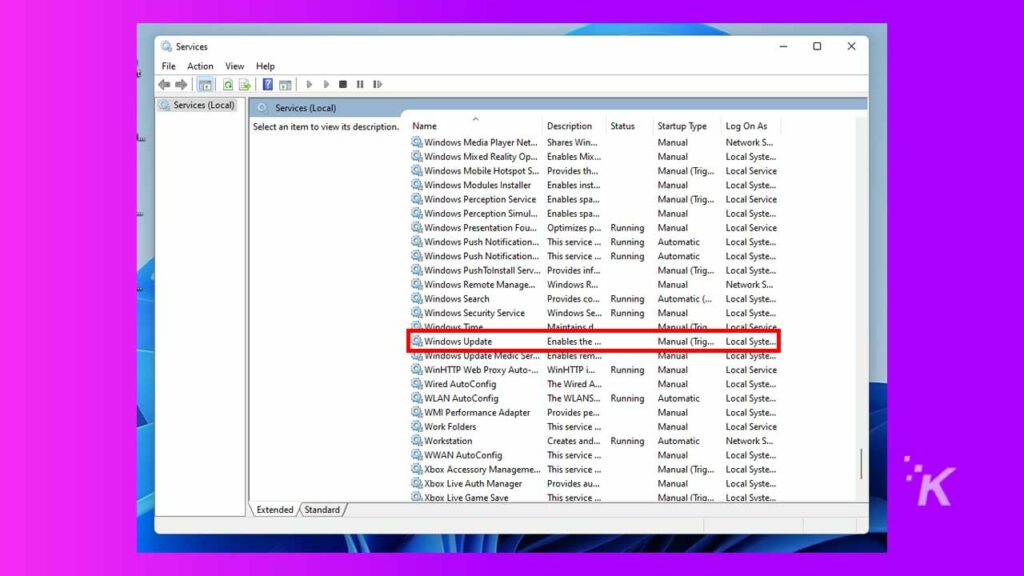
4. Windows güncelleme ayarlarında, Başlangıç Türü'nün yanındaki açılır menüden Devre Dışı'nı seçin.
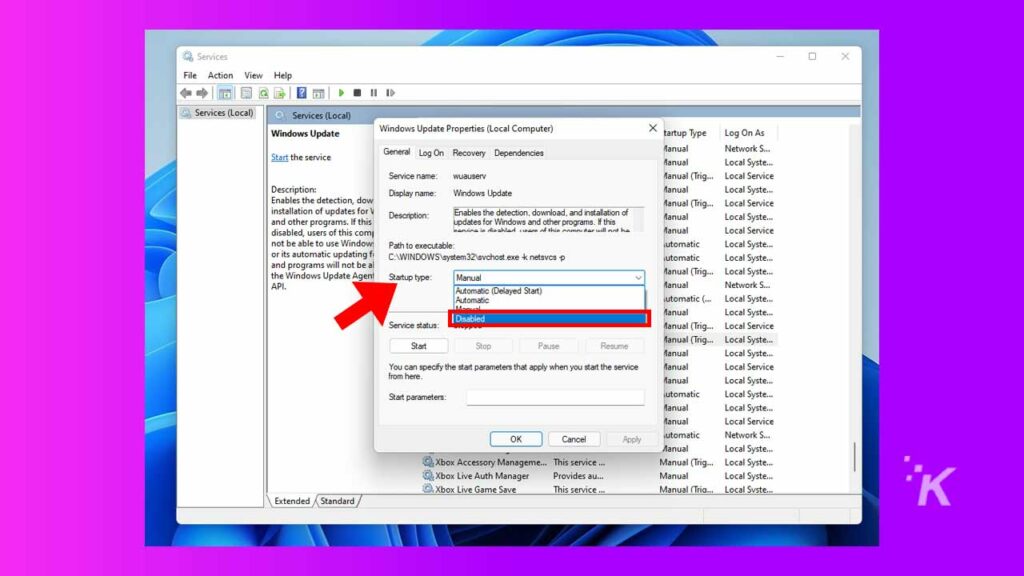
5. Bundan sonra, Tamam'a tıklayın ve değişikliklerin yürürlüğe girmesi için bilgisayarınızı yeniden başlatın.
DAHA FAZLA OKUYUN: Windows 11'de sanal masaüstü nasıl oluşturulur
Windows güncellemeleri, yukarıda listelenen işlemin aynısı izlenerek yeniden etkinleştirilebilir. Başlangıç türünü Otomatik olarak değiştirmeniz yeterlidir.
Kayıt defterini kullanarak Windows 11 güncellemeleri nasıl devre dışı bırakılır
Windows 11'de otomatik güncellemeleri devre dışı bırakmak, kayıt defterinde değişiklik yaparak da gerçekleştirilebilir.
⚠️ Bu daha derinlemesine bir yöntemdir ve yalnızca işletim sisteminizde büyük değişiklikler yapmak konusunda kendinizi rahat hissediyorsanız kullanılmalıdır.
Bu yöntemi tercih ederseniz, aşağıdaki adımları izleyin:
- Başlat menüsüne gidin ve regedit yazın ve ardından Enter'a basın
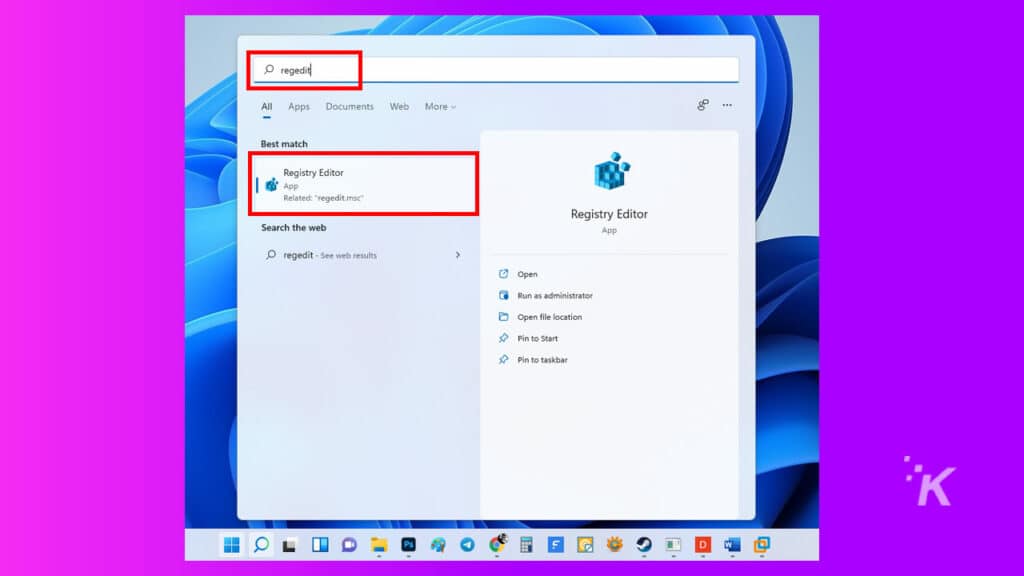
2. Şu yola gidin: HKEY_LOCAL_MACHINE\SOFTWARE\Policies\Microsoft\Windows . Alternatif olarak, yolu kopyalayıp Kayıt defteri arama çubuğuna yapıştırın
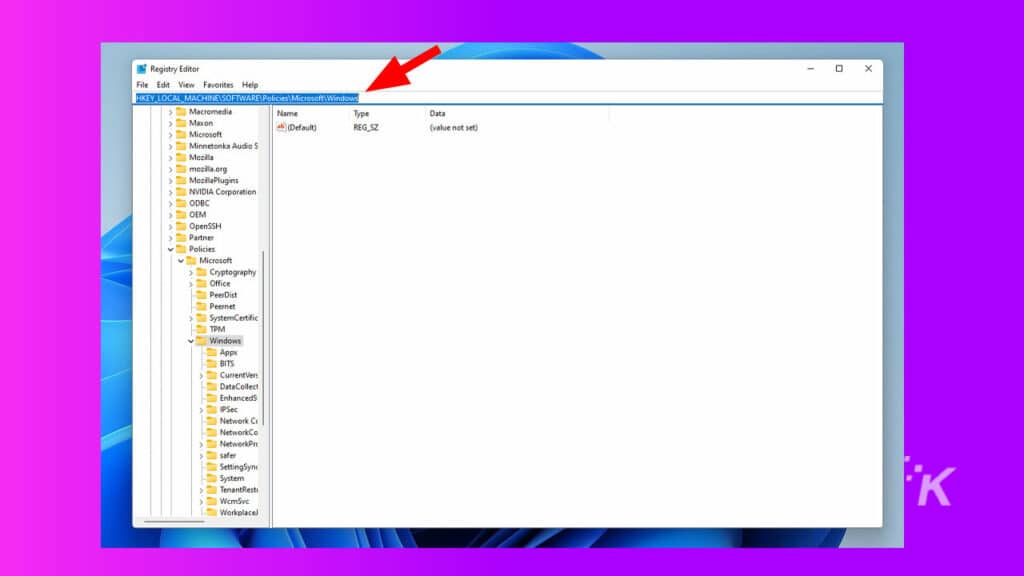
3. Kenar çubuğundaki Windows klasörüne sağ tıklayın ve ardından Yeni > Anahtar'ı seçin.

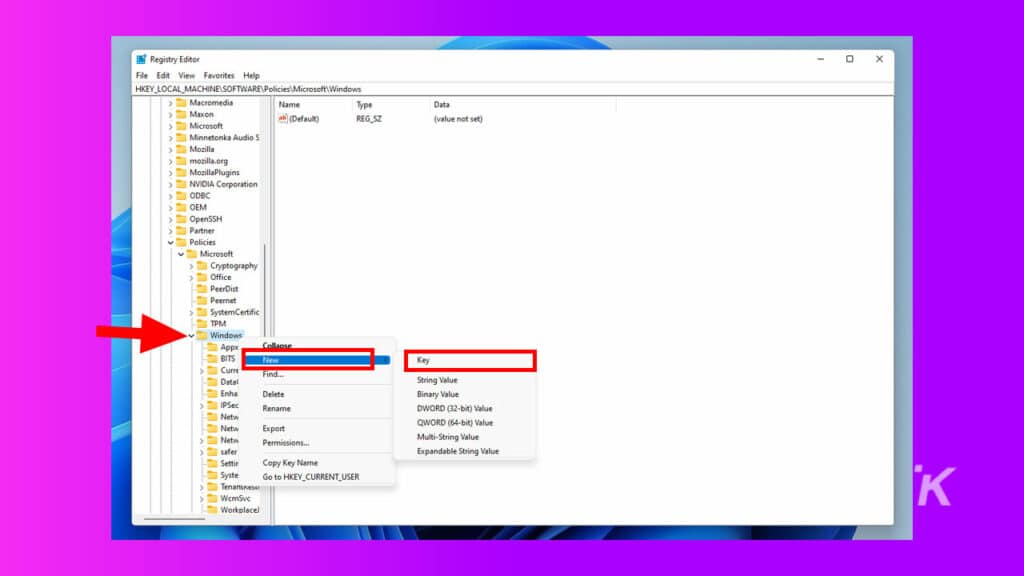
4. WindowsUpdate anahtarını adlandırın ve Enter'a basın
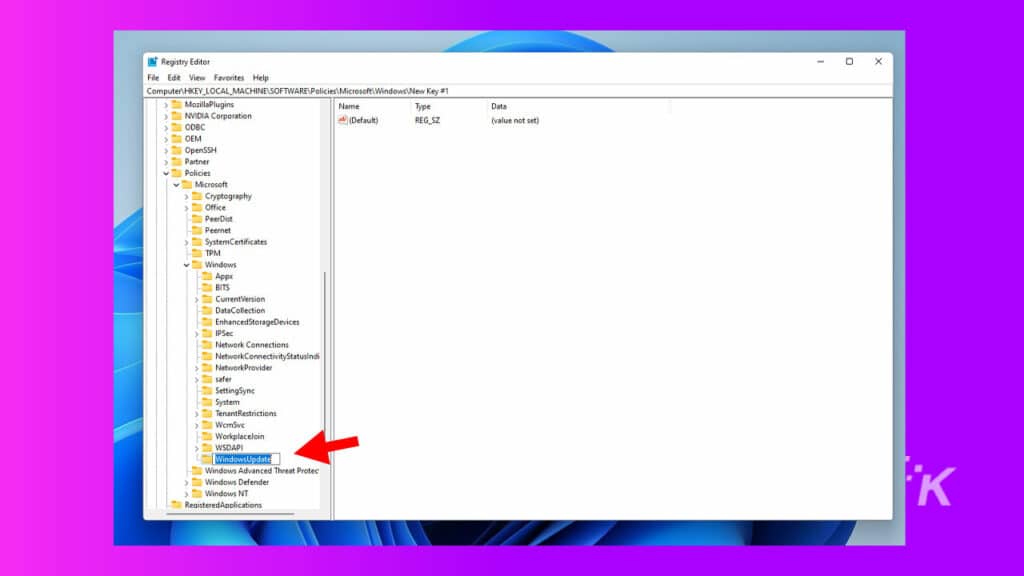
5. Şimdi, WindowsUpdate'e sağ tıklayın ve tekrar yeni bir anahtar oluşturun. AU olarak adlandırın ve Enter'a basın
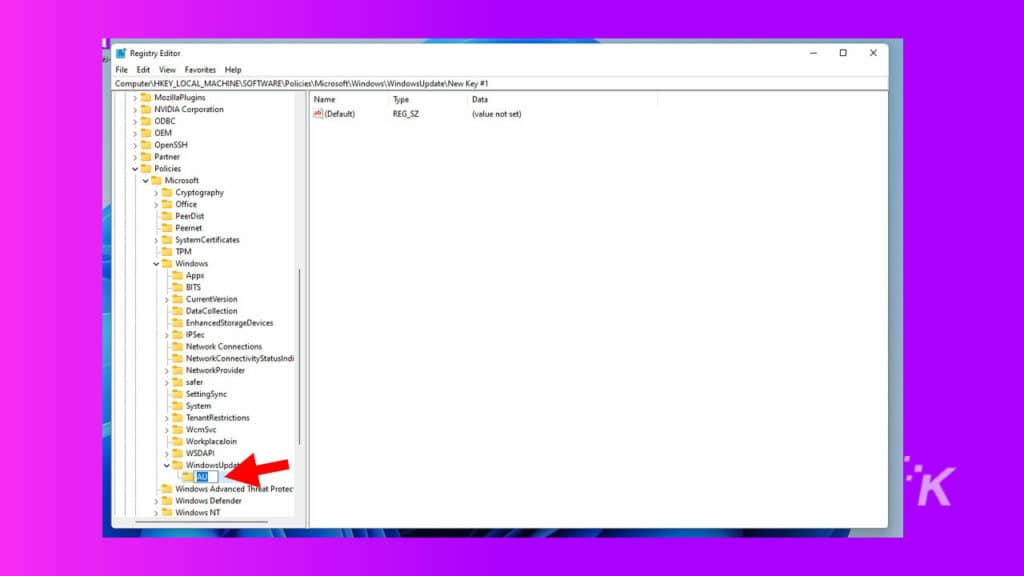
6. Sağ panelde herhangi bir yeri sağ tıklayın ve Yeni > DWORD (32-bit) Değeri'ni seçin.
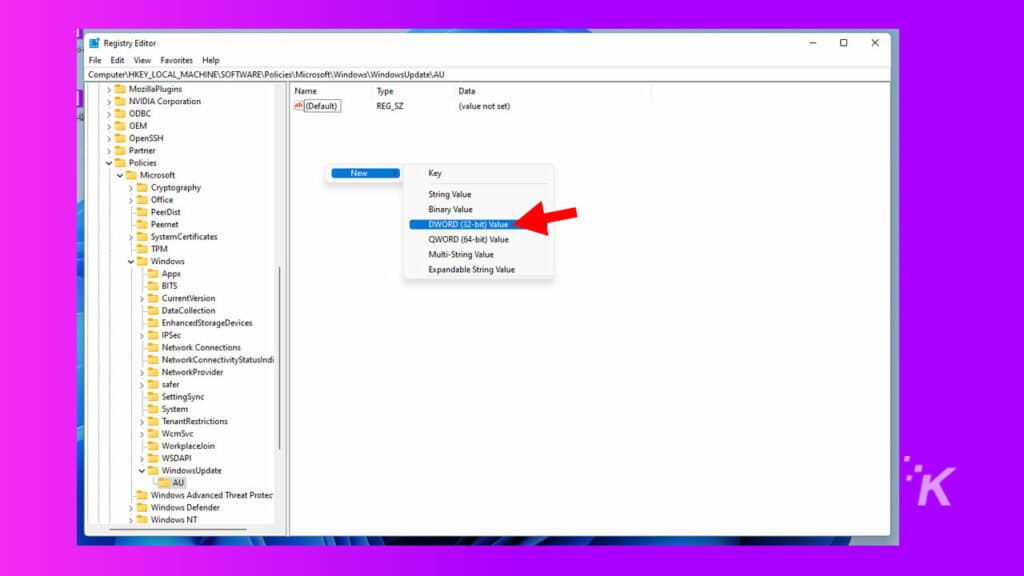
7. Anahtarı NoAutoUpdate olarak adlandırın ve Enter'a basın
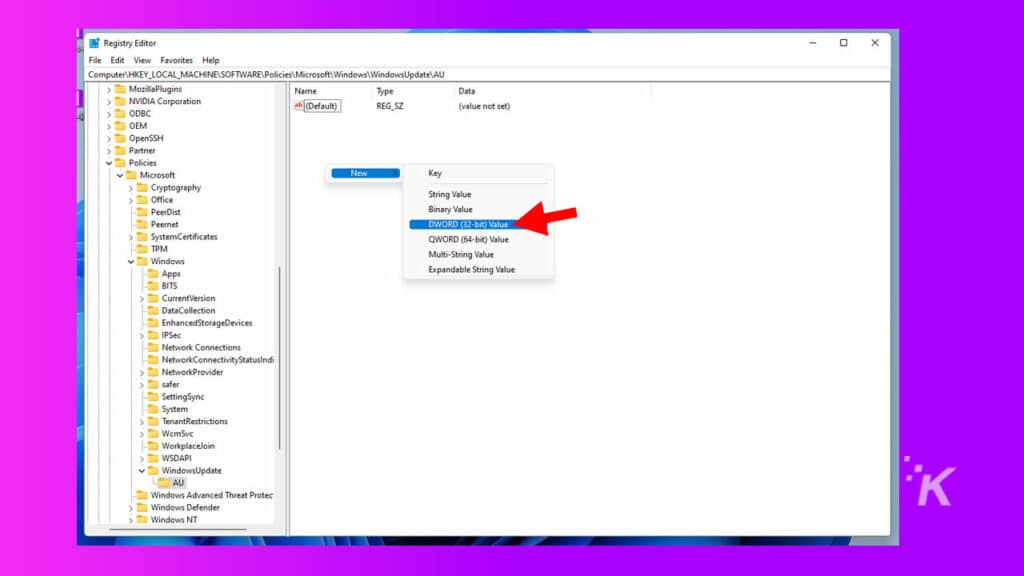
8. Üzerine çift tıklayın ve değeri 0'dan 1'e değiştirin
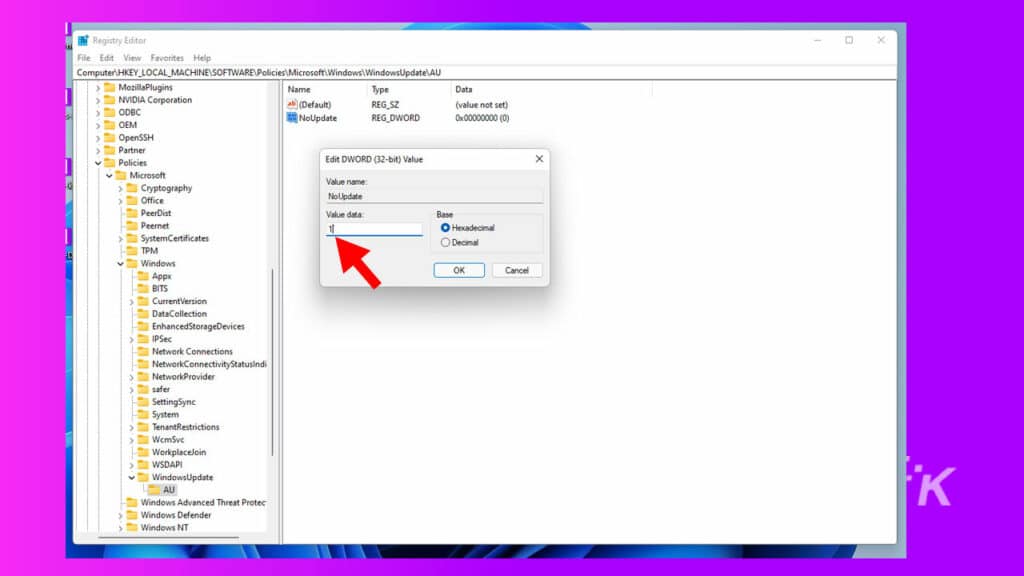
9. Kayıt Defteri Düzenleyicisini kapatın ve bilgisayarınızı yeniden başlatın
Bu yöntem, Windows güncellemelerini tamamen devre dışı bırakacaktır, ancak yine de, Windows'ta değişiklik yapma konusunda çok rahat olmadığınız sürece bu yöntem önerilmez.
Grup İlkesi aracılığıyla Windows güncellemelerini devre dışı bırakma
Bu, Windows 11'de otomatik güncellemeleri devre dışı bırakmak için başka bir derinlemesine yöntemdir. Bunu yalnızca Sistem klasörlerinin derinliklerine dalmak ve değişiklik yapmak konusunda rahatsanız kullanın.
DAHA FAZLA OKUYUN: Windows 11'de kaydırma yönü nasıl değiştirilir?
Bu kılavuzda, görevi gerçekleştirmek için Grup İlkesi'ni kullanacağız. İşte nasıl:
- Başlat menüsüne gidin, gpedit.msc yazın ve ardından arama sonuçlarında Grup ilkesi düzenleyicisine tıklayın
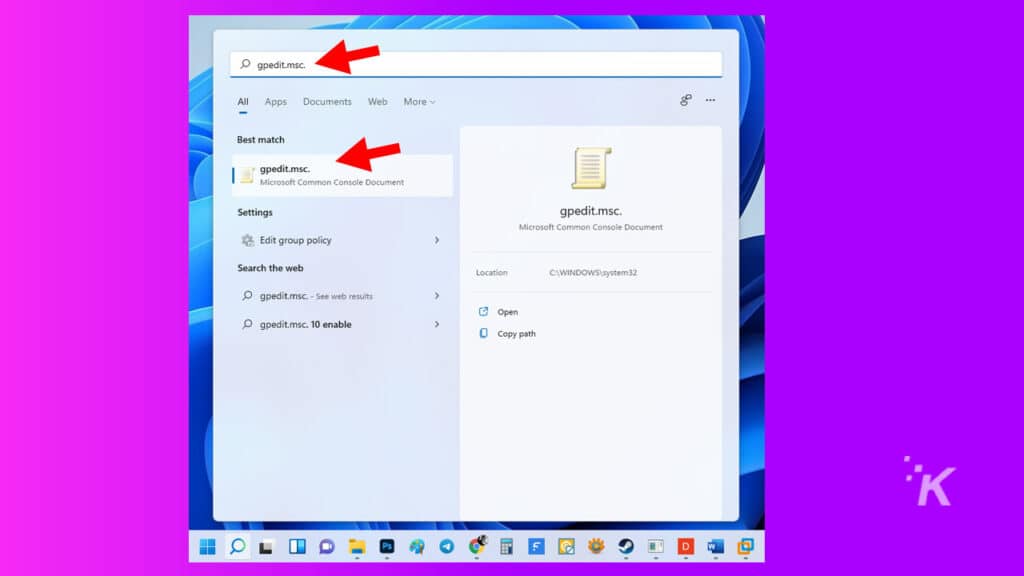
2. Aşağıdaki yola gidin: Bilgisayar Yapılandırması > Yönetim Şablonları > Windows Bileşenleri > Windows Update > Windows Update'ten sunulan güncellemeleri yönet
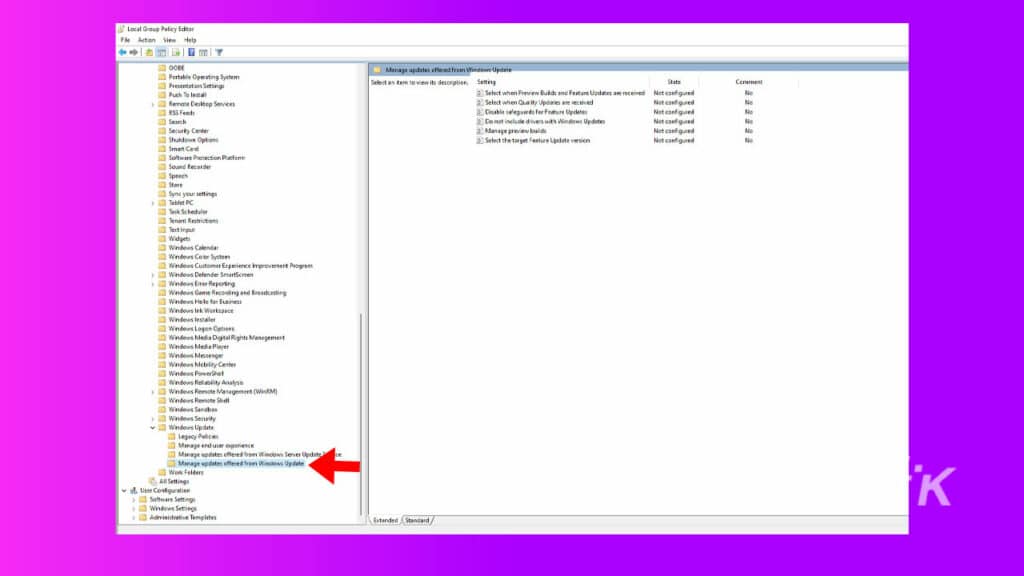
3. Hedef Özellik Güncelleme sürümünü seçin üzerine çift tıklayın ve radyal Etkin düğmesini seçin
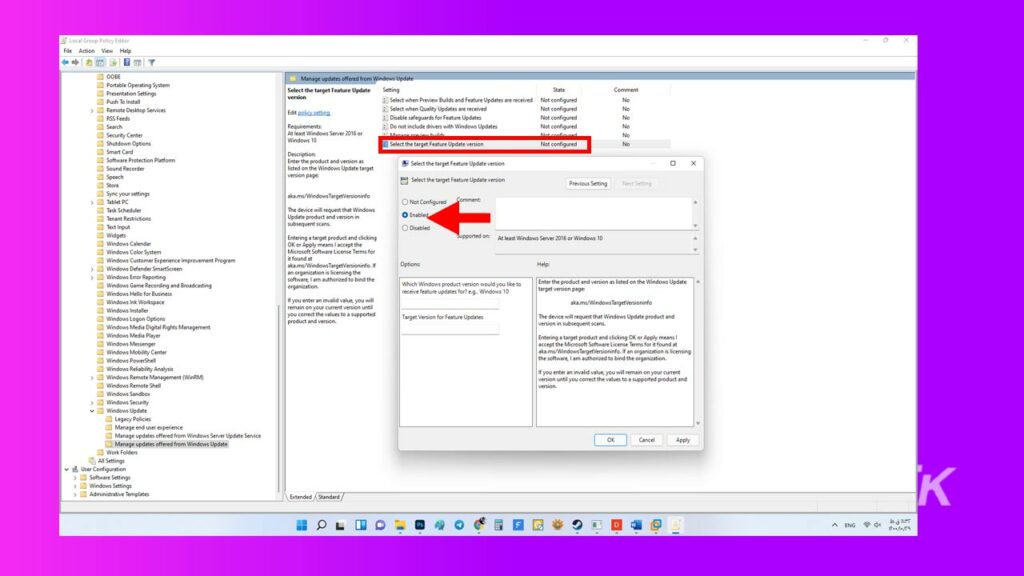
4. Ardından, Özellik Güncellemeleri için Hedef Sürüme 21H1 yazın ve Tamam'a tıklayın
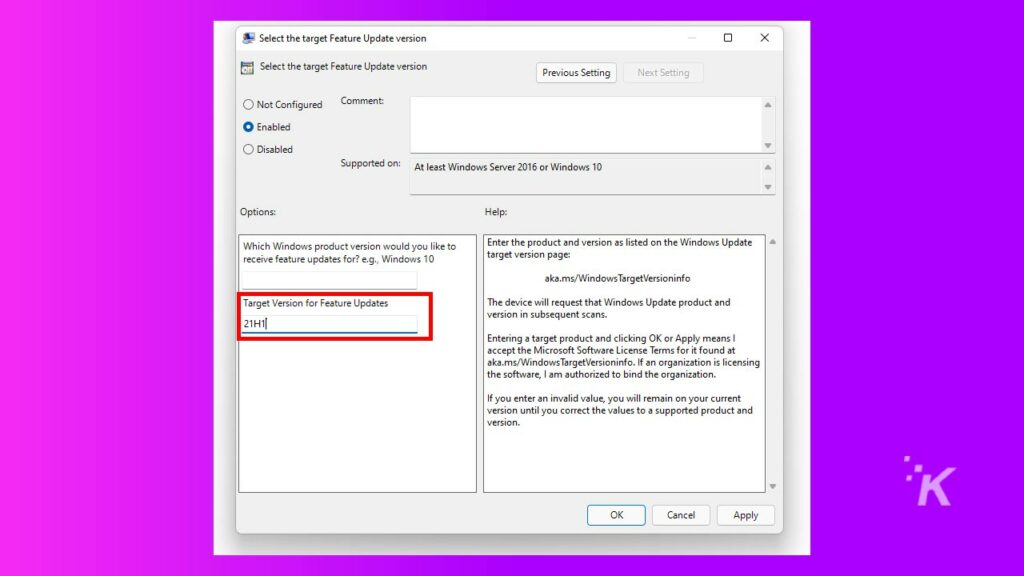
Bunu yapmak, güncellemelerin Windows'a gönderilmesini durduracaktır.
Tipik olarak, bu yöntem yalnızca hassas programlarını bozan güncelleştirmeleri riske atamayan şirketler için kullanılır.
Sıradan kullanıcılar için bu yöntem önerilmez.
Üçüncü taraf bir uygulamayla Windows güncellemelerini devre dışı bırakma
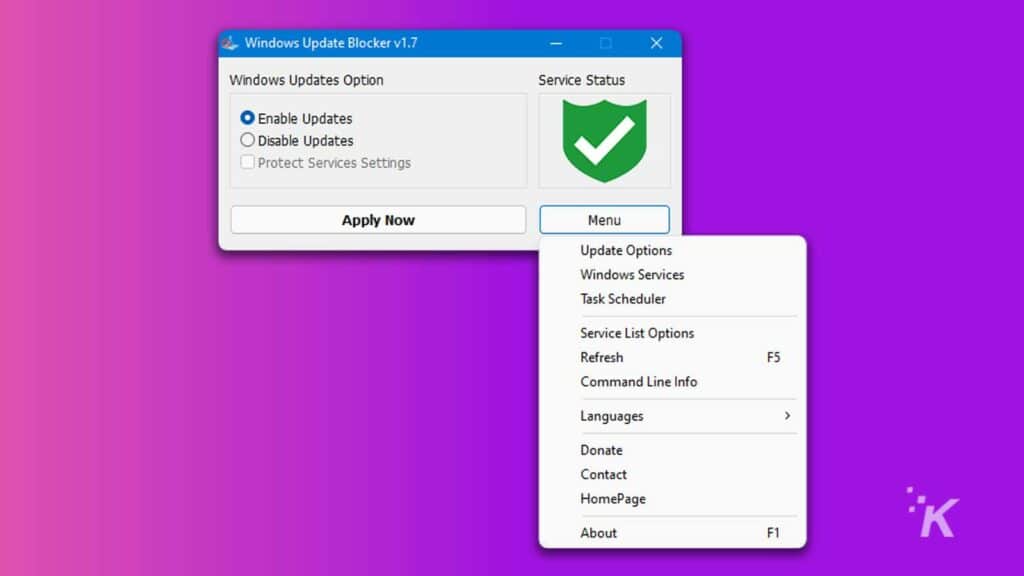
Windows 11 güncellemelerini durdurmak için kullanacağımız uygulama, tek amacı güncellemelerin yüklenmesini engellemek olan Windows Update Engelleyici'dir.
Çok fazla bilgisayar bilginiz yoksa ve bir uygulama ile Windows güncellemelerini devre dışı bırakmak istiyorsanız bu yöntem tam size göre.
- İlk olarak, Windows Update Engelleyici'yi indirin
- Ardından, Windows Update Engelleyici dosyasını ayıklayın
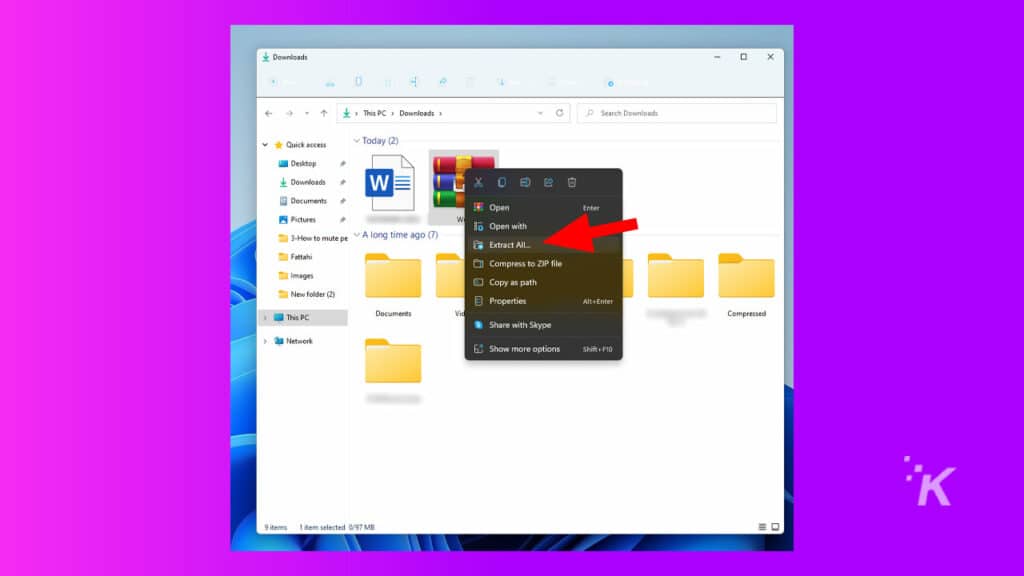
- .exe dosyasını çalıştırın, Güncellemeleri devre dışı bırak'ı seçin ve Servis Ayarlarını Koru'yu işaretleyin .
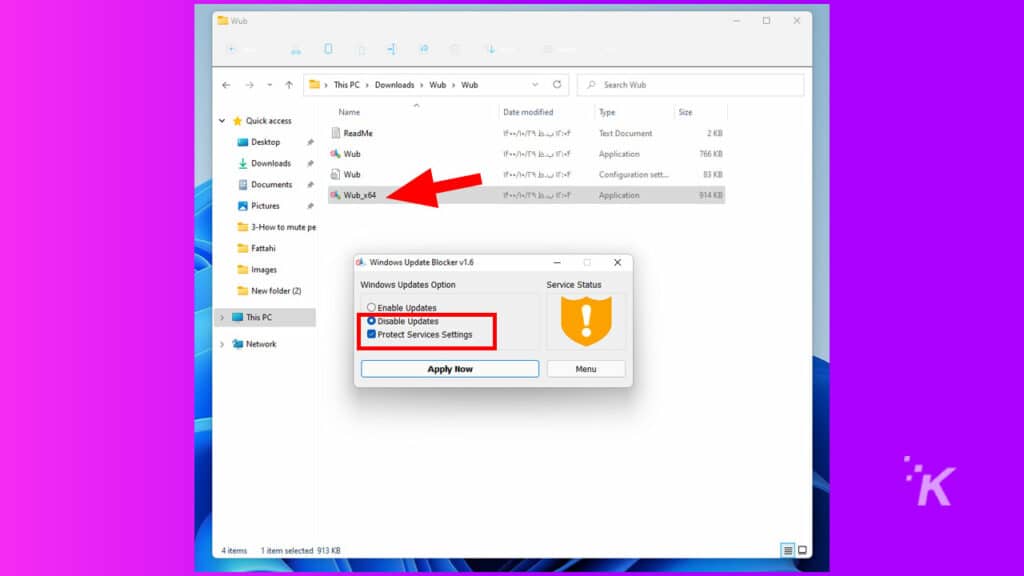
- Şimdi Başvur'a tıklayın
Windows 11'de otomatik güncellemeleri başarıyla kapattınız.
Ayrıca, fikrinizi değiştirirseniz Windows Update Engelleyici'de Güncelleştirmeleri Etkinleştir seçeneğini belirleyerek güncelleştirmeleri yeniden etkinleştirebilirsiniz.
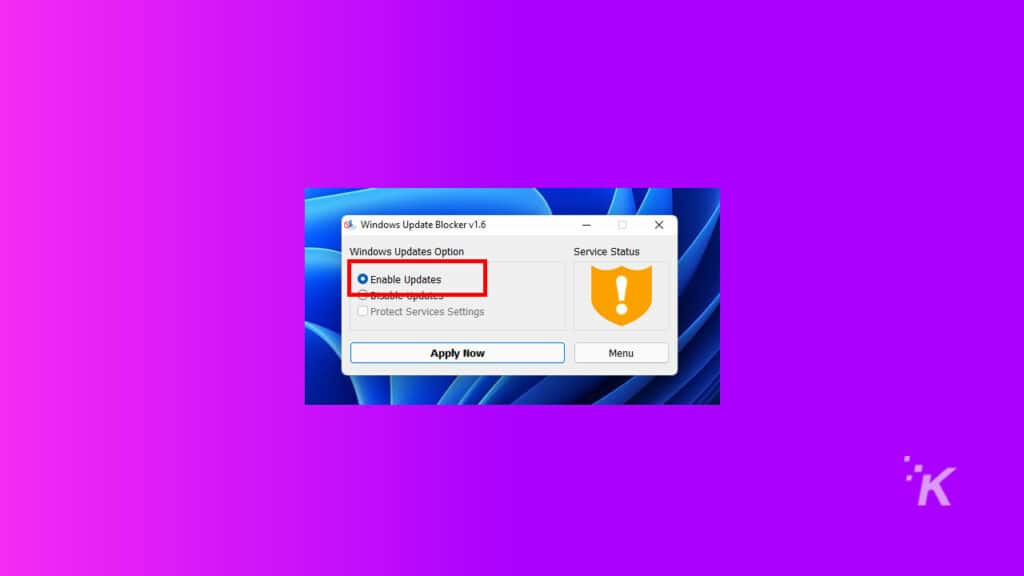
Windows güncellemelerini devre dışı bırakmak her zaman çözüm değildir
Kayıt Defteri ve Grup İlkesi Düzenleyicileri kullanılarak Windows 11 güncellemelerinin devre dışı bırakılması dikkatli yapılmalıdır. Adımlardan herhangi birini atlarsanız, işletim sisteminizde ciddi sorunlara neden olabilirsiniz.
Ek olarak, genellikle sizi güvenlik açıklarından koruyan yamalar içerdiğinden, güncellemeler genellikle kendi güvenliğiniz içindir.
İşletim sisteminize zarar verme riskini almak istemiyorsanız veya güncellemeleri bir süre duraklatmanız gerekiyorsa, Windows Update Engelleyici uygulaması gibi bir şey kullanmanız önerilir.
Bu konuda herhangi bir fikriniz var mı? Aşağıda yorumlarda bize bildirin veya tartışmayı Twitter veya Facebook'umuza taşıyın.
Editörlerin Önerileri:
- Depolama alanı azaldığında Windows 11'de disk alanı nasıl otomatik olarak boşaltılır
- Google Chrome profilleri nasıl oluşturulur, özelleştirilir ve silinir?
- Windows 11'de bir kısayolla birden çok web sitesini nasıl açacağınız aşağıda açıklanmıştır
- Windows 11 güncellemeleri nasıl kaldırılır
- (Yine başka) bir sorun Windows 11 ile ortaya çıktı
