Windows 10,11'de Güvenlik Duvarı Nasıl Kapatılır
Yayınlanan: 2022-10-08Kılavuzun tamamına göz atın ve bazı kolay yöntemlerle Windows 10/11 güvenlik duvarını nasıl kapatacağınızı öğrenin.
Güvenlik duvarı, Windows ve diğer işletim sistemlerinde harika bir güvenlik özelliğidir. Bu özellik, kendinizi ve ağınızı bilgisayar korsanlarının ve diğer müdahaleci saldırganların saldırılarından korumanıza olanak tanır. Bu nedenle, güvenlik için özelliği her zaman çalışır durumda tutmak çok önemlidir.
Güvenlik duvarı sizi saldırılara karşı koruyabilse de cihazınız için sorunlara da neden olabilir. Bazen güvenlik duvarı, Windows PC'nizde yazılım çalıştırmak için bir web sitesine erişmenizi engelleyebilir. Bunun nedeni, uygulama veya web sitesi temiz ve zararsız olsa bile, özelliğin aynı şeyi zararlı olarak görmesidir. Böyle bir durumda, güvenlik duvarını kapatana kadar web sitesine veya uygulamaya erişemezsiniz.
Güvenlik duvarı sizin için çok fazla soruna neden oluyorsa, kolaylıkla devre dışı bırakabilirsiniz. Özelliği kapatmanıza ve cihazınızı ve özelliklerini istediğiniz gibi kullanmanıza izin veren bazı prosedürler vardır.
Bu kılavuzda, Windows Güvenlik Duvarı'nı kapatmanıza yardımcı olacak birkaç yöntem listeleyeceğiz. Tek yapmanız gereken, sağlanan yöntemlerden herhangi birini gerektiği gibi takip etmek ve güvenlik özelliğini devre dışı bırakmak. Giriş kısmı bu kadar yeter, şimdi çözümlere geçelim.
Windows 10 ve Windows 11'de Güvenlik Duvarı Nasıl Devre Dışı Bırakılır
Windows 10/11 güvenlik duvarını nasıl kapatacağınızı öğrenmek için bu makalenin ilerleyen bölümlerinden yardım alabilirsiniz. Aşağıda, özelliği kapatmanıza izin veren birkaç prosedür bulacaksınız. Cihazınızda kurulu işletim sistemine ve diğer gereksinimlere göre belirli yöntem(ler)in yardımını almalısınız.
Windows 10'da Güvenlik Duvarını Devre Dışı Bırakmak için Denetim Masasını Kullanın
Windows güvenlik duvarını kapatmanın en iyi ve en güvenli yolu Denetim Masasını kullanmaktır. Bu, Windows işletim sisteminin farklı özniteliklerini ve çalışmasını sağlayan Windows ile tümleşik bir yardımcı programdır. Kesinlik için aşağıdaki adımları izleyin:
- Win+S tuşlarına basın, Denetim Masası yazın ve Enter tuşuna basın.

- Sistem ve Güvenlik'e tıklayın.

- Prosedüre devam etmek için Windows Defender Güvenlik Duvarı'nı seçin.
- Sol taraftan, Windows Defender Güvenlik Duvarını Aç veya Kapat düğmesine tıklayın.
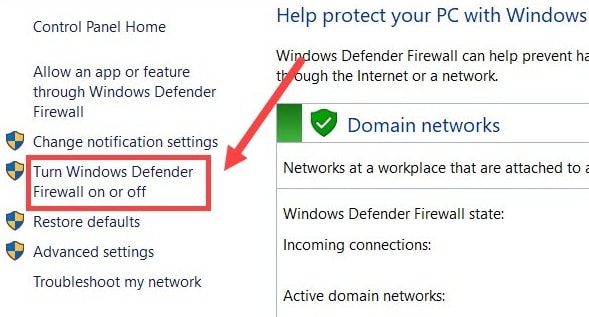
- Özel Ağ Ayarları ve Genel Ağ Ayarları adlı kategoriler içerisinde Windows Defender Güvenlik Duvarını Kapat adlı kutucuğu işaretleyin ve Tamam butonuna tıklayın.
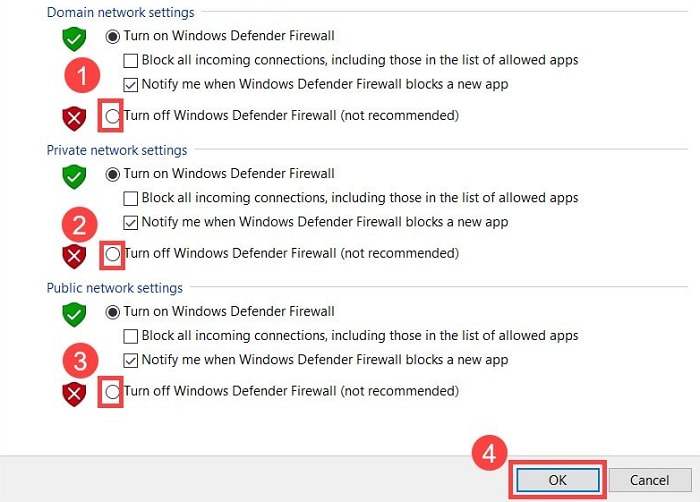
Prosedür, Windows 11 için oldukça aynıdır.
Ayrıca Okuyun: Windows İçin En İyi Güvenlik Duvarı Yazılımı
Windows Ayarlarının Yardımını Alın
Güvenlik duvarını kapatmak için deneyebileceğiniz bir sonraki yöntem, işletim sisteminizin Ayarlarını kullanmaktır. Aynı şekilde, hemen aşağıda verilen adımları takip edebilirsiniz:
- İlk olarak, görev çubuğundaki Başlat/Windows simgesine sağ tıklayın ve Ayarlar'ı açın.
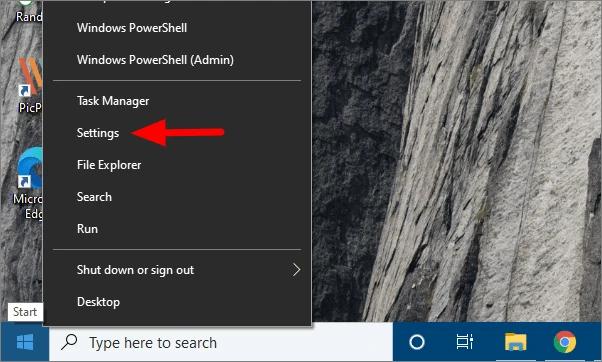
- Devam etmek için Güncelleme ve Güvenlik'e tıklayın.
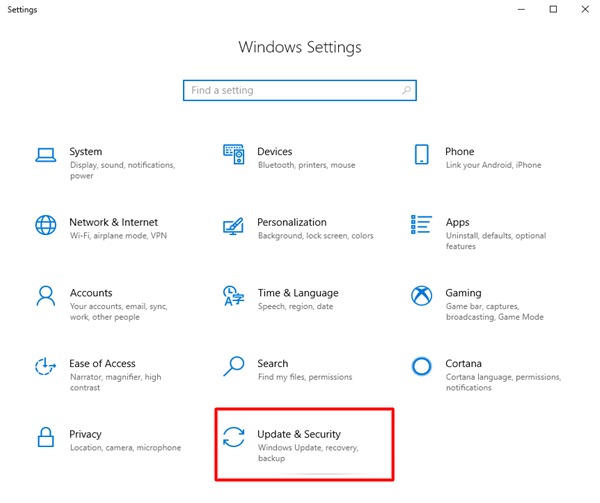
- Pencerenin sol bölmesinden Windows Güvenliği'ne tıklayın.
- Güvenlik duvarı ve ağ koruması adlı seçeneğe tıklayın.
- Kullanılabilir ağlar arasından seçim yapın: Etki alanı, Özel veya Genel ağ .
- Son olarak, ağ için Defender'ı kapatın .
Windows 10'da Komut İstemi Kullanın ve Güvenlik Duvarını Kapatın
Windows 10'da güvenlik duvarını devre dışı bırakmak için Komut İstemi'nden de yardım alabilirsiniz. Bunun için aşağıda verilen adımları kullanmanız gerekecektir:

- Win+S tuşlarına basın, Komut İstemi'ni arayın ve Yönetici olarak çalıştır'a tıklayın.
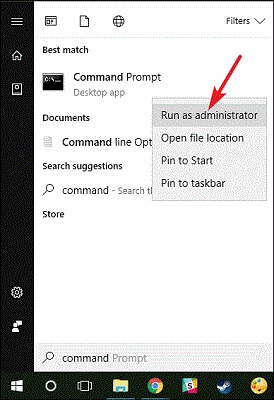
- Devam etmek için Evet'e tıklayın.
- Araç göründüğünde, aşağıdaki komutu girin ve Enter düğmesine basın.
netsh advfirewall, mevcut profil durumunu kapalı olarak ayarla (mevcut ağ profilleri için)
netsh advfirewall allprofiles durumunu kapatır (tüm ağ profilleri için)
netsh advfirewall domainprofile durumunu kapalı olarak ayarla (etki alanı ağ profilleri için)
netsh advfirewall privateprofile durumunu kapattı (özel ağ profilleri için)
netsh advfirewall publicprofile durumunu kapattı (genel ağ profilleri için) - Prosedür tamamlanana kadar bekleyin.
Windows 10'da Güvenlik Duvarı Nasıl Devre Dışı Bırakılır? (Yalnızca Bildirimler)
Bazen Güvenlik Duvarından gelen bildirimlerden bıkmışsınızdır. Yani böyle bir durumda özellikten gelen bildirimleri kolayca kapatabilirsiniz. Kesinlik için aşağıda gösterilen prosedürü izleyin:
- Öncelikle Win+S tuşlarına basın, Denetim Masası yazın ve Enter tuşuna basın.

- Sistem ve Güvenlik'e tıklayın.

- Güvenlik ve Bakım seçeneklerini açın.
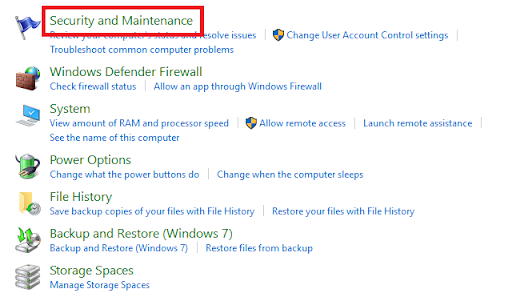
- Sol bölmeden, Güvenlik ve Bakım ayarlarını değiştir'e tıklayın.
- Güvenlik Mesajlarını arayın ve Virüs koruması ve Ağ güvenlik duvarı adlı kutuların işaretini kaldırın.
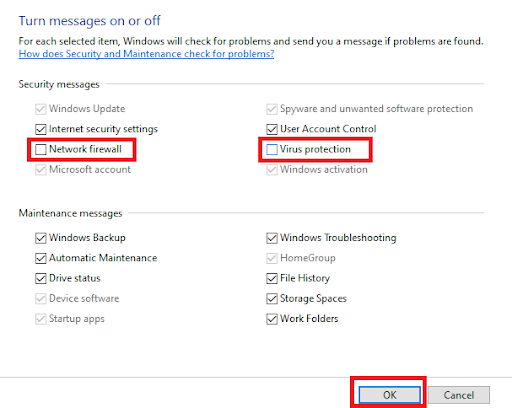
- Son olarak, değişiklikleri uygulamak için Tamam düğmesine tıklayın.
Ayrıca Okuyun: [Sabit] Ağ Bulma Windows'un Kapatılması
Birden Çok Cihazda Windows Güvenlik Duvarı Nasıl Kapatılır?
Bazen birden fazla bilgisayarınız olur ve bunların hepsinde Windows güvenlik duvarını kapatmak istersiniz. Böyle bir durumda, aynısını bireysel olarak yapmak çok zaman ve çaba gerektirecektir. Ancak, bunu yapmak için Windows PowerShell'in yardımını alabilirsiniz. Aşağıda aynı için ayrıntılı prosedür:
- Win+S tuşlarına basın, Windows PowerShell yazın ve Enter tuşuna basın.
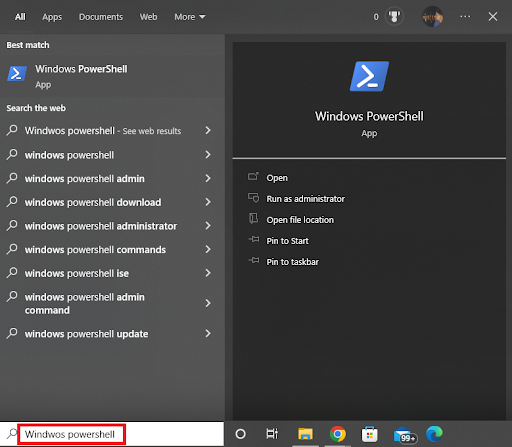
- Son olarak aşağıdaki komutu girin ve Enter tuşuna basın.
Enter-PsSession -ComputerName masaüstü1 Set-NetFirewallProfile -All -Enabled FalseBirden fazla bilgisayar varsa aşağıdaki komutu kullanmanız gerekebilir.
$bilgisayar = @('desktop1') $bilgisayar | ForEach-Object {Invoke-Command -BilgisayarAdı $_ { i. Set-NetFirewallProfile -All -Enabled False} }
Ayrıca Okuyun: Uzak Masaüstü Nasıl Onarılır Windows'ta çalışmayı durdurur
Güvenlik Duvarı Nasıl Kapatılır Windows 10/11: Başarıyla Yürütüldü
Bu, Windows 10/11'de güvenlik duvarının nasıl devre dışı bırakılacağıyla ilgili her şeydi. Size tam olarak beklediğiniz gibi yardımcı olabileceğimizi düşünüyoruz. Ancak, konuyla ilgili herhangi bir sorunuz varsa, bunları aşağıdaki yorumlarda sorabilirsiniz. Size yardımcı olmaktan mutluluk duyarız. Önerileriniz çok takdir edilmektedir.
Güvenlik duvarının nasıl kapatılacağına ilişkin bu kılavuzu beğendiyseniz, blog bültenine abone olun.
