Windows Özellikleri Nasıl Açılır veya Kapatılır (Windows 10,11 Kılavuzu)
Yayınlanan: 2023-12-06Windows özelliklerini zahmetsizce etkinleştirmenin veya devre dışı bırakmanın yollarını öğrenmek için bu makaleyi okuyabilirsiniz.
Windows özellikler açısından zengin bir işletim sistemidir. İhtiyacınız olabilecek veya olmayabilecek çok sayıda özellik sunar. Ancak bu isteğe bağlı araçların yalnızca bir kısmı tüm kullanıcılar için gereklidir. Gereksinimlerinize bağlı olarak bu Windows özelliklerini açabilir veya kapatabilirsiniz.
Gereksiz özelliklerin kapatılması kaynaklardan tasarruf etmenize ve bilgisayarın performansını artırmanıza yardımcı olur. Ancak bir Windows özelliğini devre dışı bırakmak onu kaldırmaz; istediğiniz zaman yeniden etkinleştirebilirsiniz.
Ancak birçok kullanıcının Windows özelliklerinin nasıl etkinleştirileceği veya devre dışı bırakılacağı konusunda açıklamaya ihtiyacı vardır. Siz de bu kullanıcılardan biriyseniz bu makaleyi faydalı bulabilirsiniz.
Bu makale, Windows özelliklerini açıp kapatmanın hızlı ve basit yolları konusunda size yol gösterir. Değerli zamanınızı boşa harcamadan onlarla başlayalım.
Windows Özelliklerini Açmanın veya Kapatmanın Kolay Yöntemleri
İhtiyaçlarınıza göre Windows özelliklerini açıp kapatmak için bu yaklaşımlardan herhangi birini takip edebilirsiniz.
Yöntem 1: Windows özelliklerini açmak veya kapatmak için Denetim Masasını kullanın
Windows'taki Denetim Masası, isteğe bağlı özelliklerin eklenmesi veya kaldırılması da dahil olmak üzere bilgisayarınızdaki çeşitli ayarları değiştirmenize olanak sağlar. Bu nedenle, Denetim Masasını kullanarak Windows'u açmak/kapatmak için izleyebileceğiniz adımlar aşağıda verilmiştir.
- Öncelikle bilgisayarınızınDenetim Masasını arayın ve açın.

- Denetim Masası'nı açtıktan sonra görünümü küçük simgeler olarak değiştirin ve mevcut seçeneklerdenProgramlar ve Özellikler'i seçin.
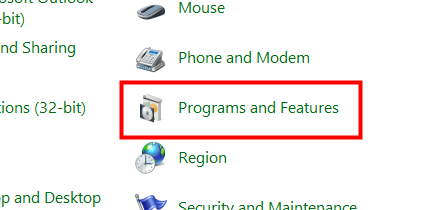
- Şimdi, Programlar ve Özellikler penceresinin sol bölmesindenWindows özelliklerini açma veya kapatma seçeneğini seçin.
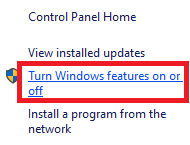
- Ekranınızda özelliklerin bir listesi görünür. Bir özelliği genişletmek için yanında bulunan “+” işaretini seçebilirsiniz.
- Şimdi etkinleştirmek istediğiniz özellikleri seçin ve devre dışı bırakmak istediklerinizin seçimini kaldırın.
- Etkinleştirmek istediğiniz özellikleri seçtikten ve kapatmak istediğiniz özelliklerin seçimini kaldırdıktan sonraTamam'a tıklayın.
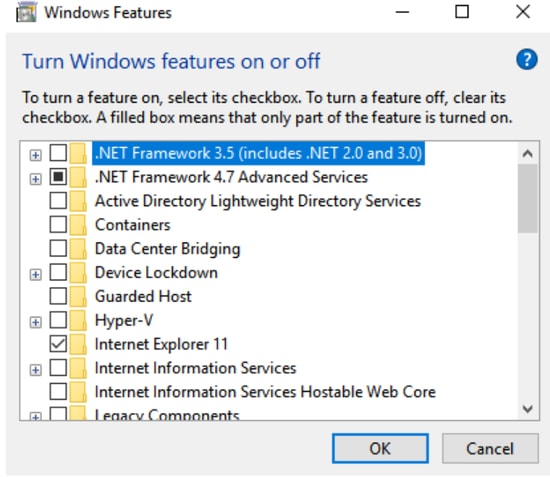
- Son olarak, Windows değişiklikleri uygulayana kadar bekleyin ve istenirse bilgisayarınızı yeniden başlatın.
Ayrıca Okuyun: Windows 10'da Nasıl Yardım Alınır?
Yöntem 2: Windows özelliklerini açmak/kapatmak için Powershell'i kullanın
Powershell, Windows'ta, önceden yüklü değilse bir Windows özelliğini etkinleştirmek veya devre dışı bırakmak gibi çeşitli görevleri gerçekleştirmek için son derece kullanışlı bir araçtır. Bir Windows özelliğini etkinleştirmek veya devre dışı bırakmak için gerekli bilgileri almak üzere izleyebileceğiniz adımlar aşağıda verilmiştir.
- ÖncelikleWindows simgesine sağ tıklayın ve ekrandaki seçeneklerden Windows PowerShell (Yönetici)seçeneğini seçin.
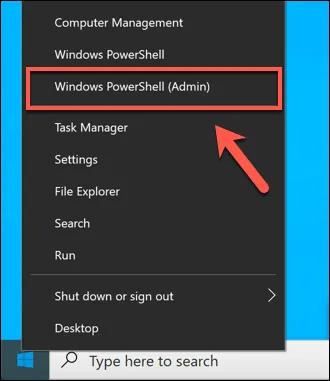
- Şimdi ekran penceresineGet-WindowsOptionalFeature -Online komutunu girin ve çeşitli özellikler hakkında bilgi almak için Entertuşuna basın.
- Belirli bir özellik hakkında bilgi edinmek istiyorsanızGet-WindowsOptionalFeature -Online -FeatureName *Özellik adını yazın* komutunu girin.
- Bir Windows özelliğini etkinleştirmek için Enable-WindowsOptionalFeature -Online -FeatureName “Özellik adını yazın” -all komutunu girin.
- Bir Windows özelliğini devre dışı bırakmak için Disable-WindowsOptionalFeature -Online -FeatureName “Özellik adını yazın” komutunu girin.
Yöntem 3: Komut İstemi'ni kullanarak Windows özelliklerini açma veya kapatma
Komut İstemi, Windows özelliklerini ekleme veya kaldırma gibi görevleri gerçekleştirmenize olanak tanıyan başka bir komut satırı yardımcı programıdır. Komut İstemi ile Windows Powershell arasındaki fark, özellik bilgisayarınızda zaten etkinse ikincisinin özellik yüklemesini gerçekleştirmemesi ve sistem kaynaklarından tasarruf sağlamasıdır. Bu nedenle Komut İstemi yerine Powershell tercih edilir. Yine de, Windows Komut İstemi aracılığıyla bir özelliği nasıl açıp kapatabileceğiniz aşağıda açıklanmıştır.

- Öncelikle Windows arama kısmına cmd yazın.
- Şimdi Komut İstemi'ne sağ tıklayın ve Yönetici olarak çalıştırseçeneğini seçin.

- Komut İstemi'ni yönetici olarak açmak içinEvet'i seçin.
- Komut İstemi'ni açtıktan sonra DISM /online /get-features /format:table | komutunu girin.Kullanılabilir Windows özelliklerinin bir listesini almak içindaha fazlası .
- Şimdi etkinleştirmek istediğiniz özelliğin adını kopyalayın.
- DISM /online /enable-feature /featurename komutunu girin:[Özelliğin adını buraya girin] -Tümü istenilen özelliği etkinleştirmek için.
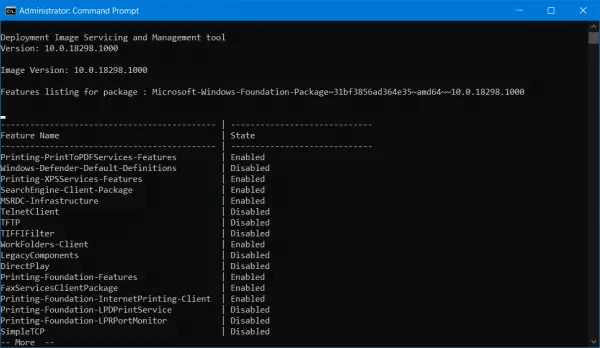
Not: Yukarıda, Komut İstemi aracılığıyla bir Windows özelliğini etkinleştirme adımları verilmiştir.Windows özelliklerini devre dışı bırakma adımları, bir özelliği etkinleştirme adımlarından biraz farklıdır. Bunları aşağıda paylaşıyoruz.
- Komut İstemi'ni yönetici olarak açtıktan sonraDISM /online /get-features /format:table |“Etkin” seçeneğini bulun | Etkinleştirilen özelliklerin bir listesini almak içindaha fazlası .
- Şimdi devre dışı bırakmak istediğiniz özelliğin adını kopyalayın.
- DISM /online /disable-feature /featurename komutunu girin:[Özelliğin adını buraya girin] -Tümü ve Entertuşuna basın.
Ayrıca Okuyun: Windows 11 22h2 Güncellemesi: Kullanmanız Gereken Yeni 10 Özellik
Yöntem 4: Windows özelliklerini etkinleştirmek/devre dışı bırakmak için Windows ayarlarını kullanın
Bilgisayarınızın özelliklerini ayarlar aracılığıyla yönetebilirsiniz. Windows 10 ve 11'deki ayarlar aracılığıyla Windows özelliklerini nasıl açıp kapatacağınız aşağıda açıklanmıştır.
Windows 10'daki ayarlar aracılığıyla Windows özelliklerini etkinleştirme/devre dışı bırakma
- ÖncelikleWindows+I klavye kısayolunu kullanarak ayarlar paneline erişin.
- Şimdi mevcut seçeneklerden Sistem'i seçin.
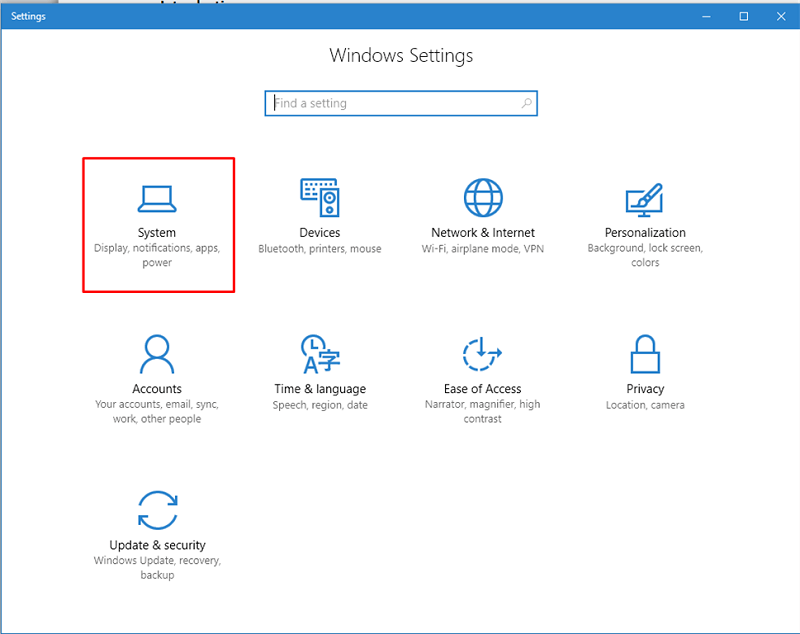
- Sol bölmedenUygulamalar ve özellikler'i seçin.
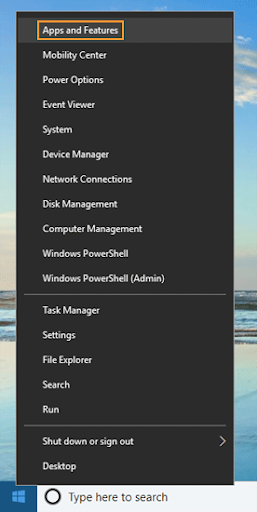
- Şimdiisteğe bağlı özellikleri yönetme bağlantısını tıklayın.

- Kaldırmak istediğiniz uygulamayı veya özelliği seçin veKaldır seçeneğini seçin.
- Bir özelliği eklemek veya etkinleştirmek istiyorsanız İsteğe Bağlı Özellikleri Yönet penceresinden Özellik ekle seçeneğini seçin.

- Şimdi etkinleştirmek istediğiniz özelliği seçin veYükle'ye tıklayın.
Windows 11'deki ayarlar aracılığıyla Windows özelliklerini ekleme/kaldırma
- Öncelikle Windows+I kısayolunu kullanarak ayarlar uygulamasını başlatın.
- Şimdi, sol bölmeden Uygulamalar'ı ve ekran penceresinin sağ bölümünden İsteğe bağlı özellikler'iseçin.

- Artık istemediğiniz özelliğin yanındaki oka tıklayıp Kaldır seçeneğini seçerek kaldırabilirsiniz.
- İsteğe bağlı bir özelliği etkinleştirmek istiyorsanız Uygulamalar>İsteğe bağlı özellikler>Özellikleri görüntüle>Etkinleştirmeniz gereken özelliği seçin>Sonraki>Yükle yolunu takip edebilirsiniz.
Özetliyor
Bu makalede Windows özelliklerini açmak veya kapatmak için izleyebileceğiniz çeşitli yöntemler anlatılmıştır. Rahatınıza bağlı olarak bu yaklaşımlardan herhangi birini deneyebilirsiniz. Bu makaleyle ilgili herhangi bir kafa karışıklığı, soru veya öneriniz varsa, lütfen bize bir yorum bırakın.
Ayrıca Okuyun: Windows 10 'Haberler ve İlgi Alanları' Görev Çubuğu Özelliği Yayınlanıyor
Bu makaleyi faydalı bulduğunuzu umuyoruz. Yararlı bulduysanız lütfen Windows özelliklerini açma/kapatmayla ilgilenebilecek meslektaşlarınızla paylaşın. Bir süre sonra başka ilginç bir yazıyla görüşürüz. Bu arada daha fazla teknoloji bilgisi edinmek için diğer yazılarımıza göz atabilirsiniz.
