Masaüstünde ve mobilde bir videonun bulanıklığı nasıl kaldırılır: tam kılavuz
Yayınlanan: 2023-07-25İnsanlar özel anlarını videoya çekerek yakalamayı severler. Bu sayede kilometrelerce uzakta olsalar bile mutluluklarını sevdikleriyle paylaşabilirler.
Bununla birlikte, bulanık videolar hem masaüstü hem de mobil kullanıcılar için ortak bir baş ağrısı olabilir ve değerli anıların genel kalitesini etkiler. "Videolarım neden bulanık?" diye merak edebilirsiniz. veya "Bir videonun bulanıklığı nasıl kolayca kaldırılır?"
Ama korkma! Bu kapsamlı kılavuzda, bulanık videoyu nasıl kolaylıkla düzelteceğinizi ve çekimlerinize kristal netliğinde netliği nasıl geri getireceğinizi tam olarak göstereceğiz. İster bir iPhone, ister Android, hatta bir masaüstü kullanıyor olun, size yardımcı oluyoruz. Haydi dalalım!
1. Bölüm: Videolarım neden bulanık?
Videolarınız çeşitli faktörlerden dolayı bulanık görünebilir. Bazı yaygın nedenler şunları içerir:
- Videonuz düşük çözünürlükte kaydedilmiş veya kaydedilmiştir.
- Kayıt sırasında kameranın sallanması videolarda bulanıklığa neden olabilir
- Dosya boyutunu küçültmek için video sıkıştırma bazen kalite kaybına neden olabilir.
- Videoları cihazlar veya biçimler arasında aktarırken veya dönüştürürken kalite kaybı olabilir.
- Yetersiz aydınlatma veya kirli kamera merceği.
Bulanık videoların kesin nedenlerini belirlemek zor olsa da, aşağıdaki yöntemlerin etkili olduğu kanıtlanmıştır.
Bölüm 2: Mac veya Windows'ta bir videonun bulanıklığı nasıl kaldırılır?
Bir masaüstünde, bulanık video sorunu oldukça yaygındır. İşte fazla uzmanlık gerektirmeyen olası çözümler ve meslekten olmayan biri bunları kolayca gerçekleştirebilir.
Bir videonun bulanıklığını gidermek için profesyonel bir onarım aracı kullanın
Mac ve Windows'ta bir videonun bulanıklığını nasıl kaldıracağınızı merak ediyorsanız, 4DDiG File Repair gibi yapay zeka destekli profesyonel bir yazılım size yardımcı olabilir.
Videolarınız çekim, kayıt, aktarma, düzenleme, dönüştürme veya işleme sırasında hasar veya bozulma nedeniyle bulanık hale geldiyse, bu video onarım yazılımı onları zahmetsizce ve etkili bir şekilde mükemmel hale getirir.
Yalnızca birkaç tıklamayla, videolarınıza yeni bir soluk vererek istediğiniz sonuçları elde edeceksiniz. Şimdi, bulanık videonuzu düzeltmek için masaüstünüzde şu basit adımları izleyin:
Adım 1: Windows bilgisayarınızda 4DDiG File Repair'ı başlatın ve ana arayüzün sol tarafındaki “Video Repair” sekmesini seçin. Ardından “Video Kalitesini Artır” öğesini seçin ve altında görünen Başlat simgesine tıklayın.
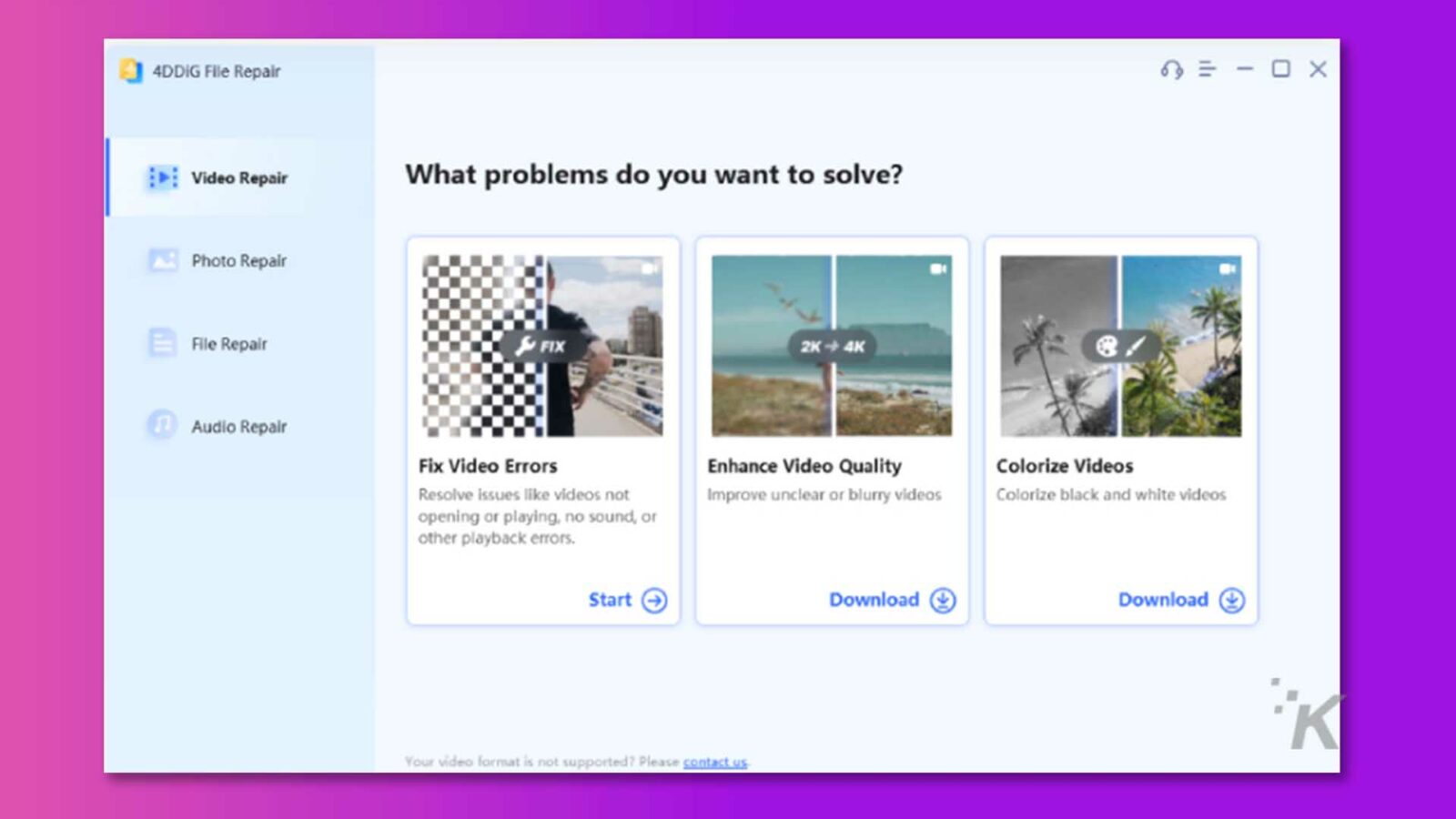
Adım 2: “Video Ekle/Sürükle” düğmesine tıklayarak bulanık videolarınızı ekleyin. Ardından, AI Modeli seçeneklerini bulacaksınız. Özel ihtiyaçlarınıza göre mevcut üç modelden birini seçin ve istediğiniz çıktı çözünürlüğünü seçin.
Adım 3 : Şimdi Önizleme düğmesine tıklayın ve sabırla işlemin tamamlanmasını bekleyin. Bu işlem birkaç dakika sürebilir, bu nedenle lütfen bu adımda sabırlı olun.
Adım 4: İşlem tamamlandığında, çıktının gereksinimlerinizi karşılayıp karşılamadığını değerlendirmek için video dosyasını oynatın. Sonuç tatmin edici değilse, diğer Yapay Zeka Modelleri ile denemeler yapmayı deneyebilirsiniz.
Ancak, geliştirilmiş videodan memnunsanız, bilgisayarınıza kaydetmek için Tümünü Dışa Aktar düğmesini tıklayın.
Ek olarak, video dosyalarınız bozuk veya hasarlıysa, düzeltmek için bu makaleyi okuyabilirsiniz.
Videoların bulanıklığını gidermek için VLC Media Player'ı kullanma
VLC Media Player yalnızca mükemmel bir multimedya oynatıcı değil, aynı zamanda kullanıcıların bulanık videolarını zahmetsizce düzeltmelerine de yardımcı olabilir. İşte nasıl kullanılacağı:
Adım 1: Bilgisayarınızdaki VLC Media Player'ı kullanarak bulanık videonuzu açın.
Adım 2: Üst menü çubuğundaki "Araçlar" sekmesine tıklayın ve açılır listeden "Tercihler"i seçin.
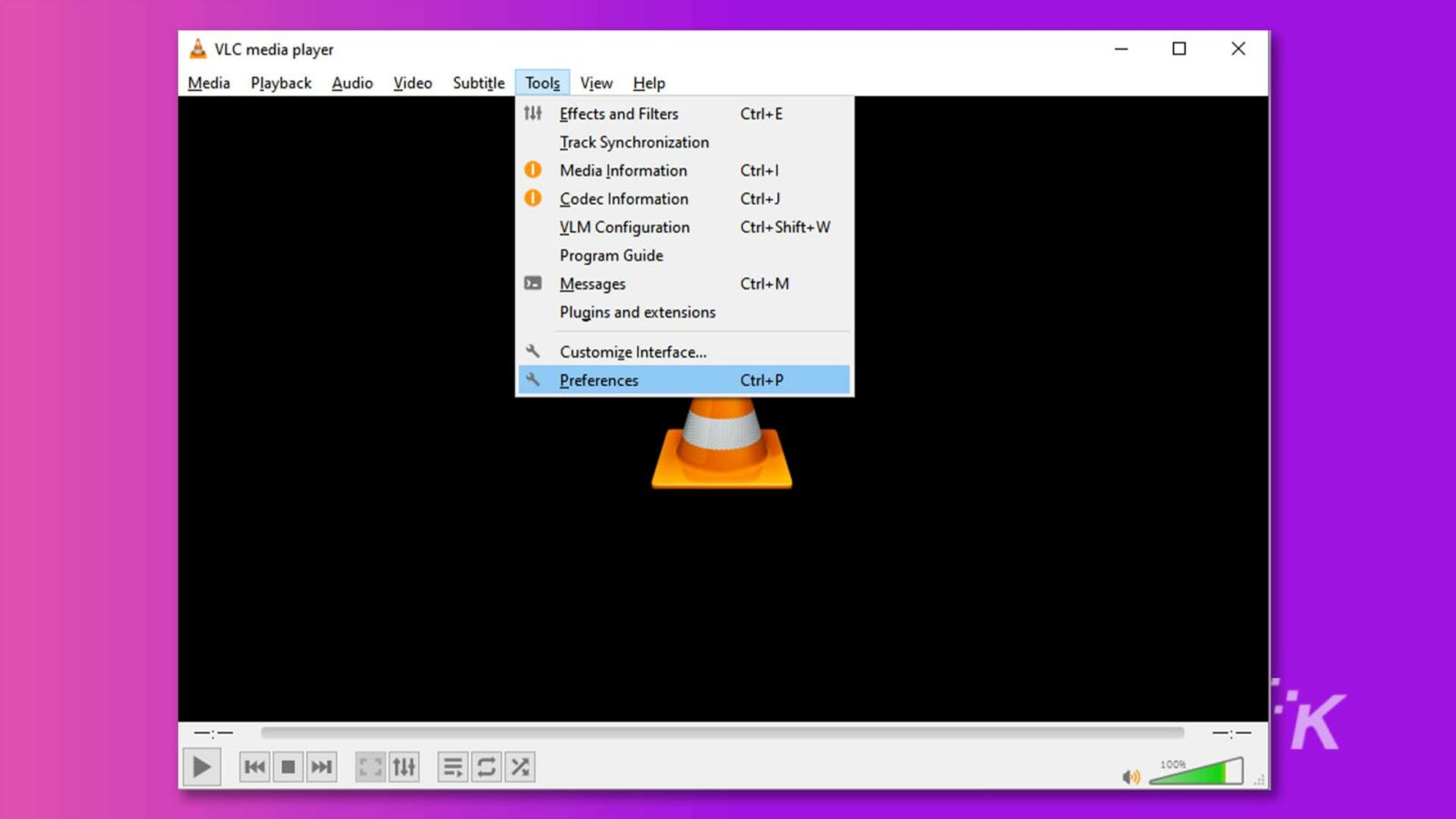
Adım 3: Gelişmiş Tercihler penceresine erişmek için ekranın altındaki "Tümü" seçeneğini işaretleyin.
![Resim, kullanıcıya bir program için eklentiler, filtreler, codec'ler ve arayüzler gibi çeşitli gelişmiş ayarları gösteriyor. Tam Metin: & Gelişmiş Tercihler - X Arama Gelişmiş ayarlar ] Yalnızca geçerli Gelişmiş ayarları göster. Dikkatli kullanın ... Gelişmiş Özel modüller GNU TLS VoD sunucu modülü Otomatik Günlük Eklentileri Ağ Senkronizasyonu Bir eklenti önbelleği kullanın Yeni eklentiler için Ses Taraması v > Ses yeniden örnekleyici Tercih edilen anahtar deposu listesi > Filtreler Performans seçenekleri ›Çıkış modülleri İşlemin önceliğini artırın Otomatik Görselleştirmeler Saat kaynağı v Ji Girişi / Codec'ler > Erişim modülleri > Ses codec'leri Demuxers > Akış filtreleri > Altyazı codec'leri > Video codec'leri Arayüz > Kontrol arayüzleri Kısayol ayarları Ana arayüzler ** K v = Oynatma Listesi V Ayarları göster O Basit O Tümü Sıfırla Tercihleri Kaydet İptal Et](/uploads/article/14327/KtOgFKnxT3BBV9ev.jpg)
Adım 4: Sol bölmede aşağı kaydırın ve "Akış çıkışı"nı seçin. Ardından, "Stream output muxer caching (ms)" değerini 1500 olarak değiştirin.
![Bu görüntü, bir ortam yürütücüde akış çıkışı için ayarları gösteriyor. Tam Metin: & Gelişmiş Tercihler 0 X Arama Akış çıkışı ] Yalnızca mevcut Genel akış çıkışı ayarlarını göster > Akış filtreleri Varsayılan akış çıkış zinciri > Altyazı kodekleri Akış sırasında görüntüle > Video kodekleri Akış çıkışını açık tut Arayüz Tüm ES'lerin akışını etkinleştir Ses akışı çıkışını etkinleştir Kontrolü arabirimler Video akışı çıkışını etkinleştir Kısayol ayarları SPU akış çıkışını etkinleştir > Ana arabirimler Akış çıkışı muxer önbelleğe alma (ms) Oynatma listesi VLM Klasörü VIM yapılandırma dosyası Gözat ... Services discovery V . Akış çıkışı > Erişim çıkışı > Muxers Paketleyiciler Sout akışı VOD v Video Filtreleri > Çıkış modülleri Ayırıcılar *K > Altyazılar / OSD Ayarları göster O Basit O Tümü Sıfırla Tercihler Kaydet İptal](/uploads/article/14327/X93WnC1lGyTayskJ.jpg)
Adım 5: Son olarak, ayarı onaylamak ve artık net ve bulanık olmayan videonuzun keyfini çıkarmak için "Kaydet" düğmesini tıklayın.
Bir videonun bulanıklığını gidermek için çevrimiçi araçları kullanma
Cihazınıza herhangi bir yazılım indirmek veya yüklemek istemiyorsanız, VEED Video Clearer gibi ücretsiz bir çevrimiçi araç da dakikalar içinde videonun bulanıklığını gidermenize yardımcı olabilir. Bu adımları takip et:
1. Adım: Tarayıcınızı açın ve "VEED Video Clearer"ı arayın. Ardından, "Videoyu Düzenle"yi tıklayın.
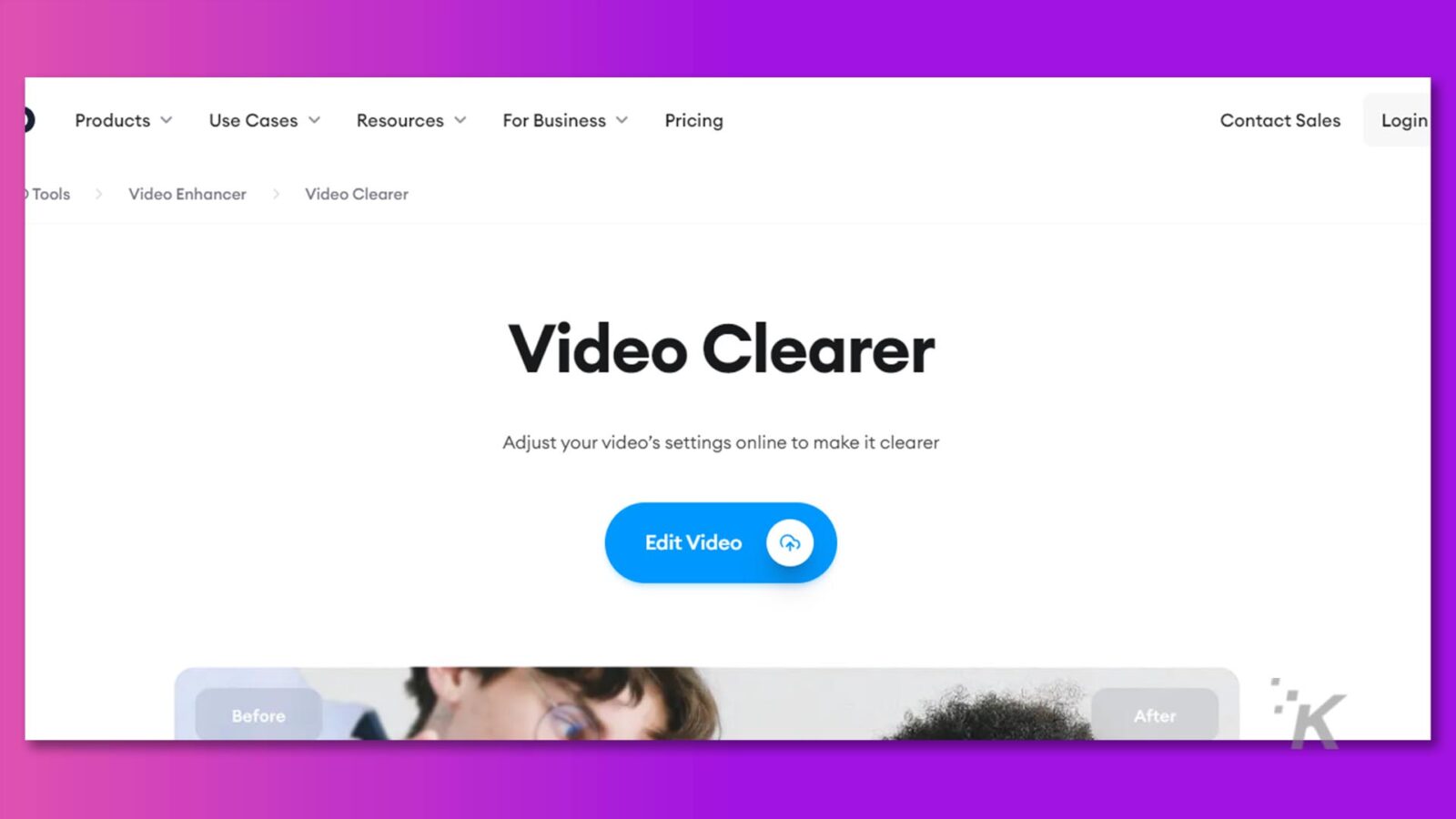
2. Adım: Bulanık videolarınızı VEED'e yükleyin veya düzenleyiciye sürükleyip bırakın.
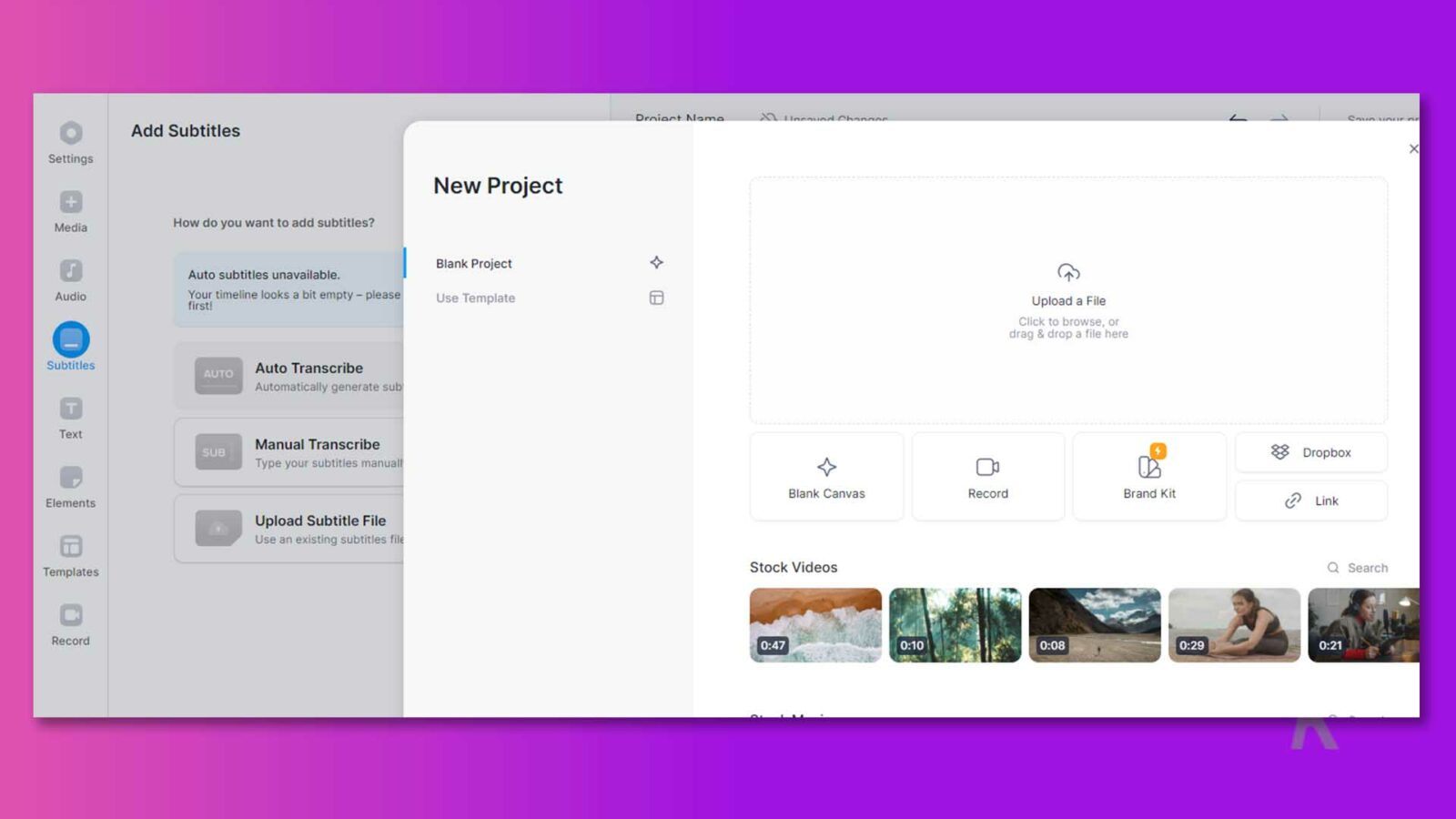
3. Adım: Zaman çizelgesinde videonuza tıklayın ve "Ayarlar"ın yanındaki "Ayarla"ya gidin.
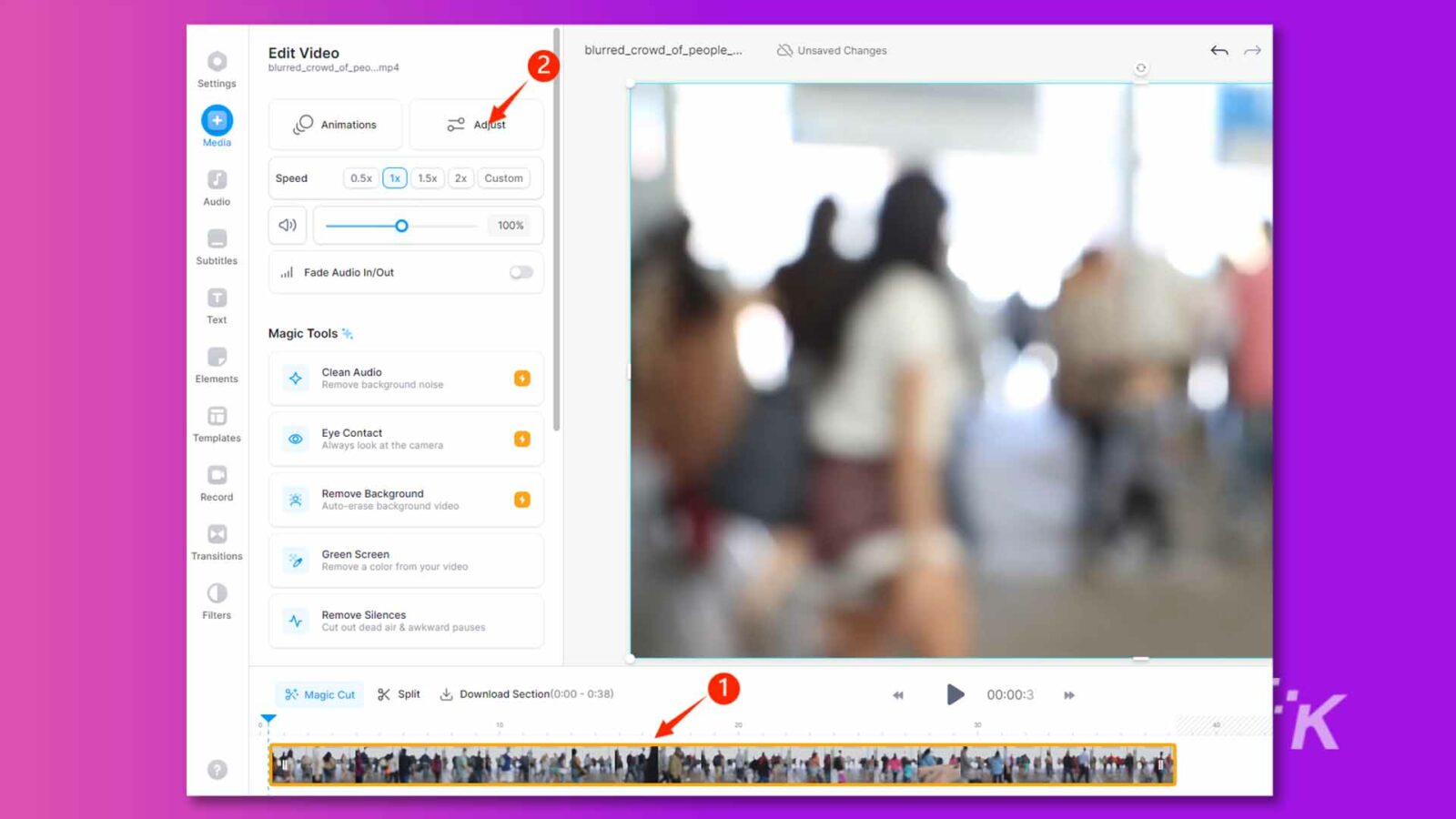
Adım 4: Videonun bulanıklığını gidermek ve netliğini artırmak için kaydırıcıları parlaklık ve kontrast için ayarlayın.
Adım 5: Ayarlamalardan memnun kaldığınızda, sağ üst köşedeki “Bitti” düğmesine tıklayın. Ardından, "Videoyu Dışa Aktar"ı seçin.
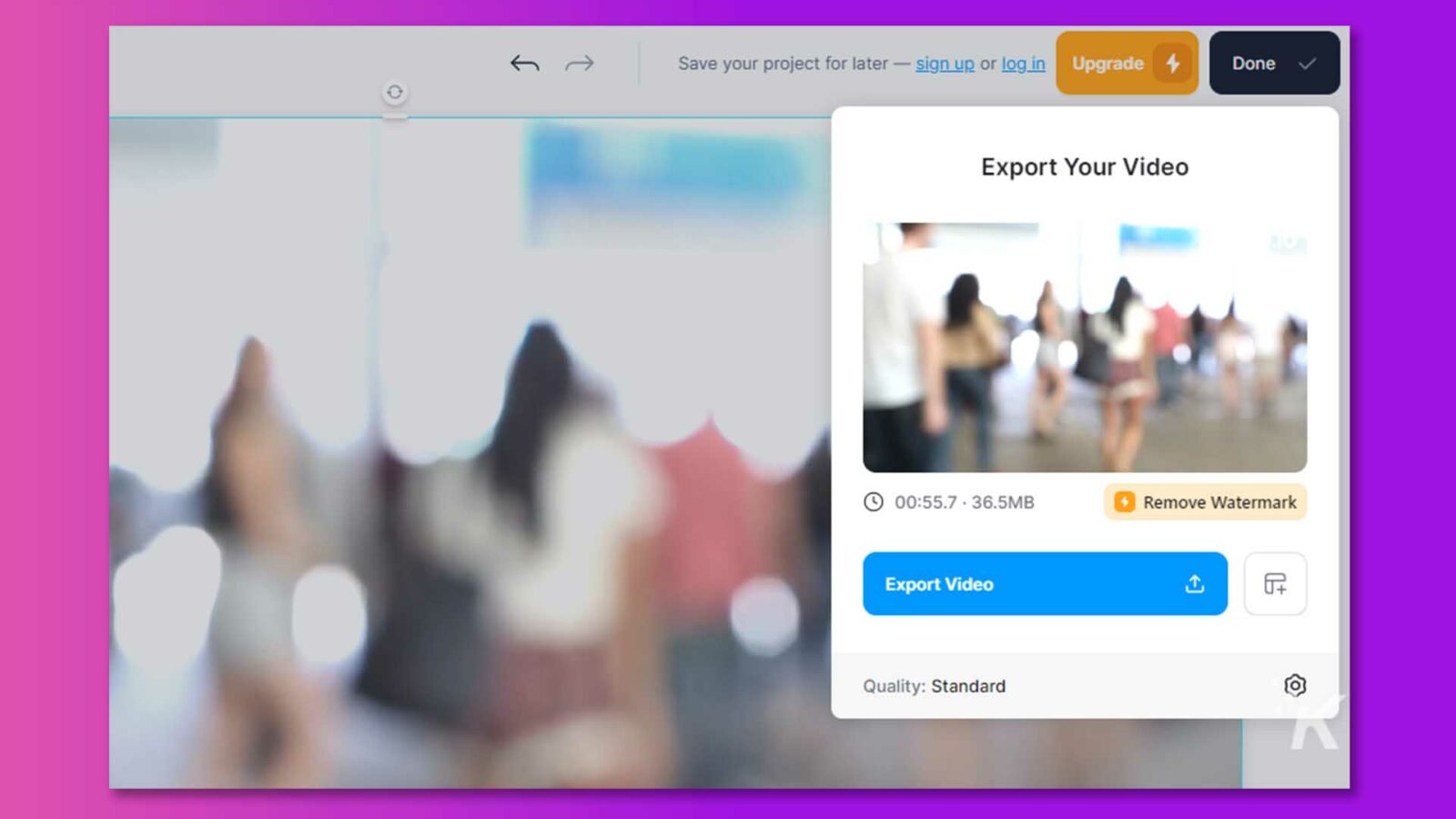
Dışa aktarılan videoda bir filigran olacağını unutmayın.
Bu etkili yöntemlerle, Mac veya Windows'ta bir videonun bulanıklığını nasıl gidereceğinizle ilgili endişelere veda edebilirsiniz.
Bölüm 3: iPhone'da bulanık bir video nasıl düzeltilir?
iPhone'da bulanık bir videoyu nasıl düzelteceğinizi öğrenmek istiyorsanız, en iyi kaliteyi elde etmek için aşağıdaki yöntemi deneyin:
Videoların bulanıklığını gidermek için Fotoğraflar Uygulamasını kullanma
iPhone kullanıcıları, Fotoğraflar Uygulamasını kullanarak videolarının bulanıklığını kolayca kaldırabilir. Bu Uygulamanın bir başka avantajı da ücretsiz hizmetleridir. Bu nedenle, şu adımları izleyin ve yalnızca birkaç tıklamayla videolarınızın bulanıklığını kaldırın:
Adım 1: iPhone'unuzda Fotoğraflar Uygulamasını başlatın ve ardından düzeltmek istediğiniz videoyu seçin.
Adım 2: Düzenle düğmesini seçin ve görüntülenen video düzenleme panelinin Ayarlama bölümüne gidin. Ayarlama bölümüne tıklayın.
Adım 3 : İmleci sağa hareket ettirerek ve seviyeyi 100'e çıkararak Gürültü Azaltma düğmesine basın.
Adım 4: Ardından, Keskinlik seçeneğini seçin ve değeri 20–30'a yükseltin.
Adım 5: Geliştirilmiş videoyu kaydetmek için "Bitti"yi seçin.
Videoların bulanıklığını gidermek için VN Video Editor Uygulamasını kullanma
Bu, iPhone'larda bulanık videoları düzeltmenin başka bir yoludur. Telefonunuza VN Video Editor Uygulamasını indirmeniz ve ardından aşağıdaki adımları izlemeniz gerekir:
Adım 1: VN Video Düzenleyicinin ana arayüzünde Artı (+) sekmesine dokunun.
Adım 2: Yeni Proje'yi seçerek mevcut seçeneklerden videonuzu seçin.
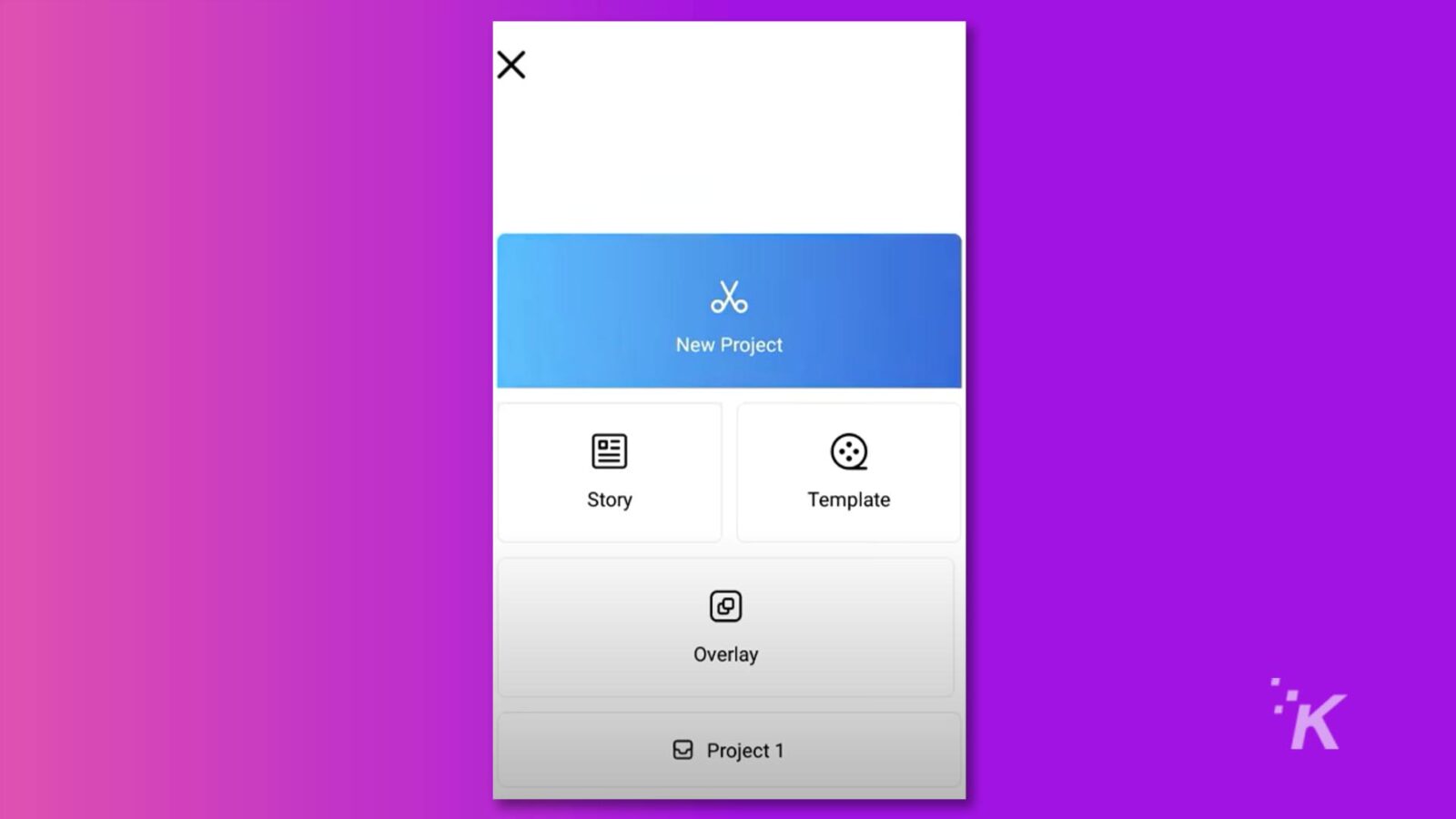
Adım 3: Filtre menüsü tarafından sunulan seçeneklerden Ayarla'yı seçin. Keskinleştir menüsüne erişmek için sağa kaydırın. Tempoyu dakikada 30 vuruşa yükseltin.
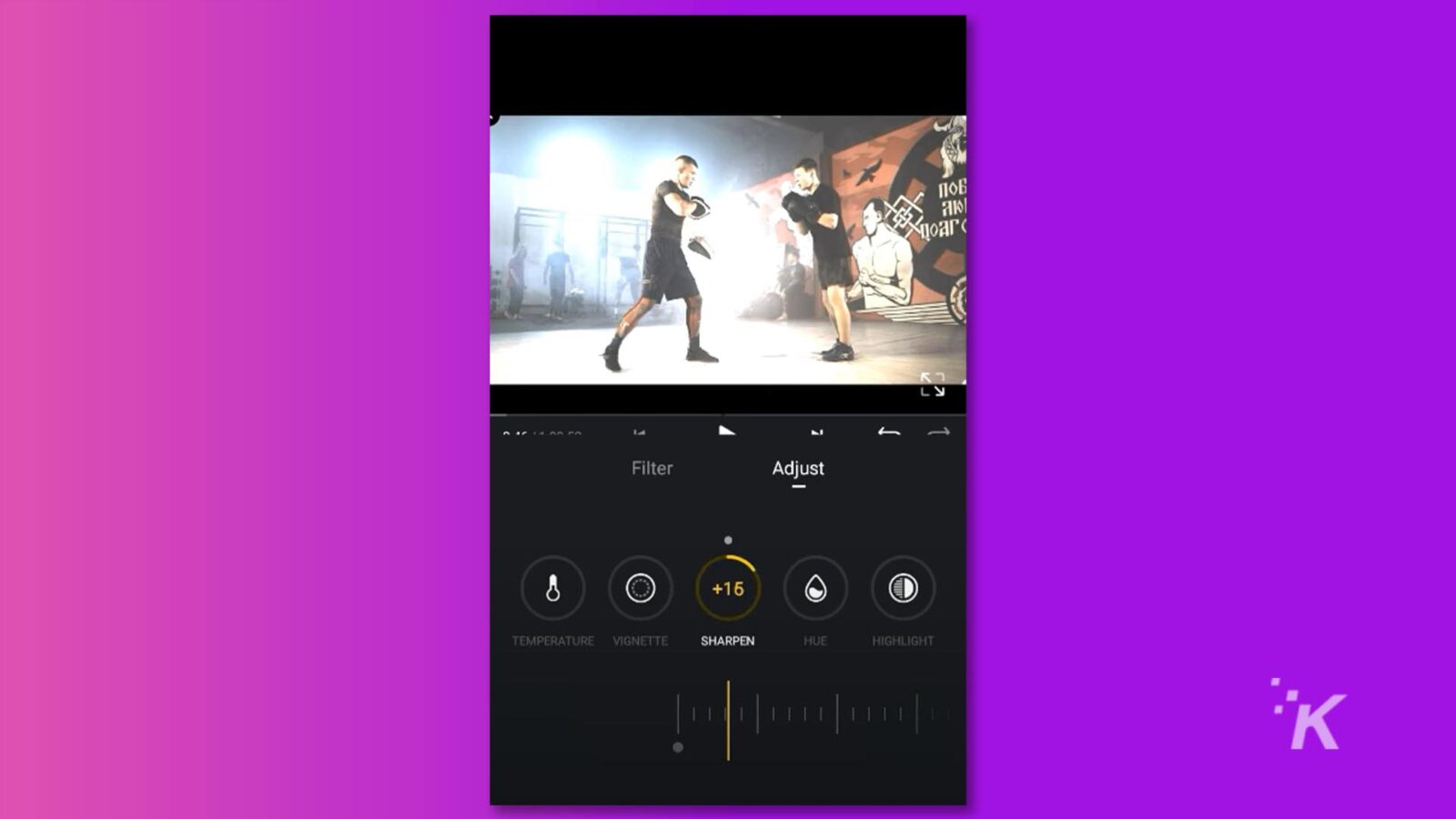
Adım 4: Gürültü Azaltma'yı seçin, değeri 100'e yükseltin, ardından onay kutusuna dokunun ve işlemi onaylayın. Video dosyanızı kaydedin.
İyi haber şu ki, bu yazılım hem iPhone hem de Android ile uyumlu.
Bir videonun bulanıklığını kaldırmak için iMovie'yi kullanma
iMovie, Apple tarafından geliştirilen ücretsiz bir video düzenleme uygulamasıdır. Olağanüstü özellikleri arasında "Rolling Shutter", bulanık videoları keskinleştirmek ve genel video kalitesini iyileştirmek için mükemmel bir araç olarak öne çıkıyor.
iPhone veya Mac'inizdeki bulanık videoyu düzeltmeniz gerekiyorsa, iMovie harika bir seçimdir.
Adım 1: iMovie'yi başlatın ve yeni bir proje oluşturun. Bulanık videonuzu zaman çizelgesine sürükleyip bırakın.
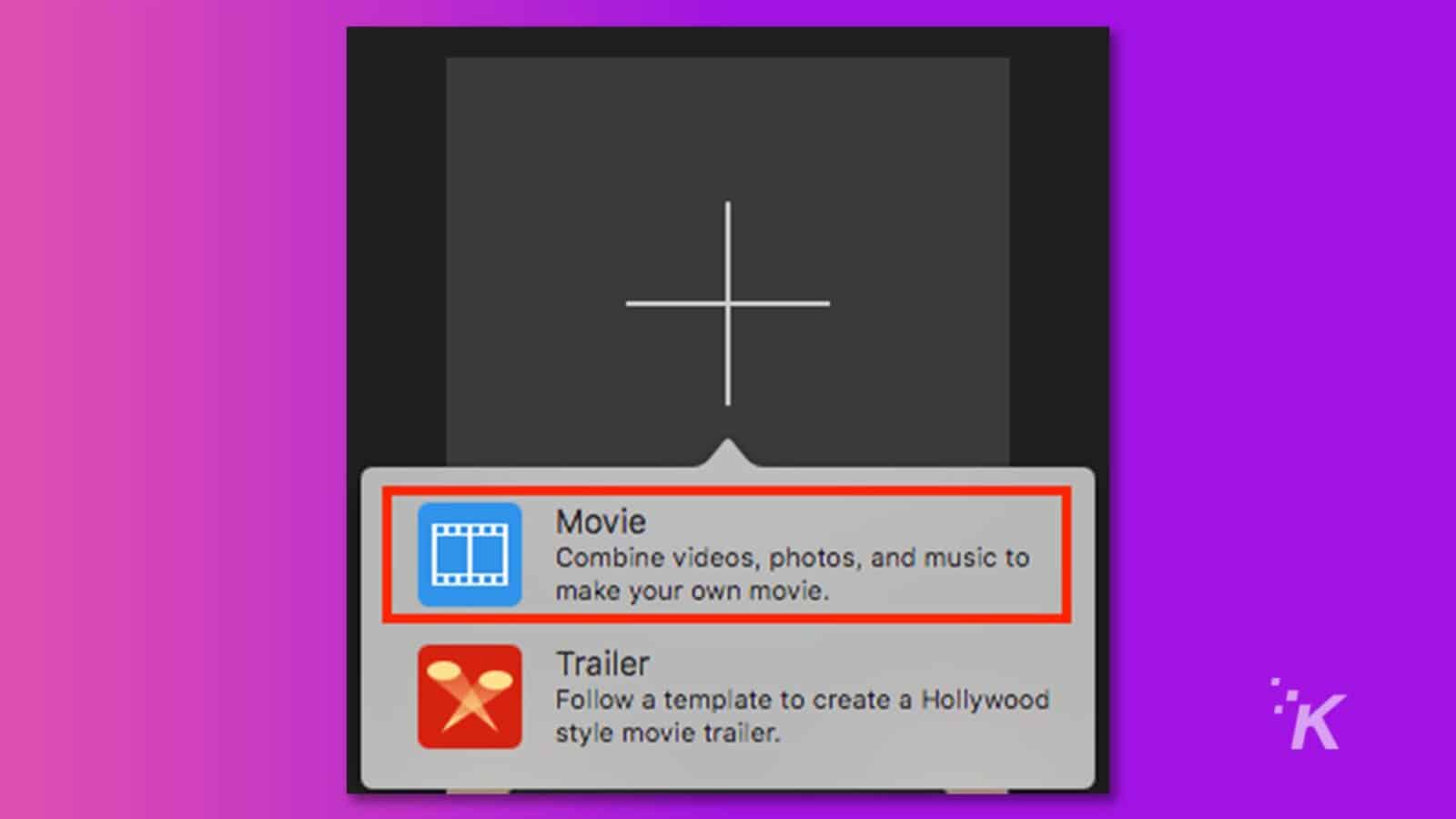
Adım 2: Dengeleme kontrollerini ortaya çıkarmak için ayar çubuğuna erişin ve Titreyen Video simgesine tıklayın. Ardından, "Kepengi Düzelt" onay kutusunu seçin.
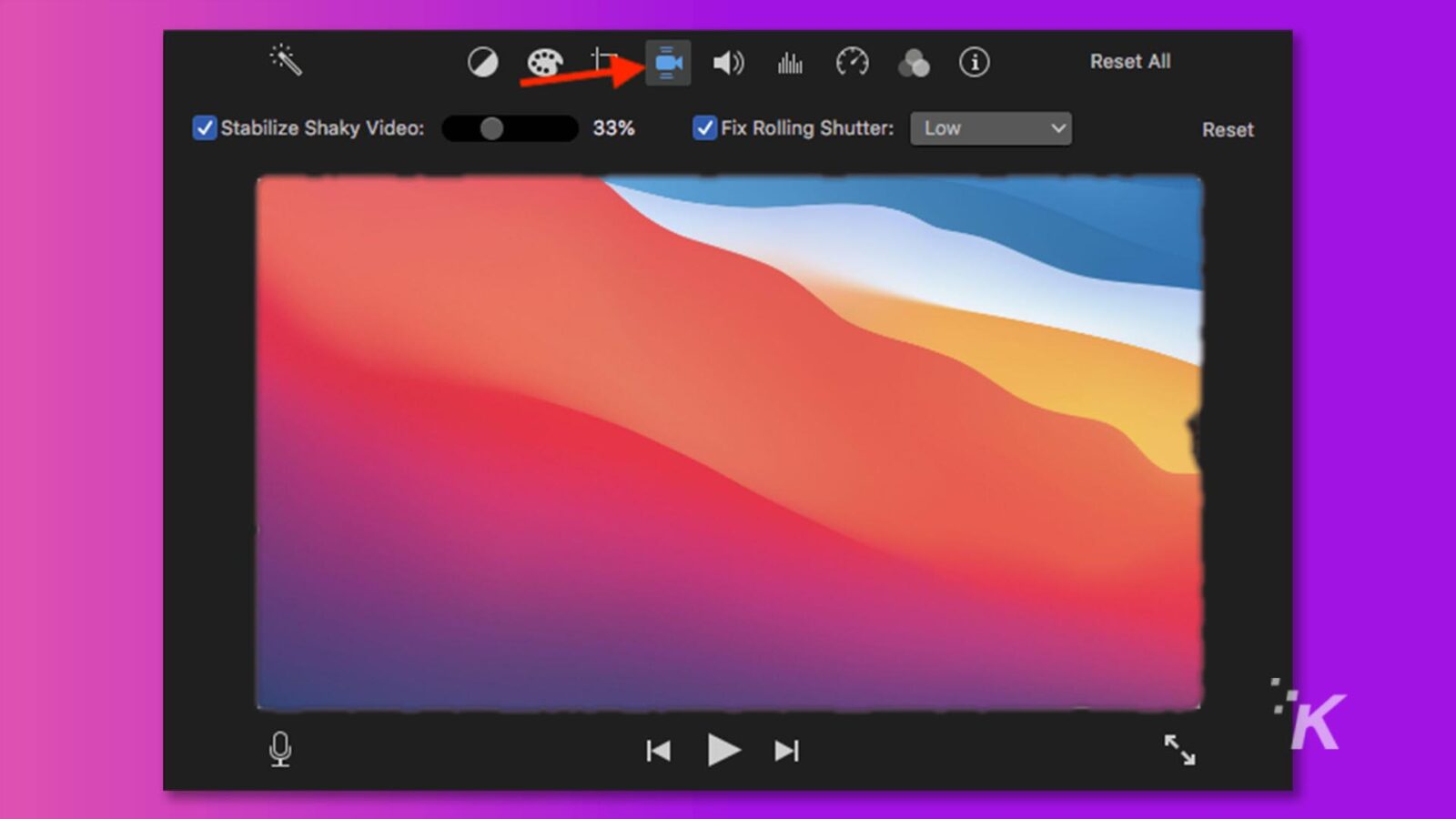
3. Adım: Bulanık video başarıyla ayarlanıp iyileştirildiğinde, "Kepenk Düzelt" öğesinin yanında bir onay işareti görünecektir.
4. Adım: "Kepengi Düzelt" açılır menüsüne tıklayın ve video çekimleriniz için uygun kepenk düzeltmesini seçin.
Bölüm 4: iPhone'umda bana gönderilen bulanık videolar nasıl düzeltilir?
"iPhone'da bana gönderilen bulanık videolar nasıl düzeltilir" gibi sorular için endişelenmenize gerek yok çünkü iletim sorunlarından kaynaklanan bulanık sorunların çözülmesi nispeten kolaydır. Bu durumda, videoları paylaşmak için bir iCloud bağlantısı kullanmanızı önemle tavsiye ederiz.
Adım 1: iPhone'unuzdaki Fotoğraflar uygulamasını başlatın. Ardından, paylaşmak istediğiniz videoları seçin.
Adım 2: Ardından “Paylaş” düğmesine dokunun.
Adım 3 : “iCloud Bağlantısını Kopyala” seçeneğini bulun ve üzerine dokunun.
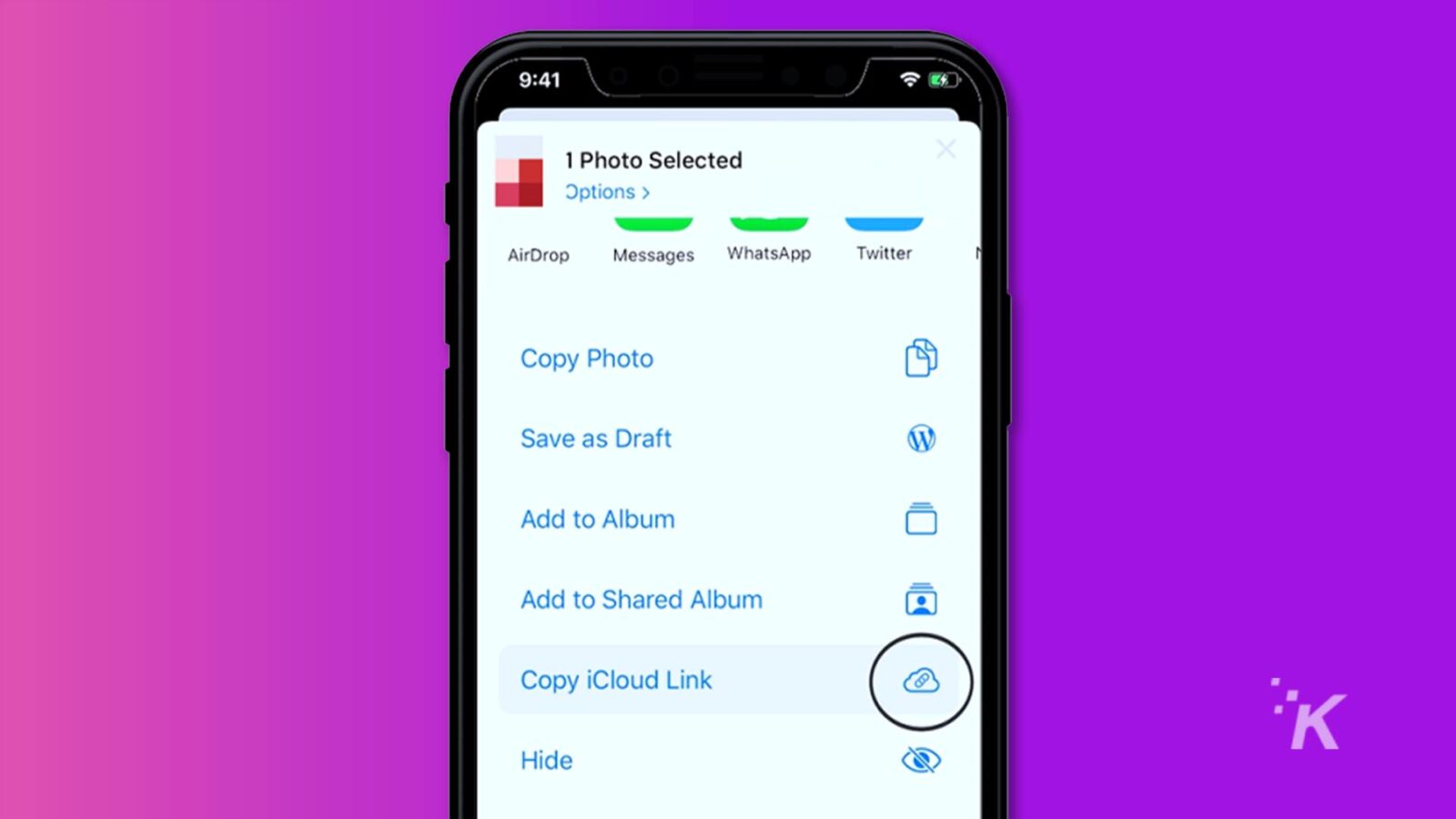
4. Adım: Videolara erişim bağlantısı artık panonuza kopyalanacak ve arkadaşlarınıza gönderebilirsiniz.
Alternatif olarak, videolarınızı e-posta yoluyla kolayca paylaşabilirsiniz. Sadece “Paylaş” düğmesine tıklayın ve ardından “Posta” seçeneğini bulun ve seçin.
Bölüm 5: Gelecekte bulanık videolar nasıl önlenir?
Bulanık videolarınıza çözüm sağlayan tüm yöntemlere değindik. Ancak asıl soru, bu tür video sorunlarının önlenmesidir. Burada, Android, iPhone veya masaüstünde net videolara sahip olmanıza yardımcı olacak bazı ipuçlarını tartıştık.
- Kaliteden asla ödün vermeyin: Bu, herkesin göz önünde bulundurması gereken ilk şeydir, yani videonuzu yalnızca yüksek çözünürlükte kaydetmek. Herhangi bir videonun kalitesi yüksek çözünürlüğe bağlıdır.
- MP4 dosya formatı seçimi: Dosya formatı, yüksek kaliteli bir video yapımında çok önemlidir. İdeal sonuçlar için yalnızca MP4 dosya biçimini seçmeye çalışın. Bu biçim, videonuzun yüksek kalitede olacağı ve daha az yer kaplayacağı anlamına gelir.
- Kamera merceğini temizleme: Video kalitesini etkileyebilecek toz ve lekeleri gidermek için cihazınızdaki kamera merceğini düzenli olarak temizleyin.
- En iyi paylaşım seçenekleri: Çoğu zaman, video paylaşım işlemi sırasında bulanıklaştı. Bu nedenle, videolarınızı başkalarıyla paylaşmanın en iyi yollarını seçmelisiniz.
Google Drive, OneDrive vb. gibi çeşitli platformlar bulut tabanlıdır. Bu nedenle, herhangi bir kalite sorunu yaşamamak için her zaman bunları tercih etmelisiniz.
Çözüm
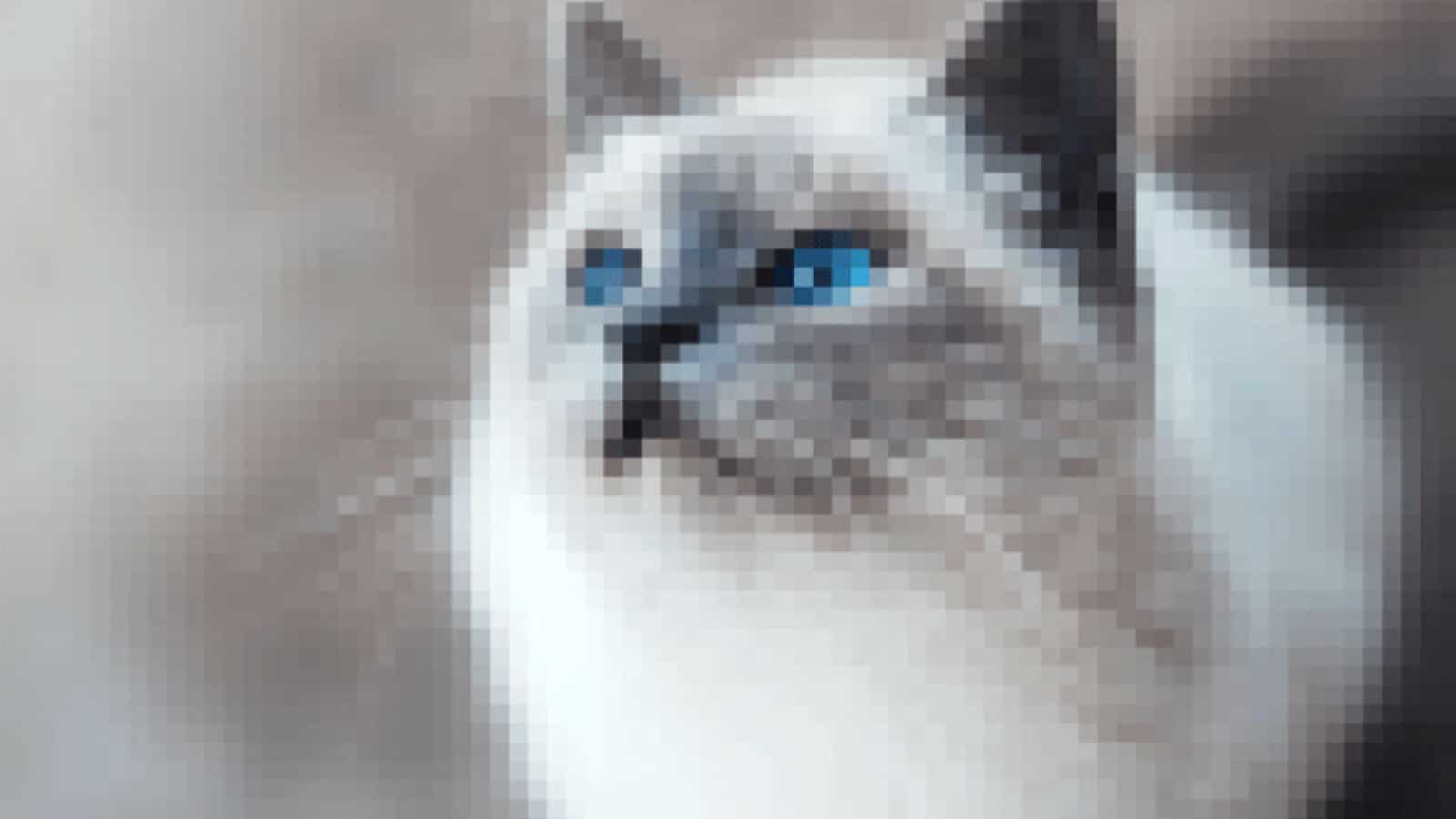
Bir videonun bulanıklığı nasıl kaldırılır? Artık bu yaygın sorunu çözmek için çevrimiçi araçları, ücretli yazılımları ve daha fazlasını kullanmak gibi birkaç seçeneğiniz var. Yöntem seçimi, kullandığınız cihaza (masaüstü, Android veya iPhone) bağlıdır.

Ancak, Windows veya Mac'te bulanık videoyu düzeltmek için basit, kullanıcı dostu ve son derece etkili bir çözüme ihtiyacınız varsa, 4DDiG Dosya Onarımı'nı kullanmanızı önemle tavsiye ederiz. Kullanım kolaylığı ve yüksek başarı oranı, onu video restorasyonu için mükemmel bir seçim haline getiriyor.
Bu konuda herhangi bir fikriniz var mı? Yorumlarda bize bir satır bırakın veya tartışmayı Twitter veya Facebook'umuza taşıyın.
Editörlerin Önerileri:
- Wondershare Filmora 12 neden bir sonraki en iyi video düzenleme aracıdır?
- Wondershare UniConverter 14, ses ve video düzenlemelerini kolaylaştırır
- Bu güçlü yazılımla video düzenlemenin üstesinden gelin, şimdi yalnızca 16 ABD doları
- Video oynatırken video siyah ekran sorunu nasıl düzeltilir
Açıklama: Bu sponsorlu bir gönderidir. Ancak görüşlerimiz, incelemelerimiz ve diğer editoryal içeriklerimiz sponsorluktan etkilenmez ve tarafsız kalır .
