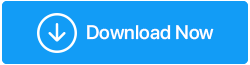Steam Oyunlarını Kolayca Kaldırma – Windows 10
Yayınlanan: 2021-08-05Eski günlerin aksine, bu günlerde oyun satın almak ve depolamak kolaylaştı. Artık koltuğunuzdan veya evinizin rahatlığından kalkmadan istediğiniz zaman yeni bir başlık satın alabilirsiniz. Bu nedenle çoğumuz sabit disk alanını dolduruyoruz. Oyunları yönetmeyi bilenler için bu bir nimettir. Ancak, düşük disk alanıyla mücadele edenler için, özellikle bilgisayarların performansını etkilemeye başladığında ve işler kontrolden çıktığında bu bir lanettir.
Bunu ve istenmeyen verilerin nasıl bir sorun yaratabileceğini anlamak. Steam oyunlarının nasıl silineceğini ve PC'nin nasıl optimize edileceğini açıklayan yazı ile karşınızdayız.
İpucu: Steam oyunlarını sildikten sonra, oyunu daha sonra oynamak için Steam üzerinden yeniden indirmeniz gerekecektir. Bir veri sınırınız varsa bu bir sorun olabilir. Bu nedenle, gigabaytlarca alanı geri kazanmanın başka yollarını da açıklayacağız.
Devamını Okuyun :- Steam Disk Yazma Hatası Nedir? Nasıl Düzeltilir?
Steam Oyunlarını Hızlı ve Etkili Bir Şekilde Kaldırma
Asıl endişeniz Steam Oyunlarını artık bırakmadan nasıl sileceğiniz ise doğru yerdesiniz. Burada Steam oyunlarını nasıl kaldıracağınızı ve sabit disk alanını nasıl kurtaracağınızı öğrenmenize yardımcı olacağız. Bunun yanı sıra, depolama alanını kurtarmak, gereksiz dosyaları temizlemek ve bilgisayar performansını optimize etmek için kanıtlanmış bazı ipuçlarını da paylaşacağız.
Bir bilgisayarı temizlemenin ve ayarlamanın en iyi yolu, Advanced System Optimizer gibi bir optimizasyon aracı kullanmaktır. Yazıyı okuduğunuz gibi, her şeyi ayrıntılı olarak açıklayacağız.
Steam Oyunlarını Kaldırmanın En İyi Yolları
Yöntem 1 – Oyunları Steam İstemcisi aracılığıyla Kaldırma
Steam'den oyunları kaldırmadıysanız, kaldırmanın yüklemek kadar basit olacağını düşünüyor olmalısınız, değil mi? Ama balonu kırmaktan nefret ediyorum çünkü bu o kadar basit değil. Devamını okudukça bunu neden söylediğimi anlayacaksınız.
Not: Oyunu kaldırmadan önce oyununuzun ilerlemesini korumak istiyorsanız yedek alarak yapabilirsiniz. Kaydedilen tüm oyunlar kütüphane aracılığıyla indirilebilir.
Yerel olarak kaydedilmiş oyun içeriği silindiğinde, geri kazanabileceğiniz depolama alanı ile havaya uçacaksınız. Öyleyse, hazırsanız, Steam oyunlarını nasıl kaldıracağınızı ve PC'nizde nasıl yer açacağınızı öğrenelim.
1. Steam İstemcisini Başlatın
2. Kütüphane'ye gidin > sık oynamadığınız veya kaldırmak istediğiniz oyunları belirleyin.
3. Steam sayfasını başlatmak için yüklü oyuna tıklayın > sağ tarafta bulunan dişli simgesine tıklayın > Yönet > Kaldır > eylemi onaylayın.
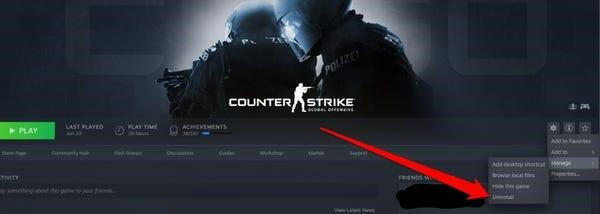
4. Alternatif olarak, Steam tarayıcınızın kitaplığına gidin < istemediğiniz oyuna sağ tıklayın > Yönet > Kaldır.
İşte bu, oyun gitmiş olacak.
Yöntem 2 – Oyunları Advanced System Optimizer ile Kaldırma
1. Advanced System Optimizer'ı indirin ve yükleyin
2. En iyi PC optimize ediciyi başlatın
3. Sol bölmede Düzenli Bakım mevcut > Kaldırma Yöneticisi'ni tıklayın.
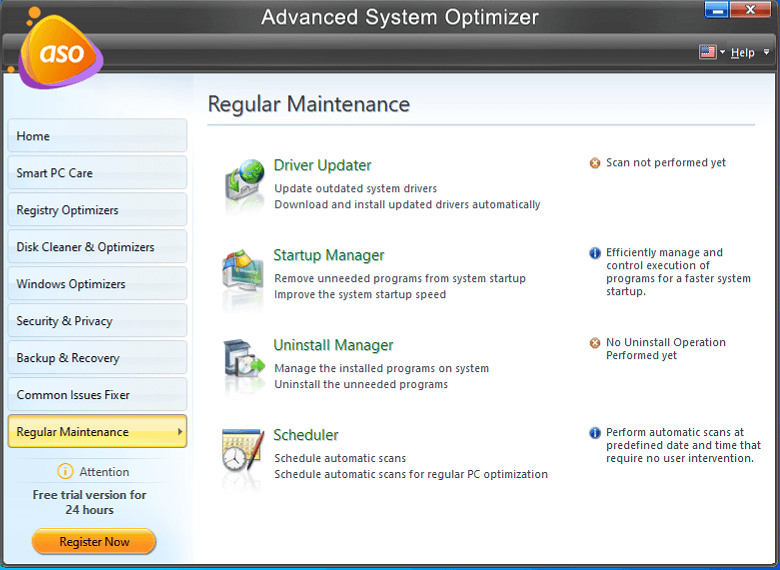
Advanced System Optimizer'ı Buradan İndirin
Advanced System Optimizer hakkında tam inceleme
4. Kaldırmak istediğiniz oyunu arayın ve Kaldır'a tıklayın.
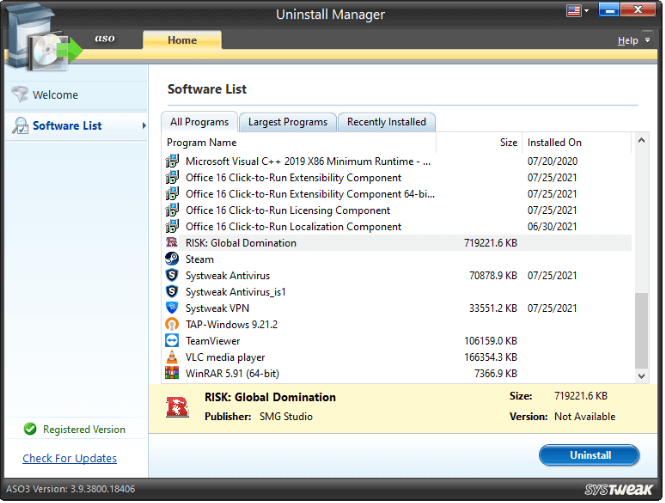
5. İşlemi onaylayın ve bu kadar
Yöntem 3 – Steam Oyunlarını Manuel Olarak Kaldırma
Ancak, Steam oyunlarını kaldırmak için Advanced System Optimizer'ı kullanmak istemiyorsanız, bunu manuel olarak yapabilirsiniz. Bunu yapmak için şu adımları izleyin:

1. Hem oyunlardan hem de Steam'den çıkın.
2. İşletim sisteminin kurulu olduğu sürücüyü açın (Genellikle bir C sürücüsüdür)
3. Program Dosyalarına gidin > Steam klasörüne çift tıklayın > steamapps ve Common'ı açın.
4. Kaldırmak ve silmek istediğiniz oyunun adını arayın.
5. Bu şekilde Steam oyunlarını manuel olarak kaldırabilirsiniz.
Bonus İpucu: Steam Tarafından Alınan Alanı Geri Yükleme
Oyunları kolayca indirmek ve oynamak için Steam, Steam Play adlı bir hizmet sunmaktadır. Bu hizmet sayesinde oyuncular oyuna kaldıkları yerden devam edebilirler. Bunun yanı sıra Steam, sohbet hizmetleri ve oyun merdivenleri de sunuyor. Tüm bunlar, kullanıcının haberi bile olmadan istenmeyen yer kaplar.
Bu verileri silmenizi (daha uzun süre oynadığınız oyunlar için) ve depolama alanını geri kazanmanızı öneririz. Bunu yapmak için şu adımları izleyin:
1. Windows arama çubuğuna Steam yazın
2. Kitaplık sekmesine gidin, oyun listesine bakın. Son eklenenler sol bölmede beyaz kalın metinle gösterilecektir.
3. Artık kullanmadığınız oyunların yerel içeriğini silmek için Ctrl tuşuna basın > oyunu seçin ve yerel içeriği silin.
4. Bir uyarı mesajı alacaksınız, ilerlemek için Sil'e tıklayın.
İpucu: Bir oyunun ne kadar yer kapladığını öğrenmek için Ctrl tuşunu basılı tutun > oyunun adına tıklayın > Özellikler > Yerel Dosyalar sekmesine tıklayın > disk kullanımını göreceksiniz.
Yukarıda açıklanan adımları izledikten sonra, kullanılmayan başlıklar nedeniyle kaybolan GB depolama alanını geri alabileceksiniz.
Bu adımları kullanarak Steam oyunlarını kolayca kaldırabilir ve sabit disk alanını kurtarabilirsiniz. Bu şekilde diğer önemli veriler için yer açabilirsiniz.
Yer Açmak ve PC'yi Optimize Etmek için başka neler yapabilirsiniz?
Yukarıda açıklanan adımların yanı sıra, bilgisayarınızı temizlemek için harika bir uygulama olan Advanced System Optimizer'ı kullanabilirsiniz. Bu profesyonel bilgisayar optimizasyon aracını kullanarak gereksiz dosyaları temizleyebilir, güncel olmayan sürücüleri güncelleyebilirsiniz (çoğu Windows hatasının yaygın bir nedeni), silinen öğeleri güvenli bir şekilde temizleyebilir, silme işlemini geri alabilir, çoğaltmayı temizleyebilir ve çok daha fazlasını yapabilirsiniz. En önemlisi, bilgisayarınızı kötü amaçlı yazılım tehditlerine karşı tarayabilirsiniz.
Bu en iyi PC optimize ediciyi kullanmak için şu adımları izleyin: ( Bu Eğitim için Hızlı Tarama yapıyoruz )
1. Advanced System Optimizer'ı indirin ve yükleyin
2. Önemsiz dosya temizleyiciyi başlatın
3. Tarama türünü seçin – Hızlı Tarama, Derin Tarama veya Özel Tarama.
Sisteminizi ilk kez veya uzun bir süre sonra optimize ediyorsanız, Derin Tarama ile devam edin. Zaman alıcı olmasına rağmen, yine de birçok sorunu çözmeye yardımcı olacaktır. Derin bir tarama yapıyorsanız, bunu sistem boştayken yapın.
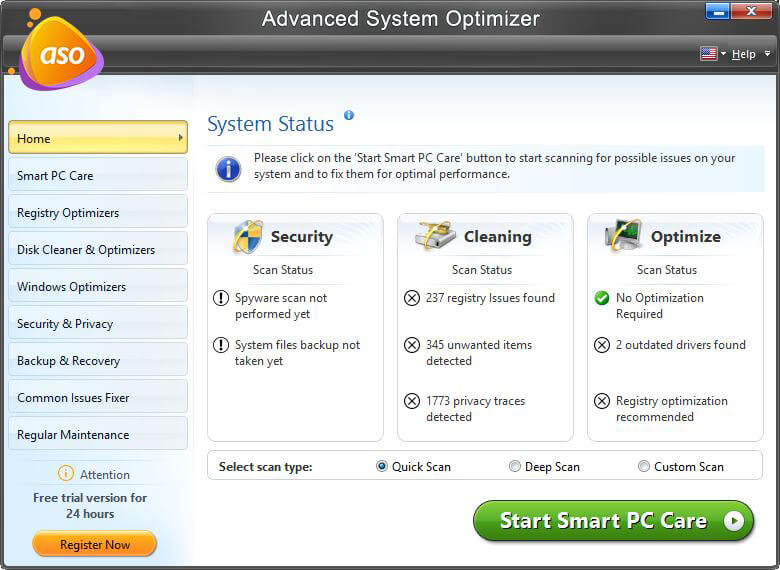
4. Taramanın bitmesini bekleyin.
5. Tamamlandığında, tarama sonuçlarını gözden geçirin ve tespit edilen tüm sorunları düzeltmek için Optimize Et'e tıklayın.
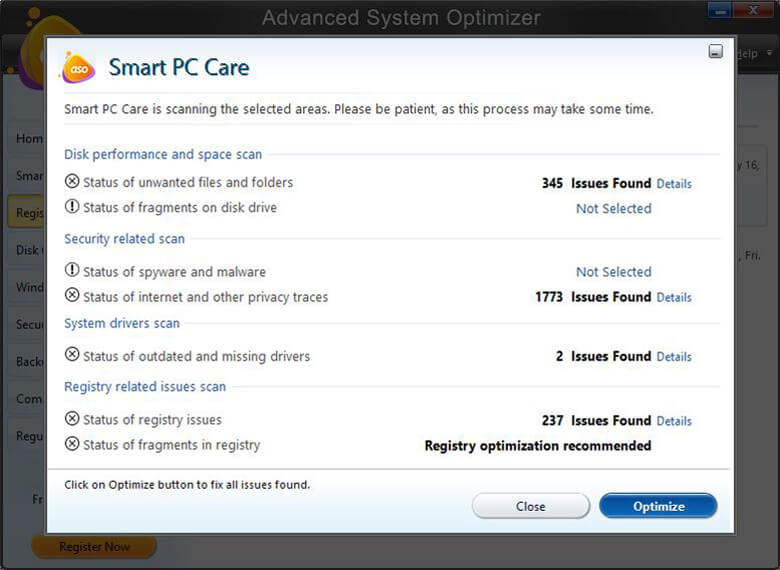
6. Değişiklikleri uygulamak için bilgisayarı yeniden başlatın. Artık sistem hızında bir değişiklik yaşayacaksınız.
Sarmak
Bunlar, alan boşaltmanın ve sistem performansını hızlandırmanın bazı kanıtlanmış yollarıdır. Bunun yanı sıra, bu konuda daha fazla bilgi edinmek için başka ipuçları da var, sistem hızının nasıl artırılacağına ilişkin yazımızı okuyabilirsiniz. Ayrıca, en iyi PC optimizasyon araçları ve en iyi yinelenen dosya bulucuların listesine göz atabilirsiniz. Umarız gönderiyi okumaktan keyif almışsınızdır ve faydalı bulmuşsunuzdur. Yorumlarınızı aşağıdaki bölümde paylaşın. Sizden haber almayı seviyoruz.