Parola olmadan bir iPad'in kilidi nasıl açılır
Yayınlanan: 2022-10-01Değiştirdikten sonra iPad'inizdeki şifreyi hatırlamıyorsanız, sorunsuz bir şekilde kilidini açabilirsiniz. En son iOS 16'yı kullansanız bile, parolayı girmeden iPad'in kilidini açabilirsiniz.
Bu makale, bir parola veya parola olmadan bir iPad'in kilidinin nasıl açılacağını açıklayacaktır.
Ayrıca bilgisayar gerektiren yöntemleri ve bilgisayar yardımı olmadan yapılabilecek yöntemleri paylaşacağız.
Bu makaleyi okuyun ve iPad'inizin kilidini açın.
Bilgisayarda parola olmadan iPad'in kilidi nasıl açılır
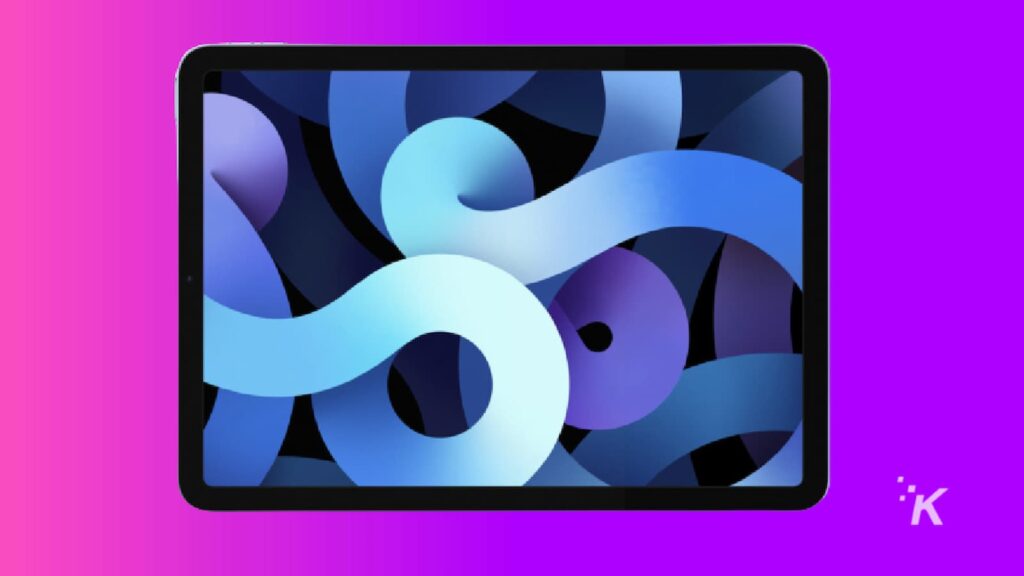
Bu bölümde, bilgisayarınızla deneyebileceğiniz birkaç yöntemi paylaşacağız. Bunlar, parola olmadan kilitli iPad'inizin kilidini açar, ancak tartışacağımız bazı önkoşulları ve kısıtlamaları vardır.
Örneğin, iPad'inizin kilidini hiçbir koşul olmadan açabilen ve ayrıca iOS 16'yı da destekleyen muhteşem bir araç olan Tenorshare 4uKey'i tanıtacağız.
Bu yöntemlere dalalım ve bir iPad'de bir şifrenin nasıl sıfırlanacağını görelim.
Yöntem 1: En basit yol olan Tenorshare 4uKey aracılığıyla parola olmadan bir iPad'in kilidini açın
Tenorshare 4uKey, kilitli iPad'inizin veya iPhone'unuzun kilidini açmanız için en uygun seçenektir. Herhangi bir ön koşul ve koşul yoktur ve bununla birlikte, kilit açma işlemi daha kolay hale gelir.
Ayrıca, Tenorshare 4uKey, birkaç basit adımda cihazınızdaki herhangi bir kilitten kurtulmanıza yardımcı olabilir. Sadece adımları takip etmeniz yeterlidir ve cihazınızın kilidi açılacaktır.
Bunlara ek olarak. Kilitli bir iPad'in kilidini açma deneyimine veya profesyonel yardıma gerek yoktur.
En iyi yanı, herhangi bir modelin veya iOS sürümünün kilidini açabilmenizdir. Ayrıca en son iOS 16 ve iPhone14'ü de destekler.
Bu nedenle, yazılımı Mac veya PC'nize yüklemeniz ve aşağıdaki adımları izleyerek kilit açma işlemini başlatmanız gerekir.
Adım 1: İlk olarak, Tenorshare'i web sitesinden indirin ve kurun.
Adım 2: Uygulamayı açın. Başlat düğmesine tıklayın.
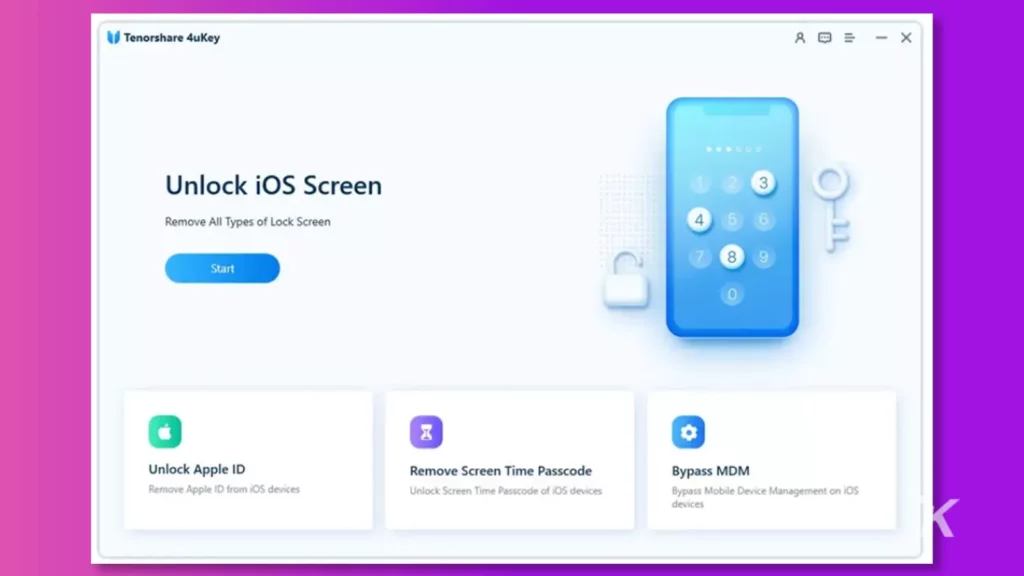
Adım 3: iPad'inizi bilgisayara bağlayın. Yazılım bunu algıladığında, İleri'ye tıklayın.
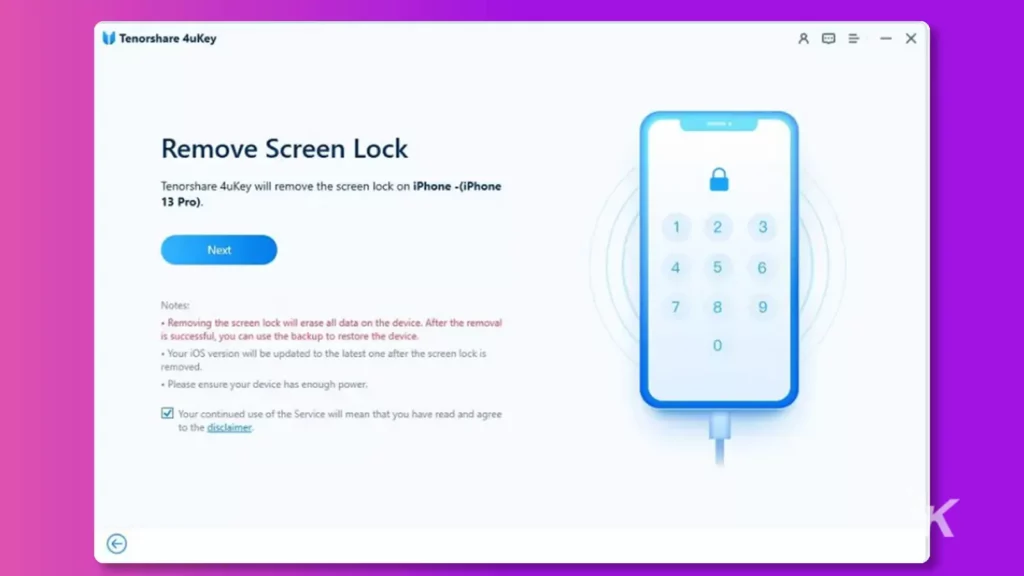
Adım 4: Yazılım, cihazınızı kurtarma moduna geçirmeniz için size talimatlar verecektir. Talimatları takip et.
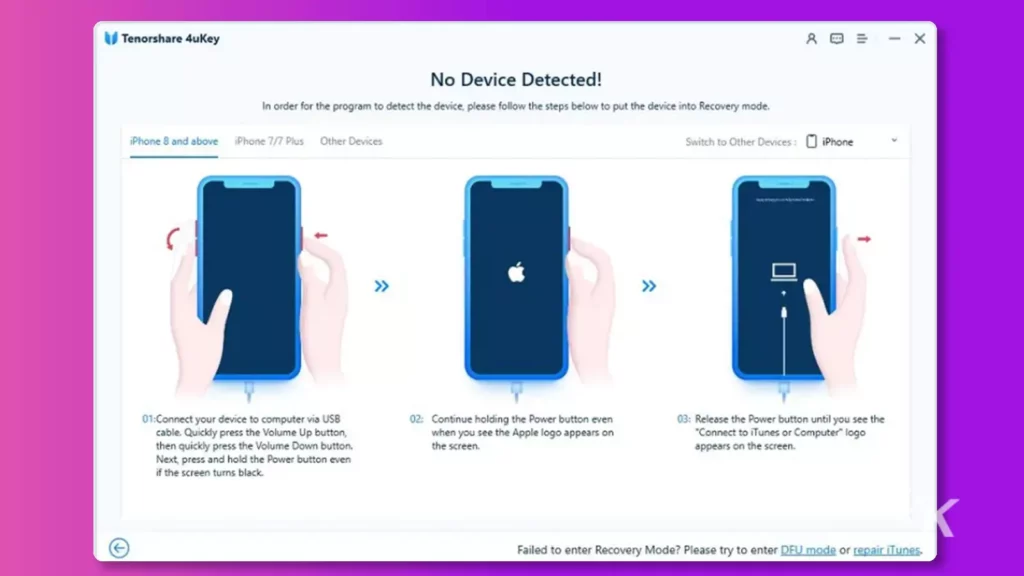
Adım 5: Yazılım, cihazınız için doğru bellenimi algılayacaktır. Konumu seçin ve İndir'e tıklayın.
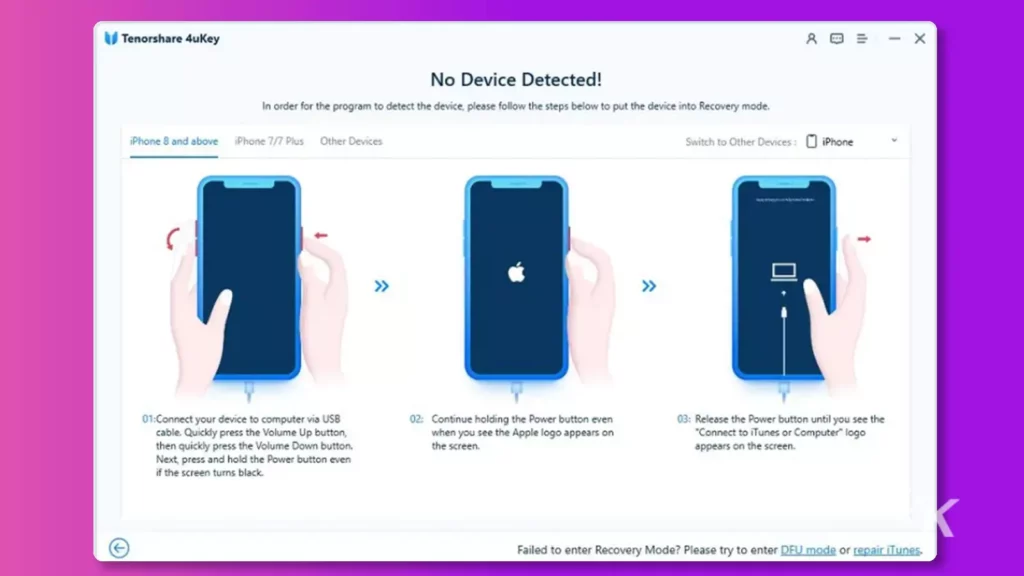
Adım 6: İndirdikten sonra Kaldırmak için Başlat'a tıklayın. İşlem başlayacak ve cihazınızın kilidi bir şifre veya şifre olmadan açılacaktır. Bitti'ye tıklayın.
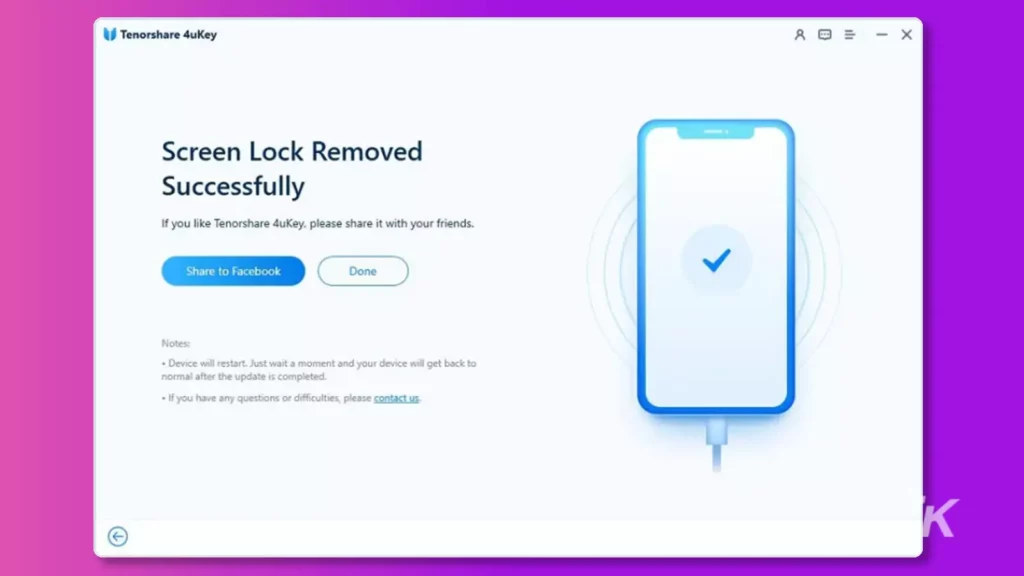
Yöntem 2: Parolayı unuttuysanız, kurtarma moduyla iPad'in kilidi nasıl açılır
iPad, kurtarma modunda kolayca açılabilir ve parola gerekmez. Ancak bunun için cihazı manuel olarak kurtarma moduna almanız gerekir.
Bununla birlikte, Face ID ve ana sayfa düğmesine bağlı olarak bir iPad'i kurtarma moduna geçirmenin iki yöntemi vardır. Her iki yönteme de bir göz atalım.
Face ID'li bir iPad'iniz varsa
- Adım 1: Bilgisayarınızda iTunes'u açın.
- Adım 2: Bir USB kablosu kullanarak iPad'i bilgisayara bağlayın.
- Adım 3: Cihazı kurtarma moduna almak için ses açma düğmesine basıp bırakmalısınız. Şimdi aynısını ses kısma düğmesiyle yapın. son olarak, üstteki düğmeyi basılı tutun ve kurtarma modu ekranını gördüğünüzde bırakın.
- Adım 4: Şimdi cihazınızı iTunes'da göreceksiniz. Açılır pencere otomatik olarak ekranda görünecektir. Cihazınızı sıfırlamak için Geri Yükle düğmesine tıklayın.
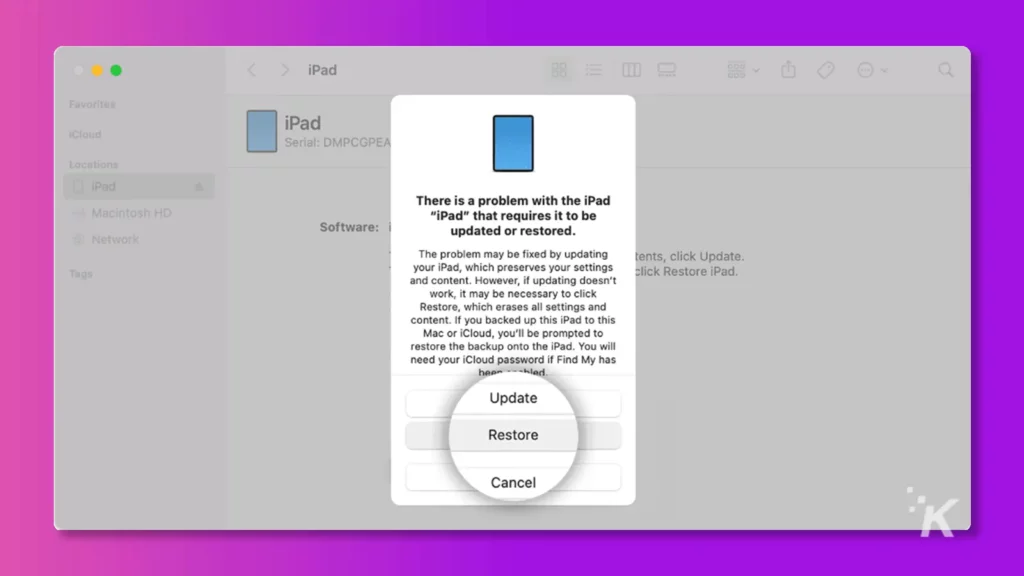
Ana sayfa düğmeli bir iPad'iniz varsa
- Adım 1: iTunes'u açın ve iPad'inizi bilgisayara bağlayın.
- Adım 2: Ana sayfa ve üst düğmelere basın ve kurtarma modu ekranını görene kadar basılı tutun.
- Adım 3: iTunes'da bir açılır pencere göreceksiniz. Geri Yükle düğmesine tıklayın ve iTunes'un işini yapmasına izin verin.
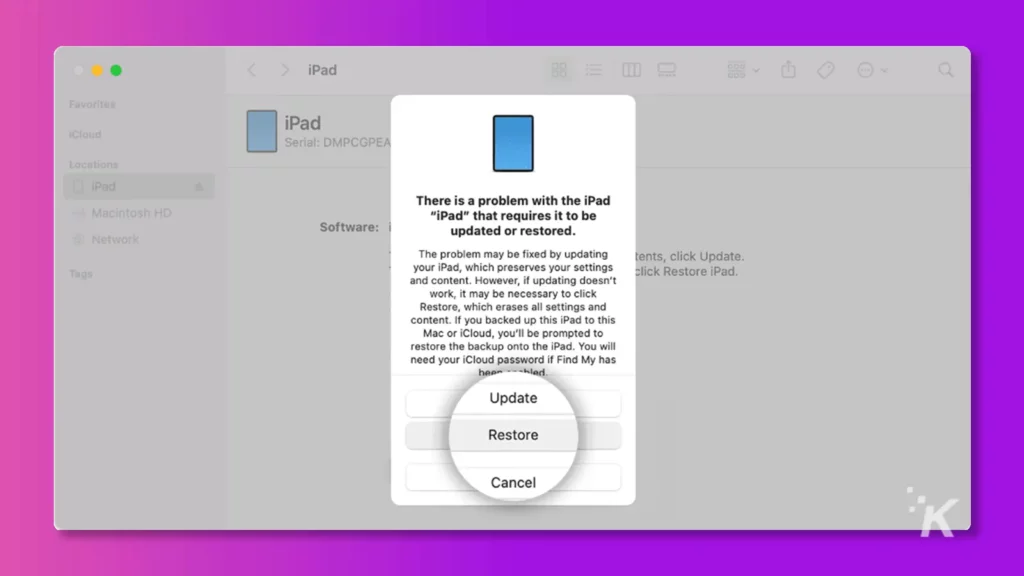
Yöntem 3: Kurtarma modu olmadan iTunes aracılığıyla bir iPad parolasının kilidini açın
İPad'inizin kilidini şifre olmadan iTunes üzerinden açabilirsiniz, ancak bunun için cihazınızın iTunes ile senkronize edilmesi gerekir. Daha önce senkronize ettiyseniz, cihazınızı sorunsuz bir şekilde geri yükleyebilirsiniz.

İşte iTunes ile iPad'in kilidinin nasıl açılacağına ilişkin adımlar.
- Adım 1: Bilgisayarınızda iTunes'u açın ve en son sürüme güncellendiğinden emin olun.
- Adım 2: iPad'inizi bilgisayara bağlayın.
- Adım 3: iTunes'da Özet sekmesine gidin ve iPad'e tıklayın. Bir iPad'i Geri Yükle düğmesini göreceksiniz. Üstüne tıkla. Bitti'ye tıklayın.
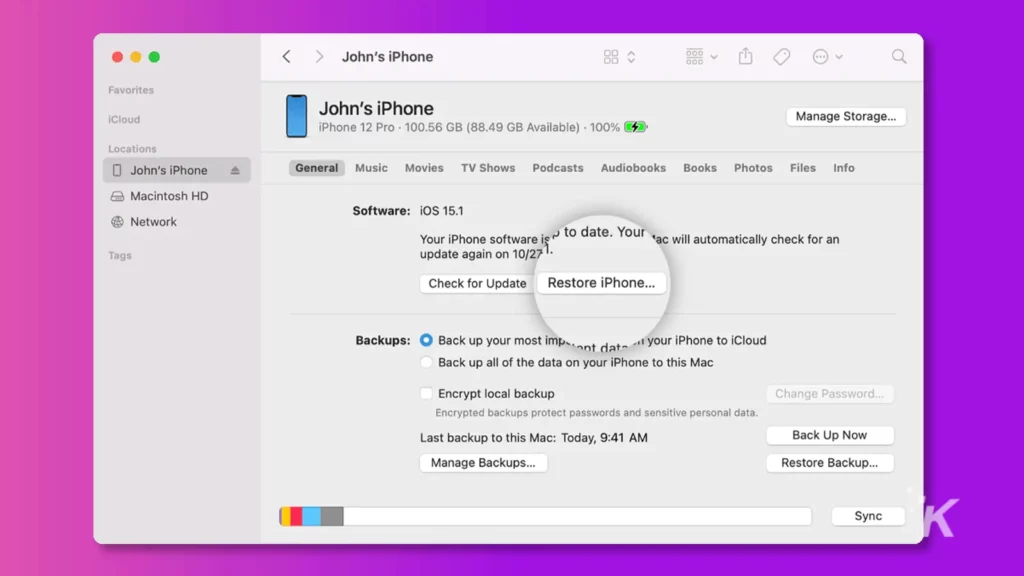
Parola ve bilgisayar olmadan bir iPad'in kilidi nasıl açılır ?
Parola ve bilgisayar olmadan kilitli bir iPad'in kilidini nasıl açacağınızı arıyorsanız, deneyebileceğiniz birkaç yöntem vardır. Onlara bir göz atalım.
Yöntem 1: Veri kaybı olmadan Siri aracılığıyla bir iPad parolasının kilidini açın [iOS 8 - iOS 10.1 için]
Bu yöntem, iOS 8'den iOS 10.1'e kadar çalışır, çünkü bu iOS sürümlerindeki bir hata daha sonra yamalanmıştır. Bu hata nedeniyle, iPad'in kilidi Siri kullanılarak açılabilir.
Ayrıca bu yöntem için cihazınızda Siri etkinleştirilmiş olmalıdır.
İTunes olmadan parola olmadan bir iPad'in kilidini nasıl açacağınızı bilmek istiyorsanız bu doğru yöntemdir.
Adım 1: İlk olarak, Siri'ye saati sormanız gerekir.
Adım 2: Size ekranda saati gösterdiğinde açın.
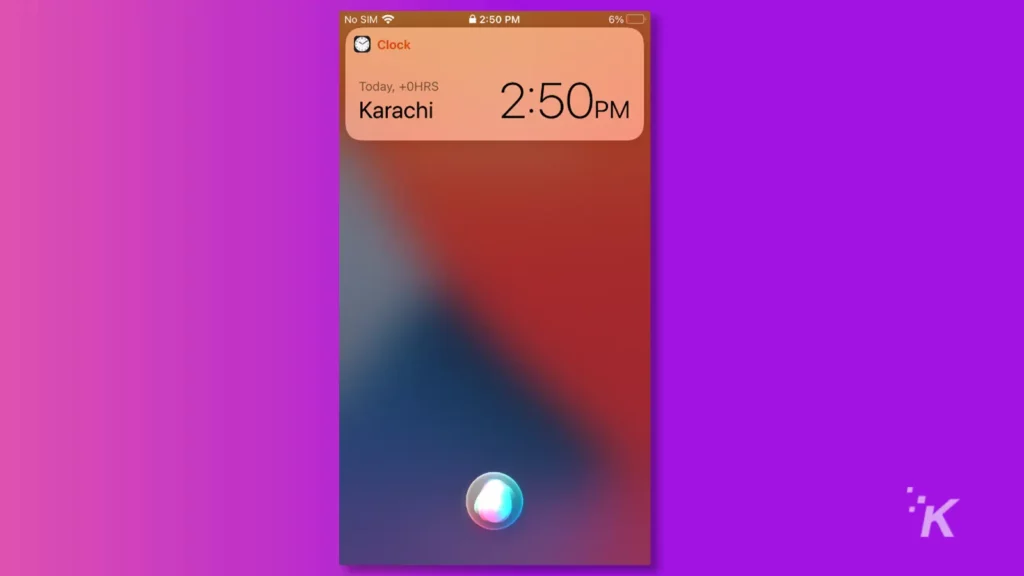
Adım 3: Dünya Saati'ne gidin ve “ + ” düğmesine dokunun.
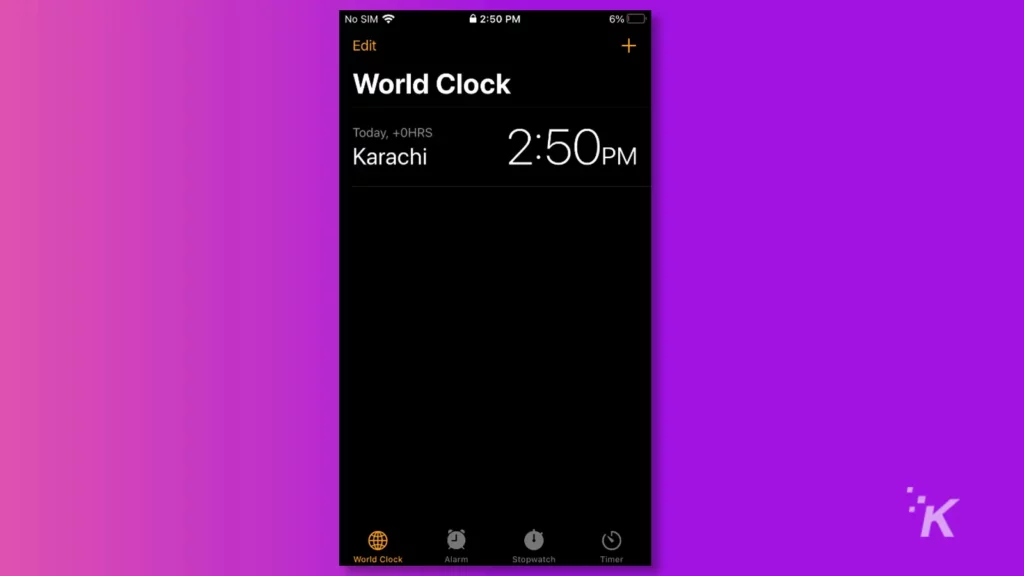
Adım 4: Bir şehir seçmeniz istenecek. Herhangi bir şey yazın ve tümünü seçin. Paylaş düğmesine dokunun.
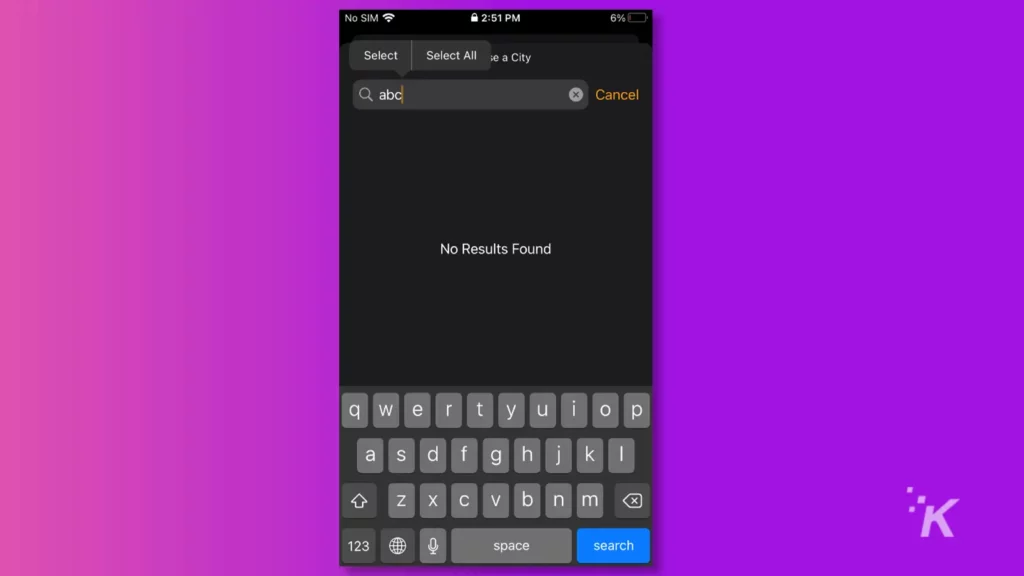
Adım 5: iPad'iniz size paylaşım seçeneklerini gösterecektir. Mesajlar'a dokunun.
Adım 6: “ Kime ” alanına herhangi bir şey yazın ve yeni bir kişi oluşturmak için “ + ” üzerine dokunun.
Adım 7: Fotoğraf Ekle düğmesine dokunun. Fotoğraf Seç üzerine dokunun.
Adım 8: Son olarak, ana sayfa düğmesine basın. Şifreyi girmeden ana ekrana ineceksiniz.
Yöntem 2. iCloud aracılığıyla parola olmadan iPad'in kilidini açın
iCloud, iPad'inizin kilidini bilgisayar olmadan açmanıza yardımcı olabilir. iPhone'unuzu veya başka birinin cihazını kullanabilirsiniz. Cihazınızın kilidini uzaktan açabilir, ancak Apple Kimliğini ve parolasını bilmeniz gerekir.
- Adım 1: iPhone'da Apple Kimliğini ve şifresini girin.
- Adım 2: iPhone'umu Bul uygulamasını açın. Apple Kimliği ile ilişkili tüm cihazlarınızı göreceksiniz.
- Adım 3: Listeden cihazınızı seçin. Birkaç seçeneğiniz olacak; Bu Cihazı Sil üzerine dokunun.
- Adım 4: Son olarak, işlemi izleyerek geri yüklemeyi onaylayın. Cihazınızı kısa sürede sıfırlayacaktır.
İTunes'da Kilitli iPad Nasıl Yedeklenir?
Önemli verileri kaydetmek için kilitli iPad'inizi yedeklemek istiyorsanız, bilgisayarınızı kullanarak yapabilirsiniz. Cihazınızın yakın zamanda iCloud'da veya bilgisayarınızda bir yedeğini oluşturacak olan iTunes'u kullanmanız gerekir.
- Adım 1: Bilgisayarınızda iTunes'u açın ve gerekirse güncelleyin.
- Adım 2: iPad'inizi bilgisayara bağlayın.
- Adım 3: iTunes'da Özet sekmesine gidin. Orada Şimdi Yedekle düğmesini göreceksiniz. Üzerine tıklayın ve bir yedekleme oluşturmaya başlayın.
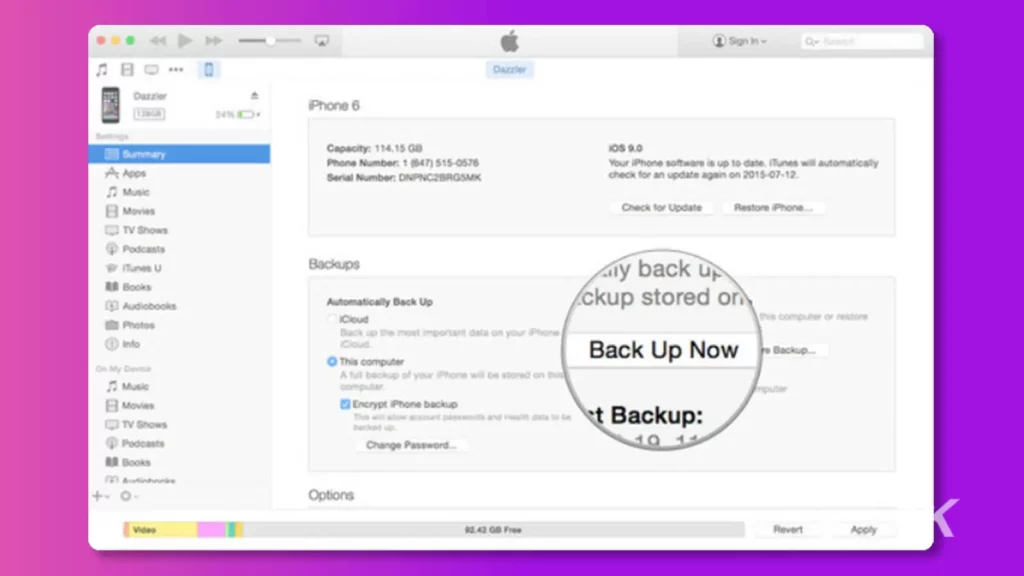
Son sözler
En son iOS veya iPadOS sürümünü kullansanız bile bir iPad veya iPhone'un kilidini açmak mümkündür. Parola olmadan bir iPad'in kilidini açmanın bazı yöntemlerini listeledik.
Bu nedenle, bir bilgisayar olmadan cihazınızın kilidini açmak için bunları kullanabilirsiniz. Tüm bu yöntemlerin bazı önkoşulları ve koşulları vardır.
Ancak cihazınızın kilidini sorunsuz bir şekilde açmak istiyorsanız Tenorshare 4uKey'i deneyebilirsiniz. Sonuç olarak, herhangi bir koşul olmaksızın her tür kilidi açabilen hepsi bir arada bir iPhone ve iPad kilit açma aracıdır.
Bu konuda herhangi bir fikriniz var mı? Tartışmayı Twitter veya Facebook sayfamıza taşıyın.
Editörün Önerileri:
- iOS 16'da WiFi şifreleri nasıl görülür?
- İOS 16'daki görüntülerden arka plan nasıl kaldırılır
- İOS 16 ile yinelenen fotoğraflar nasıl silinir
- iOS 16'da kilit ekranınıza widget nasıl eklenir
