Hemen Şimdi Ücretsiz Olarak Windows 11'e Yükseltme
Yayınlanan: 2021-10-01Microsoft'un en yeni masaüstü işletim sistemi olan Windows 11'in resmi kararlı sürümüne sadece birkaç gün kaldı. Windows 11, genel deneyimi geliştirmek için bir dizi değişiklik ve özellik geliştirmesi getiriyor.
Ancak birçok kullanıcı, PC/dizüstü bilgisayarlarının Windows 11'i yüklemek için minimum donanım gereksinimlerini karşılayıp karşılamadığından ve bilgisayarlarını Windows 10'dan Windows 11'e nasıl yükselteceklerinden hala emin değil.
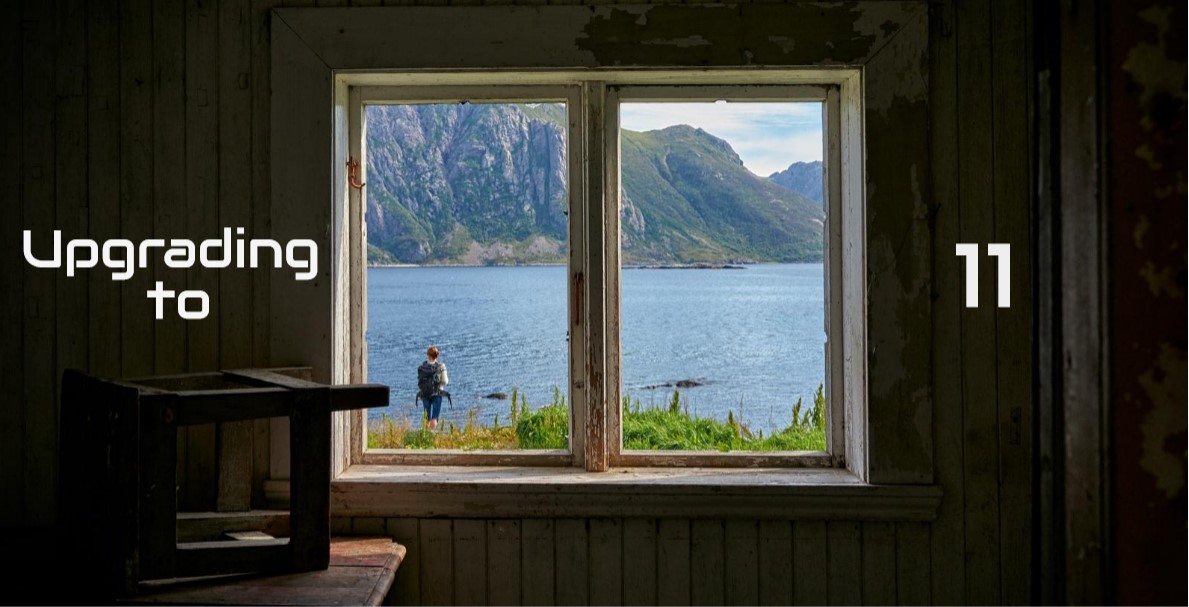
Bu karışıklığı sona erdirmek için bugün, bilgisayarınızı ücretsiz olarak Windows 11'e nasıl yükselteceğinize dair ayrıntılı bir kılavuz oluşturduk. Bu kılavuzun yalnızca yükseltme yapmak isteyenler için olduğunu unutmayın. Windows 11 ISO'yu indirmek istiyorsanız, temiz bir Windows 11 yüklemesi için kılavuzumuzu izleyin.
İçindekiler
Windows 11 Minimum Donanım Gereksinimleri
Bir bilgisayarın Windows 11 çalıştırması için Microsoft'a göre minimum gereksinimler şunlardır:
- İşlemci - Uyumlu bir 64-bit işlemcide iki veya daha fazla çekirdekle veya Chip on System (SoC) ile 1 GHz veya daha hızlı
- Bellek – 4GB
- Depolama – 64 GB veya daha büyük depolama aygıtı
- Sistem Bellenimi – UEFI, Güvenli Önyükleme özelliği
- TPM – Güvenilir Platform Modülü (TPM) sürüm 2.0
- Grafik Kartı – DirectX 12 uyumlu grafikler / WDDM 2.x
- Ekran – 9″, HD Çözünürlük (720p)
Minimum gereksinimler önemsiz olsa da, Windows 11'i destekleyen desteklenen işlemcilerin resmi listesi, pek çok popüler işlemciyi içermez. Devam etmeden önce Intel ve AMD'den desteklenen bu işlemciler listesine bir göz atın.
Windows 11'e Yükseltme (En Kolay Yol)
Windows 11'in resmi sunumu 5 Ekim'de başlayacak olsa da, herkes güncellemeyi aynı gün aynı anda bilgisayarlarına almayacak. Aslında, Microsoft'a göre, Windows 11'in piyasaya sürülmesi 2022'nin ortalarına kadar devam edecek.
Bu nedenle, şu anda Windows 11'e yükseltmenin en basit yolu, Windows Insider Programına kaydolmaktır. Kaydolduktan sonra, ayarlarda doğrudan Windows 11 güncellemesini alacaksınız.
Şimdi nasıl kaydolabileceğinize ve bilgisayarınızı nasıl yükseltebileceğinize bir göz atalım.
- Ayarları açın ve “ Güncellemeler ve Güvenlik sekmesine ” tıklayın (Etkin bir internet bağlantınız olduğundan emin olun)
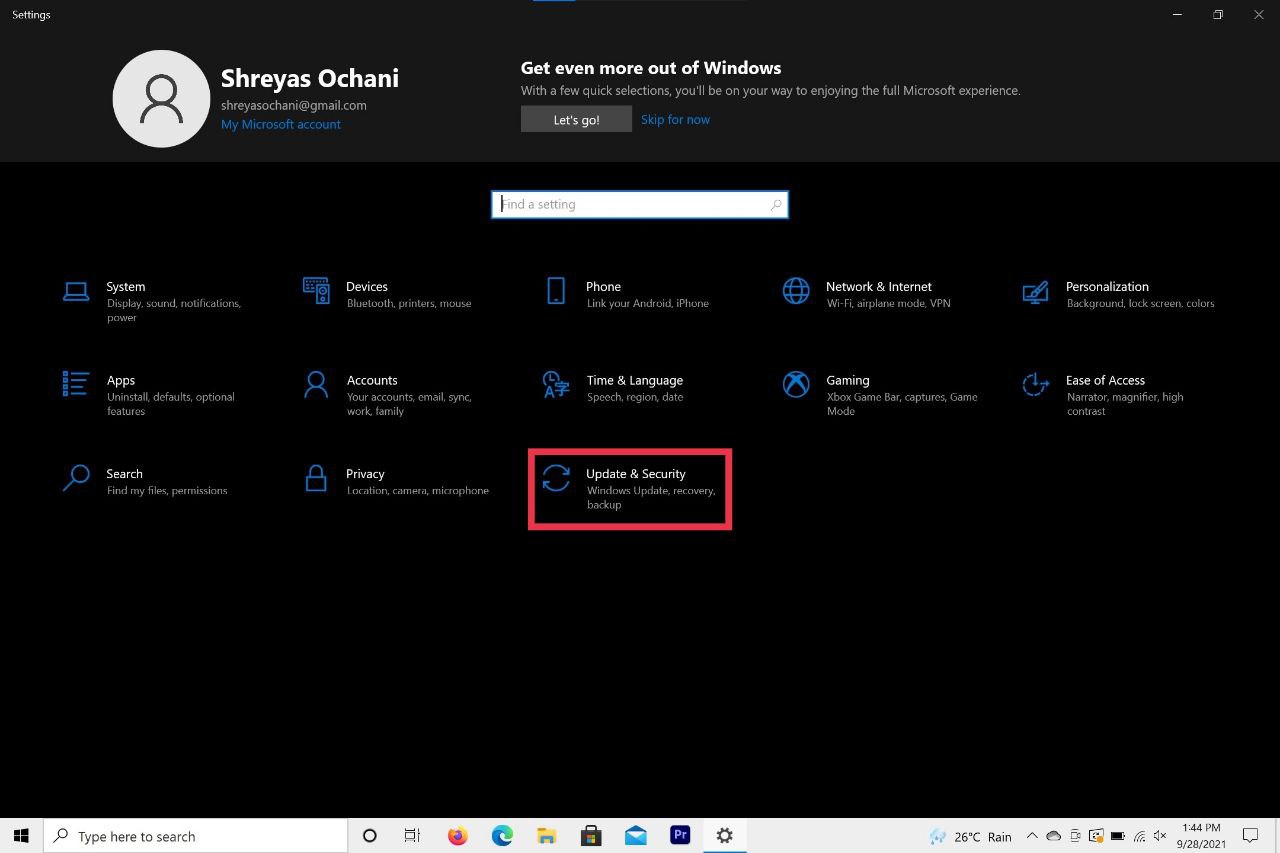
- Şimdi açılır listeden Windows Insider Programı'nı seçin.
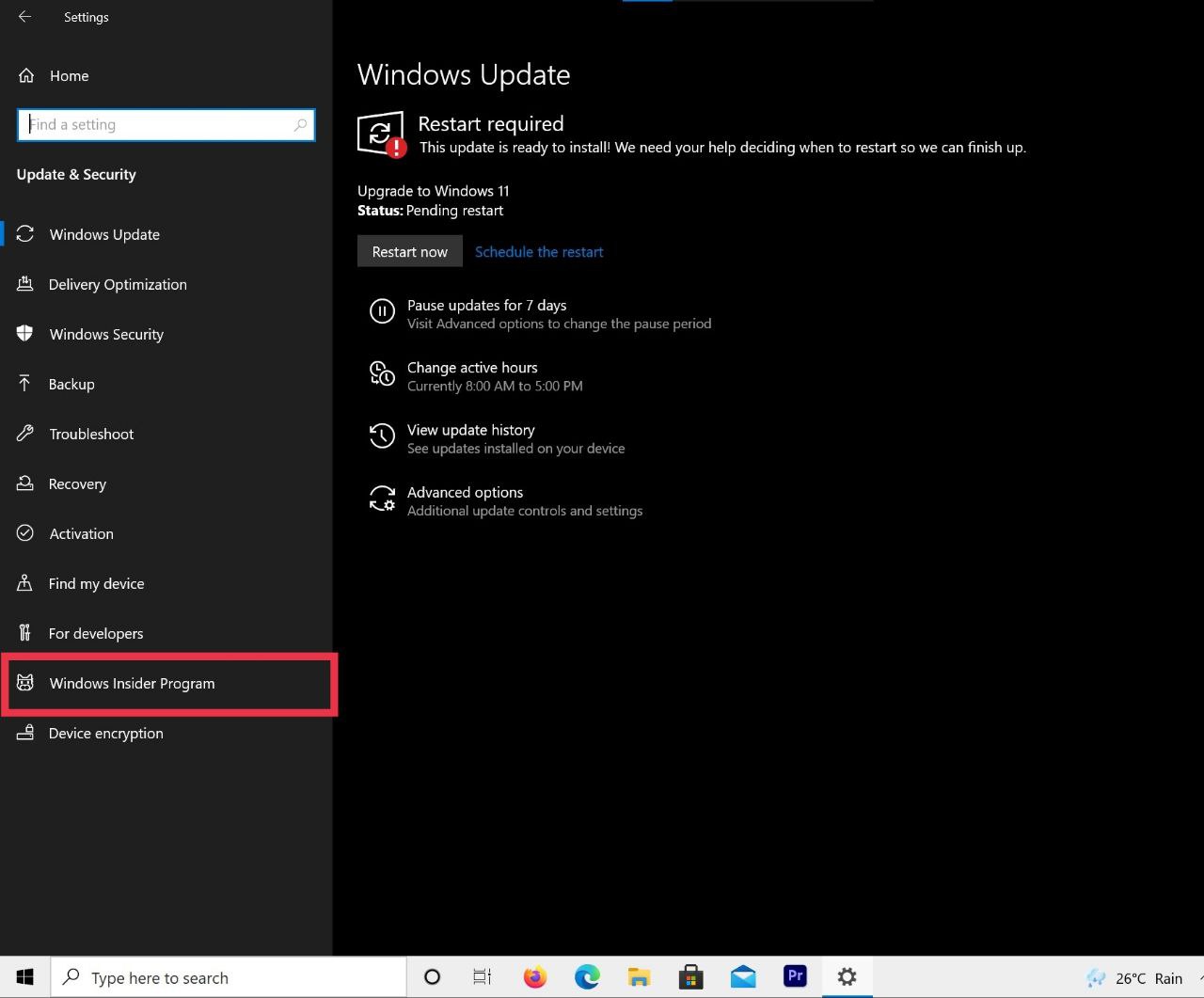
- Burada başla seçeneğine tıklayın ve ekrandaki adımları izleyin.
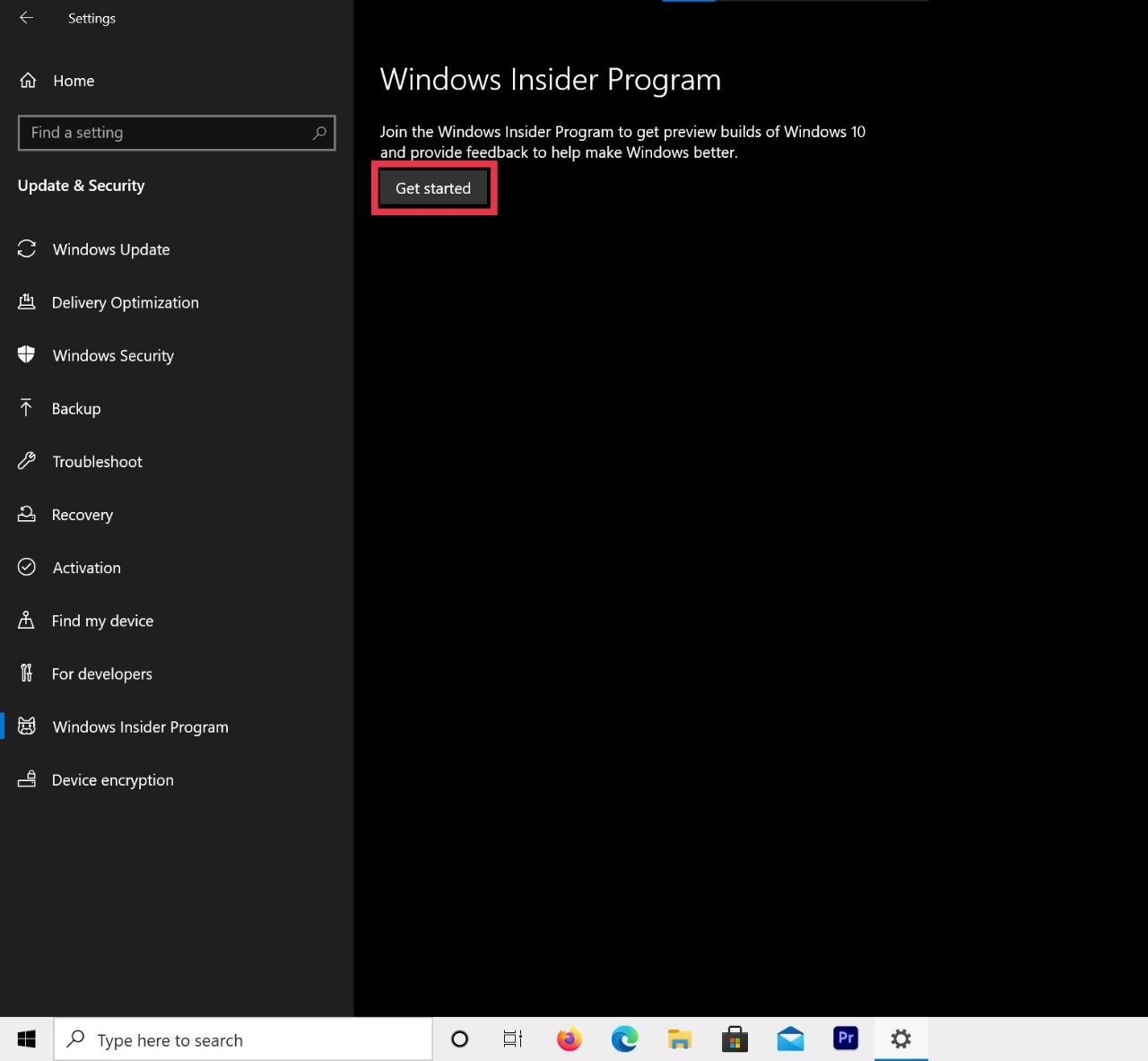
- Microsoft Hesabınızı kullanarak programa kaydolmanız gerekecek
- Bittiğinde, Beta Kanalı seçeneğini seçin ve onayla'ya basın
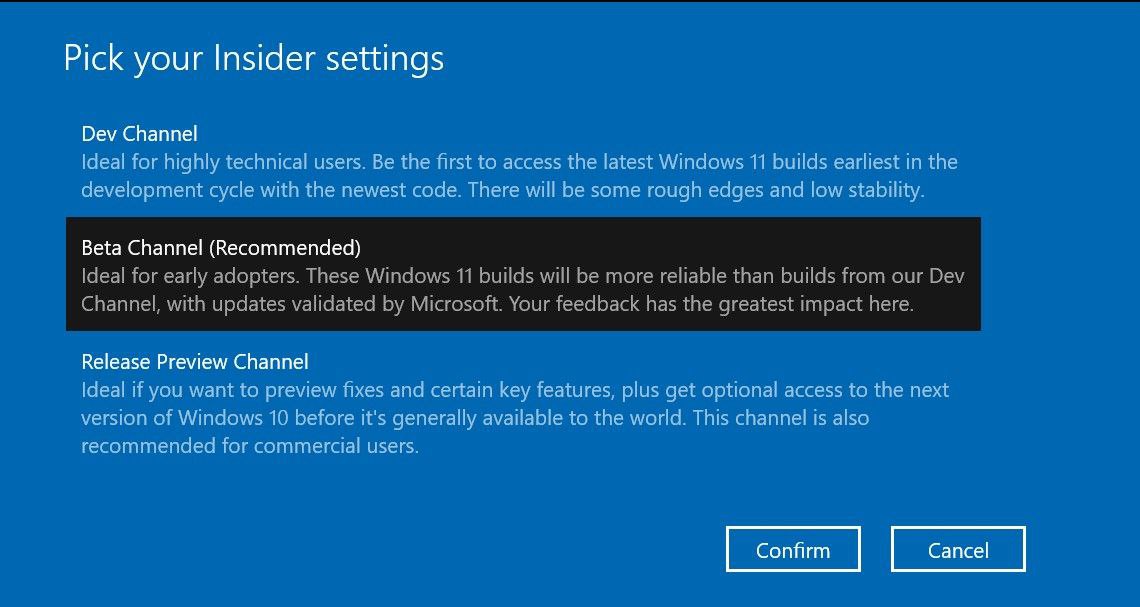
- Ve işiniz bitti, masaüstü/dizüstü bilgisayarınızı bir kez yeniden başlatın ve ardından güncellemeleri kontrol edin.
Bir ISO dosyası kullanarak Windows 11'i Temiz Yükleme
Temiz bir kurulum yapmak istiyorsanız, gitmeniz gereken yol ISO'dur. Ancak süreç daha önce bahsettiğimiz yönteme göre biraz daha uzun ve meşakkatlidir. Öyleyse bir göz atalım.

Önkoşullar
- Windows 11 ISO'yu indirin
- Bir USB sürücüsü (en az 8 GB)
- Rufus'u indirin
Önyüklenebilir bir USB sürücü oluşturma adımları
- Daha önce indirdiğimiz rufus'u açın.
- Rufus'u açtıktan sonra USB sürücünüzü PC'nize bağlayın. Lütfen dikkat - USB sürücüsündeki tüm veriler silinecek.
- Şimdi rufus'ta USB'nizi seçin.
- Bu yapıldıktan sonra, cihazların hemen altında bir ISO dosyası seçme seçeneği vardır. ISO Seç'e tıklayın ve Windows 11 ISO'yu seçin.
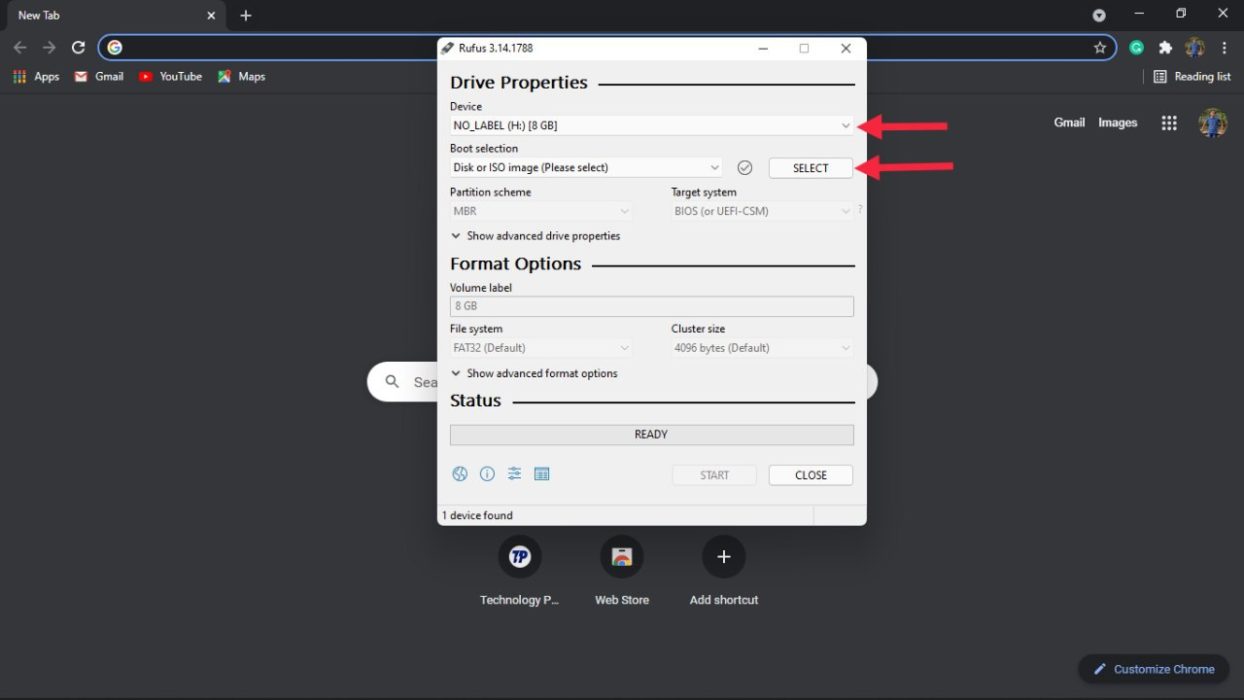
- Bölüm şeması altında 2 seçenek olacaktır - GPT ve MBR. Şimdi, bu Diskinize bağlı olacaktır. Bizim durumumuzda bu MBR'dir, bu yüzden MBR'yi seçtik.
- Başlat'a basın ve bu biraz zaman alabileceğinden sabırla bekleyin.
Bölümü kontrol etme adımları (MBR veya GPT)
Yukarıdaki adımlarda gördüğümüz gibi, doğru bölme şemasını seçmek esastır. Yanlış bölüm şemasını seçersek, Windows 11'i PC'ye yükleyemezsiniz. Öyleyse, bölümleme düzeninizi nasıl kontrol edebileceğinize ilişkin adımlara ayrıntılı bir göz atalım.
- Başlat menüsüne gidin ve “ Disk bölümleri oluştur ve biçimlendir ” öğesini aratın ve açın.
- Açtıktan sonra, tüm sürücülerinizi göreceksiniz. Burada, Windows 11 kuracağınız sürücüye tıklayın ve sağ tıklayın ve Özellikler'i seçin.
- Özellikler sekmesinde, Donanım'a tıklayın ve tekrar Özellikler'i seçin.
- Birimler sekmesini bulun ve seçin.
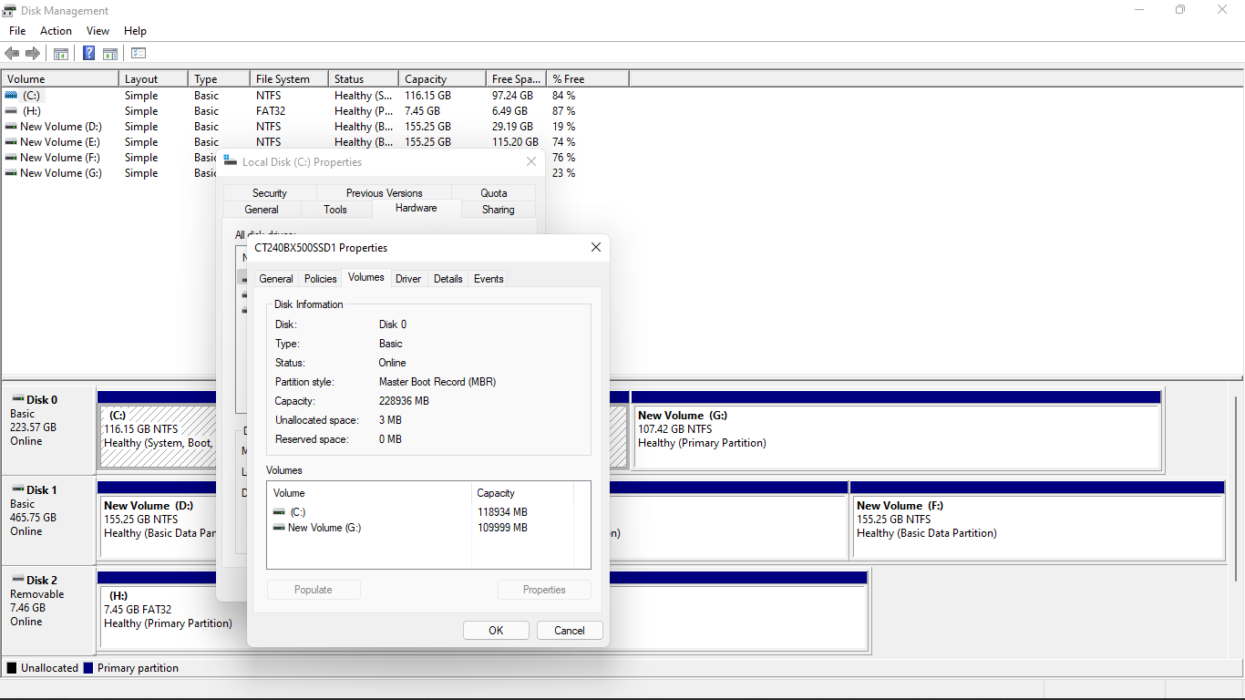
- Doldur'a basın ve bölüm düzenini bölüm stili altında bulacaksınız. Şimdi geri dönüp önyüklenebilir bir USB sürücü oluşturmaya devam edebilirsiniz.
PC'de Windows 11'i kurma
- Dizüstü bilgisayarınızda BIOS ayarlarını açın. Bununla birlikte, bios'a girme süreci farklı üreticiler için farklıdır.
- Bios ayarlarını başarıyla girdikten sonra, önyükleme tercihlerini arayın. Yine, bu cihazdan cihaza farklılık gösterir.
- Önyüklemede, tercihler ilk önyükleme önceliği olarak USB sürücüsünü seçin ve cihazınızı yeniden başlatın.
- Başlat'a tıklayın ve ekrandaki talimatları izlemeye başlayın.
- Kurulum tamamlandıktan sonra PC yeniden başlatılacaktır. Bu noktada, USB sürücünüzü PC'den çıkarın. Boom, şimdi yeni Windows 11 başlangıç ekranı ile karşılaşacaksınız. (Bu işlem sırasında cihaz birkaç kez yeniden başlayabilir)
- Cihaz başarıyla önyüklendiğinde, yeni Windows 11 kurulum ekranını izleyin. Tebrikler, Windows 11'i bilgisayarınıza başarıyla yüklediniz.
Sıkça Sorulan Sorular
2. Yükseltmeden sonra Windows 11'i beğenmezsem Windows 10'a geri dönebilir miyim?
Elbette yapabilirsiniz, ancak bunu yapmak için önyüklenebilir bir Windows 10 sürücüsü oluşturmanız gerekir ve verilerinizi de kaybedebilirsiniz. Bu yüzden bunu kendi sorumluluğunuzda yapın.
3. Windows 10'dan Windows 11'e yükseltmenin maliyeti nedir?
Minimum yazılım gereksinimlerini karşıladığınız ve PC/Dizüstü bilgisayarınızda Windows 10'un resmi lisanslı bir kopyasını çalıştırdığınız sürece Windows 11'e yükseltmek tamamen ücretsizdir.
4. Düşündüğüm yeni bir Windows PC'nin minimum gereksinimleri karşılayıp karşılamadığını nasıl anlarım?
PC sağlık kontrolü uygulamasını kullanabilirsiniz. PC/Dizüstü Bilgisayarınızla Windows 11 uyumluluğunu nasıl kontrol edebileceğinize ilişkin ayrıntılı bir kılavuzu zaten ele aldık. Burada bir okuma verebilirsiniz.
