Pixel Telefonunuzu Yüksek Kaliteli Bir Web Kamerasına Dönüştürebilirsiniz: İşte Nasıl Yapılacağı
Yayınlanan: 2024-11-08Günümüzde tüm dizüstü bilgisayarlar yerleşik bir web kamerasına sahiptir. Ancak hepsi iyi görüntü kalitesi sunmuyor. Neyse ki, Android 14 çalıştıran bir Pixel telefonunuz varsa, onu dizüstü bilgisayarınız için bir web kamerasına dönüştürebilirsiniz. Aslında yalnızca dizüstü bilgisayarınızı değil, harici web kamerası bozulduğunda Pixel telefonunuzu masaüstünüz için web kamerası olarak da kullanabilirsiniz.
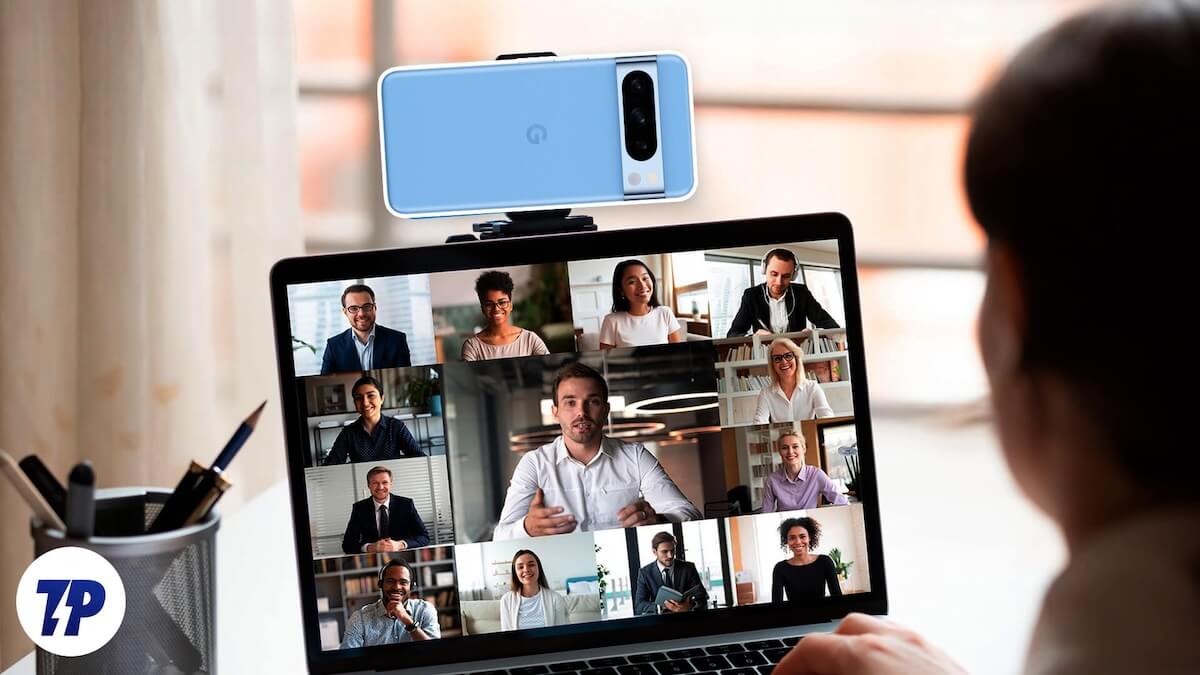
Pixel telefonu Windows ve macOS'ta web kamerası olarak nasıl kullanacağınızı öğrenmek için okumaya devam edin.
İçindekiler
Pixel Telefonunuzu Web Kamerası Olarak Kullanmak İçin Neye İhtiyacınız Var?
Pixel telefonunuzu Mac veya Windows PC'niz için bir web kamerasına dönüştürmek için yalnızca üç şeye ihtiyacınız var:
- Android 14 ile uyumlu bir Pixel telefon (ör. Pixel 4a (5G) veya sonraki modeller)
- Pixel telefonunuzda yüklü Android 14 (Aralık 2023'teki özellikler)
- Veri taşıyabilen bir USB-C kablosu (Yalnızca Pixel telefonumla birlikte gelen orijinal kabloyla kesintisiz deneyim yaşadım)
Mac veya Windows PC'de Pixel Telefonu Web Kamerası Olarak Kullanma
Temel bilgiler bir kenara bırakıldığında, Pixel telefonunuzu Mac veya Windows PC'niz için web kamerası olarak kullanmak basittir ve izlemeniz gereken adımlar, işletim sisteminden bağımsız olarak çoğunlukla aynıdır. İşte sürecin nasıl göründüğü.
1. Adım. Pixel Telefonunuzda Web Kamerası Modunu Etkinleştirin
Öncelikle Pixel telefonunuzda Web kamerası modunu etkinleştirmeniz gerekir:
- Pixel telefonunuzu bir USB-C kablosu kullanarak Mac'inize veya Windows PC'nize bağlayın.
- Bağlandıktan sonra bildirim paneline erişmek için Pixel telefonunuzun ekranının üst kısmından aşağı doğru kaydırın ve Bu Cihazı USB Üzerinden Şarj Etme bildirimine dokunun. USB Tercihlerine erişmek için tekrar dokunun.
- Son olarak, USB'yi Şunun İçin Kullan bölümünün altında Web Kamerası'nı seçin ve biyometrik bilgilerinizi veya PIN'inizi kullanarak kimliğinizi doğrulayın.
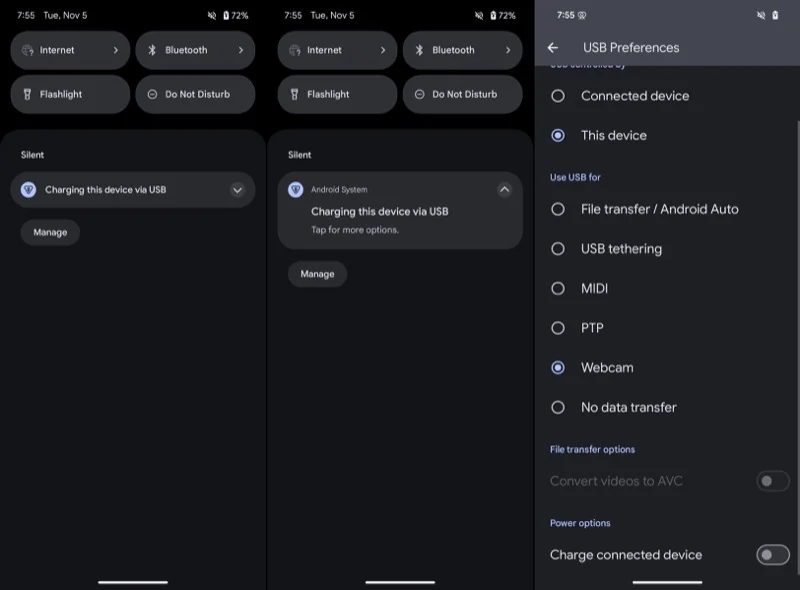
Bunu yaptıktan sonra Pixel telefonunuzun Web Kamerası moduna girip girmediğini doğrulayın. Bunu yapmak için telefonunuzdaki bildirim panelini aşağı indirdiğinizde Web Kamerası Hizmeti için Pixel telefonun bağlı cihaz için web kamerası olarak çalıştığını belirten bir bildirim görürsünüz. Web kamerası çıkışını önizlemek ve yapılandırmak için bu bildirime dokunabilirsiniz.
2. Adım. Pixel Telefonunuzda Web Kamerası Çıkışını Ayarlayın
Pixel telefonunuz Web kamerası modundayken, en iyi sonuçları aldığınızdan emin olmak için bir video görüşmesine başlamadan önce çıktıyı önizlemeniz ve ayarlarını kontrol etmeniz (ve yapılandırmanız) gerekir. Bunu yapmak için cihazınızdaki Web Kamerası Hizmeti bildirimine dokunun; telefonunuzun ne (ve nasıl) çıkış yaptığını görebileceğiniz önizleme ekranı açılacaktır.
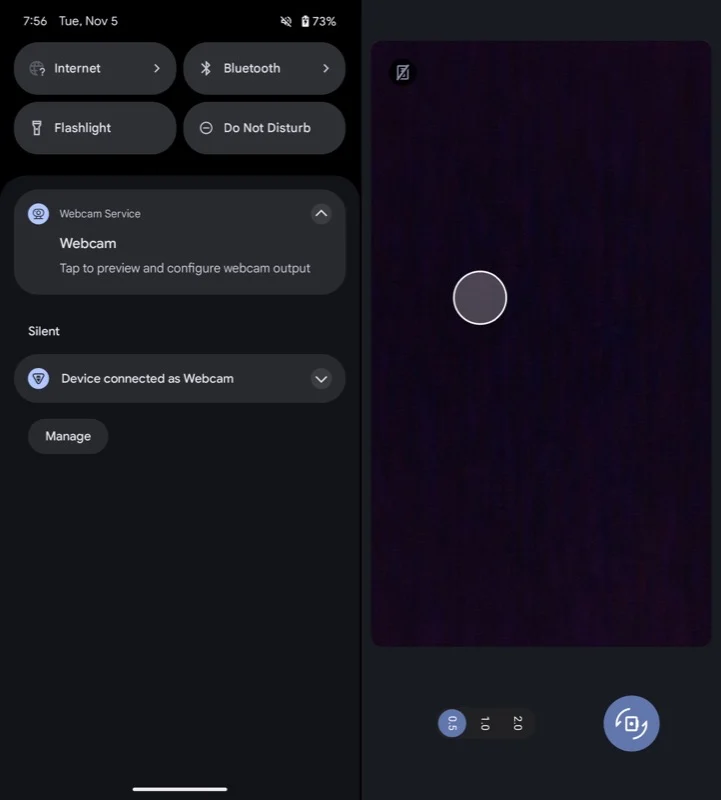

Bu ekrandan web kamerası çıkışını da yapılandırabilirsiniz. Bu, arka ve ön kameralar arasında geçiş yapmayı, farklı lenslerden çıkışları seçmeyi (telefonunuzun modeline bağlı olarak) ve çıkış kalitesini değiştirmeyi içerir.
Varsayılan olarak Pixel telefonunuz size ön kameradan gelen yayınları gösterecektir. Ancak daha iyi kalite istiyorsanız arka kameraya geçmek iyi bir fikirdir. Bunu yapmak için ok işaretli kamera simgesine dokunduğunuzda arka kameradan gelen yayını göreceksiniz. Arka kamerayı kullanırken lensler arasında da geçiş yapabilirsiniz. Ekrandaki 0,5 , 1,0 ve 2,0 düğmelerine dokunmanız yeterli. Yakınlaştırmayı telefonunuzun ses seviyesi tuşlarına basarak da ayarlayabilirsiniz.
Son olarak, web kamerası beslemesinin çıktı kalitesini de yüksek kaliteye değiştirebilirsiniz. 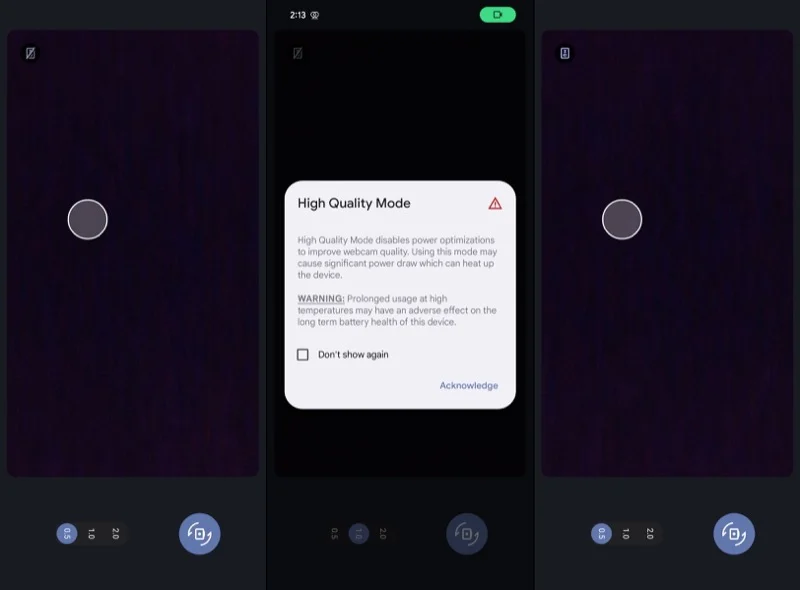
Varsayılan olarak Pixel telefonunuz, pilden tasarruf etmek için standart kalitede yayın çıkışı sağlar ancak en iyi deneyimi istiyorsanız yüksek kalite modunu açmalısınız. Bunu yapmak için, sol üst köşedeki üzeri çizili HQ simgesine dokunun (telefon dikey yönde tutulduğunda) ve bu, Yüksek Kalite Modu istemini getirdiğinde, Bir Daha Gösterme onay kutusunu işaretleyin ve Onayla'ya dokunun. .
3. Adım. Uygulamalardaki Web Kamerasını Pixel Telefonunuzun Akışını Kullanacak Şekilde Ayarlayın
Pixel telefonunuzda Web kamerası modu ayarlandığında yayınını kullanmak kolaydır. Bunun Zoom'da nasıl yapılacağını göstereceğim, ancak süreç diğer uygulamalarda da benzer olmalıdır; uygulamanın ayarlarından yayının kaynağını değiştirmeniz yeterlidir.
- Mac veya Windows PC'nizde Zoom'u açın ve hesabınıza giriş yapın.
- Ekranın sağ üst köşesindeki profil simgesini tıklayın ve Ayarlar'ı seçin.
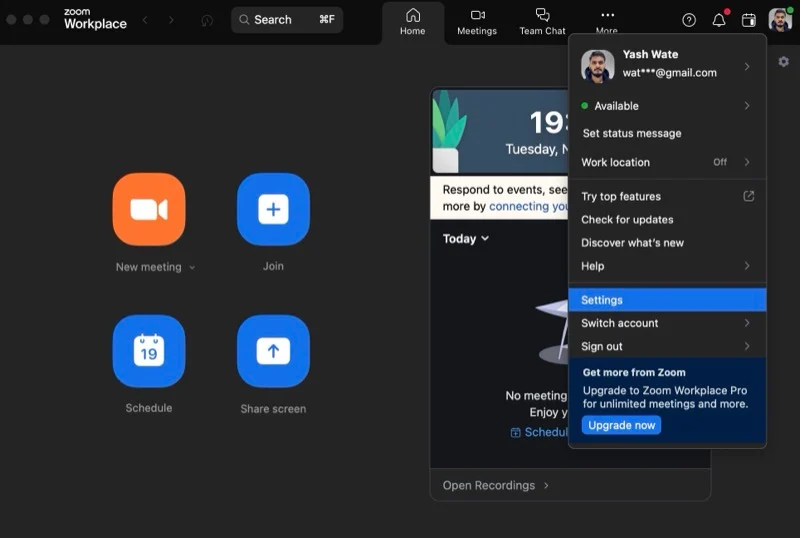
- Sol kenar çubuğundan Video'yu seçin.
- Kamera'nın altındaki açılır düğmeyi tıklayın ve Android Web Kamerası'nı seçin.
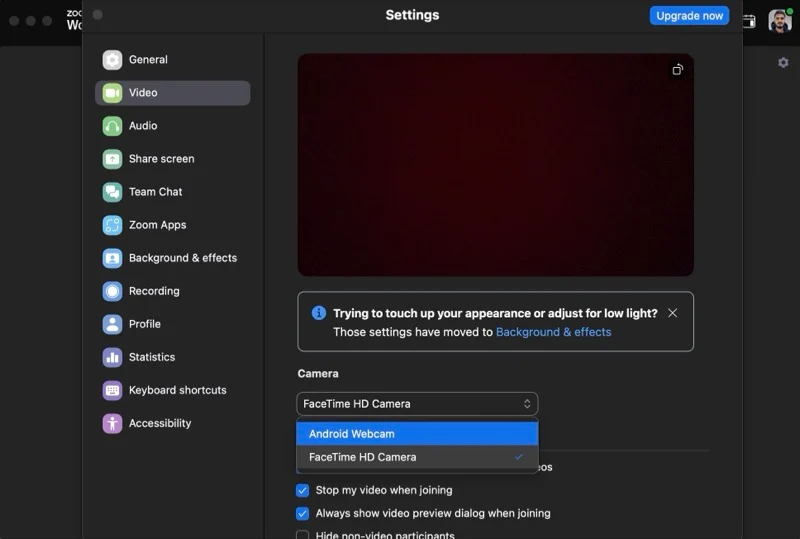
Artık feed'i Pixel telefonunuzdan görmelisiniz. Akışta iyi bir çerçeveye sahip olduğunuzdan emin olmak için kamera ve lens ayarlarını yapın. Ayrıca, arka kameradan gelen yayını kullanıyorsanız, en iyi video konferans deneyimi için cihazı önceden konumlandırdığınızdan ve çerçeveyi doğru şekilde ayarladığınızdan emin olun.
Pixel Telefonu Web Kamerası Olarak Kullanma Hakkında Bilinmesi Gerekenler
Pixel telefonu web kamerası olarak kullanırken birkaç noktaya dikkat etmelisiniz:
- Pixel'inizi USB video sınıfını veya UVC'yi destekleyen cihazlarda web kamerası olarak kullanabilirsiniz. Bu, neredeyse tüm dizüstü bilgisayarların yanı sıra birçok TV ve tableti de içerir.
- Pixel telefonunuzu bağladığınız dizüstü bilgisayar veya PC, web kamerası olarak kullanıldığında telefonunuzu şarj etmeye devam edecektir.
- Pixel telefonunuzu Web Kamerası modundayken normal şekilde kullanmaya devam edebilirsiniz. Buna, uygulamaları kullanmaktan ekranı kapatmaya/kilitlemeye kadar her şey dahildir.
- Pixel telefonunuza bir video görüşmesi geldiğinde veya kamera gerektiren bir uygulamayı kullanmaya çalıştığınızda, telefonunuzdan bağlı bilgisayarınıza web kamerası akışı durdurulur. Aynı şeyi bildiren "Kamera Erişimi Engellendi" yazan bir mesaj göreceksiniz. Akış, cihazınızdaki aramayı kapattıktan veya sonlandırdıktan sonra devam eder.
Cebinizde Yüksek Kaliteli Bir Web Kamerası
Web kamerası modu, Android 14'te bulunan ve ihtiyacınız olduğunda cebinizdeki Pixel telefonunuzu Mac veya Windows PC'niz için yüksek kaliteli bir web kamerasına dönüştürmenize olanak tanıyan inanılmaz derecede kullanışlı bir özelliktir. Yalnızca yanınızda iyi bir web kameranızın olmadığı durumlar için ideal olmakla kalmaz, aynı zamanda görüntülü aramalarınızın veya bilgisayarınızdaki diğer görüntülü etkileşimlerin kalitesini yükseltmenin de harika bir yoludur.
