Mac'inizde veya PC'nizde PS5 Denetleyicisi Nasıl Kullanılır
Yayınlanan: 2022-07-20PS Remote Play, bir PS5 denetleyicisi ile PC'nizde PlayStation oyunlarını oynamanıza olanak tanır. Her gün daha fazla PC oyunu ve oyun platformu, DualSense denetleyicisini destekler. Ayrıca PS5 denetleyicisi iPhone'larda, iPad'lerde ve Android cihazlarda da çalışır.
Bu eğitim, Mac'inizde veya PC'nizde bir PS5 denetleyicisinin kullanımını kapsar. Bilgisayarınıza bir denetleyici bağlamadan önce PS5 denetleyicisini kapatın. Kontrol cihazının gösterge ışığı veya durum ışığı sönene kadar PlayStation (PS) düğmesini basılı tutun. Bu yapıldığında, denetleyiciyi bilgisayarınıza bir USB kablosuyla veya kablosuz olarak bağlayabilirsiniz.

USB Kablolu Bağlantı
Kablolu bir USB bağlantısı için PS5 paketinde bulunan Type-A - Type-C kablosunu kullanın. Birlikte verilen kabloyu bulamazsanız, güç aktarımını ve veri senkronizasyonunu destekleyen üçüncü taraf bir USB kablosu kullanın. "Yalnızca şarj" kablosu kullanırsanız Windows veya macOS, PS5 DualSense denetleyicinizi algılamaz.
Çalışması için tek yapmanız gereken kablonun USB-A konektörünü PC'nize takmak ve USB-C konektörünü DualSense denetleyicinin USB-C bağlantı noktasına takmak.

Not: USB Type-A bağlantı noktası olmayan PC'ler ve MacBook'lar için bir USB-C - USB-C kablosu kullanın. Kablonun bir ucunu Mac'inize veya PC'nize ve diğer ucunu kontrol cihazına takın.
PS5 DualSense Denetleyicisini Kablosuz Olarak Bağlayın
Kontrol cihazınızı bilgisayarınızla eşleştirmeden önce diğer cihazlardan kapatmayı veya bağlantısını kesmeyi unutmayın. Gösterge ışığı sönene kadar denetleyicideki PS düğmesini basılı tutun. Bu, denetleyicinin diğer Bluetooth aygıtlarıyla bağlantısını keser ve yeni bir aygıtla eşleştirmek için kullanılabilir hale getirir.
Bir Windows PC'ye bir PS5 Denetleyicisi bağlayın
PS5 DualSense denetleyicisini Windows 10 veya Windows 11 bilgisayarla eşleştirmek için aşağıdaki adımları izleyin.
- Windows 11'de PC'nizin Ayarlar uygulamasını açın ( Windows tuşu + I 'ye basın). Kenar çubuğunda Bluetooth ve cihazlar'ı ve ardından sağdaki Cihaz ekle'yi seçin.
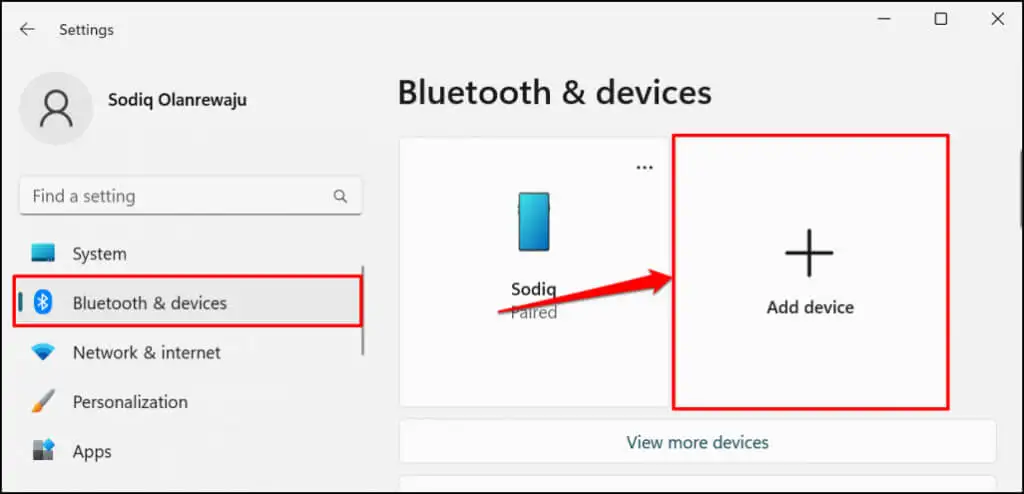
Windows 10'da Ayarlar > Cihazlar > Bluetooth ve diğer cihazlar'a gidin ve Bluetooth veya diğer cihazları ekle'yi seçin.
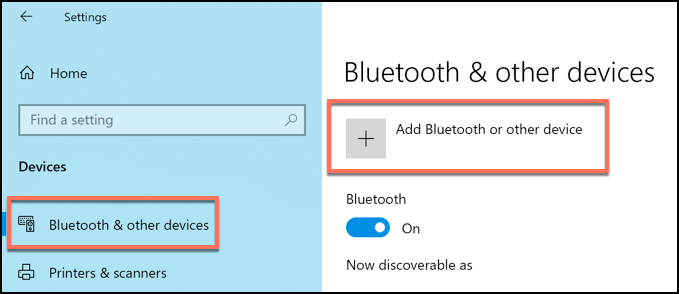
- Bluetooth'u seçin.
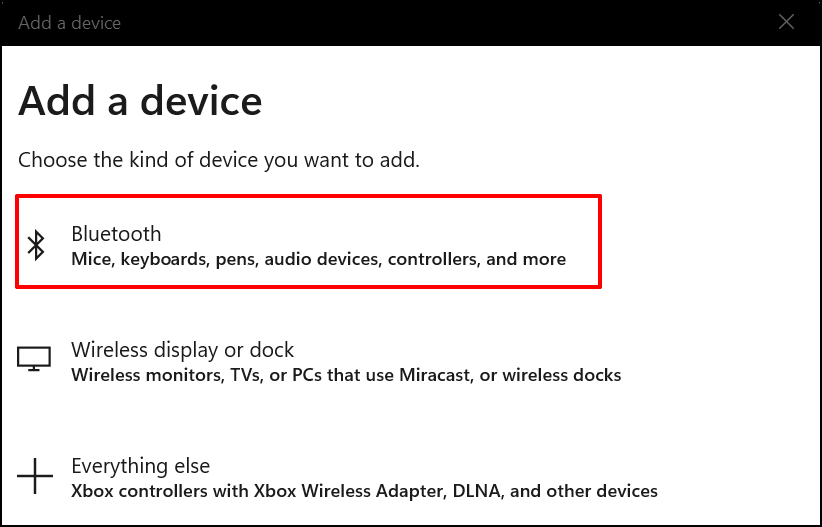
- Bir sonraki adım, kontrol cihazınızı eşleştirme moduna geçirmektir. Playstation düğmesini ve Oluştur düğmesini yaklaşık 5 saniye basılı tutun. Denetleyicinin gösterge ışığı iki kez yanıp söndüğünde her iki düğmeyi de bırakın.

- PC'nizde Kablosuz Denetleyici öğesini seçin.
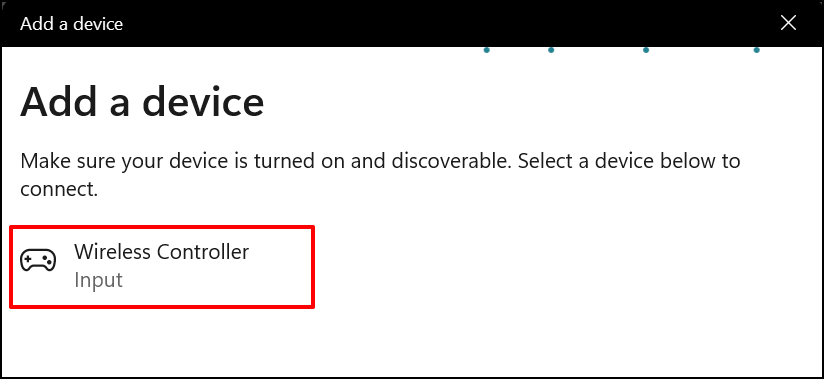
- PC'nizin denetleyiciye bağlanmasını bekleyin. “Cihazınız kullanıma hazır” mesajını gördüğünüzde pencereyi kapatmak için Bitti'yi seçin.
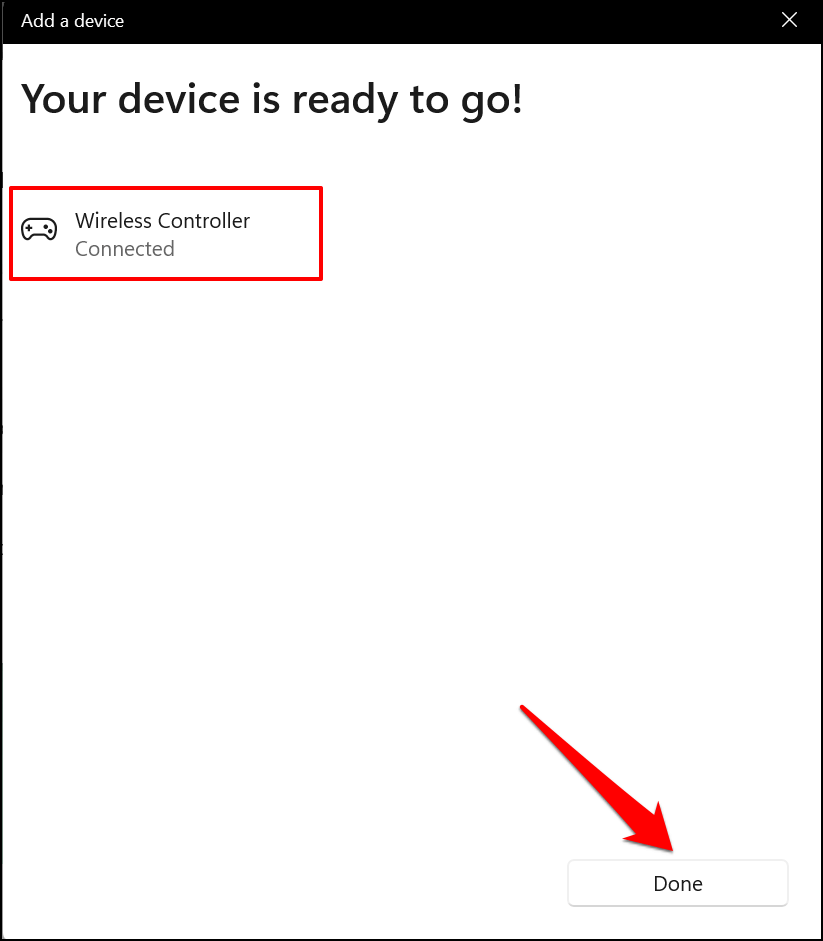
Kontrol cihazınız Bluetooth ayarları menüsünde “Bağlandı” olarak görünmelidir. Artık denetleyiciyi Steam oyunlarında ve diğer uyumlu programlarda kullanabilirsiniz.
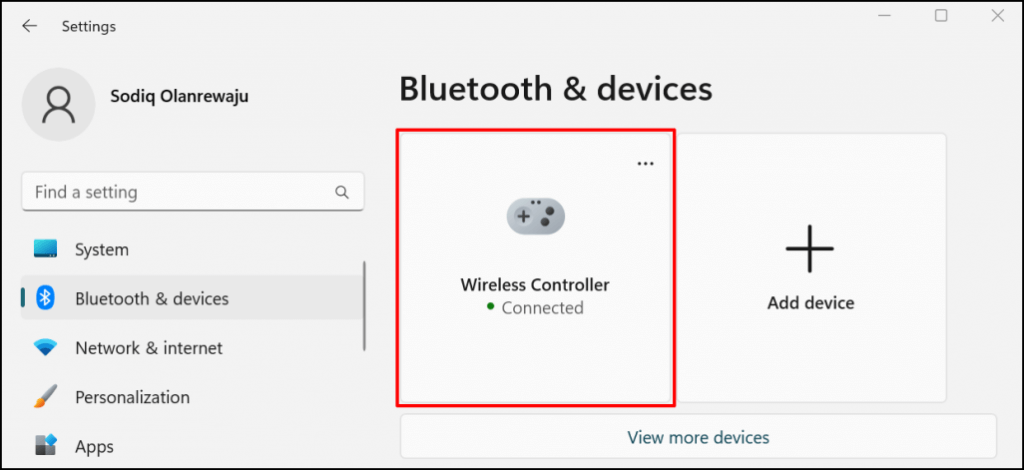
Bir PS5 Denetleyicisini Mac'e Bağlayın
- Sistem Tercihleri > Bluetooth'a gidin ve Bluetooth'un açık olduğundan emin olun. Mac'inizin Bluetooth özelliğini etkinleştirmek için Bluetooth'u Aç düğmesini seçin.
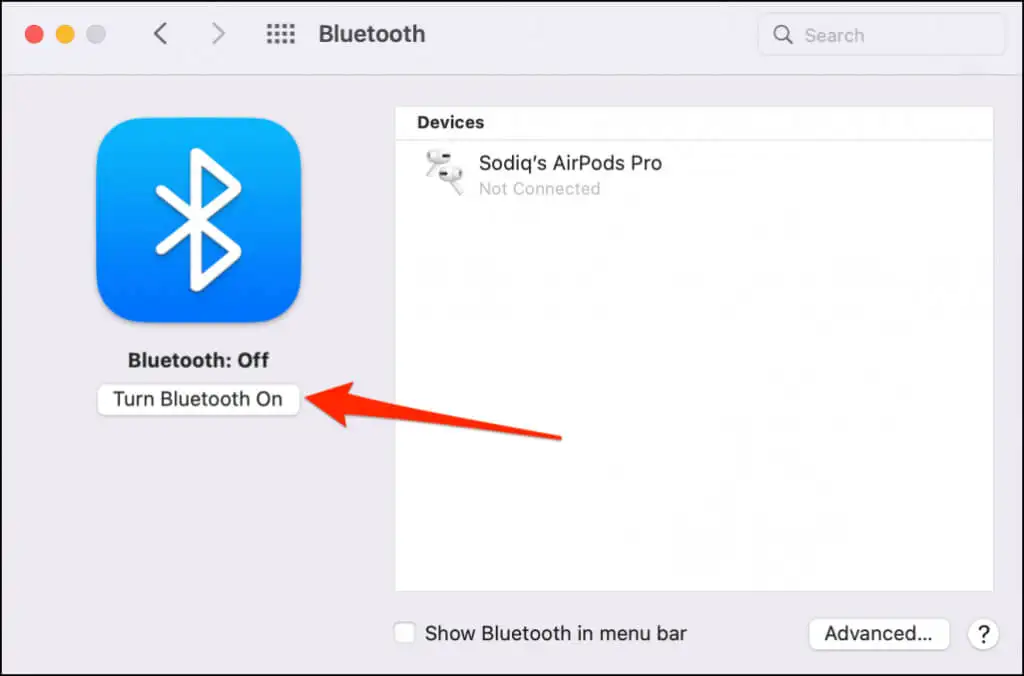
- Gösterge ışığı aralıklı olarak iki kez yanıp sönene kadar PS5 denetleyicinizdeki PS düğmesini ve Oluştur düğmesini basılı tutun. Bu, denetleyiciyi eşleştirme moduna geçirir.

- Mac'iniz, Bluetooth ayarları menüsünde bir "DualSense Kablosuz Denetleyici" algılamalıdır. Devam etmek için Bağlan düğmesini seçin.
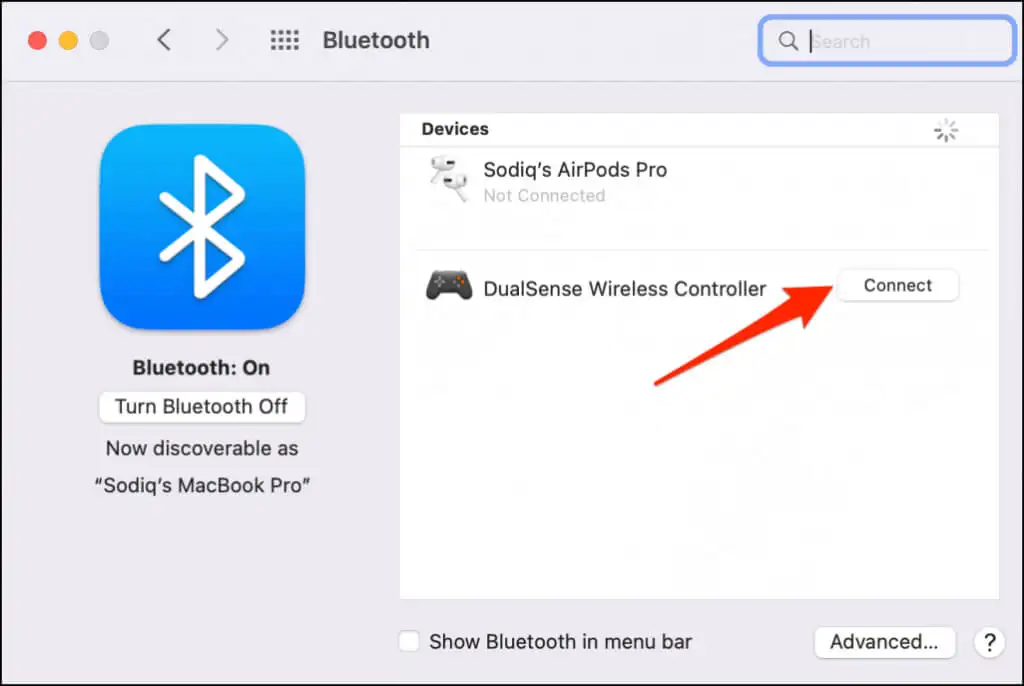
Windows'tan farklı olarak macOS, PS5 denetleyicisini doğru bir şekilde tanır ve “DualSense Kablosuz Denetleyici” olarak etiketler.
- DualSense denetleyicisindeki bazı düğmelerin işlevselliğini özelleştirmek için Seçenekler'i seçin.
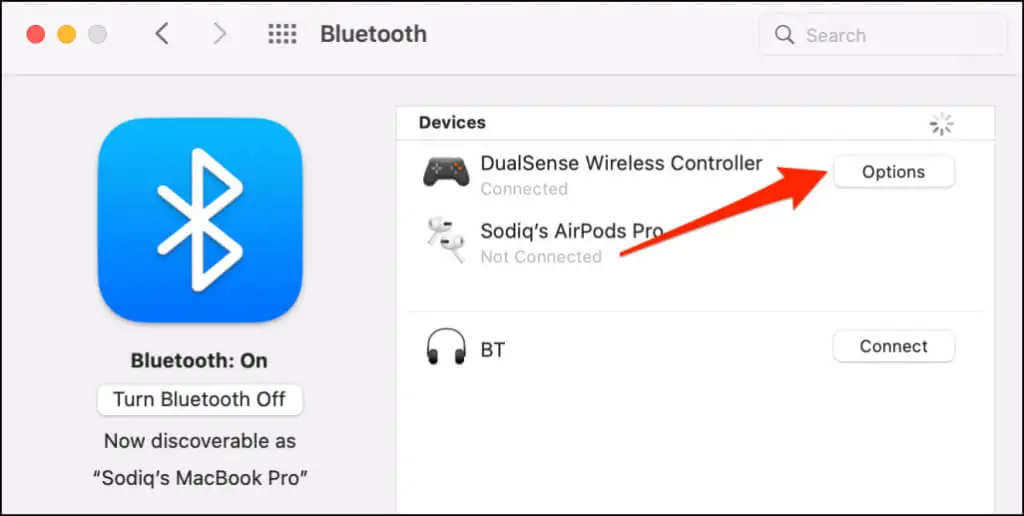
Varsayılan olarak, denetleyicideki Ana Sayfa (PS) düğmesine basmak Mac'inizin Başlatma Panelini açar.
- macOS'i, oyun kumandanızın Ana Sayfa (PS) düğmesine uzun süre bastığınızda yüzen uygulama değiştiriciyi açacak şekilde yapılandırabilirsiniz. Bunu yapmak için, “Home Long Press” açılır menüsünü açın ve LaunchPad'i seçin.
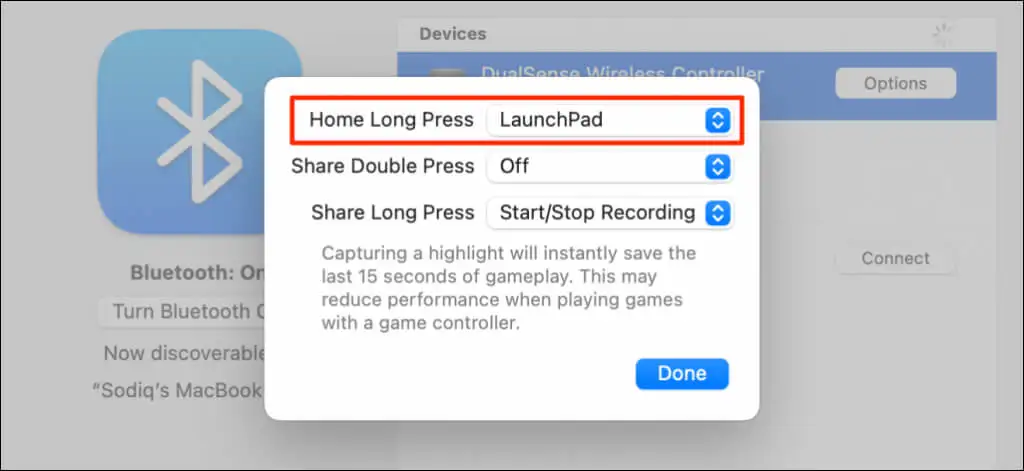
"Paylaş" veya "Oluştur" düğmesi de özelleştirilebilir. Oyun sırasında Paylaş düğmesine iki kez basarak veya uzun basarak ekranınızı kaydetmeye başlayabilir veya "önemli anları" yakalayabilirsiniz. Bir vurguyu yakalamak, oyunun son 15 saniyesini kaydeder.

- "Çift Basmayı Paylaş" veya "Uzun Basmayı Paylaş" menüsünü genişletin ve Kaydı Başlat/Durdur veya Vurgu Yakala öğesini seçin.
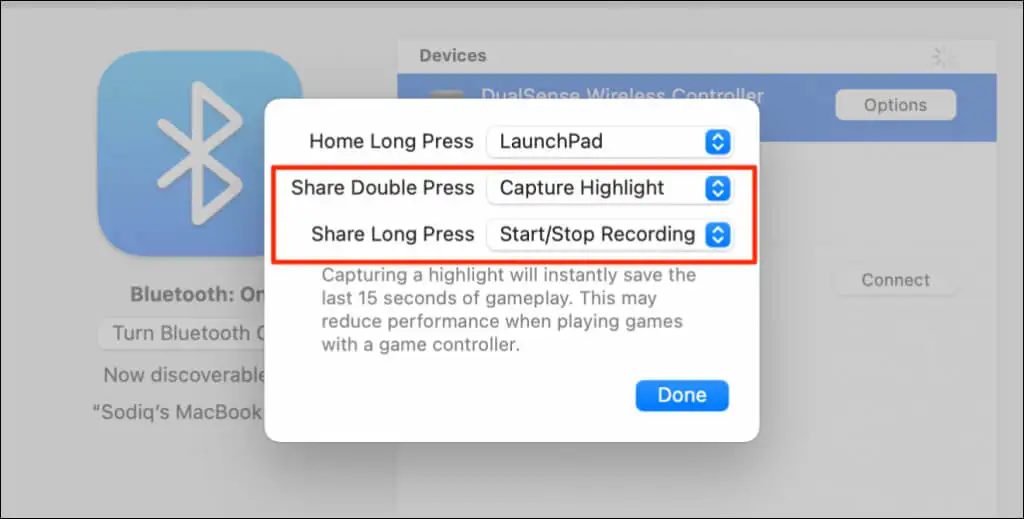
- Onay isteminde Ekranı Kaydet'i seçin.
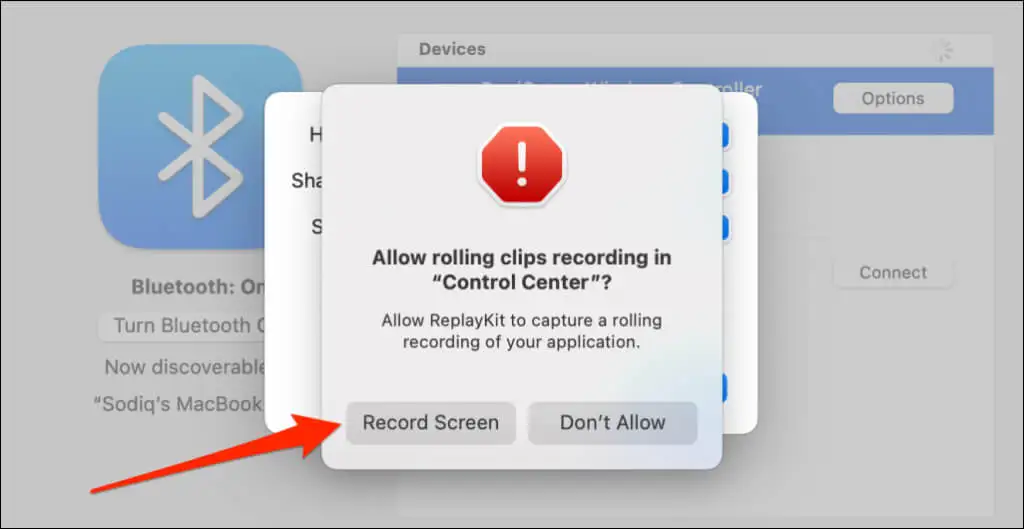
Not: DualSense denetleyicisi ile önemli noktaları yakalamak, oyun hızını ve performansını azaltabilir.
- Özelleştirmeleri kaydetmek için Bitti'yi seçin.
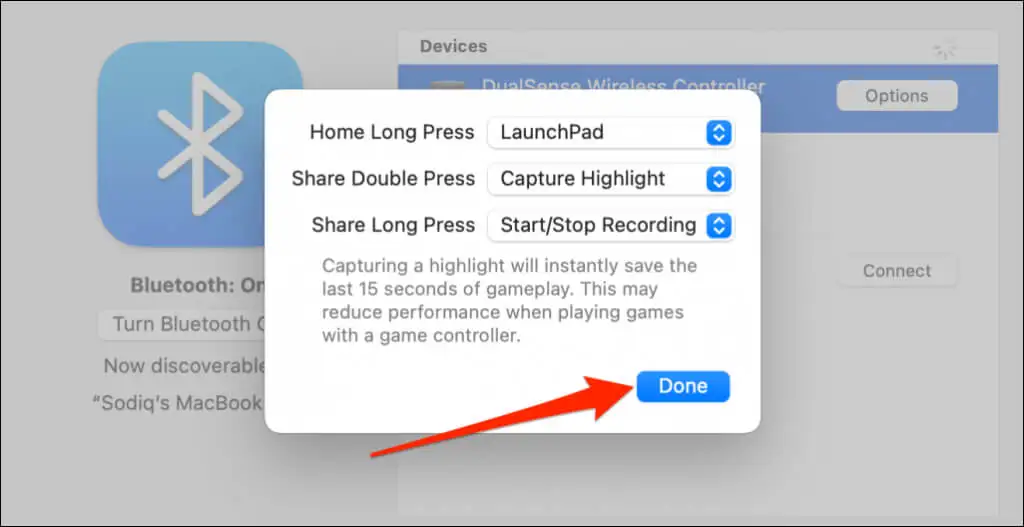
Bilgisayarınızda PS5 Denetleyiciyi Kurun ve Kullanın
Bilgisayarınız ve uyumlu uygulamalarınız, kabloyla veya kablosuz olarak bağlanan bir PS5 DualSense denetleyicisini hemen algılamalıdır. Oynadığınız uygulamaya veya bilgisayar oyunlarına bağlı olarak uygulamaya özel ayarları etkinleştirmeniz gerekebilir.
Örneğin Steam'de “PlayStation Yapılandırma Desteği”ni etkinleştirmek, DualSense denetleyicisinin tüm özelliklerinden yararlanmanıza olanak tanır.
- Denetleyiciyi bilgisayarınıza bağlayın ve Steam'in ayarlarını açın.
- Sol kenar çubuğundaki "Kontrolör" sekmesine gidin ve Genel Denetleyici Ayarları'nı seçin.
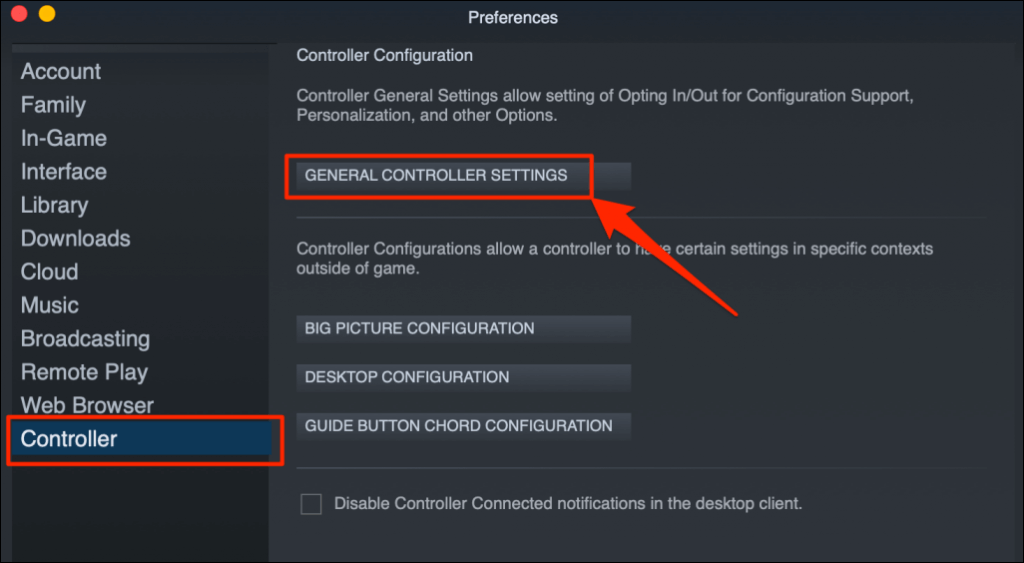
- PlayStation 5 Kumandanızın "Algılanan Kumanda" bölümünde göründüğünden emin olun. PlayStation Yapılandırma Desteği onay kutusunu seçin ve denetleyici ayarları penceresini kapatın.
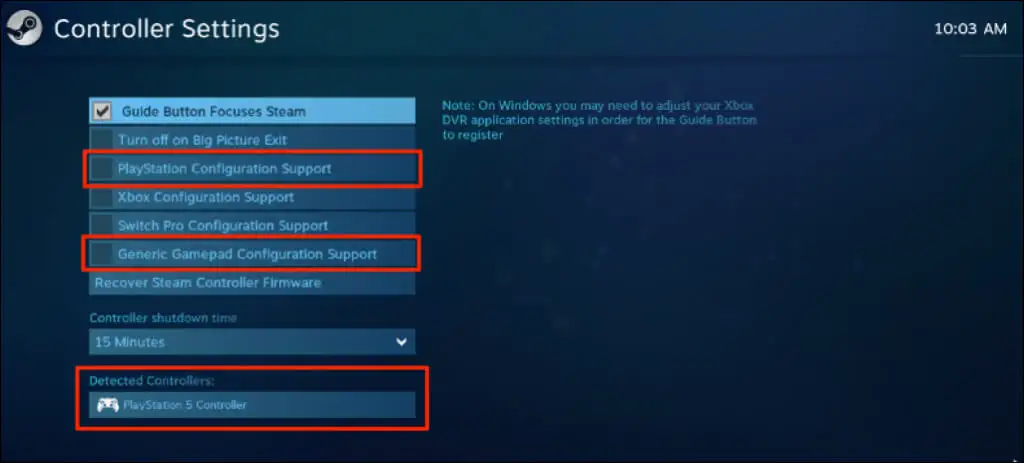
Ayrıca Genel Gamepad Yapılandırma Desteği onay kutusunu da seçmelisiniz. Bu, Steam'in PlayStation Yapılandırma Desteği arızalanırsa PS5 denetleyicinizin doğru çalışmasına yardımcı olabilir.
Remote Play'de, ekranın sağ alt köşesinde kumandanızın pil seviyesini göreceksiniz.
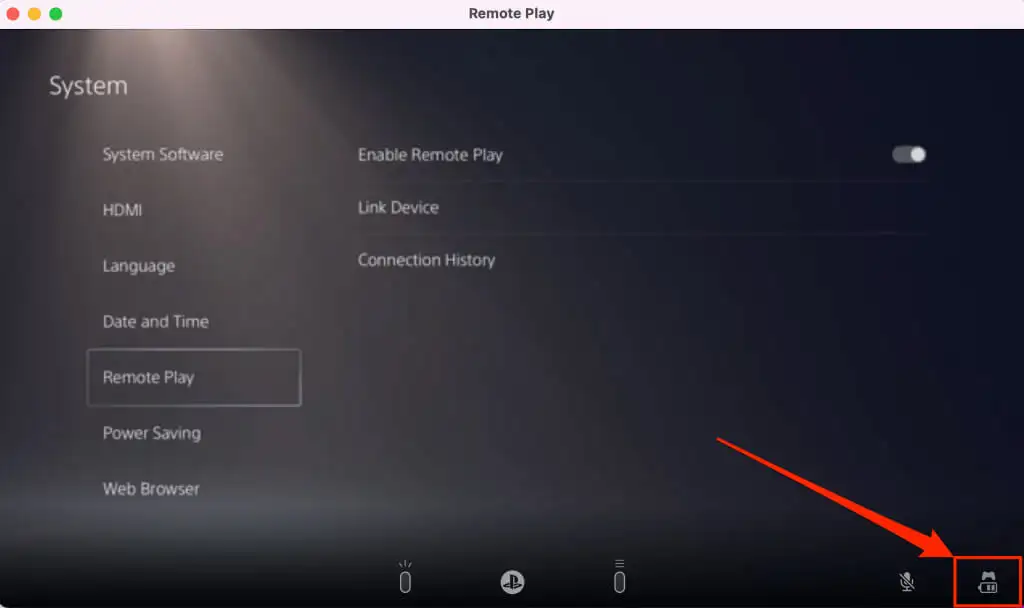
PS5 kumandanız belirli bir oyunda çalışmıyorsa destek için oyun geliştiricisiyle iletişime geçin.
PS5 Denetleyici Bağlanmıyor veya PC veya Mac'te Çalışmıyor mu? Bu Düzeltmeleri Deneyin
Bilgisayarınız birçok nedenden dolayı bir PS5 Denetleyicisini tanımayabilir. Aşağıdaki sorun giderme önerileri sorunu/sorunları çözmelidir.
1. Farklı Bir Bağlantı Noktası veya Kablo Deneyin
Kontrol cihazınızı bir kablo kullanarak bağlıyorsanız, bunun PS5 paketindeki orijinal kablo olduğundan emin olun. Sahte veya sahte bir kablo kullanırsanız, bilgisayarınız DualSense denetleyicisini algılamayabilir. Hem veri senkronizasyonunu hem de güç aktarımını destekleyen orijinal bir kablo kullanın.

USB bağlantı noktası sorunları, PS5 denetleyicilerinin bilgisayarınıza bağlanmasını da engelleyebilir. Denetleyici belirli bir bağlantı noktasında çalışmıyorsa, bilgisayarınızda farklı bir bağlantı noktası deneyin. Ayrıca denetleyiciyi doğrudan bilgisayarınıza takmanızı öneririz. Bir USB adaptörü kullanırken, aksesuarın veri senkronizasyonunu ve güç aktarımını desteklediğinden emin olun.
2. Denetleyiciyi Güncelleyin
Denetleyicinizi en son ürün yazılımına güncellemek, bağlantı ve performans sorunlarını çözebilir.
Windows PC kullanıyorsanız, DualSense kablosuz denetleyici uygulaması için Ürün Yazılımı güncelleyicisini kullanarak PS5 denetleyicisini güncelleyin. Uygulamayı bilgisayarınıza yükleyin ve denetleyiciyi bir kablo kullanarak bağlayın.
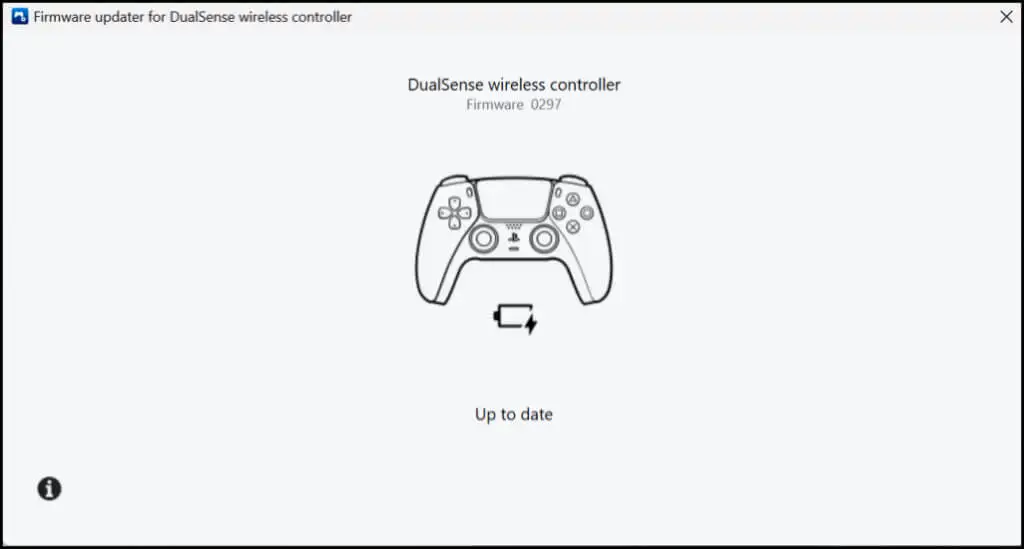
Uygulama, kontrol cihazınız için mevcut olan herhangi bir ürün yazılımı güncellemesini otomatik olarak indirecek ve kuracaktır. Bilgisayarınızın internet bağlantısı olduğundan emin olun.
Kontrol cihazınızı PS5 konsolundan da güncelleyebilirsiniz. PS5'inizin ayarlar menüsünü açın, Aksesuarlar > Denetleyiciler'e gidin ve Kablosuz Denetleyici Aygıt Yazılımı'nı seçin.
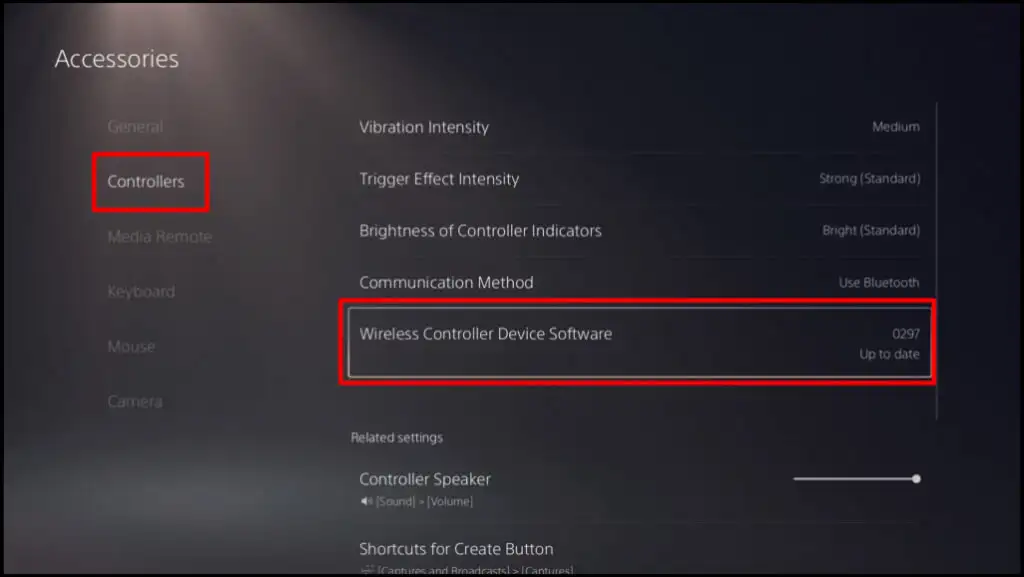
3. Bilgisayarınızı Yeniden Başlatın
Kontrol cihazınızın donanım yazılımı güncelse bilgisayarınızı yeniden başlatın, ancak uyumlu oyunlar oynarken bağlanmayacak veya çalışmayacaktır.
4. Denetleyiciyi Fabrika Ayarlarına Sıfırlayın
Sorun devam ederse, PS5 DualSense denetleyicinizin ayarlarını fabrika varsayılanlarına geri yükleyin. Fabrika ayarlarına sıfırlama işlemini gerçekleştirmeden önce kontrol cihazını konsolunuzdan veya diğer cihazlardan ayırın veya fişini çekin. Konsolunuzu da kapatmalısınız.
Denetleyicinin arkasında küçük, daire şeklinde bir delik bulun. Deliğin içinde DualSense denetleyicisinin sıfırlama düğmesi bulunur. Deliğe bir iğne veya ataş sokun ve sıfırlama düğmesine 3-5 saniye basın.
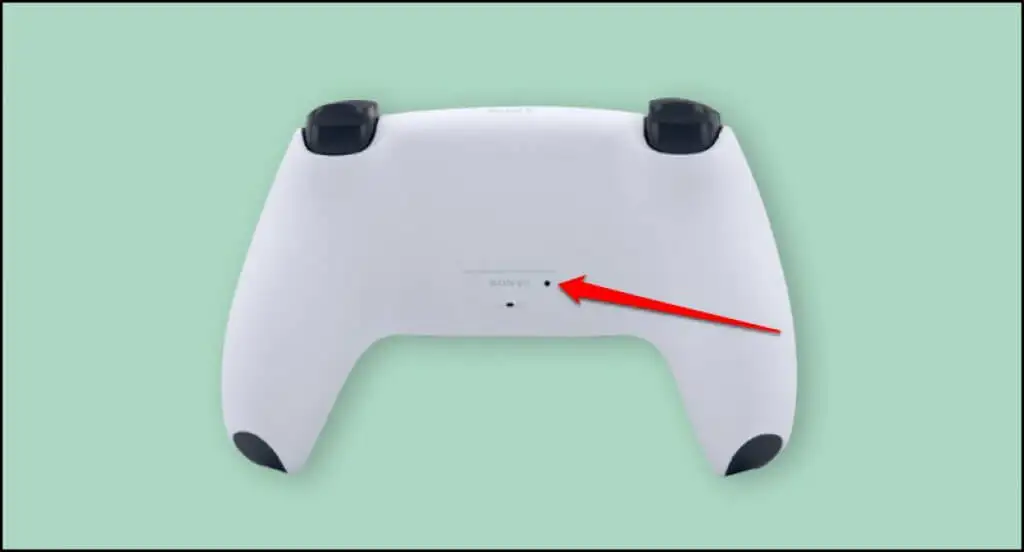
Denetleyiciyi açın, bilgisayarınıza bağlayın ve şimdi sorunsuz çalışıp çalışmadığını kontrol edin.
Bilgisayarınızda Konsol Gibi Oyun Oynamanın Keyfini Çıkarın
PS5 DualSense denetleyicisini bir Windows veya Mac bilgisayara bağlamak kolaydır. Denetleyiciyi kullanırken hala sorun yaşıyorsanız bilgisayarınızın işletim sistemini güncelleyin. DualSense kontrol cihazınız konsola veya bilgisayara bağlanmıyor veya çalışmıyorsa bir PlayStation Servis Onarım Merkezi'ni ziyaret edin.
