Chromebook'ta Herhangi Bir Tarayıcı Nasıl Kullanılır [2023]
Yayınlanan: 2023-05-12Chromebook'lar, merkezi Google'ın Chrome tarayıcısı olan web tabanlı bir işletim sistemi olan ChromeOS'u çalıştırır. Önceden yüklenmiş tüm web uygulamaları, varsayılan olarak Chrome tarayıcı aracılığıyla başlatılır. Ancak, Google Chrome, İnternet'te kesintisiz gezinmek için ihtiyacınız olan tüm özelliklere sahip değildir.
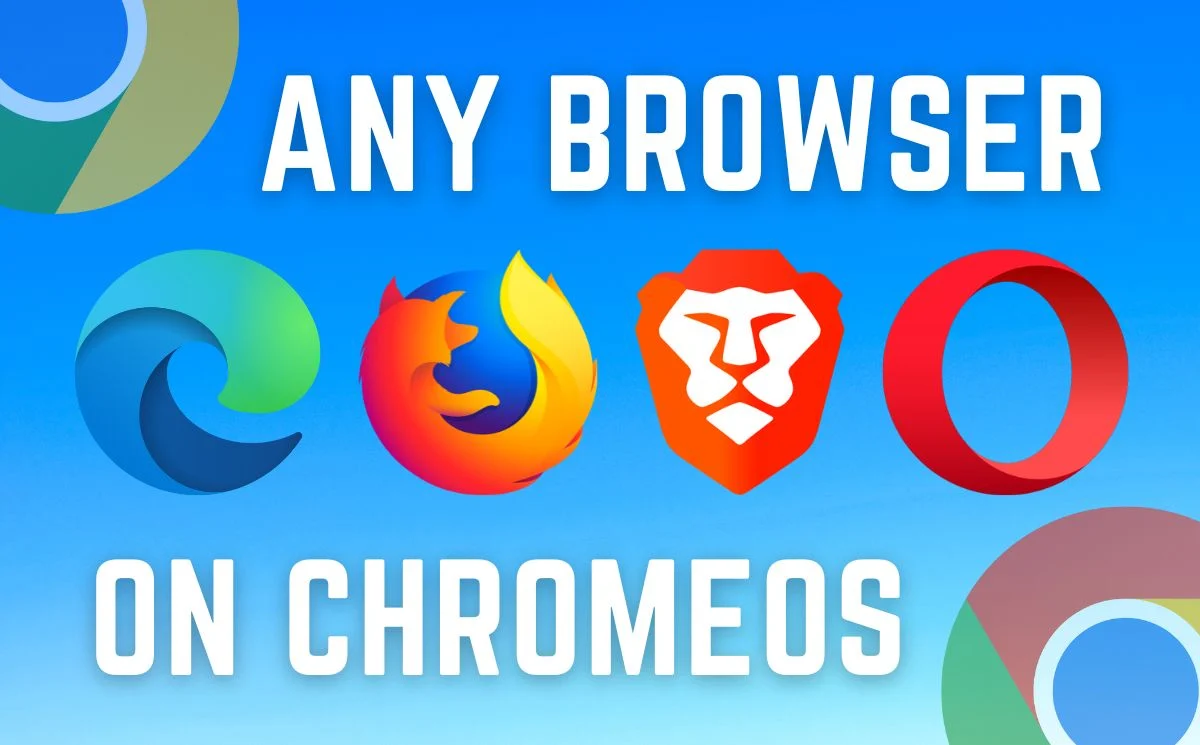
Kullanıcılar, üçüncü taraf bir tarayıcıyla deneyimlerini ihtiyaçlarına göre özelleştirebilir ve ayrıca Chrome tarayıcının sunmadığı bazı özelliklerin keyfini çıkarabilir. Bu makalede, yalnızca birkaç basit adımı izleyerek Chromebook'unuzda herhangi bir tarayıcıyı nasıl kullanabileceğinize ilişkin bazı basit adımları açıkladık.
Haydi başlayalım.
İçindekiler
ChromeOS'ta Neden Farklı Bir Tarayıcıya İhtiyacınız Var?
Google Chrome'un avantajları vardır, ancak çok fazla kaynak tüketebilir ve ayrıca bazı özelliklerden yoksun olabilir. Başka bir tarayıcı kullanmak Chromebook'unuzun performansını artırırken gizlilik koruması, reklamsız göz atma ve diğer pek çok özellik gibi gerekli özellikleri eklerken her küçük şey için uzantı yüklemek zorunda kalmadan iyileştirebilir.
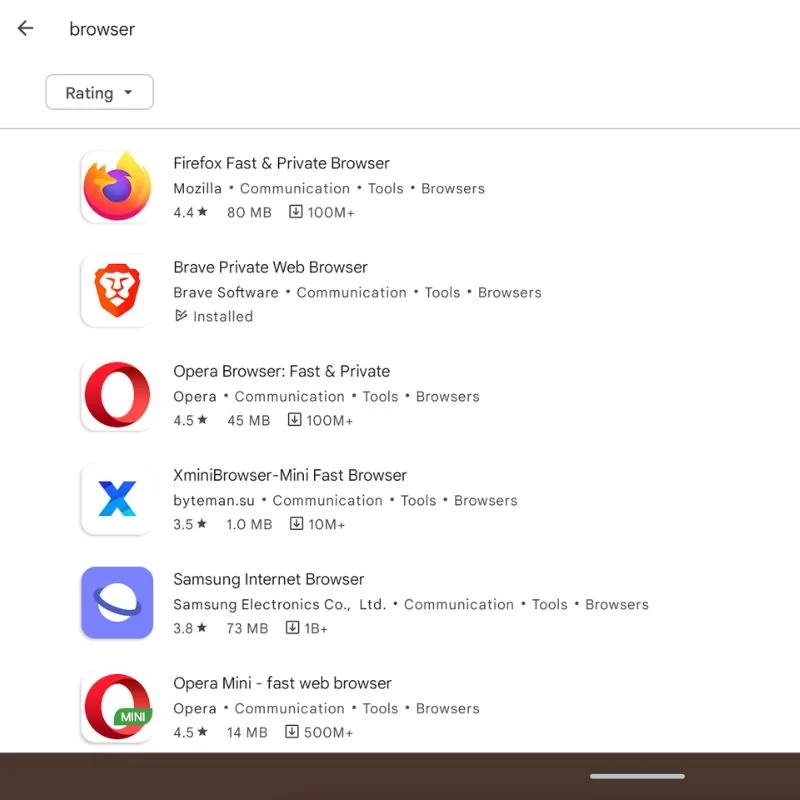
Brave gibi bir tarayıcı, gizliliğin korunmasına ve reklamsız gezinmeye yardımcı olabilirken, Opera Tarayıcı gibi bir tarayıcı, birden çok açık sekmede gezinirken ve Chromebook'unuzun kaynaklarının çoğunu tüketmeden işleri hızlandırmanıza yardımcı olabilir. Ancak, Google Chrome'a kıyasla çok daha fazla özellik sunan ve tarama deneyimini önemli ölçüde zenginleştiren başka birçok tarayıcı var.
Chromebook'ta Herhangi Bir Tarayıcıyı Kurun ve Kullanın
Chrome OS, öncelikle işletim sistemine önceden yüklenmiş Google Chrome tarayıcısıyla kullanılmak üzere tasarlanmıştır. Ancak, Chrome OS ile Chromebook'unuza başka tarayıcılar yükleyebilirsiniz. İşte nasıl:
- Chromebook'unuzda Google Play Store'u açın.
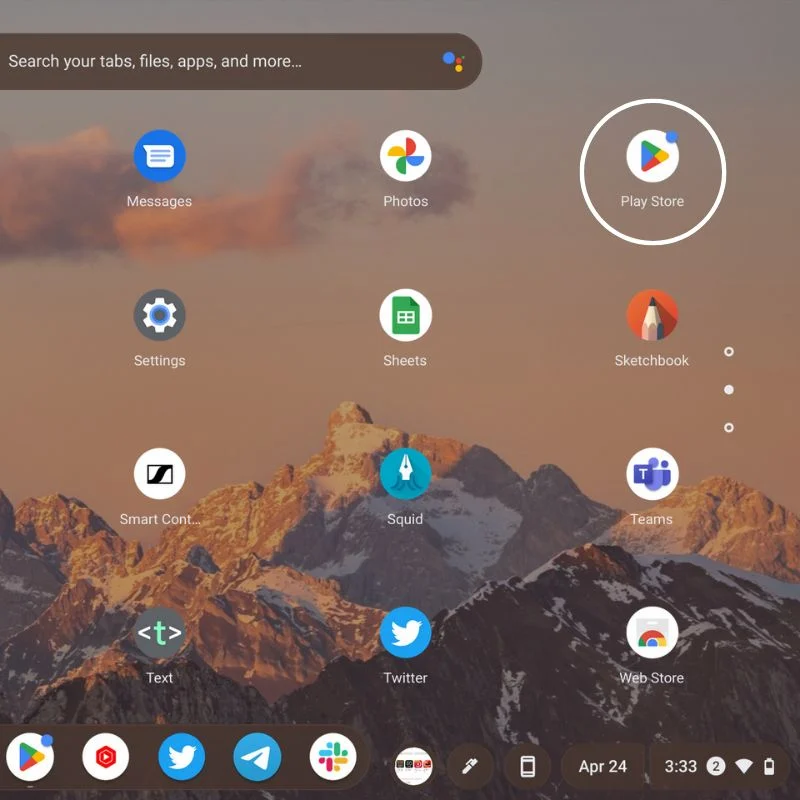
- Firefox veya Opera gibi yüklemek istediğiniz tarayıcıyı arayın.
- Arama sonuçlarından tarayıcıyı seçin ve " Yükle "yi tıklayın.
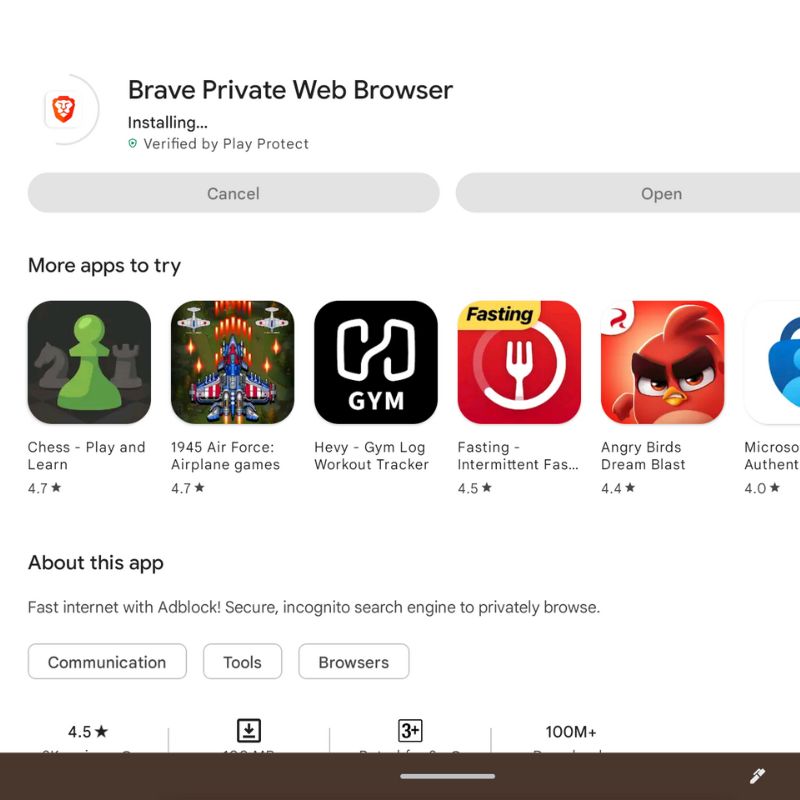
- Yükleme tamamlandığında, tarayıcıyı uygulama çekmecesinden veya başlatıcıdan başlatabilirsiniz.
- Tarayıcıyı varsayılan olarak tüm harici bağlantıları açacak şekilde de ayarlayabilirsiniz.
Herhangi Bir Tarayıcıyı Chromebook'unuzda Chrome Uzantısı Olarak Kullanın
Alternatif olarak, aşağıdaki adımları izleyerek bir tarayıcıyı Chrome uzantısı olarak yükleyebilirsiniz:

- Tarayıcının zaten Chromebook'ta yüklü olduğundan emin olun.
- Chromebook'unuzdaki uygulama çekmecesinden Chrome Web Mağazası'nı açın.
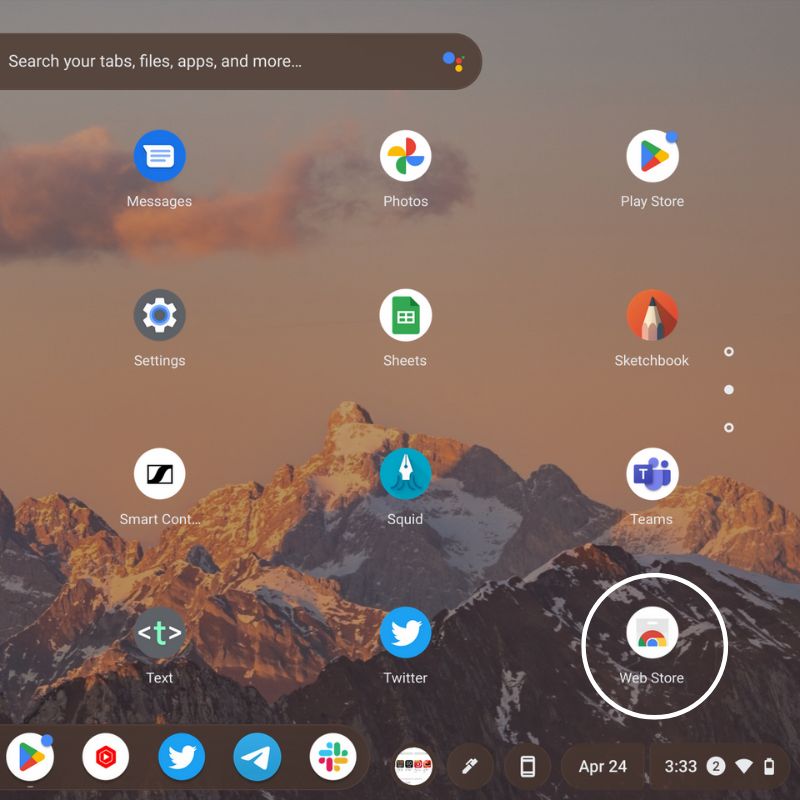
- Microsoft Edge veya Brave gibi yüklemek istediğiniz tarayıcı uzantısını arayın.
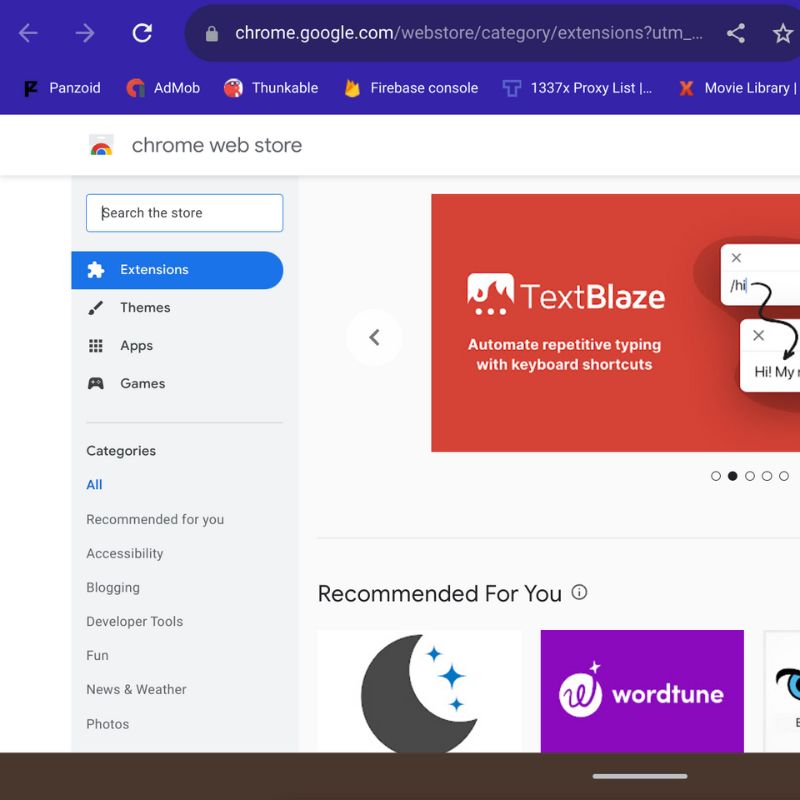
- Arama sonuçlarından tarayıcı uzantısını seçin ve " Chrome'a Ekle "yi tıklayın.
- Uzantı eklendikten sonra, Chrome araç çubuğundaki ilgili simgeye tıklayarak tarayıcıyı başlatabilirsiniz.
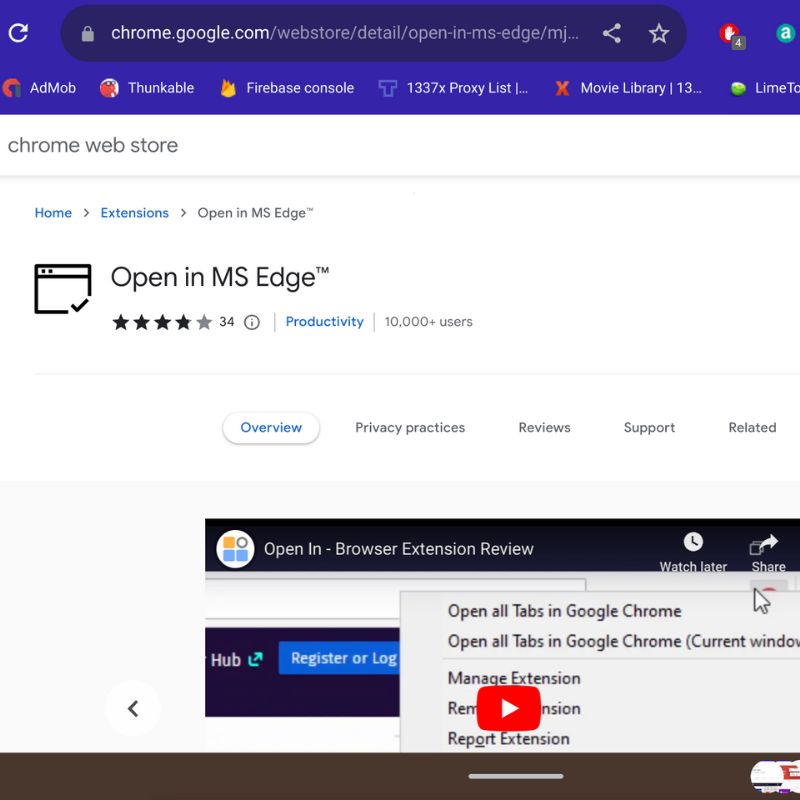
Chromebook'unuzda Herhangi Bir Tarayıcı Nasıl Bulunur?
Chrome OS'ye aşina değilseniz veya Google Chrome'u ana tarayıcınız olarak kullanmak istemiyorsanız, başka bir tarayıcı birçok konuda yardımcı olabilir. ChromeOS, kullanıcılara istedikleri herhangi bir tarayıcıyı kullanma seçeneği sunar, ancak ChromeOS, Chrome tarayıcı temel alınarak oluşturulmuştur, bu nedenle Chromium tabanlı tarayıcılar en iyi şekilde çalışır. Web'de gezinmek için başka bir tarayıcı kullansanız bile, çoğu web uygulaması varsayılan olarak yalnızca Chrome tarayıcıyla çalışır.
Chromebook'lar ve ChromeOS hakkında başka sorularınız veya önerileriniz varsa, bunları aşağıdaki yorumlarda bırakmaktan çekinmeyin.
ChromeOS'ta Herhangi Bir Tarayıcının Nasıl Kullanılacağı Hakkında SSS
ChromeOS'ta nasıl varsayılan bir tarayıcı ayarlarım?
ChromeOS'ta varsayılan bir tarayıcı ayarlamak için ayarlar menüsünü açın ve "Varsayılan uygulamalar" bölümüne gidin. Oradan, tercih ettiğiniz tarayıcıyı varsayılan olarak seçebilirsiniz.
Yer imlerini başka bir tarayıcıdan Chromebook'a aktarabilir miyim?
Evet, çoğu web tarayıcısı, diğer tarayıcılardan yer imlerini içe aktarmanıza izin verir. ChromeOS'ta yer imlerini içe aktarmak için tarayıcının ayarlar menüsünü açın ve yer imlerini içe aktarma seçeneğini arayın. Yer imlerini genellikle Google Chrome, Firefox, Microsoft Edge ve diğer popüler tarayıcılardan içe aktarabilirsiniz.
Chromebook'ta tarama geçmişimi nasıl temizlerim?
ChromeOS'ta göz atma geçmişinizi temizlemek için tarayıcıyı açın ve pencerenin sağ üst köşesindeki üç noktayı tıklayın. Oradan, "Geçmiş"i seçin ve ardından "Tarama verilerini temizle"yi tıklayın. Tarama geçmişinizi, çerezleri, önbelleğe alınmış resimleri ve dosyaları ve diğer verileri temizlemeyi seçebilirsiniz.
Uzantıları ChromeOS üzerindeki herhangi bir tarayıcıda kullanabilir miyim?
Evet, Chrome OS'deki çoğu web tarayıcısı, Chrome Web Mağazası'ndan indirilip yüklenebilen uzantıları destekler. Ancak, bazı uzantılar tüm tarayıcılarla uyumlu olmayabilir, bu nedenle bir uzantı yüklemeden önce uyumluluğu kontrol ettiğinizden emin olun.
ChromeOS'ta herhangi bir tarayıcıyla VPN kullanabilir miyim?
Evet, ChromeOS'ta herhangi bir tarayıcıyla VPN kullanabilirsiniz. Çoğu VPN, sunucularına bağlanmanıza ve internet trafiğinizi kolayca şifrelemenize izin veren tarayıcı uzantıları sunar. Alternatif olarak, tüm sisteminizi korumak için bağımsız bir VPN istemcisi kullanabilirsiniz.
Daha fazla okuma
- Chromebook için En İyi 12 Ücretsiz Üretkenlik Uygulaması
- Chromebook'ta Dil Nasıl Değiştirilir?
- Chromebook'ta Geliştirici Modu Nasıl Etkinleştirilir?
- Chromebook'ta Ekran Klavyesini Etkinleştirme veya Devre Dışı Bırakma
