Çevrimiçi Belgeler Oluşturmak için Canva Docs Nasıl Kullanılır
Yayınlanan: 2023-09-29Belge oluşturmak için Google Dokümanlar veya Microsoft Word'ün web sürümü gibi çevrimiçi bir araç kullanmayı seviyorsanız, göz atmanız gereken başka bir uygulama daha var. Canva Docs, grafik tasarımlarda ve sunumlarda keyif aldığınız özellikleri görsel belge oluşturucusuna getiriyor.
Rapor, teklif, program veya basın bülteni gibi şeyler oluşturmak için Canva Docs'u bağımsız bir uygulama olarak kullanabilirsiniz. Daha da iyisi, belgeler, sunumlar, bannerlar, infografikler ve tasarladığınız diğer her şeyde tutarlı bir stil elde etmek için bunu diğer yaratımlarınızla birlikte kullanın.
İlk Canva Dokümanınızı oluşturmak için bilmeniz gereken her şeyi burada bulabilirsiniz.

Canva Docs'u Kullanmaya Başlayın
Canva Docs'un kullanımı, Canva'nın diğer tasarım araçları gibi ücretsizdir. Var; ancak premium şablonlar, fotoğraflar, videolar ve benzer öğeler gibi yalnızca Canva Pro'da kullanılabilen belirli özellikler.
Başlamak için doğrudan Canva Dokümanlar web sitesine gidebilir ve Doküman Oluştur'u seçebilirsiniz.
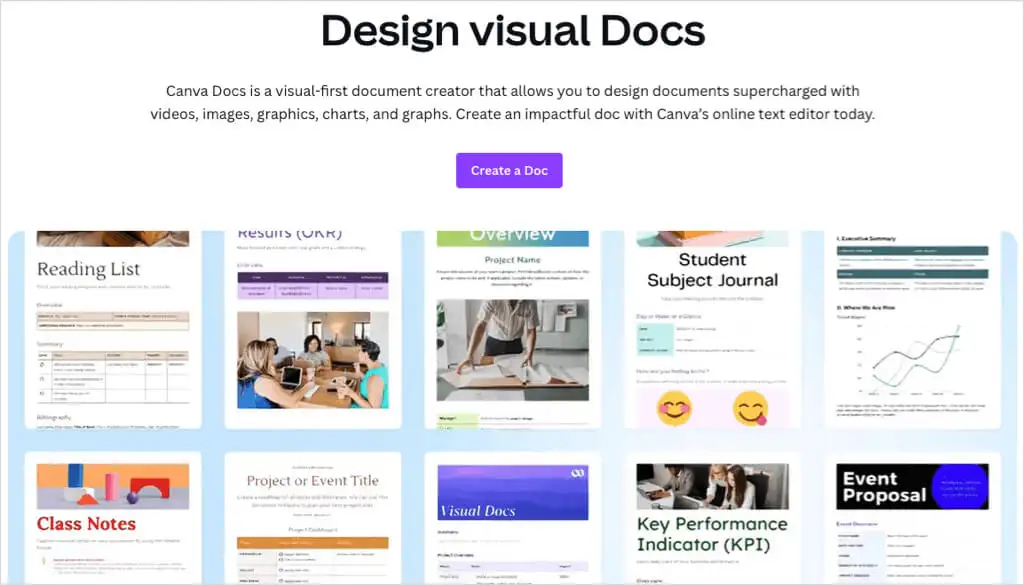
Alternatif olarak, Canva ana sayfasını ziyaret edin ve arama kutusunun üst kısmındaki Dokümanlar'ı ve ardından Yazmaya Başla'nın altındaki Dokümanlar'ı seçin. Ayrıca, belge içeriği oluşturmanıza ve bunu bir sunuma dönüştürmenize olanak tanıyan Docs to Decks'ı da seçebileceğinizi unutmayın.
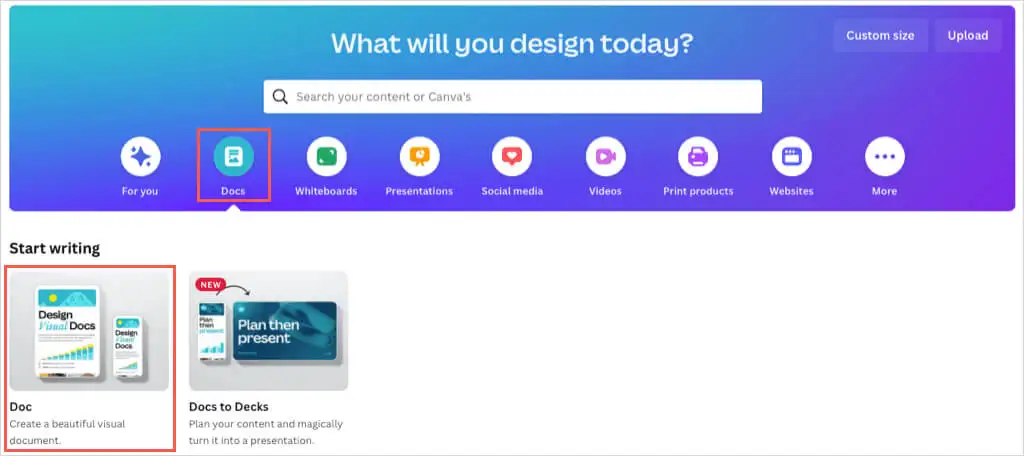
İstendiğinde Canva hesabınızda oturum açın ve ardından belgeniz üzerinde çalışmaya başlayın.
Canva Dokümanlar Şablonu kullanın
Tıpkı Google Dokümanlar ve Microsoft Word gibi, bir şablonla projenize hızlı bir başlangıç yapabilirsiniz. Canva Dokümanlar birçok kişisel ve ticari belge için tonlarca seçenek sunar.
Sol taraftaki Şablonlar'ı seçin. Daha sonra galerinin tamamını görüntülemek veya altındaki tek sayfalık temalı başlıklara göz atmak için Belge Şablonları'nın yanındaki Tümünü görüntüle'yi seçebilirsiniz. Belirli bir şablon için üstteki kategorileri veya Arama kutusunu da kullanabilirsiniz.
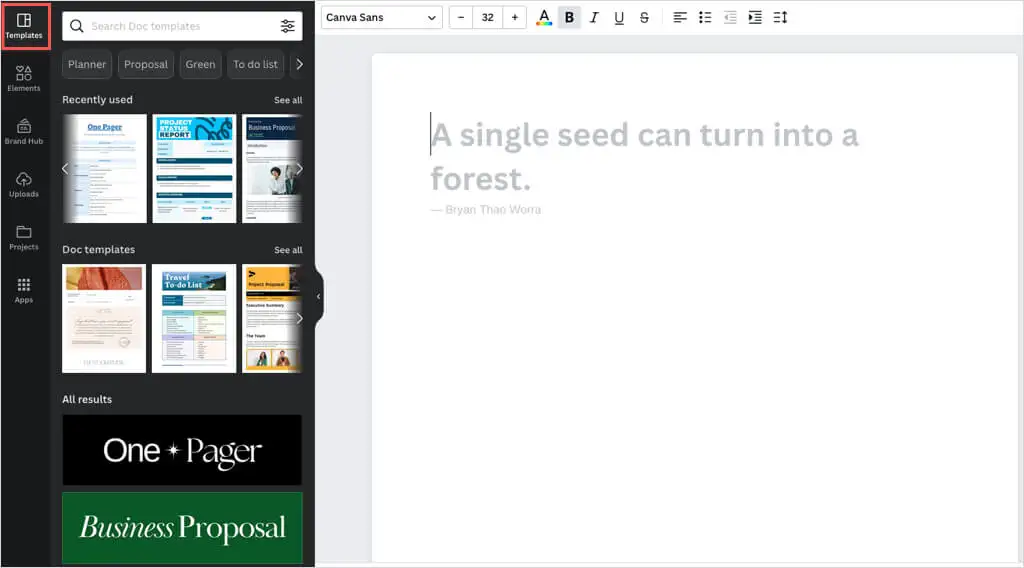
Kullanmak istediğiniz bir şablon veya başlık görürseniz sağdaki belgenize uygulamak için onu seçmeniz yeterlidir.
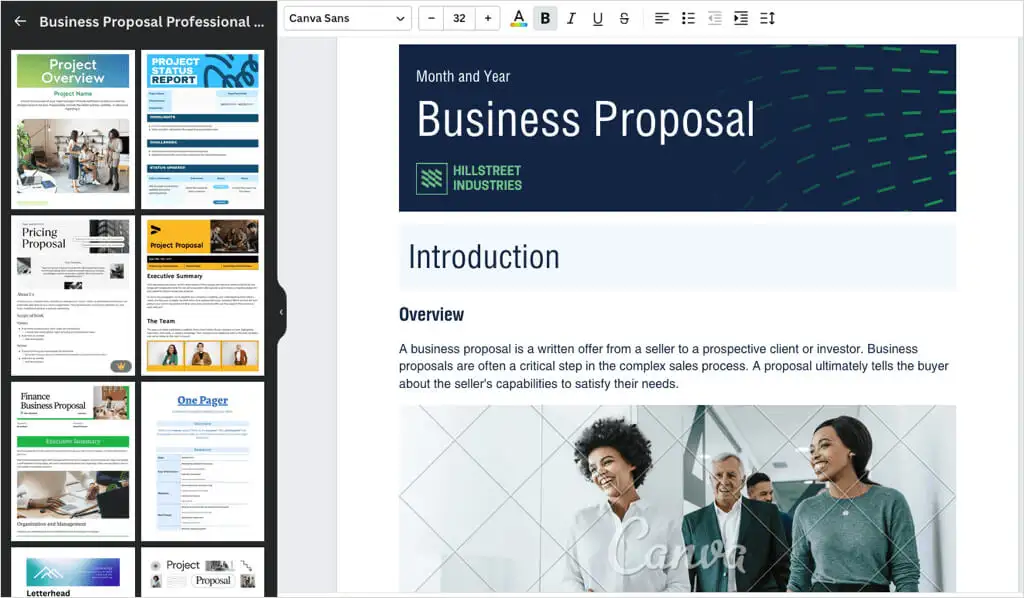
İster bir şablonla ister sıfırdan başlayın, Canva Doc'unuz için aynı özelleştirme seçeneklerini kullanabilirsiniz. Tablolar, çizelgeler veya grafikler gibi öğeler ekleyin, kendi görsellerinizi veya videolarınızı yükleyin ve metni stiller, renkler, formatlar veya listelerle özelleştirin.
Belge Öğelerini Ekle
Belgenize öğe eklemenin iki yolu vardır.
Bunun bir yolu soldaki kenar çubuğunu kullanmaktır. Bir tablo, grafik, grafik, fotoğraf veya video eklemek için Öğeler'i veya cihazınızdan ya da sosyal medya hesabınızdan bir resim veya video kullanmak için Yüklemeler'i seçin. Öğeyi seçin veya belgenize yerleştirmek için sürükleyip bırakın.
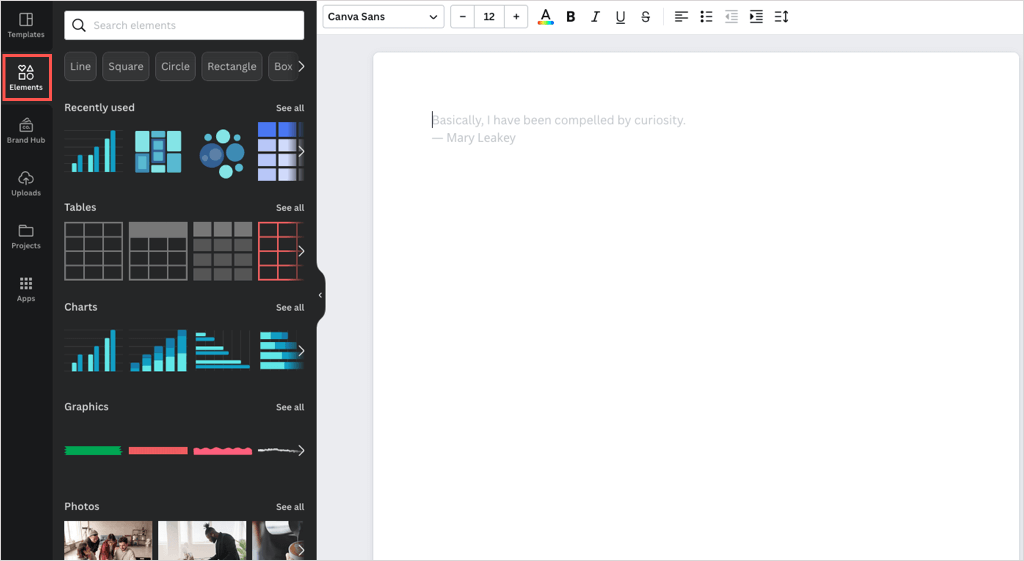
Öğe eklemenin ikinci yolu, doğrudan belge üzerinde Sihir Ekle simgesini (artı işareti) kullanmaktır.
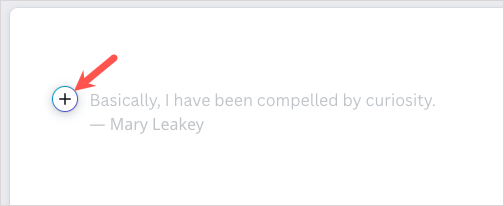
Bu simgeyi seçtiğinizde kullanabileceğiniz öğelerin ve metin biçimlendirme araçlarının bir listesini göreceksiniz. Canva Pro'nuz varsa Canva'nın yapay zeka yazma aracı Magic Write'dan yararlanabilirsiniz.
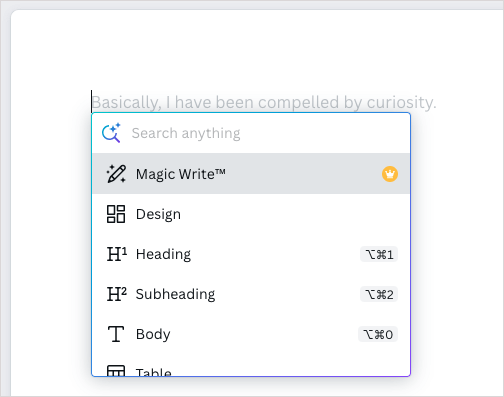
İstediğiniz öğeyi ekledikten sonra özelleştirebilirsiniz. Kullandığınız öğeye bağlı olarak farklı seçenekleriniz vardır.
Metin Ekleme ve Özelleştirme
Metin eklemek için Sihir Ekle simgesini seçin ve bir başlık, alt başlık veya gövde metni seçin. Ayrıca bir kontrol listesi, madde işaretli liste veya numaralı liste de ekleyebilirsiniz.
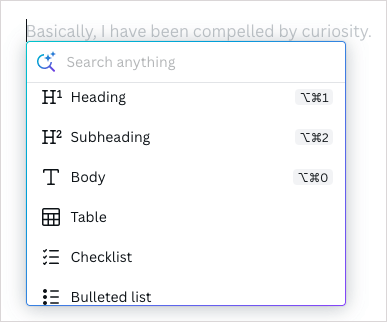
Metni özelleştirmek için metni seçin ve yazı tipi stili, boyutu, rengi, biçimi, aralığı ve hizalaması için üstteki araç çubuğundaki seçenekleri kullanın.
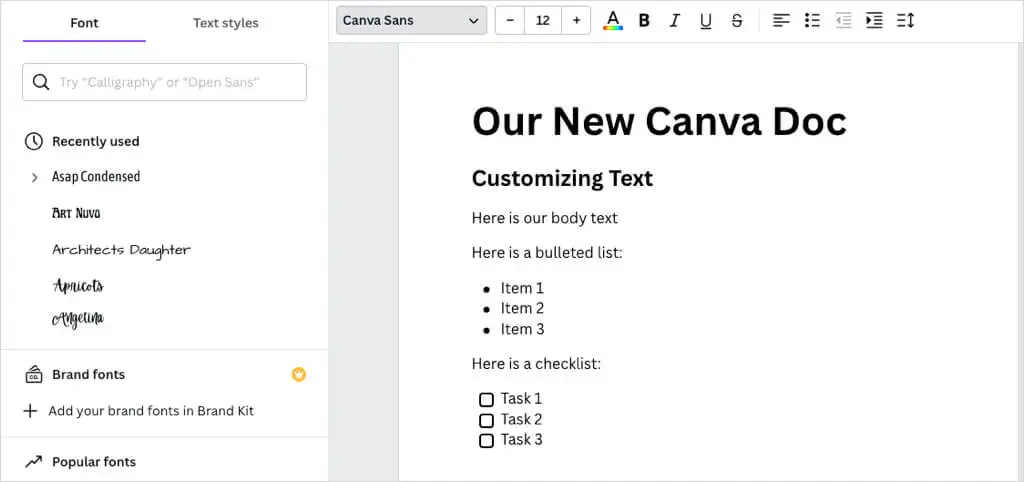
Tabloları Ekleme ve Özelleştirme
Belirli sayıda sütun ve satıra sahip temel bir tablo eklemek için Sihir Ekle simgesini seçin, Tablo'yu seçin ve tabloyu oluşturmak için ızgarayı kullanın.
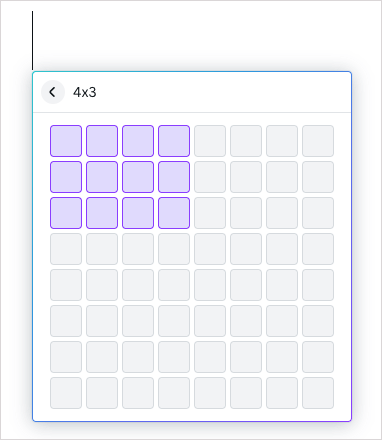
Önceden biçimlendirilmiş bir tablo eklemek için kenar çubuğunda Öğeler > Tablolar > Tümünü gör'ü seçin. Daha sonra seçeneklerden birini seçin.
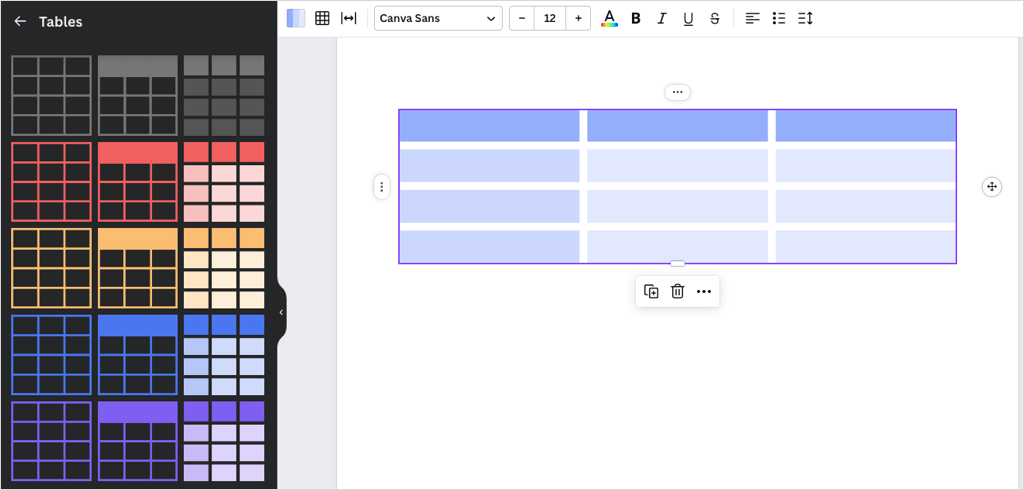
Tablonuzu ekledikten sonra, Google Dokümanlar veya Microsoft Word'deki bir tabloda yaptığınız gibi öğelerinizi hücrelere ekleyebilirsiniz. Ayrıca satır ve sütunları ekleyebilir veya kaldırabilir, hücreleri birleştirebilir ve satırları ve sütunları taşıyabilirsiniz.

- Satır veya sütunda bir hücre seçin ve bir eylem seçmek için üç noktayı kullanın.
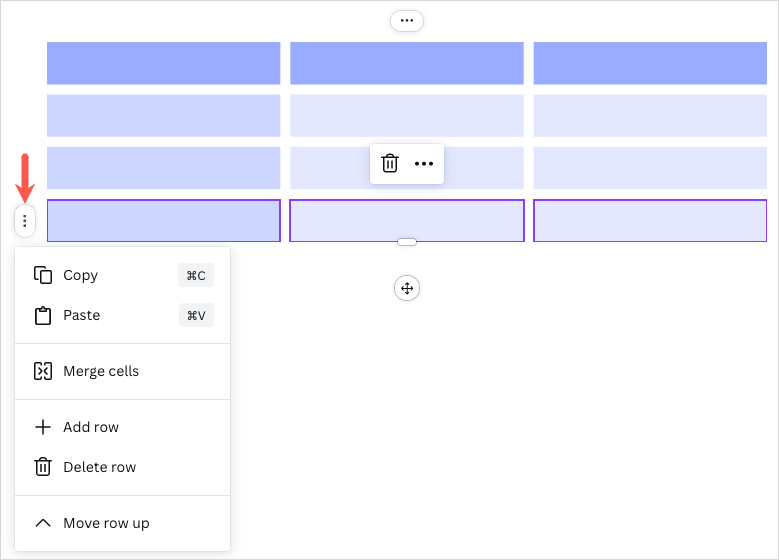
- Tablonun üst veya sol tarafındaki artı işaretini seçerek hızlı bir şekilde satır veya sütun ekleyebilirsiniz.
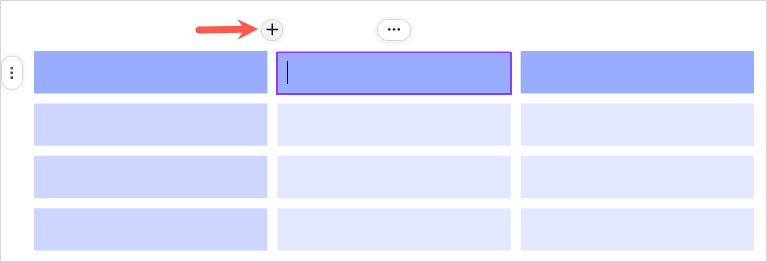
- Son olarak, aralarında görünen çift taraflı oku sürükleyerek satırları veya sütunları yeniden boyutlandırabilirsiniz.
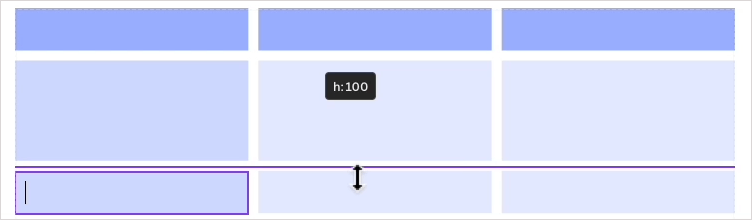
- Tablonun tamamına uygulanan eylemler için tabloyu seçin ve ardından kayan araç çubuğundaki üç noktayı kullanın.
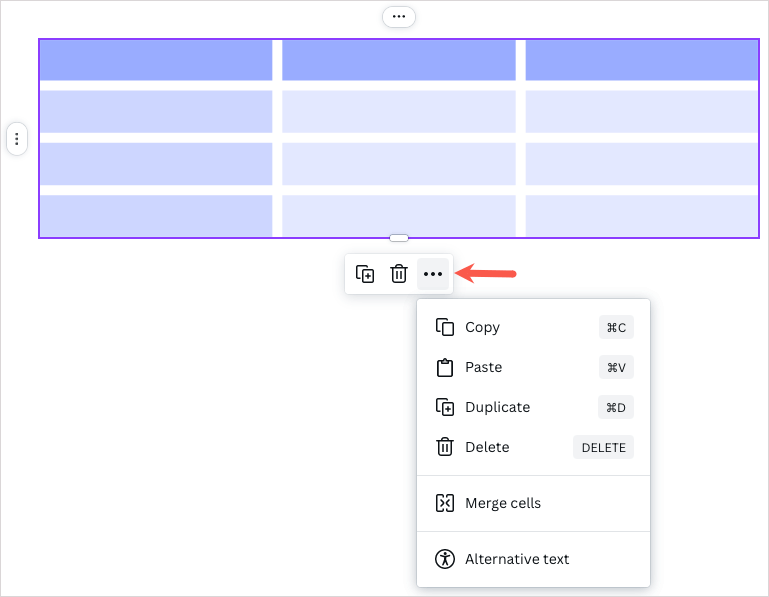
Grafik Ekleme ve Özelleştirme
Bir şirket raporu veya iş teklifi oluşturuyorsanız belgenize bir grafik eklemek isteyebilirsiniz. Bir çubuk, sütun, çizgi, çizgi ve nokta, etkileşimli veya pasta grafiği ekleyebilirsiniz.
Temel bir pasta, çubuk veya çizgi grafiği eklemek için Sihir Ekle simgesini seçin ve istediğiniz grafiği seçin.
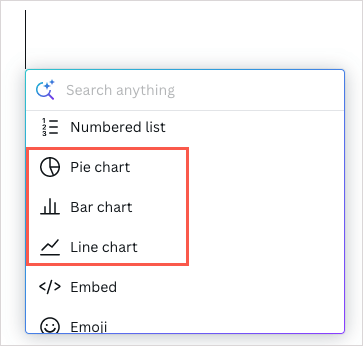
Farklı bir grafik veya stil eklemek için kenar çubuğunda Öğeler > Grafikler > Tümünü gör'ü seçin. Daha sonra seçeneklerden birini seçin.
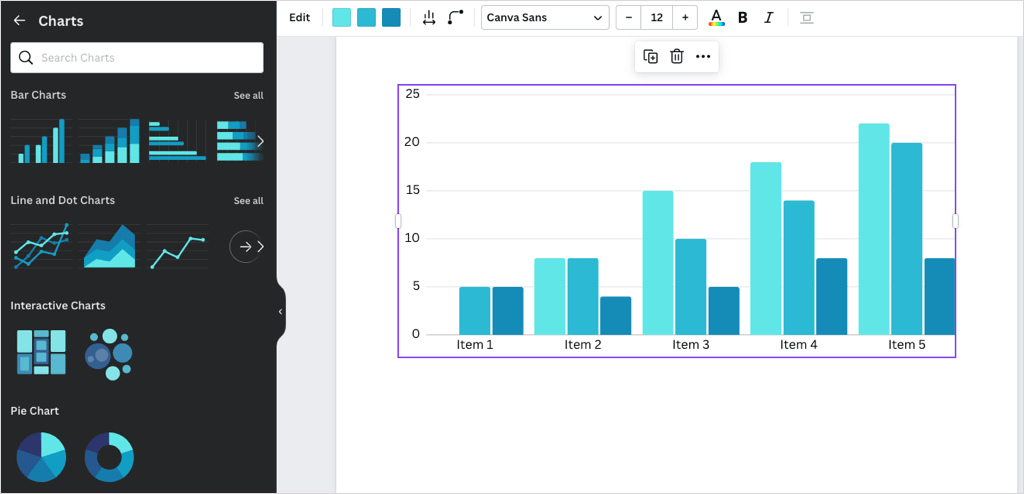
Grafiği ekledikten sonra verileri ekleyebilir, ayarları düzenleyebilir ve özelleştirebilirsiniz.
- Grafiği seçin ve örnek verileri kendi verilerinizle değiştirmek için kenar çubuğundaki Veri sekmesini kullanın. Bir CSV dosyası yüklemek veya Google E-Tablolar'dan bir grafiği içe aktarmak için alttaki Veri Ekle'yi de genişletebilirsiniz.
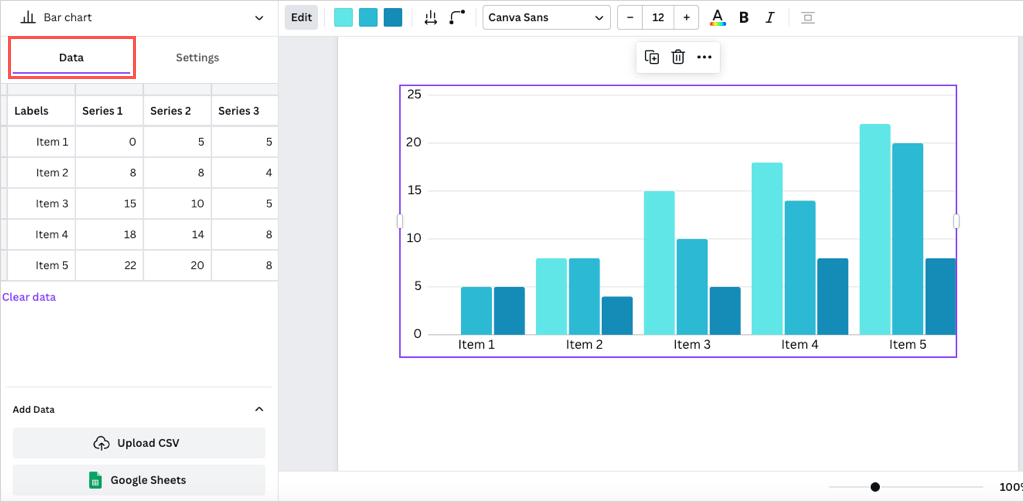
- Ardından göstergeyi, etiketleri ve kılavuz çizgilerini göstermek veya gizlemek için kenar çubuğundaki Ayarlar sekmesini kullanın.
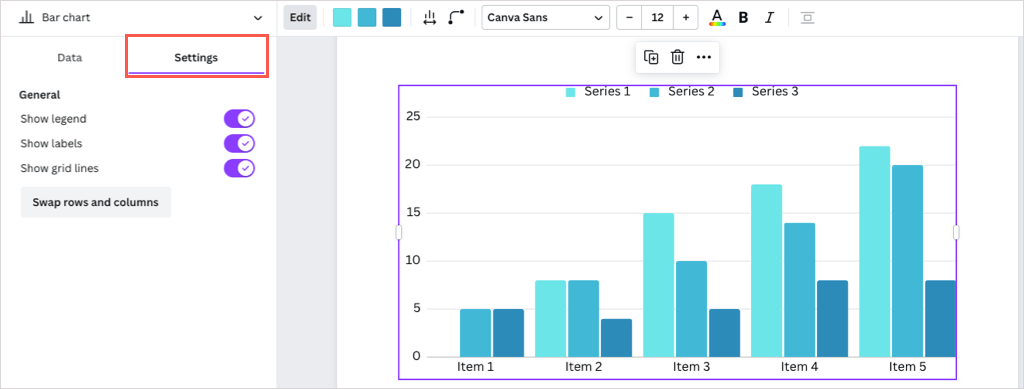
- Grafik renklerini, aralıklarını, işaretçilerini veya belirli grafik öğelerini ayarlamak için üstteki araç çubuğunu kullanın.
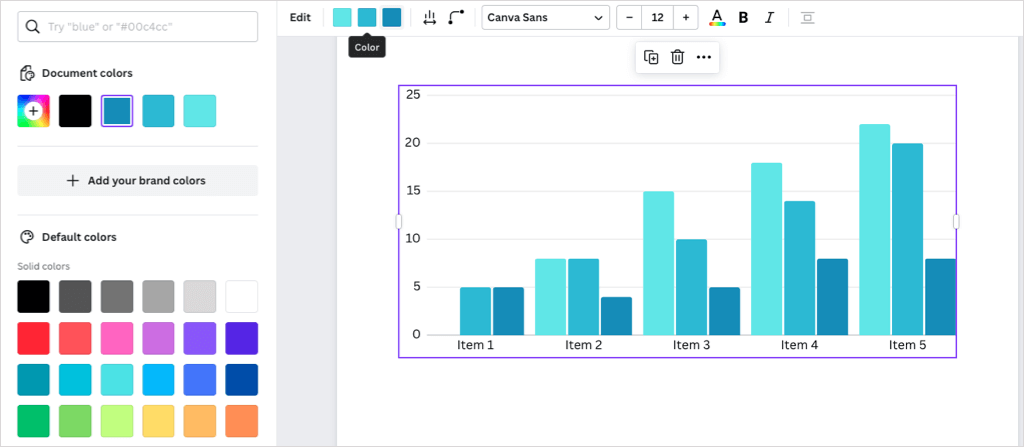
- Ek eylemler için grafiği seçin ve ardından kayan araç çubuğundaki üç noktayı kullanın.
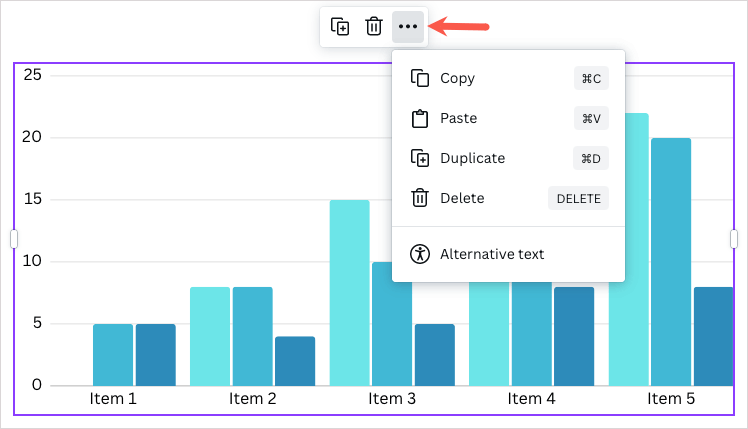
Belge İstatistiklerini Görüntüle
Okul için bir belge üzerinde çalışıyorsanız veya bir makale oluşturuyorsanız kelime sayısını veya okuma süresini görmeniz gerekebilir.
Sağ üstteki Analizler düğmesini (grafik) seçin. Daha sonra belge istatistiklerinizi Genel Bakış sekmesinde göreceksiniz.
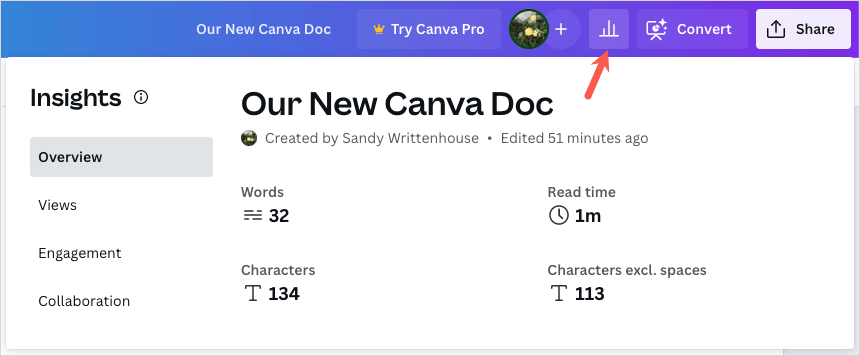
Canva Pro'nuz varsa Görünümler, Etkileşimler ve İşbirliği sekmelerini ve özelliklerini de kullanabilirsiniz.
İpucu : Canva Pro'ya abone olmanız gerekip gerekmediğini mi merak ediyorsunuz? Canva Pro'nun fiyatına değip değmeyeceğini görmek için makalemize göz atın.
Belgenizi Paylaşın veya İndirin
Diğer Canva yapımları gibi, bir Canva Dokümanını da ekip üyeleriniz veya iş arkadaşlarınızla paylaşabilirsiniz.
Sağ üstteki Paylaş'ı seçin. Daha sonra kişi ekleyebilir, bir bağlantıyı kopyalayabilir veya yerleştirme kodunu alabilirsiniz. Belgenizi PDF olarak kaydetmek için İndir'i de seçebilirsiniz.
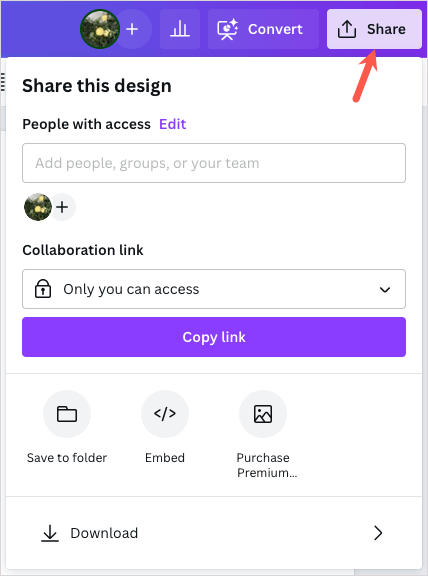
Ayrıca belgeyi yeniden adlandırmak, bir klasöre kaydetmek veya indirmek için sol üstteki Dosya menüsünü kullanabilirsiniz.
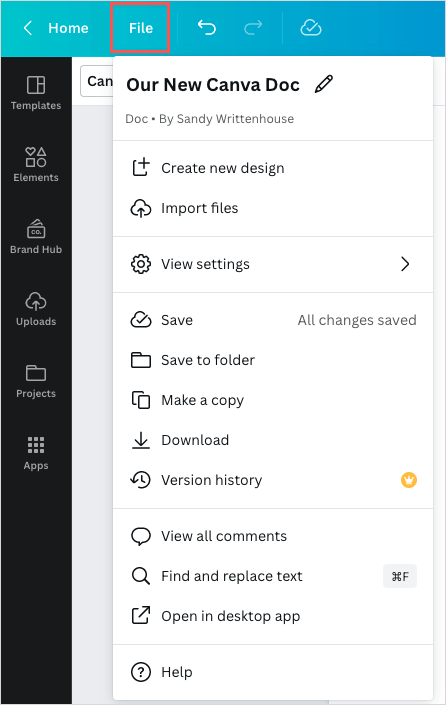
Canva Docs'u Deneyecek misiniz?
Canva Docs, görsel düzenleyicisiyle belge oluşturmayı kolaylaştırır. Mevcut Canva kullanıcıları için tarzınızı tasarımlara ve belgelere taşıyabilirsiniz. Canva'ya yeni başlayanlar için, bu aracın Google Dokümanlar ve Microsoft Word ile çalışmasını sağlayan belge özelliklerini keşfedebilirsiniz.
Canva Dokümanlar'ı deneyecek misiniz? Eğer öyleyse, bunun hakkında ne düşündüğünüzü bize bildirin.
