Üretkenliği ve Yaratıcılığı Artırmak İçin Excel'de ChatGPT Nasıl Kullanılır?
Yayınlanan: 2023-07-02Tutkulu bir Excel kullanıcısıysanız, karmaşık formüller yazmanın, verileri analiz etmenin ve profesyonel görünümlü elektronik tablolar oluşturmanın ne kadar sıkıcı ve zaman alıcı olabileceğini bilirsiniz. Peki ya size tüm bunları sizin için yapabilecek yapay zeka araçlarının gücünden yararlandığınızı söylesek? İşte ChatGPT'nin size sunabileceği tam olarak budur!
ChatGPT , isteklerinizi anlayabilen ve karşılık gelen bir Excel formülü, işlevi veya çözümü döndürebilen bir doğal dil işleme (NLP) platformudur. Ayrıca ihtiyaçlarınıza uygun bir e-tablo şablonu tasarlamanıza veya bulmanıza da yardımcı olabilir. Üretkenliğini ve yaratıcılığını artırmak isteyen veya yeni Excel becerileri ve püf noktaları öğrenmek isteyen Excel kullanıcıları için güçlü bir araç görevi görebilir.
Ve en iyi yanı, ChatGPT'yi ister PC, ister Mac veya akıllı telefon olsun herhangi bir cihazda kullanabilirsiniz. ChatGPT'nin iOS veya Android'de nasıl kullanılacağını öğrenmek istiyorsanız bunu okuyun
ChatGPT, aşağıdakiler gibi çeşitli Excel görevlerini yerine getirebilir:
- Formül oluşturma: ChatGPT, bir hücre aralığının ortalamasını, toplamını veya yüzdesini hesaplamak gibi belirli bir açıklamaya dayalı formüller oluşturabilir.
- Formül tamamlama: ChatGPT, eksik bağımsız değişkenleri, hücre referanslarını veya operatörleri doldurmak gibi belirli bir bağlama dayalı olarak formülleri tamamlayabilir.
- Veri analizi: ChatGPT, bir veri kümesinin maksimum, minimum veya standart sapmasını bulmak gibi belirli bir soruya dayalı olarak verileri analiz edebilir.
- Veri görselleştirme: ChatGPT, bir veri kümesinin pasta grafiği, çubuk grafiği veya çizgi grafiğinin oluşturulması gibi belirli bir talimata dayalı olarak grafikler oluşturabilir.
- Elektronik tablo tasarımı: ChatGPT, bütçe, fatura veya önceden tanımlanmış başlıklar ve kategoriler içeren bir takvim oluşturma gibi belirli bir şablona dayalı e-tablolar tasarlayabilir.
- Elektronik tablo araması: ChatGPT, belirli bir konu, format veya işlevle eşleşen bir e-tablo bulmak gibi belirli bir sorguya dayalı e-tabloları bulabilir.
Ancak ChatGPT'nin yapamayacağı bir şey var: metin girişinizden görseller oluşturamıyor (şu ana kadar). ChatGPT, yalnızca kelimeler ve cümlelerle çalışan, metin tabanlı bir hizmettir. ChatGPT'nin neden görüntü oluşturamadığı ve hangi alternatiflerin oluşturabileceği hakkında daha fazla bilgi edinmek istiyorsanız. Bunun için şu makaleyi okuyun: ChatGPT Görüntü Oluşturabilir mi?
Şimdi, daha fazla uzatmadan bu yazıyı okuyalım ve ChatGPT for Excel'e nasıl erişileceğini ve kullanılacağını öğrenelim ve ayrıca onu etkili bir şekilde kullanmak için bazı ipuçlarını ve püf noktalarını tartışacağız. Başlayalım!
ChatGPT'yi Excel ile Nasıl Entegre Ederim ve Kullanırım?
ChatGPT'yi Excel ile entegre etmek, olasılıklar dünyasının kapılarını açan basit bir süreçtir. Başlamanıza yardımcı olacak adım adım bir kılavuz:
ADIM 1 = OpenAI platformuna kaydolun: Resmi web sitesi olan openai.com'a gidin ve Google veya Microsoft hesabınızı kullanarak kaydolun. Giriş yapın veya e-postanızla ücretsiz bir hesap oluşturun.
Ekranın sağ üst köşesindeki “Kişisel” sekmesine tıklayın ve açılır menüden “API Anahtarını Görüntüle” seçeneğini seçin.
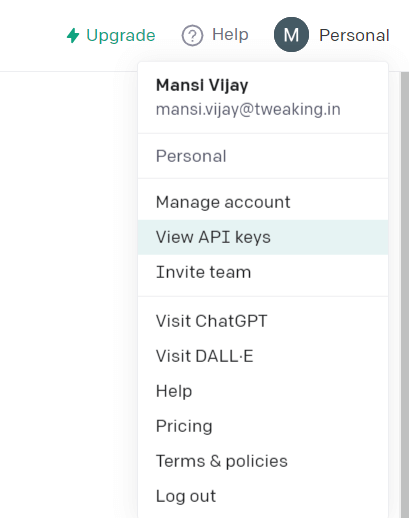
Bir sonraki açılır pencerede “Yeni gizli anahtar oluştur” seçeneğine tıklayın. İleride başvurmak üzere API anahtarınızı kopyalayın.
Not: Yeni bir kullanıcı olarak ChatGPT API'sini keşfetmeniz için 5 ABD doları hibe alacaksınız. Bu hibe 3 ay süreyle geçerlidir ve size yeteneklerini test etmeniz için yeterli zaman tanır. API anahtarınızı başkalarıyla paylaşmadığınızdan emin olun. Ücretsiz hibenin süresi dolduktan sonra sizden 1000 jeton başına 0,002 ABD doları tutarında ücret alınacaktır. Belirteçler, API tarafından işlenen bireysel kelimeleri temsil eder. Yetkisiz kullanım ücretlerinden kaçınmak için API anahtarınızı gizli tutmayı unutmayın.
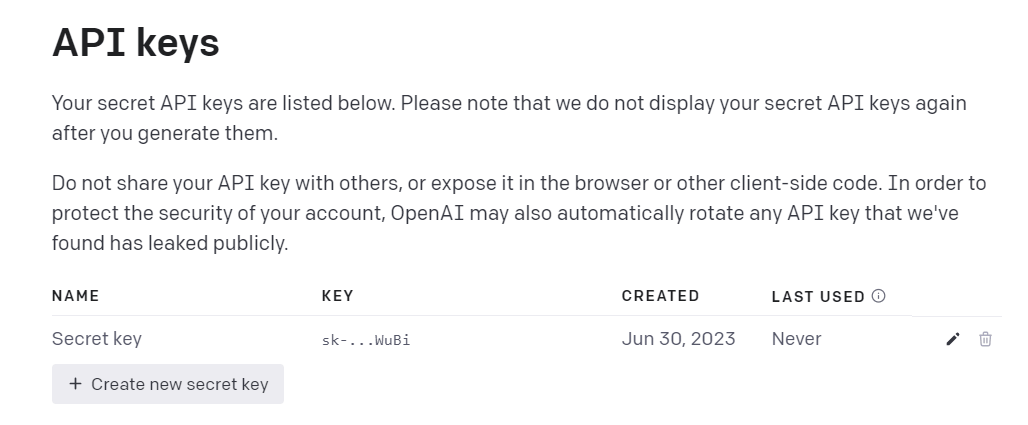
ADIM 2: ChatGPT Excel'i entegre edin = Bu adımda, ChatGPT'yi Excel'e nasıl ekleyeceğinizi öğreneceksiniz. ChatGPT ve Excel'i kullanmanın en kolay yollarından biri, Zapier'in Excel için ChatGPT eklentisini indirmektir.
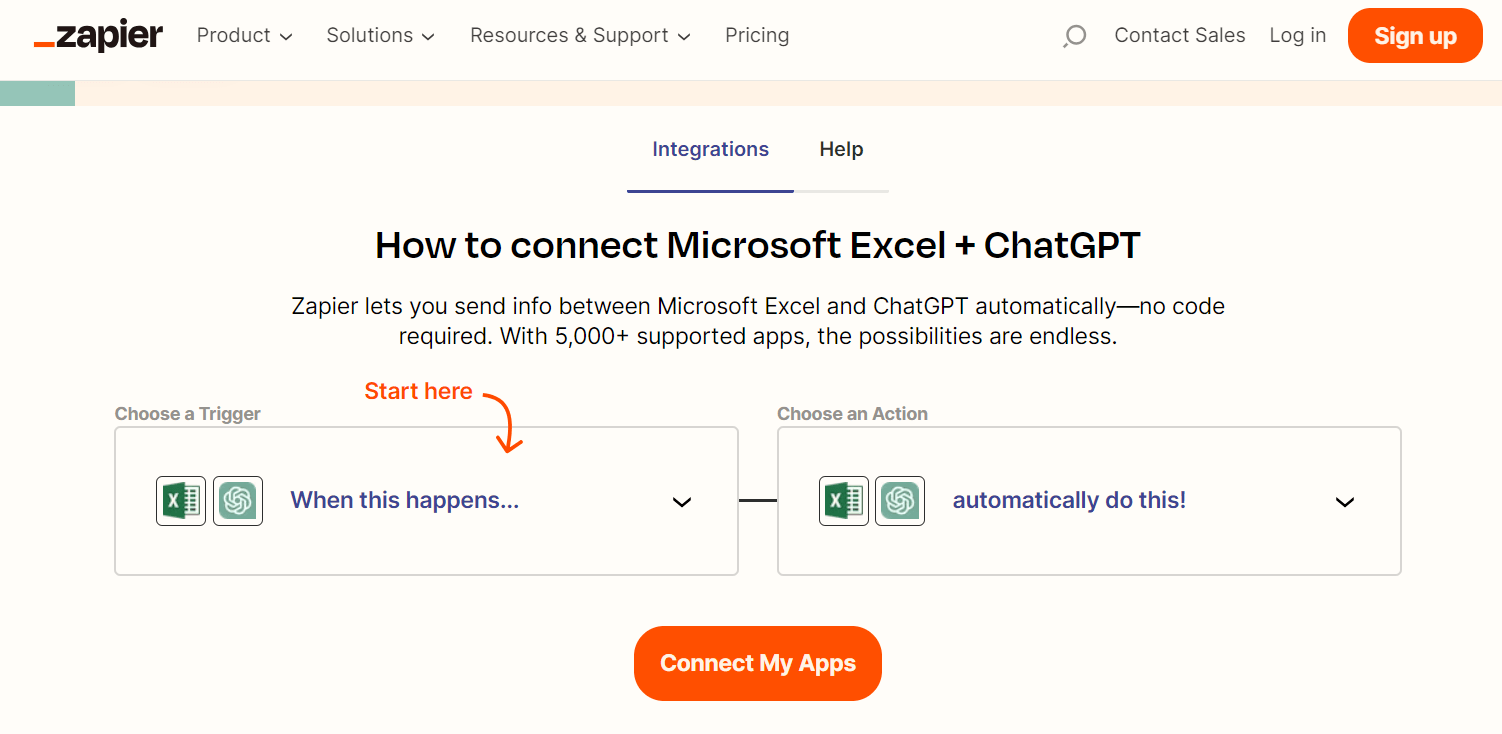
Zapier, farklı uygulamaları birbirine bağlayan ve iş akışlarını otomatikleştiren bir hizmettir. Zapier'in Excel için ChatGPT eklentisi, ChatGPT ile sohbet etmenize ve e-tablo verilerinizden formüller, çözümler ve öngörüler almanıza olanak tanır. Zapier'in Excel için ChatGPT eklentisini şu bağlantıdan indirebilirsiniz: https://zapier.com/apps/excel/integrations/chatgpt.
ADIM 3 = ChatGPT Eklentisini İndirin = Bazen internetten bir eklenti veya eklenti indirdiğinizde Excel, bunun güvenli olmadığını düşündüğü için onu kullanmanıza izin vermez. Çalışması için şu adımları uygulamanız gerekir:
- Eklentiyi veya eklenti dosyasını kaydettiğiniz klasörü bulun .
- Dosyaya sağ tıklayın ve Özellikler'i seçin.
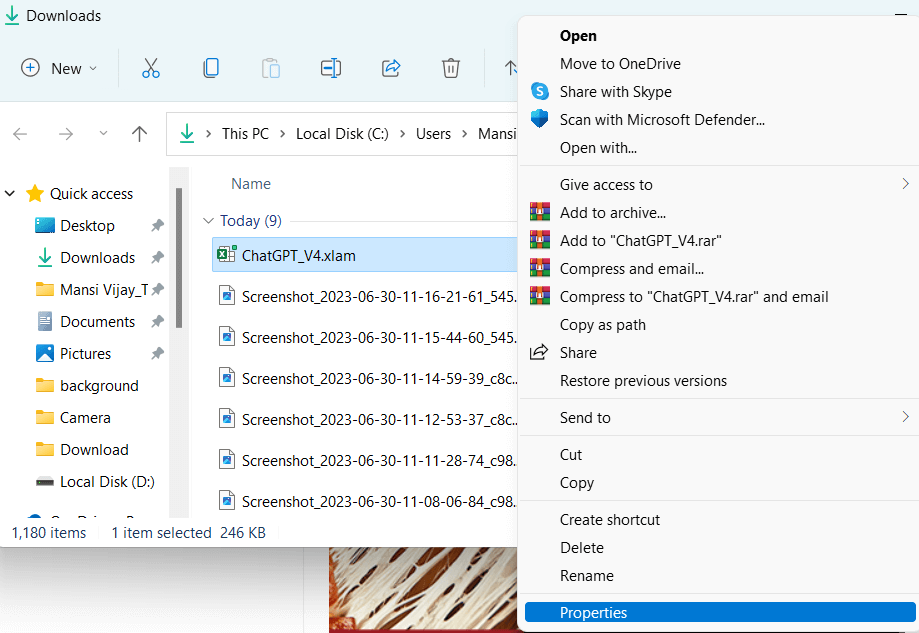
- Pencerenin alt kısmında, Güvenlik altında Engellemeyi kaldır seçeneğinin yanındaki onay kutusunu seçin.
- Tamam düğmesine tıklayın!
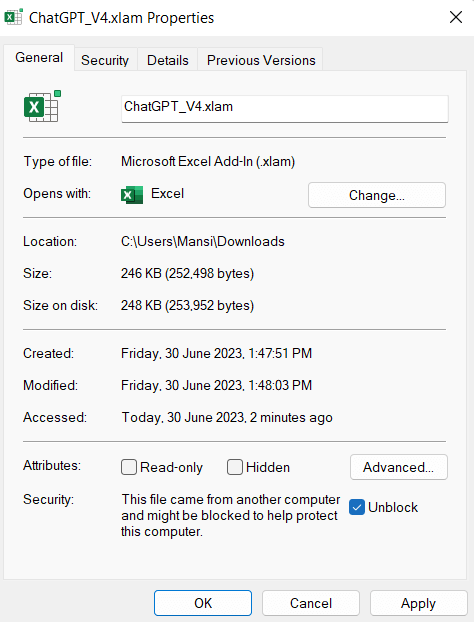
ADIM 4 = Excel İçin ChatGPT Ekle = Excel çalışma kitabını açın ve üstteki Dosya sekmesine tıklayın.
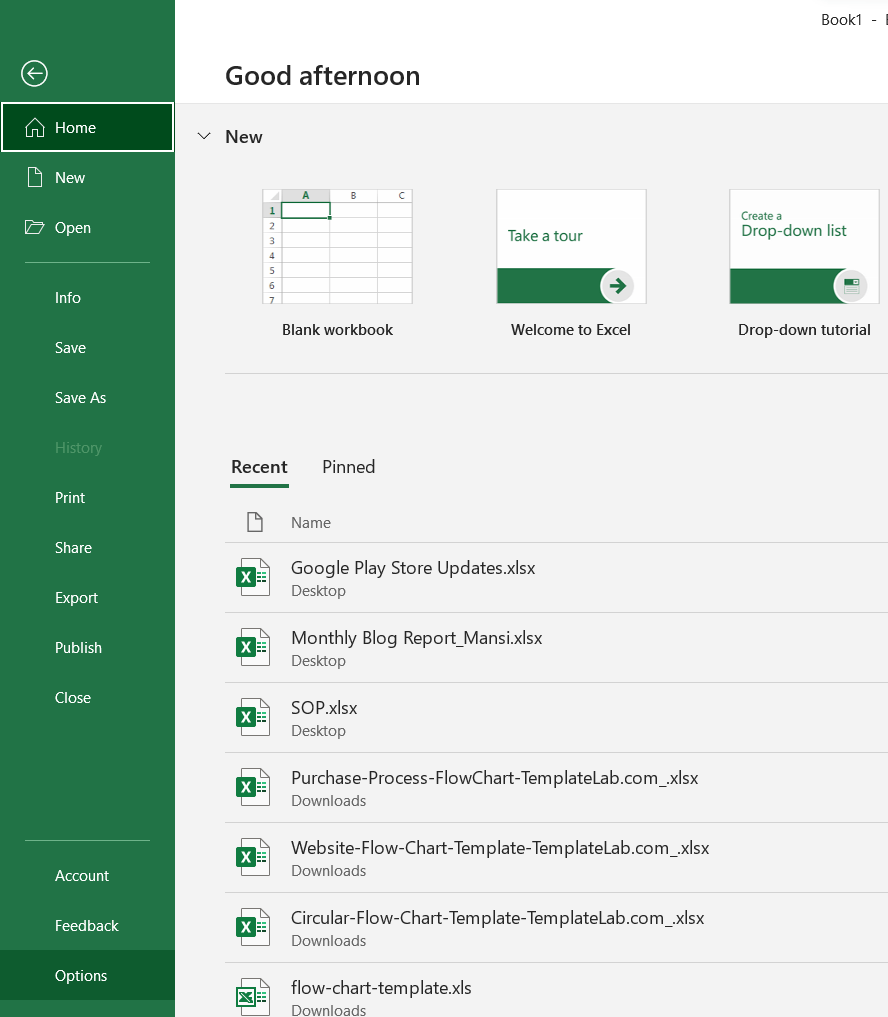
- Seçenekler'e tıklayın ve ardından sol alt köşeden Eklentiler'e tıklayın.
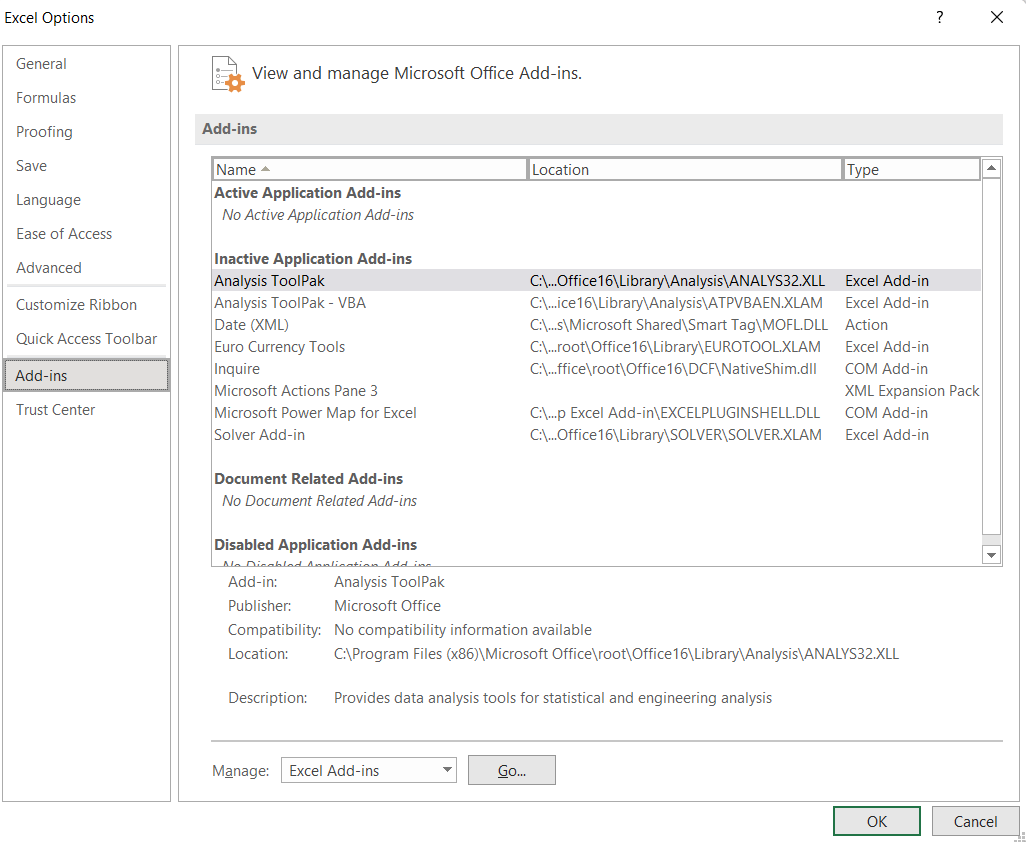
- Pencerenin alt kısmında Yönet yazan bir açılır menü arayın. Excel Eklentilerini seçin ve Git'e tıklayın
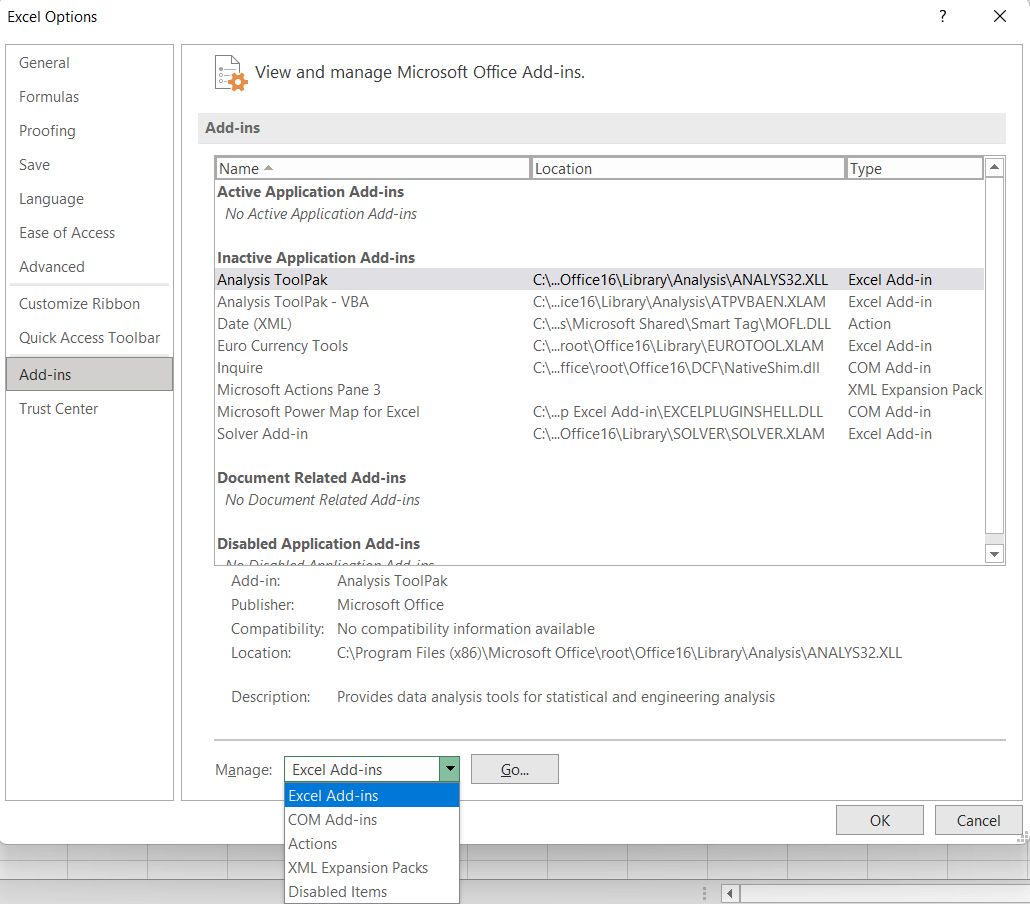
- Gözat seçeneğine tıklayın ve indirdiğiniz eklentiyi veya eklenti dosyasını bulun.
- Dosyayı seçin ve Tamam'a basın
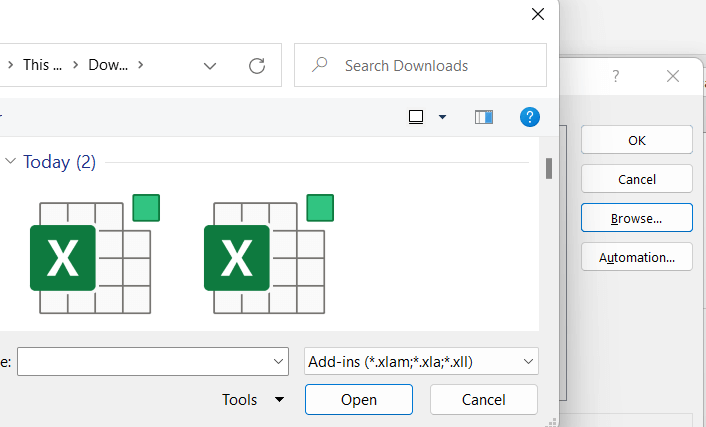
- Dosyanın adını Eklentiler bölümünün altındaki bir pencerede görmelisiniz. Etkinleştirmek için ChatGPT Eklentisinin yanındaki kutuyu işaretleyin .
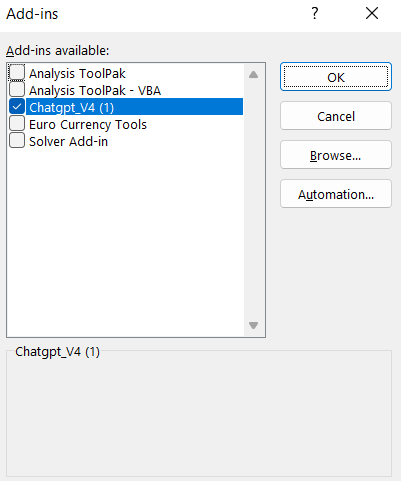

- Bu adımları tamamladığınızda Excel çalışma kitabınızda ChatGPT adında yeni bir sekme görmelisiniz.
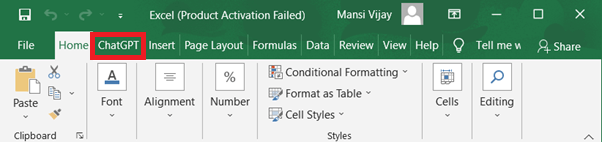
ADIM 5 = ChatGPT'yi Excel ile Kullanmaya Hazırsınız = Yeni veya mevcut bir Excel çalışma kitabını açın.
- Herhangi bir hücreye ChatGPT'ye sormak istediklerinizi yazın .
- ChatGPT sekmesine ve ardından AI Assistant'a tıklayın.
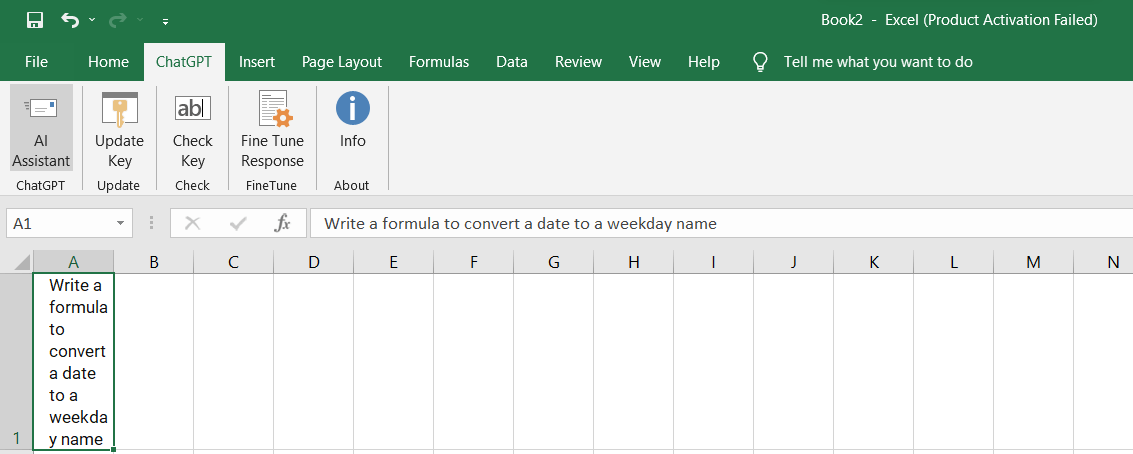
- API Anahtarınızı (ADIM 1'de oluşturduğunuz ve kopyaladığınız) yazın ve Model Türü'nü seçin.
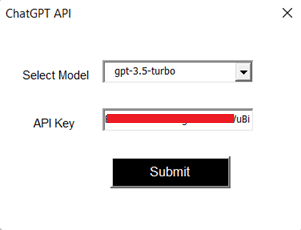
Gizli anahtarlar oluşturma hakkında daha fazla bilgiyi burada bulabilirsiniz:
- ChatGPT'ye sormak istediğiniz sorguyu girdiğiniz hücreyi seçin .
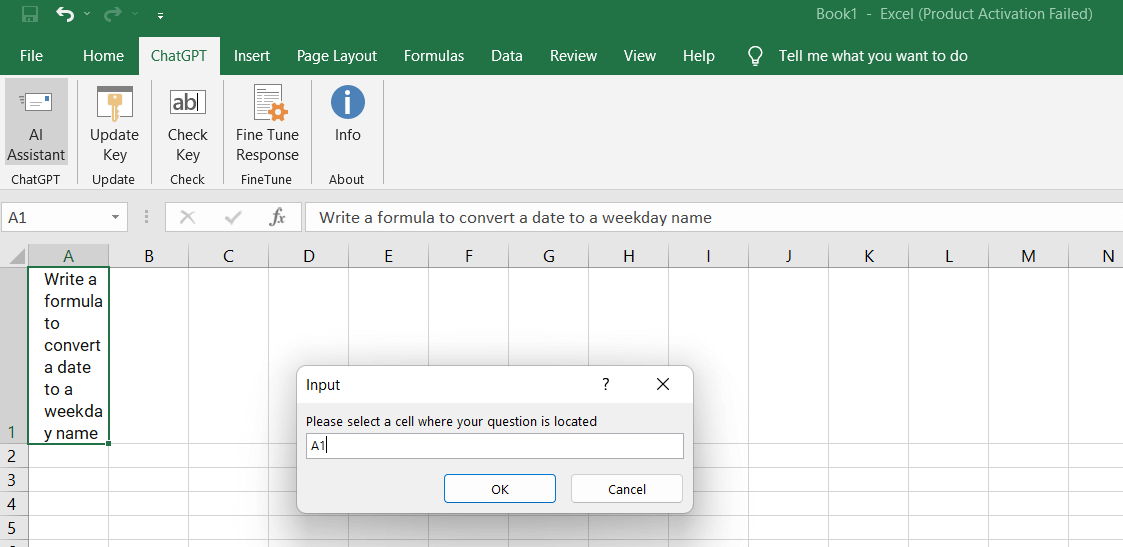
- Birkaç saniye bekleyin, ChatGPT yanıt verecektir .
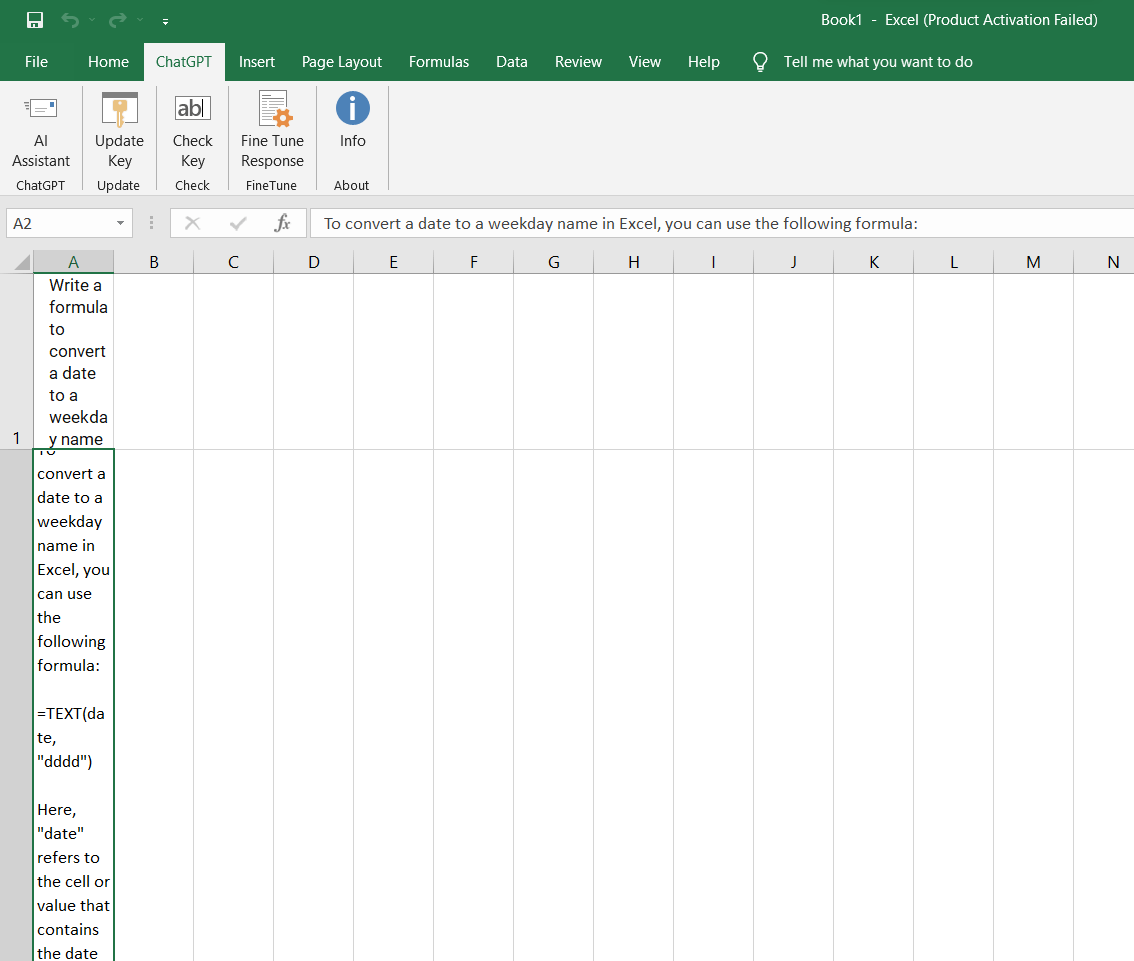
ChatGPT'ye aynı anda birçok şey sormak istiyorsanız AI Asistan işlevini kullanabilirsiniz. Bunu nasıl yapacağımızı bir sonraki bölümde açıklayacağız.
ChatGPT'ye Excel'de aynı anda birkaç sorgu nasıl sorulur?
ChatGPT için birden fazla sorunuz veya isteğiniz varsa hepsini aynı anda sormak için AI Asistanı işlevini kullanabilirsiniz. AI Asistan işlevi, çalışma kitabınızdaki herhangi bir hücreye yazabileceğiniz özel bir formül kullanır. Formül şuna benziyor:
=Yapay Zeka Asistanı(istem, model, anahtar)
Formülün üç bölümü vardır:
- istem: ChatGPT'ye sormak istediğiniz şey budur. 'Microsoft Excel İşlevi Yazma' veya 'Pasta grafiği nasıl oluşturulur' gibi normalde ChatGPT platformunda yazacağınız her şeyi yazabilirsiniz. 'A1:A10'un ortalamasını hesapla' gibi, çalışma kitabınızdaki verileri eklemek için hücre başvurularını da kullanabilirsiniz.
- model: Bu, kullanmak istediğiniz AI modelidir. Farklı yeteneklere, maliyetlere ve güvenilirliğe sahip farklı modeller arasından seçim yapabilirsiniz. Modellerden bazıları gpt-3.5-turbo, text-davinci-003 ve text-curie-003'tür. Model adını "gpt-3.5-turbo" (önceki gösteri örneğimizde kullanmıştık) gibi tırnak işaretleri içinde yazmanız gerekir.
Modeller hakkında daha fazla bilgiyi burada bulabilirsiniz:
- key: Bu, OpenAI'den ihtiyacınız olan API anahtarıdır. API anahtarınız, ChatGPT gibi OpenAI hizmetlerine erişmenizi sağlayan gizli bir koddur. API anahtarınızı “sk-1234567890abcdef” gibi tırnak işaretleri içerisinde yazmanız gerekmektedir.
Şimdi bir örnekle bunun nasıl kullanılacağını anlayalım: ChatGPT'den, gpt-3.5-turbo modelini ve API anahtarınızı kullanarak bir hücre aralığının toplamını hesaplamak için bir formül yazmasını istiyorsanız, bu formülü herhangi bir hücreye yazabilirsiniz: =AIAssistant(“Bir hücre aralığının toplamını hesaplamak için bir Microsoft Excel Fonksiyonu yazın”, “gpt-3.5-turbo”, “sk-1234567890abcdef”) Enter'a bastığınızda ChatGPT şunun gibi bir yanıt verecektir: ChatGPT şöyle bir yanıt verecektir: Tamam, bir sayı aralığının medyanını bulma işlevi =ORTALAN(aralık) şeklindedir. Örneğin, sayılar C2:C10 biçimindeyse, medyanı almak için =ORTAYAN(C2:C10) komutunu kullanabilirsiniz. Tamam, iki metin dizesini arada boşluk bırakarak birleştirme işlevi =CONCATENATE(text1,” “,text2). Örneğin, metin dizeleri D2 ve E2'deyse, birleştirilmiş metni elde etmek için =CONCATENATE(D2,” “,E2) komutunu kullanabilirsiniz. Tamam, bir tarihi hafta içi adına dönüştürme işlevi =TEXT(tarih,“dddd”) şeklindedir. Örneğin, tarih F2'deyse haftanın gününün adını almak için =TEXT(F2,“dddd”) komutunu kullanabilirsiniz. |
2023'te Excel İçin ChatGPT'yi Kullanmaya Yönelik İpuçları ve Püf Noktaları
Excel'de ChatGPT ile entegre olarak yapılabilecek bazı olası ipuçları ve püf noktaları şunlardır:
- Formül oluşturmak için , bir hücreye hesaplamak istediğiniz şeyin doğal dildeki açıklamasını yazabilir ve ardından Alt + Enter tuşlarına basarak ChatGPT'nin formülü sizin için oluşturmasına izin verebilirsiniz. Örneğin, "A sütununun ortalaması" yazarsanız, ChatGPT =ORTALAMA(A:A) formülünü oluşturacaktır.
- Formülleri tamamlamak için bir hücreye kısmi bir formül yazabilir ve ardından Ctrl + Space tuşlarına basarak ChatGPT'nin eksik kısımları sizin için doldurmasını sağlayabilirsiniz. Örneğin, "=TOPLA(" yazarsanız, ChatGPT toplam işlevi için "=TOPLA(A1:A10)" veya "=TOPLA(B2:B9,C2:C9)" gibi olası argümanları önerecektir.
- Verileri analiz etmek için bir hücreye doğal dil sorusunu yazabilir ve ardından Shift + Enter tuşlarına basarak ChatGPT'nin soruyu sizin için yanıtlamasını sağlayabilirsiniz. Örneğin, "B sütununun standart sapması nedir?" yazarsanız ChatGPT =STDSAPMA(B:B) yanıtını üretecektir.
- Grafikler oluşturmak için bir hücreye doğal dil talimatını yazabilir ve ardından Ctrl + Alt + Enter tuşlarına basarak ChatGPT'nin grafiği sizin için oluşturmasına izin verebilirsiniz. Örneğin, “C sütununun pasta grafiğini oluştur” yazarsanız ChatGPT, C sütunundaki değerlerin dağılımını gösteren bir pasta grafiği oluşturacaktır.
- Elektronik tablolar tasarlamak için bir hücreye doğal dil şablonunu yazabilir ve ardından Ctrl + Shift + Enter tuşlarına basarak ChatGPT'nin e-tabloyu sizin için tasarlamasına izin verebilirsiniz. Örneğin, “Ocak 2023 için bütçe oluşturun” yazarsanız ChatGPT, “Gelir”, “Giderler”, “Bakiye” gibi başlıkların ve “Maaş”, “Kira” gibi kategorilerin yer aldığı bir e-tablo oluşturacaktır. ve yemek".
ChatGPT: Excel Kullanıcıları için Oyunun Kurallarını Değiştiren Bir Şey
ChatGPT'yi Excel'de kullanmak, Excel görevlerinizi daha kolay ve hızlı hale getirmenin güçlü bir yoludur. Sizin için formüller yazabilen, verileri analiz edebilen ve e-tablolar oluşturabilen bir yapay zeka botuyla sohbet edebilirsiniz. Ayrıca ChatGPT'den yeni Excel becerileri ve püf noktaları da öğrenebilirsiniz. ChatGPT'yi Excel'de ne kadar çok kullanırsanız, sizin ve Excel projeleriniz için neler yapabileceğini o kadar keşfedebilirsiniz.
Ancak ChatGPT yalnızca Excel için kullanışlı değildir. ChatGPT'yi sohbet, oyun veya eğlence gibi başka amaçlarla da kullanabilirsiniz. Hatta ChatGPT'yi iPhone veya iPad'inizde Siri yerine sesli asistanınız olarak kullanabilirsiniz. Bu makalede Siri'yi ChatGPT ile nasıl değiştireceğinizi öğrenebilirsiniz!
Umarız bu blog yazısını beğenmişsinizdir ve yeni bir şeyler öğrenmişsinizdir. Herhangi bir sorunuz, geri bildiriminiz veya öneriniz varsa lütfen aşağıya bir yorum bırakın. Sizden haber almayı ve ChatGPT'yi Excel'de nasıl kullandığınızı görmeyi çok isteriz. Okuduğunuz ve mutlu sohbetiniz için teşekkür ederiz!
SONRAKİ OKUYUN: Daha Akıllı Yapay Zeka Konuşmaları için En İyi 8 ChatGPT Alternatifi
