2023'te Yeni Başlayan Olarak Discord Reaktif Görüntüler Nasıl Kullanılır?
Yayınlanan: 2023-06-11Yeni başlayan biri olsanız bile Discord Reactive Images'ı cihazınızda kullanmak çok kolaydır.Nasıl olduğunu bilmiyor musun?Nasıl olduğunu öğrenmek için bu makaleden yardım alın.
Discord, arkadaşlarınızla iletişim kurmak için en iyi ve en yaygın kullanılan platformlardan biridir. Platform, arkadaşlarınız ve sevdiklerinizle ücretsiz olarak sohbet etmenizi, arama yapmanızı ve hatta video konferans yapmanızı teşvik eder. Discord, gruplar oluşturmak, sohbet etmek ve kolaylıkla bağlantı kurmak için tek adresli çözümdür.
Bir başka önemli nokta da internetteki VTubing modelidir. Giderek daha fazla sanal içerik oluşturucu, VTuber veya sanal Youtuber oluyor. Bu YouTube-ing tekniğinde, profiliniz için bir 3D avatar veya karakter oluşturabilirsiniz. Birinden etkilendikten sonra da bir avatar/karakter oluşturabilirsiniz.
VTubing'i Discord ile de eşleştirebilirsiniz. Arkadaşlarınızla görüntülü arama yaparken veya canlı yayınlar sırasında, videonuzaAvatar benzeribir görünüm vermek için Discord Reactive Images'tan yardım alabilirsiniz.
Discord hesabınızda filtre görüntülerini kullanmak için birçok teknik vardır. Bu makalenin yardımıyla bu yöntemlere biraz ışık tutacağız ve aynı yöntemlerin nasıl çalıştığını anlamaya çalışacağız.
Ancak, aynısına geçmeden önce, aşağıdaki reaktif görüntüler hakkında daha fazla bilgi edelim.
Discord Reaktif Görseller nedir?
Discord erişime açıktır. Bu nedenle, herkes video akışının bağlantısını yayınlayabilir ve başkalarıyla paylaşabilir. Bu, birden fazla kullanıcının ve izleyicinin akışı izlemesine olanak tanır. Ancak, bazı kullanıcılar yüzlerini gizli tutmayı tercih eder. Bu tür kullanıcılar için Discord Reactive Images bir nimettir.
Bu araç, yüzünüzü gizlemenizi ve tercih ettiğiniz bir 2B/3B karakteri öne koymanızı sağlar. Böyle bir avatar iyi hareketli ve gerçekçi olacaktır. Aynısı, ifadelerinizi ve ifadelerinizi oldukça doğru bir şekilde eşleyerek, aynı şeyi bir avatarla gizleseniz bile izleyicilerinizin videoyu gerçek zamanlı olarak yayınladığınızı kabul etmelerini sağlar.
Dahası, bunun sunduğu anonimlik tek kelimeyle harika. Bu özellik, gerçek kimliğinizi ifşa etmeden diğer yayıncılarla işbirliği yapmak isteseniz bile oldukça faydalıdır.
Kimliğinizi gizlemek için reaktif görsellerden kolayca yararlanabilirsiniz. Ancak, aynısını yapmak için belirli parametreleri sağlamanız gerekir. Aşağıda aynı şey hakkında konuşalım.
İzlenecek Parametreler
Discord Reactive Images platformunun dinamikleri oldukça çeşitlidir. 2D ve 3D yapılarla oynamanızı ve akıllı avatarlar ve karakterler yaratmanızı teşvik eder. Aynı platformun özellikleri son derece özelleştirilebilir. Filtreleri ve özellikleri uyguladıktan sonra, geliştirmek istediğiniz küçük resmi gerektiği gibi değiştirebilir ve sonlandırabilirsiniz.
Yukarıdakilerin herhangi biri veya tümü için, görüntü düzenleme yazılımına tonlarca para harcama konusunda endişelenmenize gerek yok, basit bir şekilde başlayın. Ancak, Discord Reactive Images kurulumuna devam etmeden önce emin olmanız gereken bazı şeyler öneriyoruz:
- Seçtiğiniz bir canlı akış yazılımı.
- Gürültüyü azaltma ve geliştirme yeteneğine sahip bir mikrofon
- Son olarak, platformla kullanmak ve değiştirmek istediğiniz bazı görsellere ihtiyacınız var.
Tüm bunları yaptıktan sonra, hızla ilerleyebilir ve reaktif görüntüleri ayarlayabilirsiniz. Ayrıntılı bilgi için sonraki bölümlere bakın.
Ayrıca Okuyun: En İyi Discord Müzik Botu
Profiliniz İçin Discord Reaktif Görüntüler Kurma Yöntemleri
Discord Reactive Images ile ilgili her şeyi temizlediğimize göre, bir sonraki bölüme geçiyoruz. Discord profiliniz için görüntüleri nasıl ayarlayabileceğinizi gösteren bölüm. Genel olarak, görüntüyü kullanmayı deneyebileceğiniz iki farklı yöntem vardır. Reactive by Fugi aracından yardım alabilir veya üçüncü taraf bir program kullanarak görüntü için bazı kodlar oluşturabilirsiniz. Aşağıdaki ikisine bir göz atalım.
Yöntem 1: CSS Kodlamasını Alın
Gerekli Discord Reaktif Görüntüleri kodlamak için OBS StreamKit'i de kullanabilirsiniz. Bu yöntem oldukça tekniktir. Bu nedenle, prosedür için sağlanan adımları oldukça yakından takip etmelisiniz. Sorunsuz bir şekilde ilerlemek için gereken adımları/adımları değiştirebilir veya gerekli değişiklikleri yapabilirsiniz. Öyleyse, hemen prosedüre bir göz atalım:
- Başlamak içinDiscord StreamKit web sitesine gidin ve OBS için Yükle'yeveyaXSplit için Yükle'yetıklayın (kullandığınız akış yazılımına bağlı olarak).
- Discord hizmetine zaten kaydolduysanız Widget'larsayfası görünecektir. Böyle bir durumda devam etmeden önce oturum açmanızı isteyecektir.
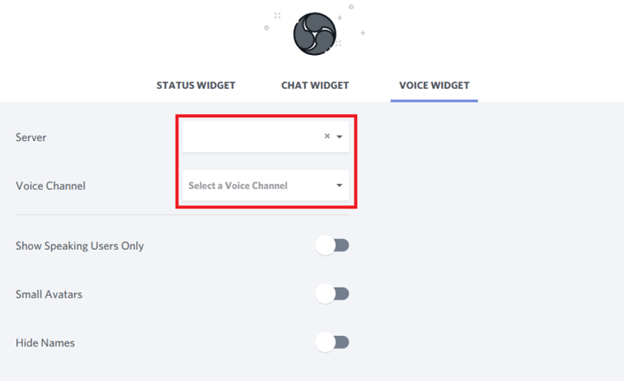
- Bunu takiben, menüdenSes Widget seçeneğini seçin
- Ardından açılan kutudan sunucunuzun adını ve kullanmak istediğiniz ses kanalını seçin.
- Discord kullanıcı adınızı diğer görüşme katılımcılarından gizli tutmak istiyorsanız, Discord aramalarında İsimleri Gizle seçeneğini etkinleştirin .
- Bir sonraki adım, Ses Widget'ının altında sağ alt köşede bulunan tarayıcı kodunu kopyalamaktır.
- Şimdi OBS programını başlatın ve Kaynaklarmenüsündenartı işaretini('+') seçerek kaynağı ekleyin.
- Tarayıcı'yı seçin, ardından Tamam'ıtıklayın. Bundan sonra, tekrarTamam'ı seçmeli ve tarayıcıdan kopyaladığınız kodu yapıştırmalısınız.
- Discord programını başlatın , ardından PNG dosyalarınızı içine kaydetmekiçin yeni bir özel metin kanalı oluşturun.
- Ek olarak, bir web tarayıcısı kullanmanız ve birCSS Oluşturucu için web sitesine gitmeniz gerekir.
- Discord istemcisine geri dönün , kullanıcı adını sağ tıklayın ve “ Kimliği Kopyala” seçeneğiniseçin.
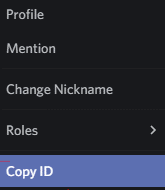
- Bir CSS oluşturucu için URL'de "Discord Kullanıcı Kimliği " yazan yerin yanındaki kimliği kopyalayıp yapıştırın.
- Şimdi, reaktif fotoğraflarınızı içeren Discord kanalına girin ve içerik menüsünü almak için her bir resme sağ tıklayın.
- Kimliği Kopyala düğmesine tıklayın ve ardından kopyalanan kimliği Resim URL'si alanının yanında görünen kutuya yapıştırın .
- Resim URL'lerinin doğru olduğunu kontrol edin ve ardından kodunuzu oluşturmak için CSS üret düğmesine basın.Bundan sonra, kodu değiştirebileceksiniz.
- Memnun kaldığınızda,CSS'yi Kopyala etiketli seçeneği tıklayın.
- Aynısı tamamlandıktan sonra, OBS'ye geri dönün ve StreamKitkullanarak oluşturduğunuz tarayıcı kaynağına sağ tıklayın.
- Özellikler düğmesini tıklayın, Özel CSS bölümünegidin ve az önce kaydettiğiniz kodu yapıştırın.
- Son adım,OK düğmesine basmaktır.
- Artık OBS'nin Kontroller bölümüne gidip Sanal Kamerayı Başlat düğmesini bularak ve bunu yaparak Discord'a bağlanabilirsiniz. Reaktif görüntü artık özelleştirmeye hazır.
Discord Reactive Images geliştirmek için FugiTech tarafından Reactive'den bu şekilde yararlanabilirsiniz. Daha önce de belirtildiği gibi, reaktif görüntüleri yeniden oluşturmak için kodlamadan da yardım alabilirsiniz. Aynı prosedür hakkında daha fazla bilgi için bir sonraki bölüme bakın.

Ayrıca Okuyun: Windows PC'de Discord Çökme Sorunu Nasıl Onarılır
Yöntem 2: OBS StreamKit ile Kodlama
Reaktif bir görüntü oluşturmanın bir tür otomatik yolu, Fugi uygulamasını kullanmaktır. Reactive by FugiTech uygulaması, gerektiği gibi reaktiften gerekli sonuçları almak için en iyi platformdur. Platform son derece yapılandırılabilir ve bu nedenle, istenen sonuçları bir çırpıda elde etmenizi sağlar. Bu platform, gerekli olanı sağlamak için oldukça iyi çalışıyor. Daha fazla bilgi için aşağıdaki adımları izleyin:
- Discord yazılımının masaüstü sürümünü ve bir OBS'yi indirin ve başlatın .
- Kullanıcı adınızın yanında bulunan Ayarlar düğmesini tıklayın.
- Ayarlar kutusunda, Gelişmiş'e gitmek için soldaki paneli kullanın ve ardından GelişmişiçindeGeliştirici Modunuetkinleştirmek için geçiş anahtarını kullanın.
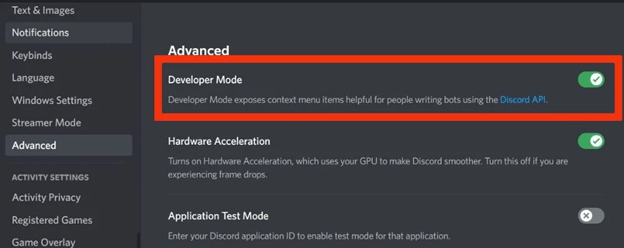
- Şimdi, arayüzün sol tarafındaki paneldenSes ve Video'yu seçin.Ses seçenekleri menüsünden mikrofonunuzu seçin ve ardından test edin ve düzgün çalıştığından emin olun. OBS Studio kurulu ise Video Ayarlarının Kamera bölümünde yanında ok bulunan butona tıkladıktan sonra açılan menüden OBS Virtual Camera seçeneğini seçiniz.
- Bundan sonra, Fugi's Reactive'e gidin veLogin seçeneğini seçin.Bundan sonra,Discord'unuzla bir kez daha oturum açın ve yetkilendirme sürecini tamamlamak için ihtiyaç duyduğu uygulama haklarını sağlayın.
- Bu bağlantıya tıklamak sizi çeşitli ayarları yapılandırabileceğiniz tüm ana sayfalara yönlendirecektir. PNG'leri zaten hazırladıysanız, " Aktif Olmayan Görüntüyü Ayarla" içinden kamerayı seçin ve gerektiği gibi PNG'leri seçin. Bu, etkin olmayan görüntüyü ayarlayacaktır. Ardından, bu kez ikinci PNG'yi seçerek “Konuşma Görüntüsünü Ayarla” seçeneği altında bu prosedürü tekrarlayın. Tamamladıktan sonra Kaydet seçeneğini seçin.
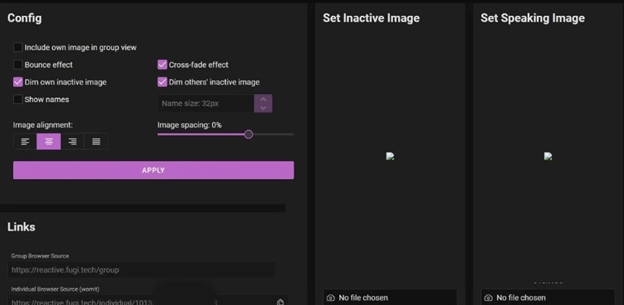
- Ekranın sol tarafında, resim hizalaması ve aralığı ile geçişler arasında meydana gelenSıçrama dahil olmak üzere birkaç öğe üzerinde kontrol sahibi olursunuz.Bitirdikten sonraUygula düğmesine basın ve ardından Bağlantılar içinde Bireysel Tarayıcı Kaynağınıbulun ve URL'nizi kopyalamak için yanındakiKopyala'yıtıklayın.
- OBS'yi başlatın ve artı işaretine (+) tıklayarak Kaynaklar menüsünü genişletin.Tarayıcı'yı tıklayın, Yeni oluştur bölümüne gidin veTamam düğmesini tıklamadan önce aynı adı verin.
- Özellikler altında, URL'nin yanına kopyaladığınız bu bağlantıyı yapıştırın ve ardından Tamamdüğmesini tıklayın.
- Reaktif Görüntü artık yığının en üstünde.Resmi ekranda sürükleyerekgenişliğini ve yüksekliğinideğiştirebilirsiniz.
- Discord'da yayına başlamak için OBS'de Kontroller altında bulunan Sanal Kamerayı Başlatbutonuna tıklayın.
- Son olarak,Discord'a geri dönün ve bir ses kanalına katılın.Önce sesli bağlantıyı denemek isterseniz, özel bir ses kanalı oluşturabilirsiniz. Kamerayı açmak için ekranın sol alt köşesindekiVideo sekmesine tıklayın.
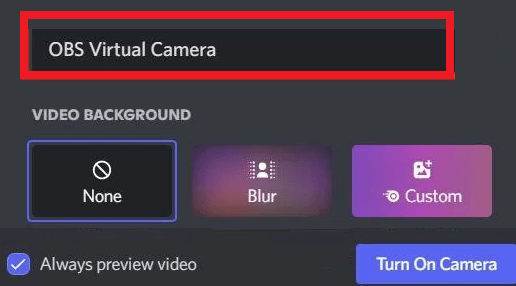
Ayrıca Okuyun: 'RTC Bağlantısında' Takılan Discord Nasıl Onarılır
Discord Reaktif Görüntüler: Kurulum Tamamlandı
Şimdi işleri iyiye sarmanın zamanı geldi. Bu basit kılavuzun önceki başlıklarında, Discord için tepkisel görüntüler oluşturmanın en şaşırtıcı yollarından ikisine göz atmıştık. Her iki çözüm de size kolaylık sağlamak için oldukça kapsamlı bir şekilde açıklanmıştır. Aynısını dağıtırken herhangi bir sorunla karşılaşmamalısınız. Sadece prosedürleri yakından takip edin ve her şey mükemmel çalışacaktır.
Ancak, her durumda, herhangi bir sorunla karşılaşırsanız bize bildirin. Sorgularınızı ayrıntılı olarak açıklamak için aşağıdaki yorumlar bölümünü kullanın. En kısa sürede doğru cevaplar ve çözümlerle size geri döneceğiz. Ayrıca, varsa geri bildirimlerinizi ve önerilerinizi sunun. Blog hakkında söylemek zorunda olduğunuz her şey için teşekkür ederiz.
Ayrıca biraz sevgi gösterin ve bizi Facebook, Pinterest, Twitter, Instagram ve Tumblr'da takip edin. Bu makaleyi beğendiyseniz ve Discord Reactive Images ile size yardımcı olabildik. Günlük güncellemeler için bültenimize abone olun.
