Bir kelimede bul ve değiştir nasıl kullanılır?
Yayınlanan: 2022-02-13Bir Word belgesinde Bul ve Değiştir seçeneğini hiç duydunuz veya gördünüz mü? Bu özelliğin ne işe yaradığını biliyor musunuz? Bir kelime belgesinde (Microsoft 365 Word ve MS Word) bul ve değiştir özelliğini kullanmak istiyor musunuz? Nasıl kullanılacağını tartışmadan önce, word belgesinde Bul ve Değiştir'in ne olduğunu bilmeniz gerekir. Bu makale, bul ve değiştir kelimelerinin kullanımı ve nasıl kullanılacağı hakkında size ayrıntılı bilgi vermektedir.
İçindekiler
Bir kelime belgesinde bul ve değiştir ne işe yarar?
“Bul ve Değiştir”, bir kelimeyi bulmanıza ve bir belgede değiştirmenize yardımcı olur. Bu bul ve değiştir özelliğini kullanmadan önce, "Bul" arama çubuğuna bulmak istediğiniz kelimeyi ve "Değiştir" arama çubuğuna değiştirmek istediğiniz kelimeyi girmek istiyorsunuz.
Belgede belirli bir kelimeyi bulmak ve değiştirmek çok zordur. Bu, özellikle bul ve değiştir seçeneğinden geçtiğinizde kullanışlı bir işlemdir.
- Okuyun: Ms-word'de üstbilgi ve altbilgi nasıl eklenir veya kaldırılır
- Şifrelerinizi güvence altına almak için LastPass nasıl kullanılır?
1. Microsoft 365 Word'de Bul ve Değiştir nasıl kullanılır?
Video öğretici:
Okuyucumuzun rahatlığı için bu öğreticiyi bir video biçiminde sağladık. İzlemek istiyorsanız bu eğitim videosunu izleyin, aksi halde videoyu atlayın ve okumaya devam edin.
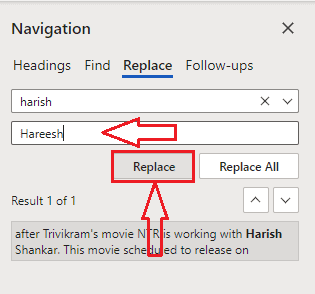
Microsoft 365 Word, çoğunlukla MS Word'den bir gün sonra kullanılmaktadır. Öyleyse Microsoft 365 Word'de ve ardından MS Word'de bul ve değiştir'in nasıl kullanılacağını görelim.
Toplam Süre: 2 dakika
Adım 1: Belgeyi açın ve Ana Sayfa sekmesine tıklayın
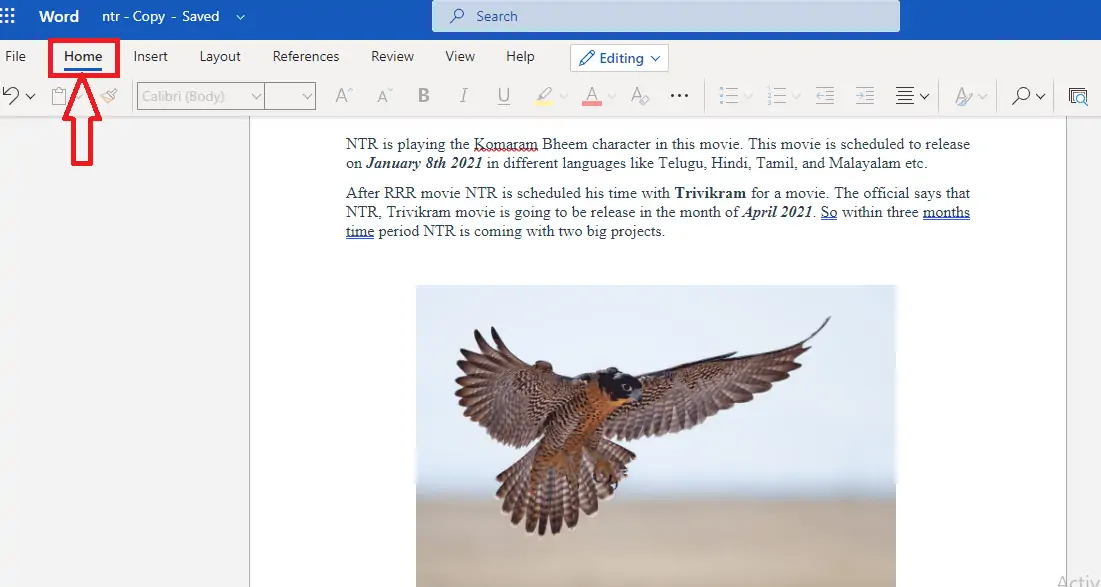
Bul ve değiştir'i kullanmak istediğiniz Microsoft 365 Word belgesini açın. Belgeyi açtığınızda, o belgeyi görüntülemek ve düzenlemek için farklı seçenekler görebilirsiniz.
Adım 2: Bul sekmesine tıklayın
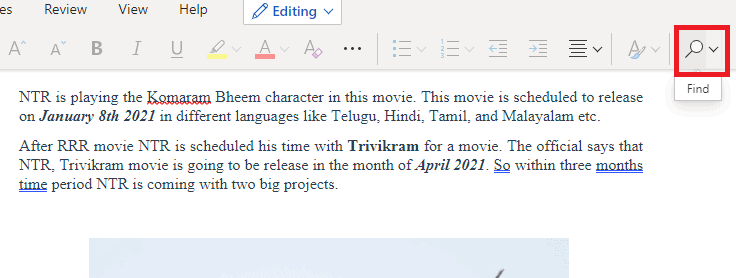
Ana menüde yazı tipi stilleri, boyutları, metin rengi gibi farklı seçenekleri görebilirsiniz. Bu ekranda yukarıdaki resimde gösterildiği gibi ekranın sağ tarafında Bul seçeneğini görebilirsiniz. Bu Bul seçeneğine tıklayın.
Adım 3: Bulmak istediğiniz kelimeyi girin
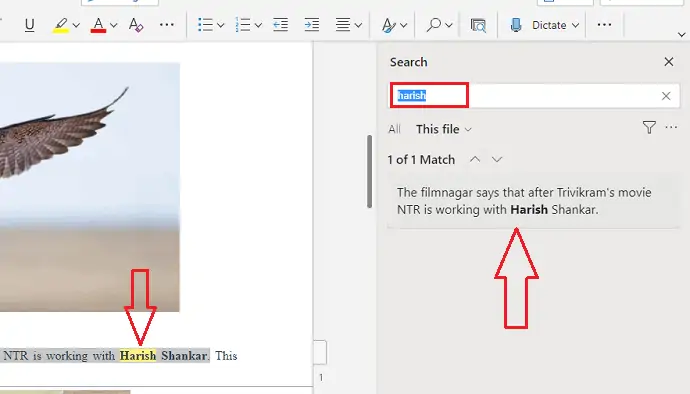
Bul seçeneğine tıkladığınızda, yukarıdaki resimde gösterildiği gibi, bulunacak kelimeyi girmeniz için bir ekran açılacaktır. Arama çubuğuna bulmak istediğiniz kelimeyi girin ve enter tuşuna basın. Daha sonra o kelime için eşleşen sonuçlar sağ taraftaki ekranda gösterilecek ve o kelime belgede sarı renkle vurgulanacaktır.
Adım 4: Değiştir'e tıklayın
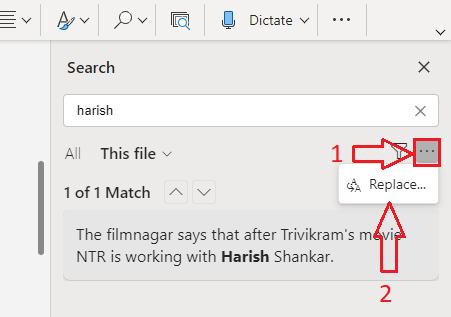
Şimdi o sağ taraftaki ekranda iki seçenek görebilirsiniz. Bunlar filtre ve yatay olarak yerleştirilmiş üç nokta sembolüdür. Üç nokta sembolüne tıklayın. Ardından Değiştir seçeneğini görebilirsiniz. Bu Değiştir seçeneğine tıklayın.
Adım 5: Değiştirilecek kelimeyi veya içeriği girin
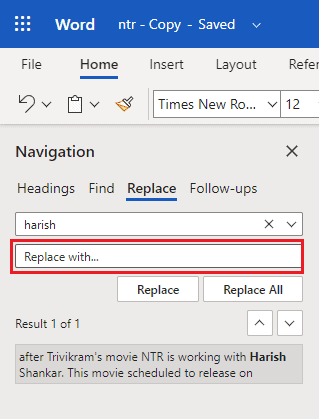
Sağ taraftaki Değiştir seçeneğine tıkladığınızda, yukarıdaki resimde gösterildiği gibi sol tarafta bir navigasyon penceresi görünecektir. Burada, girdiğiniz kelime ile Bul seçeneğini ve kelime veya içeriği girmek için boş bir kutu ile Değiştir seçeneğini görebilirsiniz.
Değiştirmek istediğiniz Kelimeyi veya İçeriği “Şununla değiştir…” bölümüne girin ve ardından bu kelimeyi tek tek değiştirmek istiyorsanız alttaki Değiştir seçeneğine tıklayın veya tüm bu kelimeleri birer birer değiştirmek için Tümünü Değiştir seçeneğine tıklayın. zaman.
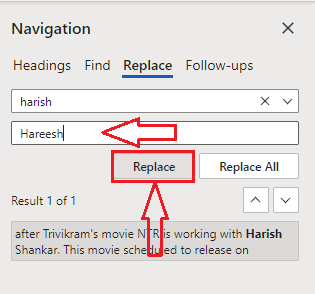
Bu adımlarla, o belirli kelime veya içerik, girdiğiniz kelime veya içerikle değiştirilebilir.

Tahmini Maliyet: 9.99 USD
Arz:
- Microsoft 365
Araçlar:
- Microsoft 365
Malzemeler: yazılım
2. Eski MS Word sürümünde bul ve değiştir nasıl kullanılır?
Not: Eski sürümleri kullanmanız önerilmez. En iyi özellik için Microsoft 365 satın almanızı öneririz.
Video öğretici:
Okurlarımızın rahatlığı için bu öğreticiyi video formatında da sağladık.
Adım 1 : Windows PC'nize giriş yapın ve belgeyi MS word'de açın. Görev çubuğunun sağ üst köşesinde “Bul” seçeneğini görebilirsiniz.
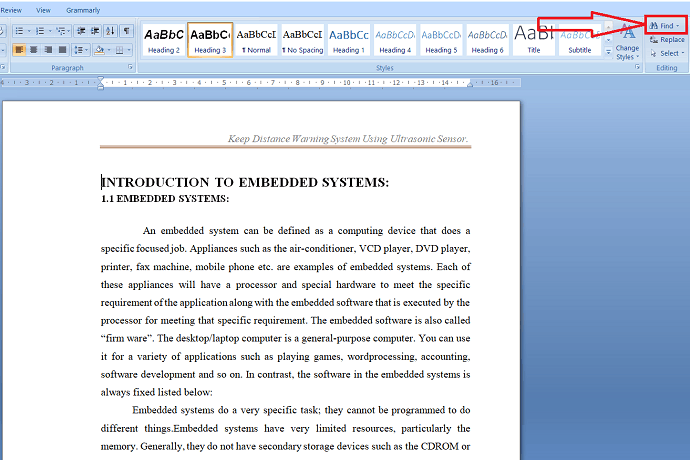
Adım 2: Bul seçeneğini seçin. Ardından Bul ve Değiştir penceresi açılır. Bunda, bir belgede yalnızca belirli bir kelimeyi bulmak için kullanılan bul altında “Neyi bul” arama çubuğu vardır. "Bul" arama çubuğuna kelimeyi girin ve belgede kelimeyi bulmak için sonraki seçeneği bulun.
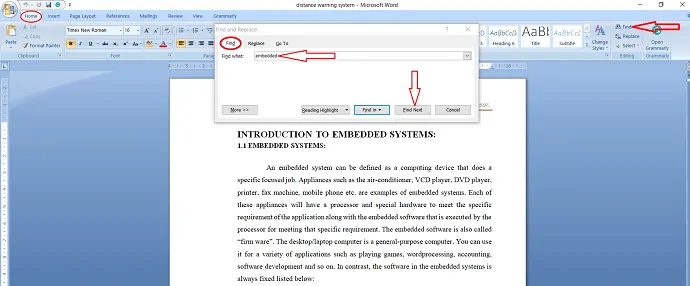
Adım 3 : Ayrıca, Okuma vurgulaması altında “Tümünü Vurgula” seçeneğini seçerek belgede seçilen kelimeyi vurgulayabilirsiniz.
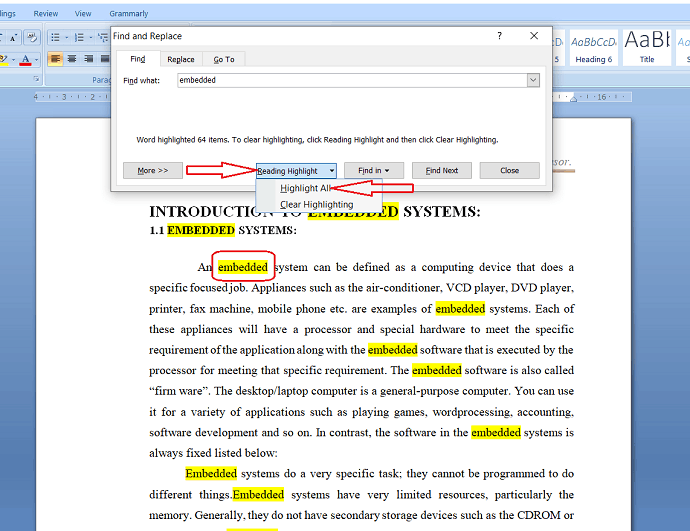
Vurgulamayı kaldırmak istiyorsanız, Okuma vurgusu altındaki “Vurgulamayı Temizle”yi seçmeniz yeterlidir.
Adım 4: Sözcüğü başka bir şeyle değiştirmek istiyorsanız, "Bul ve değiştir" penceresinden veya görev çubuğunun sağ üst köşesinden Değiştir'i seçin. Bulmak istediğiniz metni/kelimeyi "Bul" arama çubuğuna ve "Değiştir" alanına değiştirilecek kelimeyi girin.
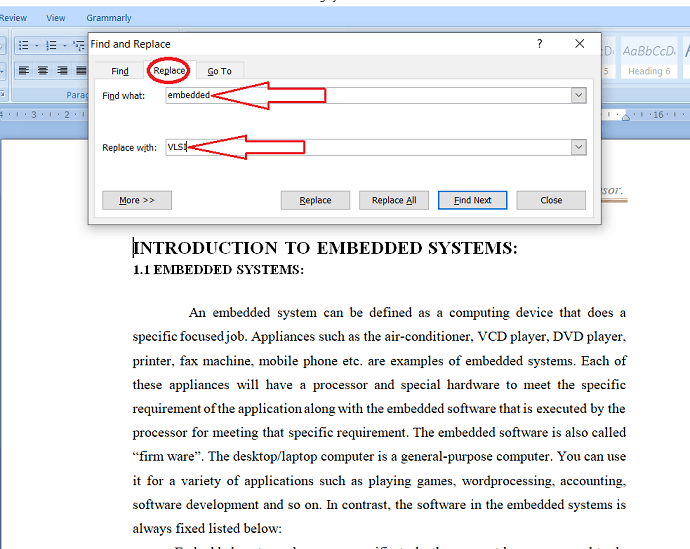
Adım 5 : "Bul" arama çubuğunda kelimenin ilk örneğini bulmak için "Sonrakini Bul"u seçin. Word, belgeyi o noktaya atlar ve sonucu mavi renkle gösterir.
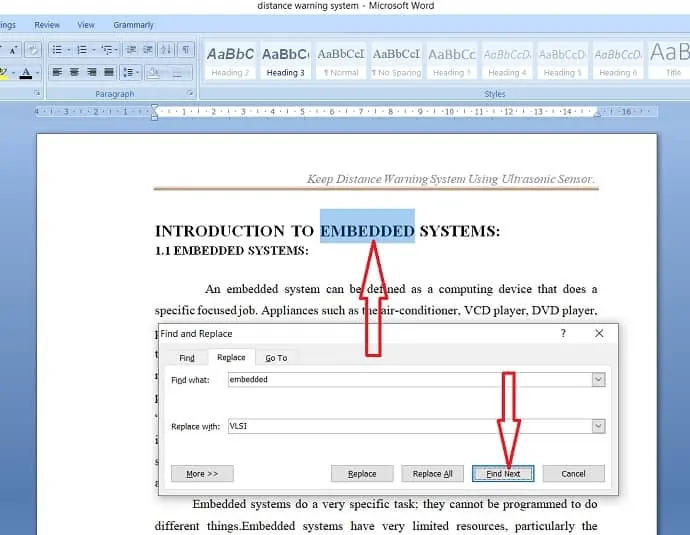
Şimdi, seçili sonucu "Değiştir" kutusundaki kelimeyle değiştirmek için "Değiştir" seçeneğine dokunun.
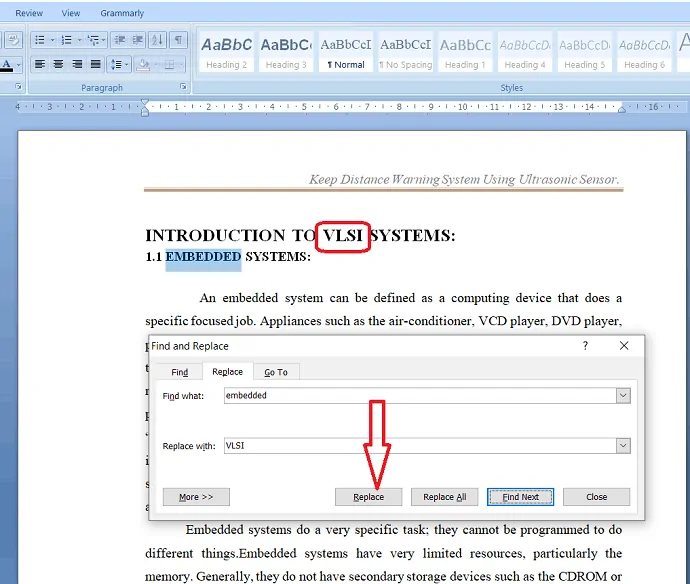
Adım:6 Herhangi bir kesinti olmadan tüm örnekleri aynı anda değiştirmek istiyorsanız, “Tümünü Değiştir” seçeneğini seçin.
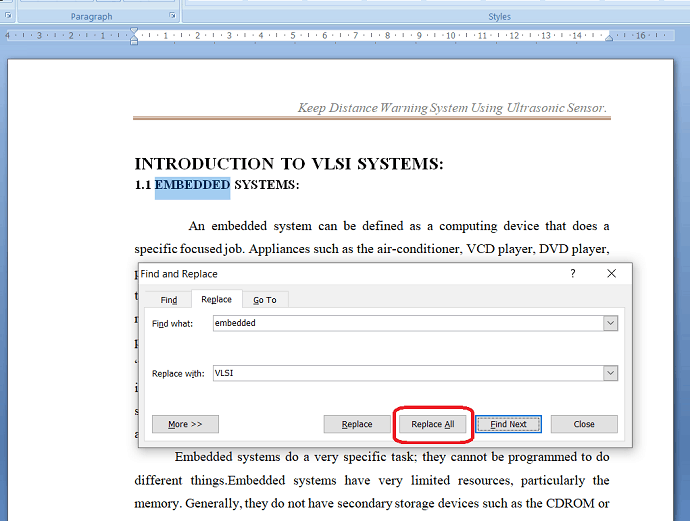
"Tümünü Değiştir" seçeneğini seçmeden önce, seçilen sözcüğü belgenin tamamında değiştirmek istediğinizden emin olun. Kelimeyi belirli bir noktada değiştirmek istiyorsanız, mevcut kelimeyi yenisiyle değiştirmek istediğiniz yerde “Değiştir” seçeneğini seçmek daha iyidir.
- Okuyun: MS-Word ve Microsoft 365 Word'de sayfa sonu nasıl eklenir
- Word belgesindeki ilk sayfadan sayfa numarası nasıl kaldırılır
Çözüm
Bu makaleyi okuduktan sonra, belirli bir kelimeyi bulmak ve onu istediğiniz kelimeyle değiştirmek için bul ve değiştir seçeneklerinin en iyisi olduğunu hissedebilirsiniz. Bu seçenek olmadan, belgede bir kelimeyi bulmak ve değiştirmek zor bir iştir. Bu nedenle, bu makale bir Word belgesinde bul ve değiştir seçeneklerini nasıl kullanacağınızı bilmenize yardımcı olur.
Bununla, Microsoft 365 word ve daha eski MS Word sürümlerinde bul ve değiştir hakkında ayrıntılara sahip olduğunuzu düşünüyoruz. Bir kez daha Microsoft 365 satın almanızı öneririz. Çünkü size birçok özellik kazandırıyor.
Umarım bu eğitim, bul ve değiştir kelimesini kullanmanıza yardımcı olmuştur. Bu makaleyi beğendiyseniz, lütfen paylaşın ve daha fazla ipucu için Facebook ve Twitter'da WhatVwant'ı takip edin. Düzenli güncellemeler için YouTube'daki whatvwant kanalına abone olun.
Word'de bul ve değiştir nasıl kullanılır? - SSS
Word'de bul seçeneğinin kullanımı nedir?
Geniş bir belgede belirli bir kelimeyi/metni kolayca bulmak için bir bul seçeneği kullanılır.
Microsoft word'ün Bul ve değiştir işlevi var mı?
Evet. Microsoft word'ün Bul ve değiştir işlevi vardır.
Bul ve değiştir nerede?
Bul ve değiştir seçenekleri, Giriş sekmesinin altındaki şeridin sağındadır.
