Google Cursive Chromebook'unuzda Nasıl Kullanılır?
Yayınlanan: 2022-08-26Google Cursive, birçok dokunmatik ekran etkin Chromebook'ta önceden yüklenmiş not uygulamalarından biridir. Google'ın Chromebook'a özel, nispeten yeni bir el yazısı not alma uygulamasıdır. Google Chrome tarayıcısı üzerinden erişilebilen aşamalı bir web uygulamasıdır (PWA). Google Cursive'i Chromebook'unuzda nasıl kuracağınızı ve kullanacağınızı size göstereceğiz.

Chromebook'unuzda El Yazısı Nasıl Olur?
Daha önce belirtildiği gibi, Google Cursive dokunmatik ekranlı Chromebook'lara önceden yüklenmiştir. Chromebook'unuzun başlatıcısında veya uygulama çekmecesinde bir "El Yazısı" uygulama kısayolu olmalıdır.
Ara veya Başlatıcı simgesine basın ve arama çubuğuna "el yazısı" yazın. Cursive uygulaması kısayolu, arama sonuçlarında olmalıdır.
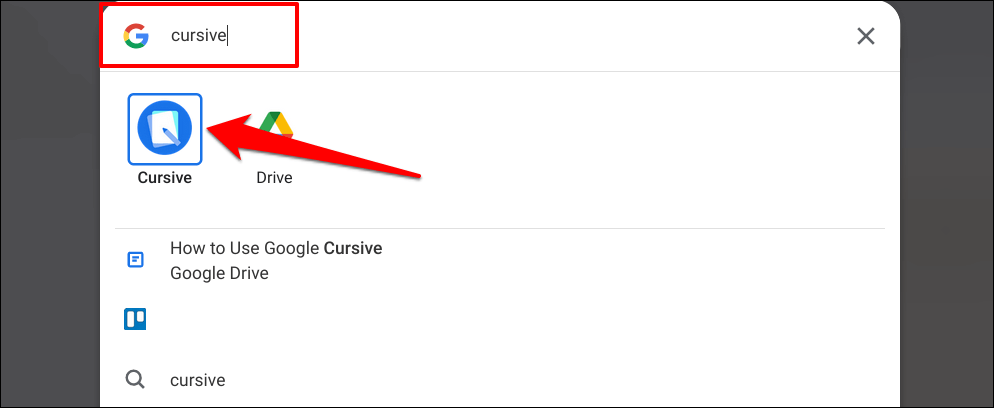
Google Cursive, ilk olarak 2021'de HP Chromebook x2 11'de piyasaya sürüldü. Uygulama, neredeyse tüm yeni nesil Chromebook modellerinde ve Chrome OS sürümlerinde çalışır. Chromebook'unuzda önceden yüklü Cursive uygulaması yoksa uygulamayı yüklemek için aşağıdaki adımları izleyin.
- Chromebook'unuzda Google Chrome tarayıcısını açın ve şu URL'yi ziyaret edin: https://cursive.apps.chrome .
- İstendiğinde, Google hesabınızı bağlayın veya Google hesabı kimlik bilgilerinizle oturum açın.
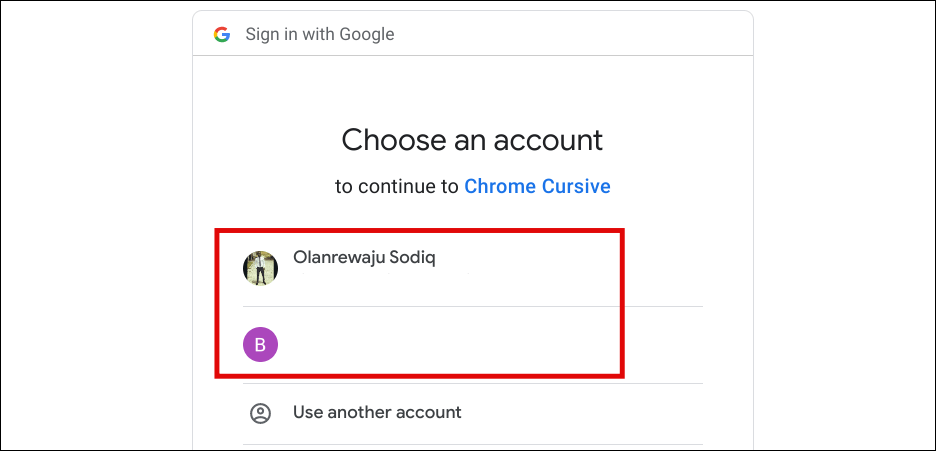
- Adres çubuğunun sağ köşesindeki El Yazısını Yükle (aşağı oklu bilgisayar) simgesini seçin veya dokunun.
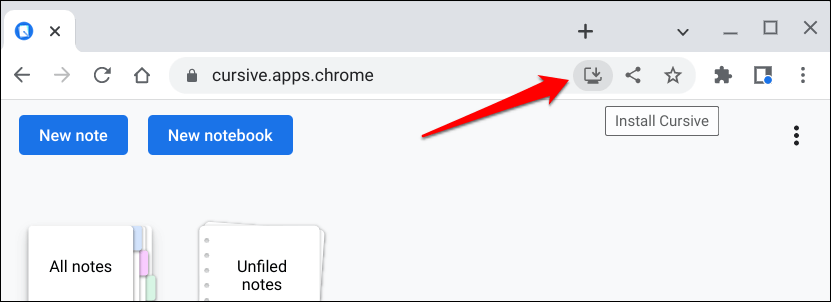
- Onay isteminde Yükle'yi seçin.
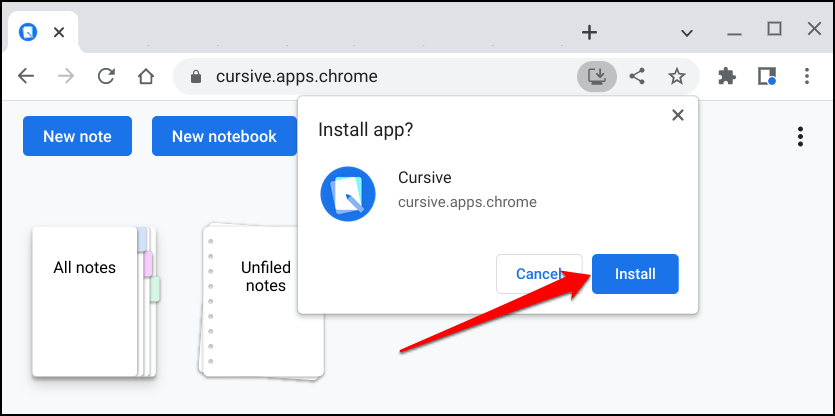
Google Cursive PWA, Wi-Fi bağlantısı olmadan çevrimdışı çalışır. Ancak, notları ve not defterlerini Google hesabınızla senkronize etmek için Chromebook'unuzun internet bağlantısı olmalıdır.
Google Cursive'in web uygulaması kısayoluna artık Chromebook'unuzun başlatıcısından erişilebilir olmalıdır. Cursive'i ilk kez açtığınızda Hızlı Tur seçeneğini seçmenizi öneririz. Bu size uygulamanın temel özelliklerine, işlevlerine ve bunların nasıl kullanılacağına ilişkin bir genel bakış gösterecektir.
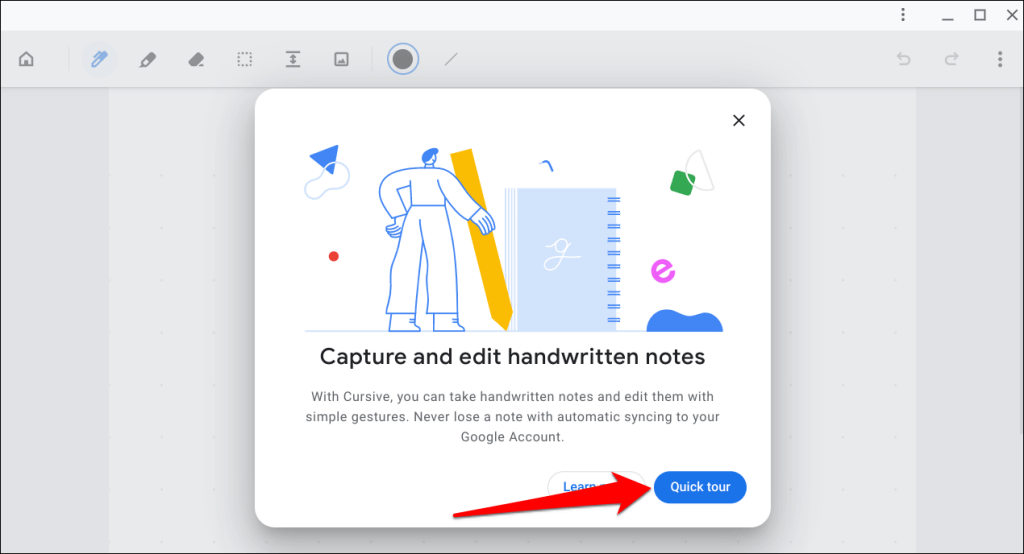
Tura katılmadıysanız, yine de uygulama içinden kısa eğitime erişebilirsiniz. Uygulamanın kontrol panelinin sağ üst köşesindeki üç nokta simgesine dokunun, Yardım'ı ve Özellik turu'nu seçin.
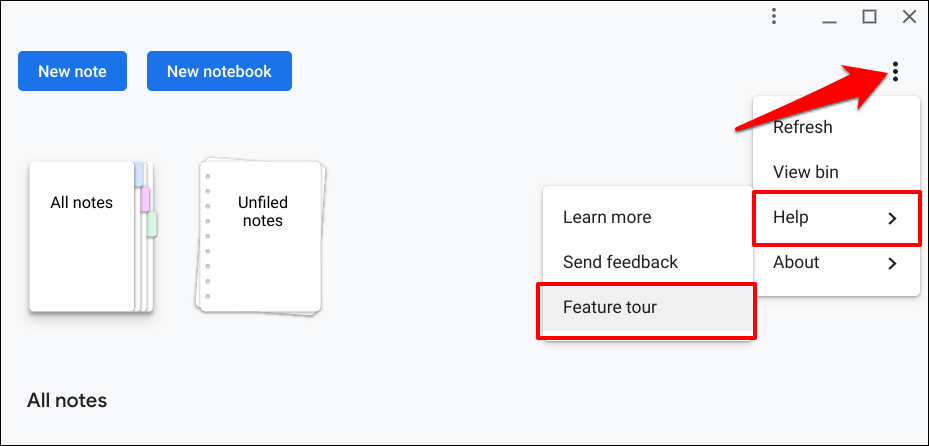
Uygulamanın kontrol panelinde iki seçenek bulacaksınız: Yeni not ve Yeni not defteri .
Notlar, metinler, eskizler, resimler, çizimler vb. gibi elle yazılmış içeriğe sahip belgelerdir. Öte yandan, not defterleri, bir not koleksiyonu içeren çok sayfalı belgelerdir. Notları ve not defterlerini Microsoft Excel'deki çalışma sayfaları ve çalışma kitapları olarak düşünün.
Google Cursive ile Notlar Oluşturun
Cursive'i açın ve Yeni not'u seçin. Bu, notları oluşturduğunuz ve düzenlediğiniz tuvali başlatır.
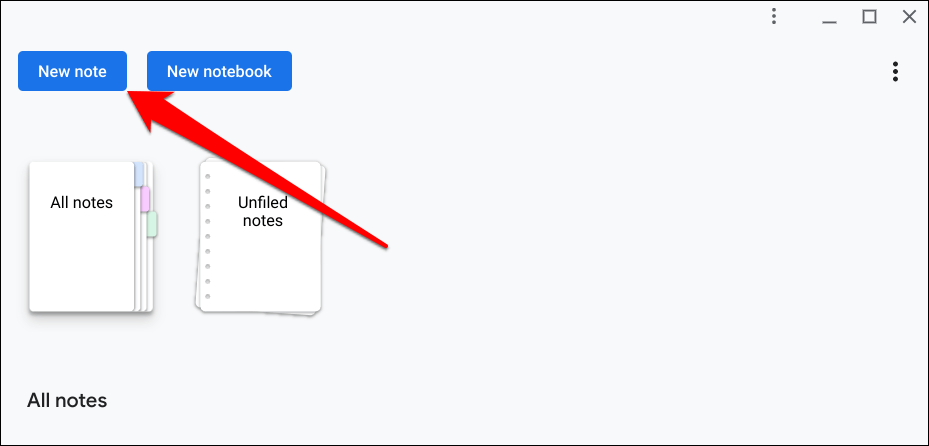
Tuval üzerinde noktalı çizgiler göreceksiniz. İsterseniz arka plan stilini değiştirebilirsiniz.
Sağ üst köşedeki üç nokta menü simgesine dokunun, Arka planı değiştir öğesini seçin ve tercih ettiğiniz arka plan stilini seçin.
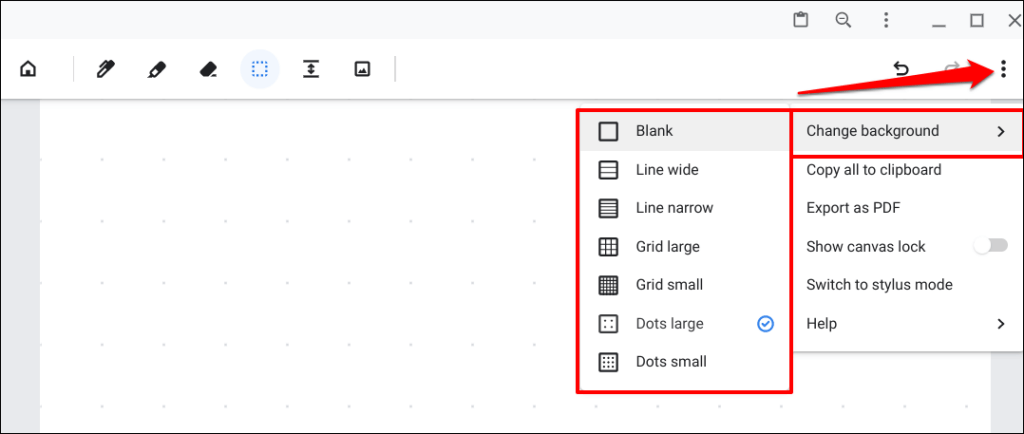
Google Cursive Kalem Aracı Nasıl Kullanılır
Kalem aracı, Google Cursive'de yazmak ve çizmek için kullandığınız araçtır. Araç çubuğundaki Kalem simgesini seçin ve tuval üzerine metinleri parmağınızla veya stylus kalemle karalayın.
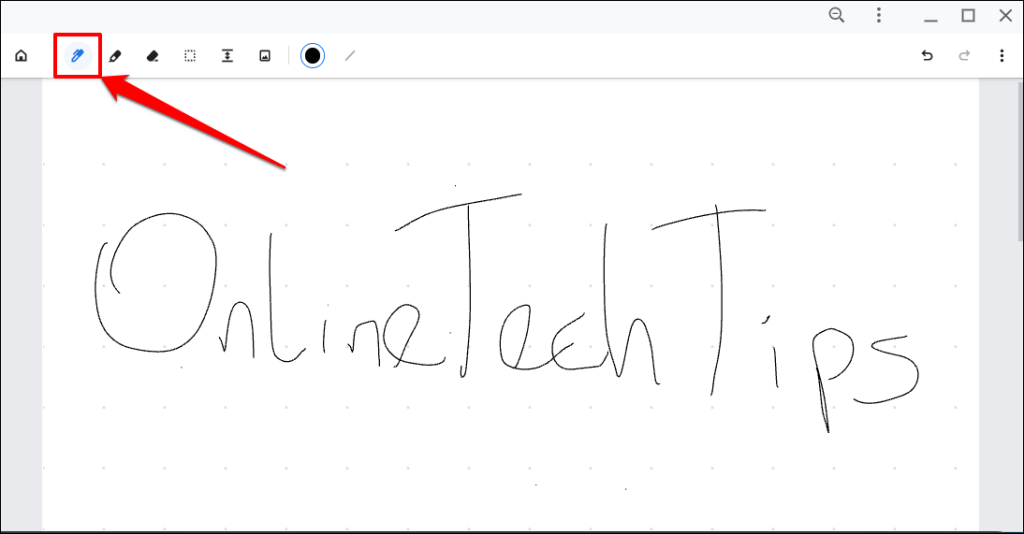
Kalemi tuval üzerindeki içeriği (metinler ve çizimler) seçmek, taşımak ve silmek için de kullanabilirsiniz. Kalem simgesini seçin, içeriğin üzerine karalayın ve içeriği silmek için parlayan karalamaya dokunun.
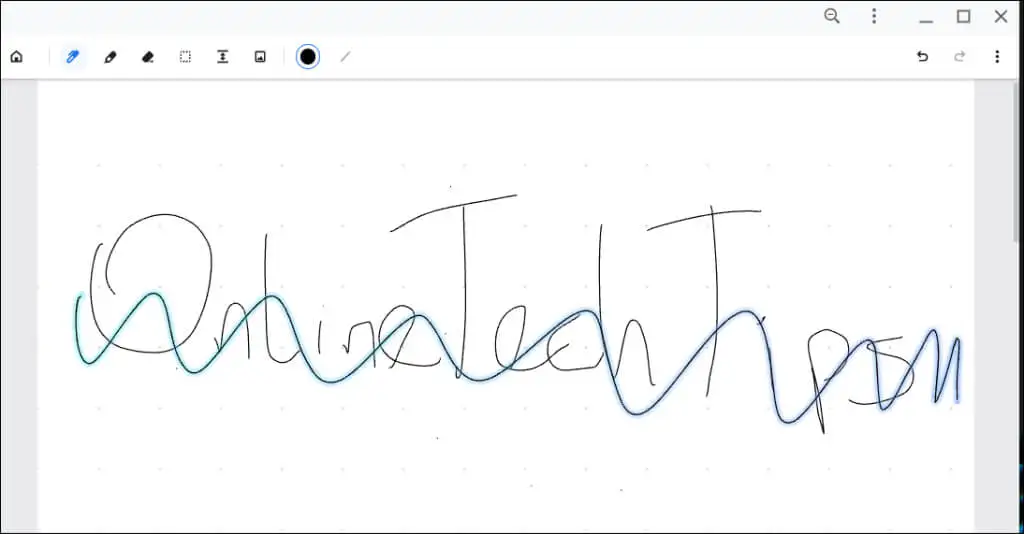
İçeriği tuvalin etrafında taşımak için içeriğin üzerine bir daire çizin ve parlayan daireyi sürükleyin.
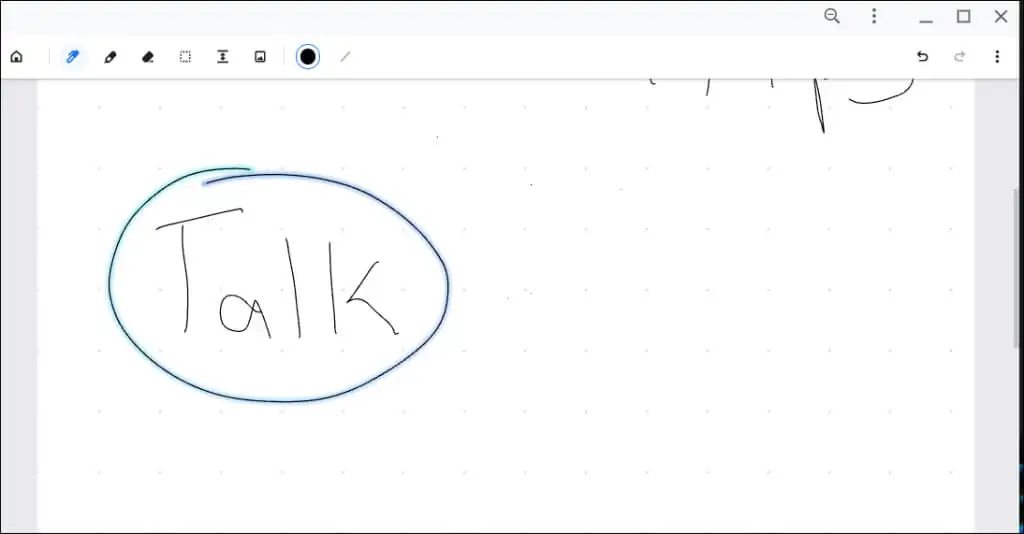
Tuvalinizdeki içerik arasındaki (yatay) boşluğu artırmak için yatay bir çizgi çizin ve parlayan çizgiyi aşağı sürükleyin.
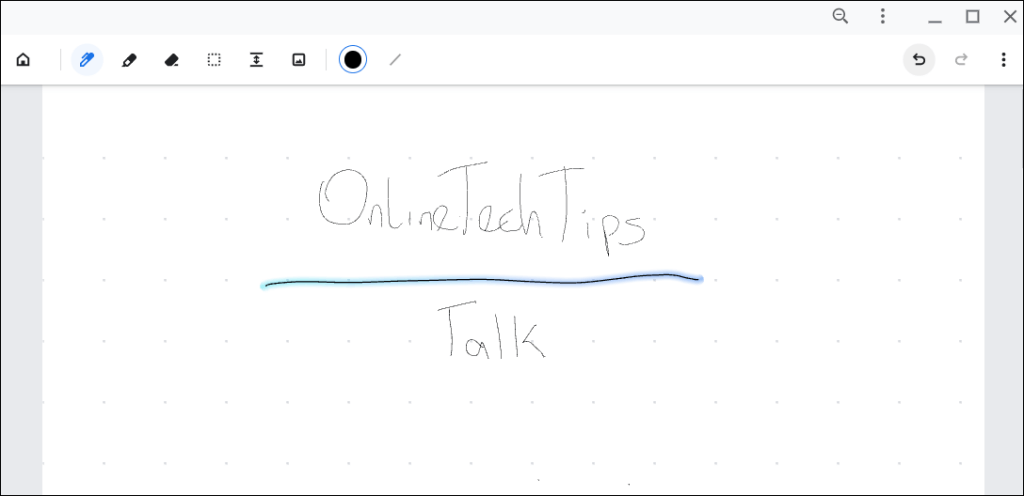
Karalamalarınızın rengini veya kalınlığını değiştirmek için araç çubuğundaki Renk paleti veya Kontur Kalınlığı seçeneklerini seçin.
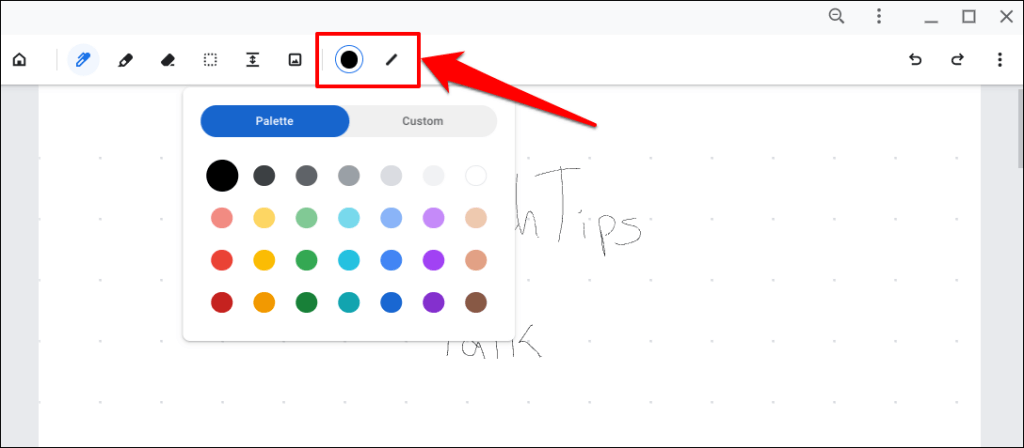
Google Cursive'in Vurgulayıcısı Nasıl Kullanılır?
Vurgulayıcı aracı, düşük opaklığa sahip renkler kullanarak tuvalinizdeki önemli içeriğe dikkat çeker. Kalem aracına benzer şekilde çalışır.
Araç çubuğundaki Vurgulayıcı simgesini seçin ve vurgulamak istediğiniz içeriğin üzerine karalayın.
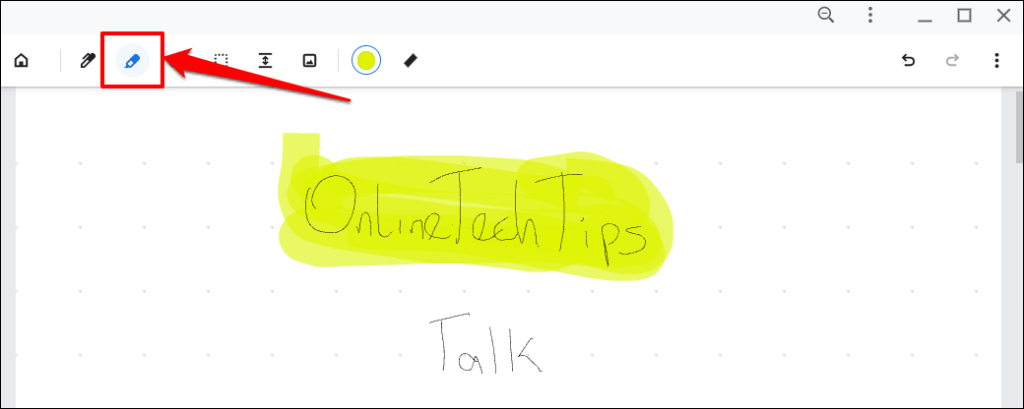
Google Cursive'de Vurgulayıcı aracının rengini ve kalınlığını da değiştirebilirsiniz.
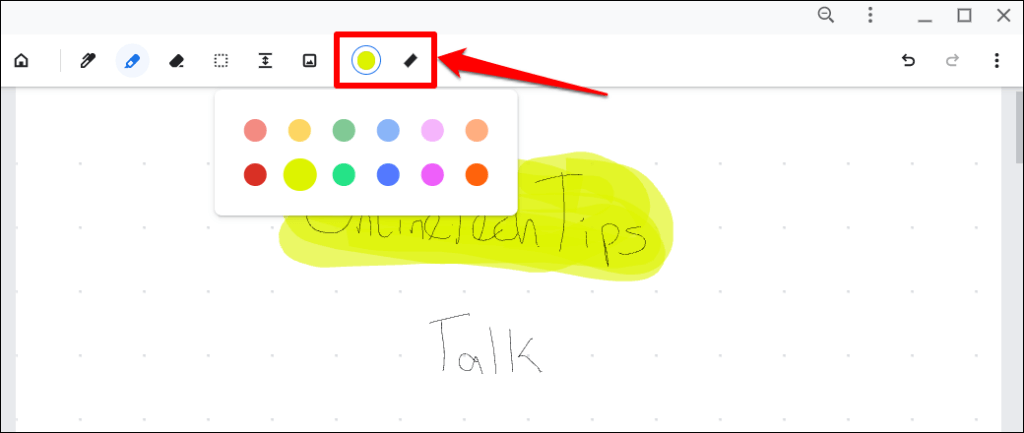
Google Cursive'deki İçeriği Sil
Araç çubuğunda Silgi aracını seçin ve notunuzdan silmek istediğiniz içeriğin üzerine karalayın.
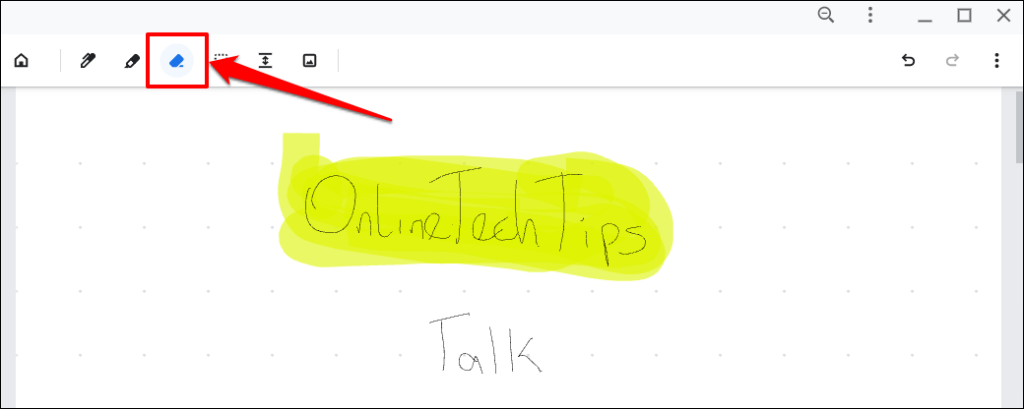
Silgi aracı, resimler dışında tuval üzerindeki her şeyi silebilir. Google Cursive'de nasıl resim ekleyeceğinizi ve sileceğinizi öğrenmek için sonraki oturumu kontrol edin.
Google Cursive'deki Resimleri Yönetin
Araç çubuğunda Görüntü ekle simgesine dokunun, Dosyalar uygulamasında görüntüyü seçin ve Aç'ı seçin.

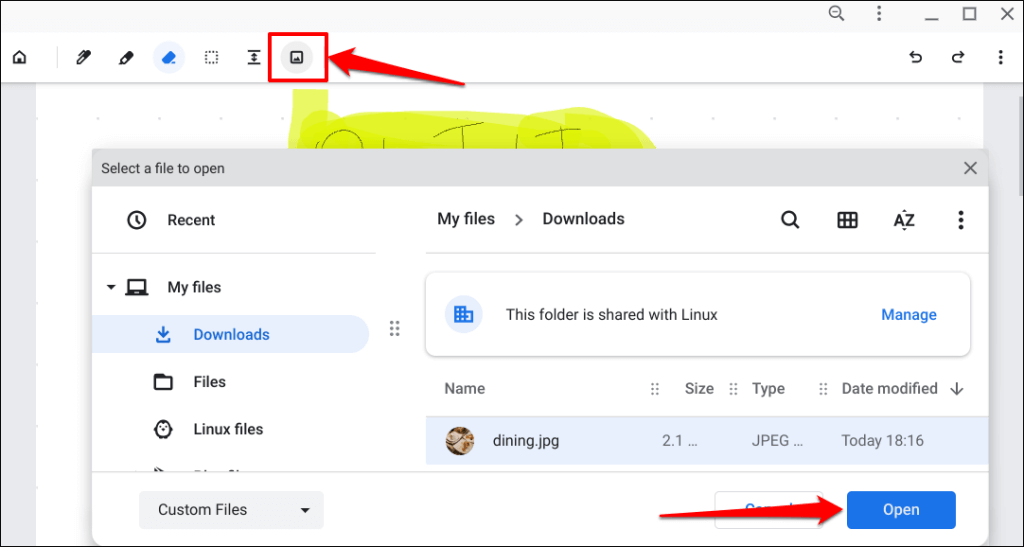
Bu, resmi notunuza ekleyecektir. Resmi yeniden boyutlandırın veya tuval üzerinde tercih ettiğiniz konuma taşıyın. İşiniz bittiğinde tuvalin dışında herhangi bir yere dokunun.
Bir görüntüde daha fazla değişiklik yapmak için önce Seçim aracını kullanarak görüntüyü seçmelisiniz. Araç çubuğunda Seçim aracına (noktalı kare simge) dokunun ve düzenlemek istediğiniz resme dokunun.
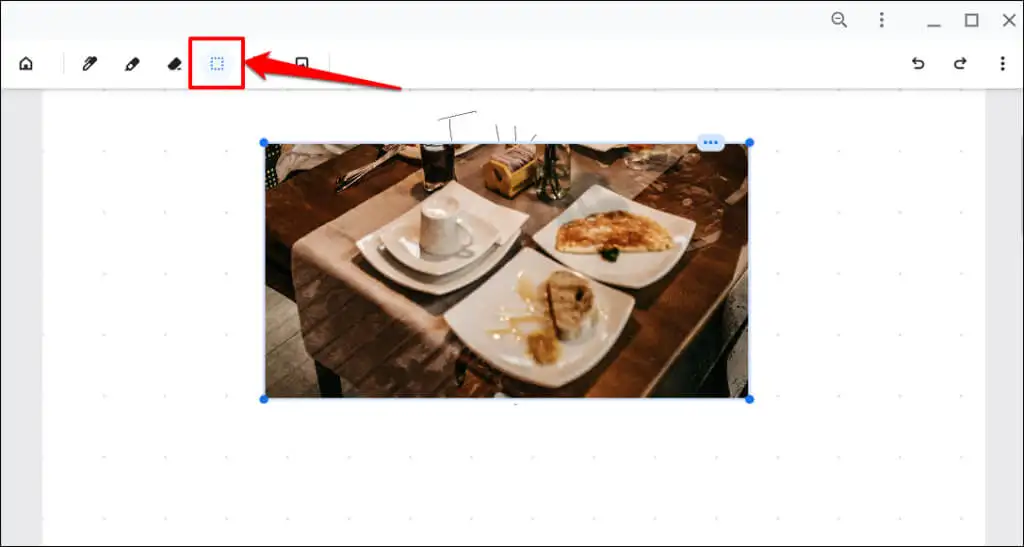
Resmi dört köşeden herhangi birinden yeniden boyutlandırın veya yeni bir konuma sürükleyin. Görüntü menüsünü açmak için sağ üst köşedeki üç nokta simgesine dokunun.
Resmi silmek için Çöp Kutusu simgesini seçin veya resmi Chromebook'unuzun panosuna kopyalamak için Kopyala simgesine dokunun. Resmin bir kopyasını tuvalin herhangi bir yerine yapıştırmak için Ctrl + V tuşlarına basın.
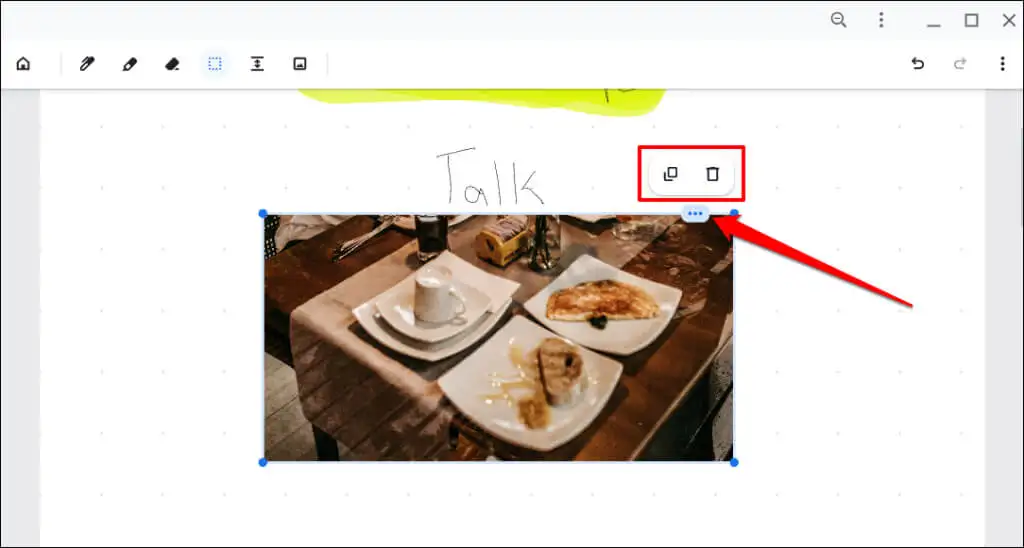
İçerik Arasında Boşluk Bırakın
Kalem aracı, içerik arasındaki boşluğu ayarlayabilmesine rağmen, Google Cursive'in özel bir "Yer Aç" aracı vardır. Araç, farklı satırlardaki/satırlardaki öğeler arasında otomatik olarak daha fazla boşluk ekler.
Araç çubuğunda Yer aç aracını seçin ve daha fazla alan eklemek istediğiniz satıra dokunun.
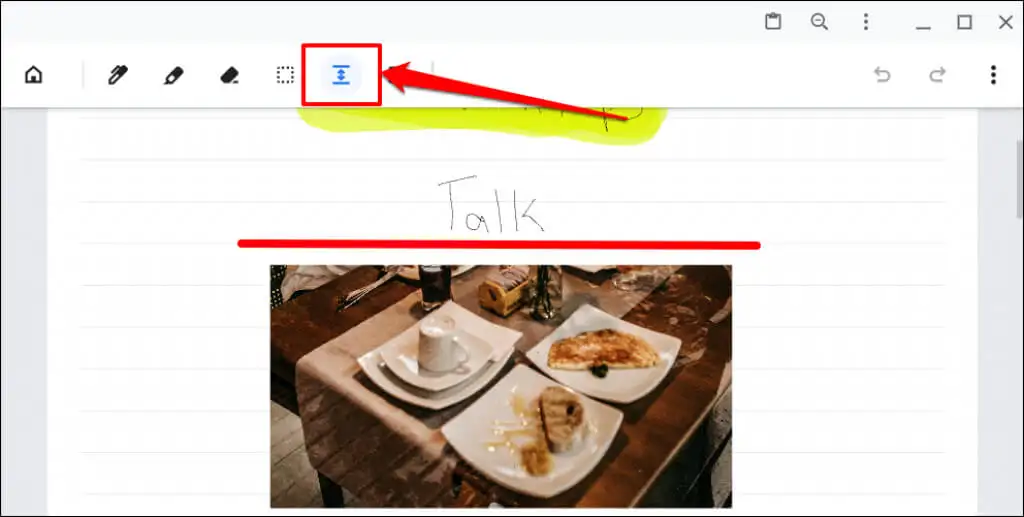
Bu, seçilen satır arasındaki içeriği boşaltır. Boşluğu artırmak veya azaltmak için alt çizgiyi sürükleyin.
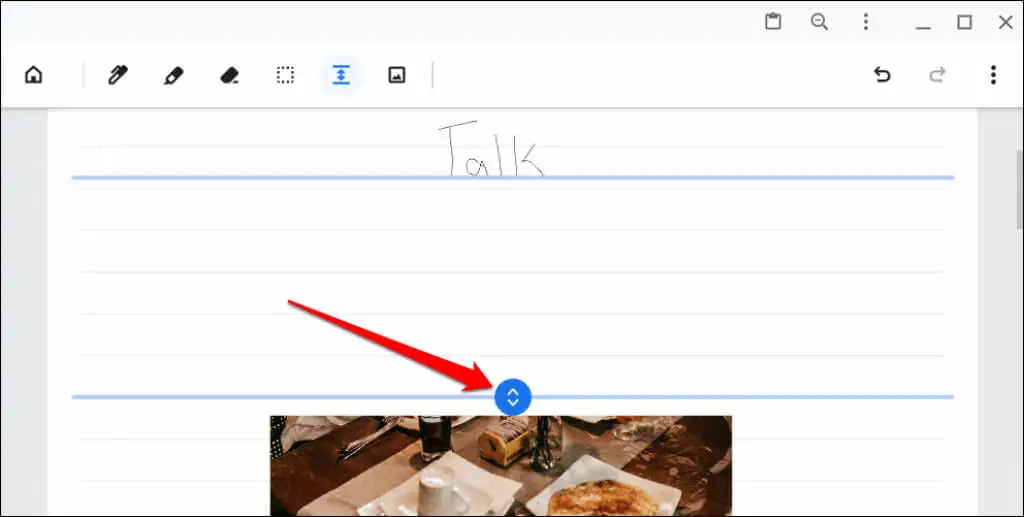
Seçici Aracı
Google Cursive'in Seçici aracının resimlerle nasıl çalıştığını gösterdik. Şimdi yazılar ve çizimlerle nasıl çalıştığını anlatalım.
Araç çubuğunda Seçici aracına (noktalı kare simge) dokunun ve artı simgesini bir metin veya çizimin üzerine sürükleyin.
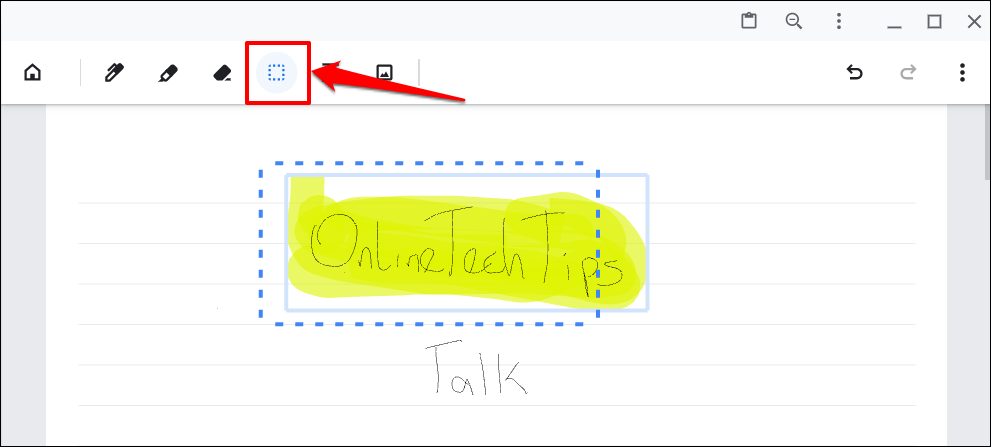
Seçmek ve vurgulamak için Seçici aracına dokunun ve vurguya dokunun.
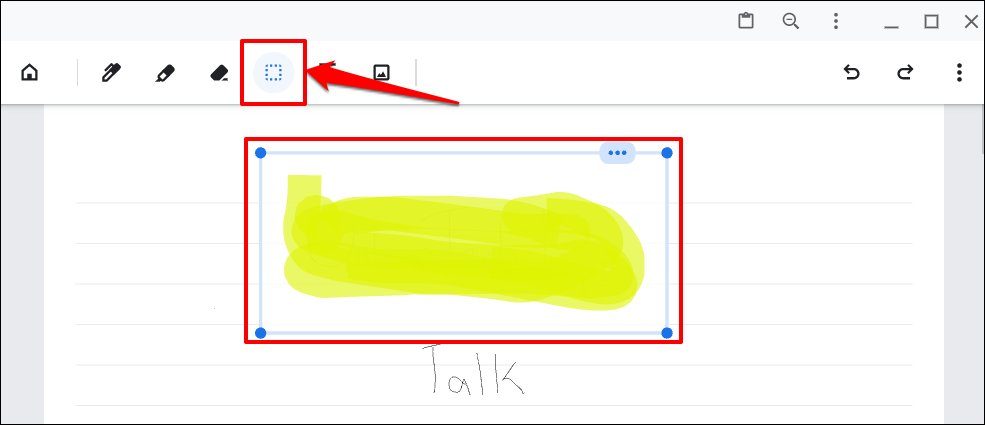
Google Cursive'de Tuvali Kilitle
Sık sık yanlışlıkla kaydırır veya yakınlaştırırsanız tuvalinizi kilitleyin. İlk olarak, Google Cursive'i notunuzda tuval kilidi simgesini gösterecek şekilde yapılandırmanız gerekir.
Sağ üst köşedeki menü simgesine dokunun ve Tuval kilidini göster seçeneğine geçiş yapın.
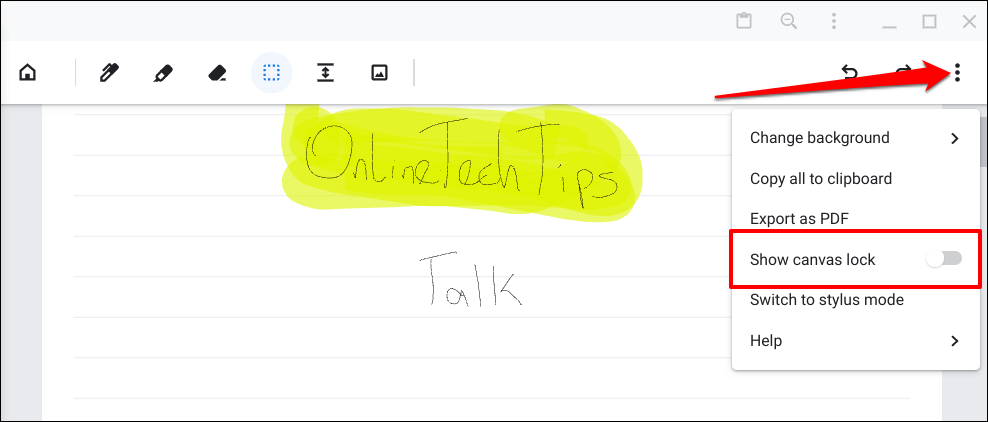
Tuval üzerinde yukarı ve aşağı kaydırmayı duraklatmak için sağ üst köşedeki Kanvas Kilidi simgesine dokunun.
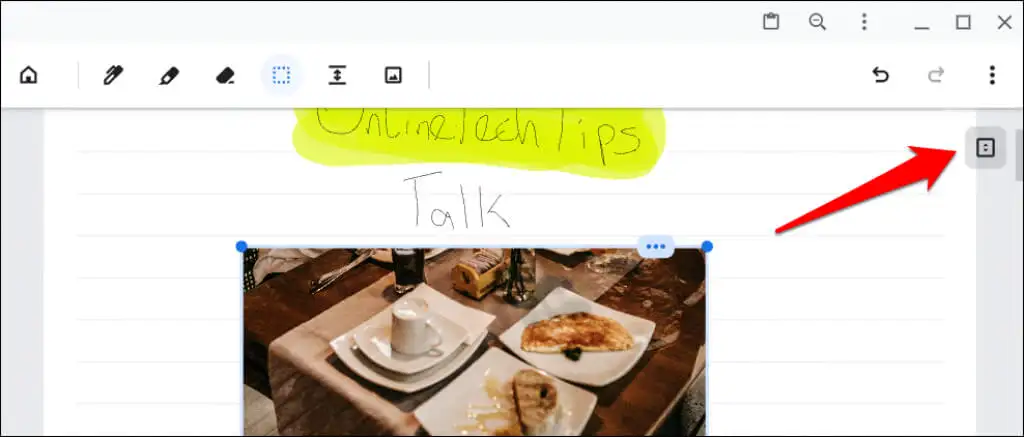
Tuvalin kilidini açmak için Kilit simgesine tekrar dokunun.
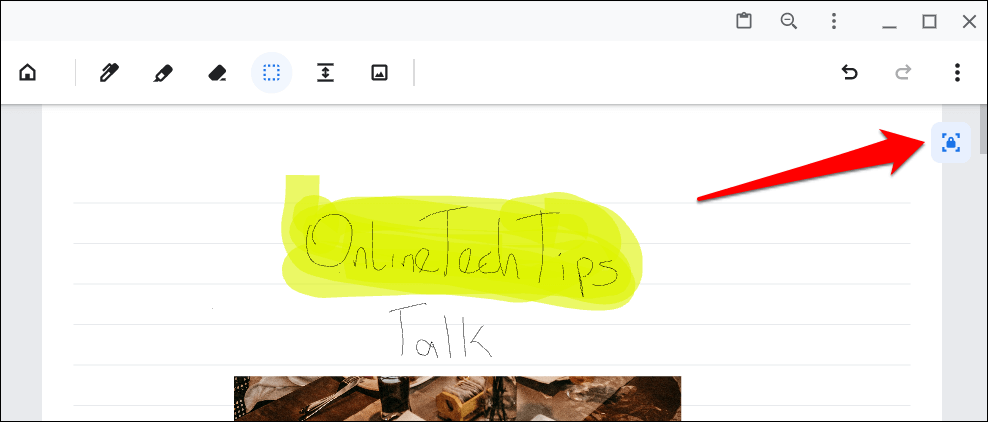
Ekran Kalemi ve Dokunma Modu Arasında Geçiş Yapın
Google Cursive'de parmaklarınızla veya stylus kalemle el yazısı notlar oluşturabilirsiniz. Google Cursive, dokunmatik modda parmak dokunuşları ve dokunmatik ekran hareketleriyle çalışmak üzere optimize edilmiştir.
Chromebook'unuza bağlı bir stylus kalem varsa, Google Cursive, stylus modunu otomatik olarak etkinleştirir. İstediğiniz zaman dokunmatik ve ekran kalemi modu arasında geçiş yapabilirsiniz.
Tuval menü simgesine dokunun ve Dokunma moduna geç veya Ekran kalemi moduna geç'i seçin .
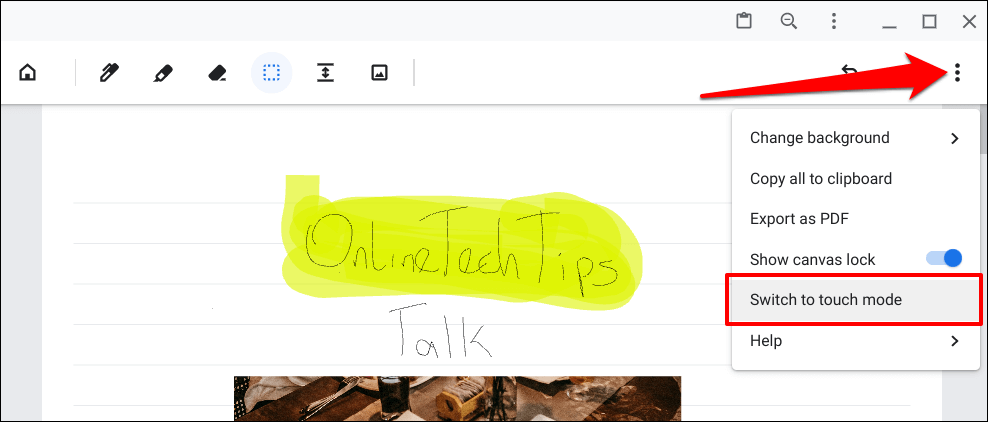
Google Cursive, uygulamayı ekran kalemi modunda kullanırken stylus kalem algılamazsa bir hata mesajı görüntüler. Ayrıca, stylus kalem olmadan stylus modunda bazı özellikleri kullanamazsınız.
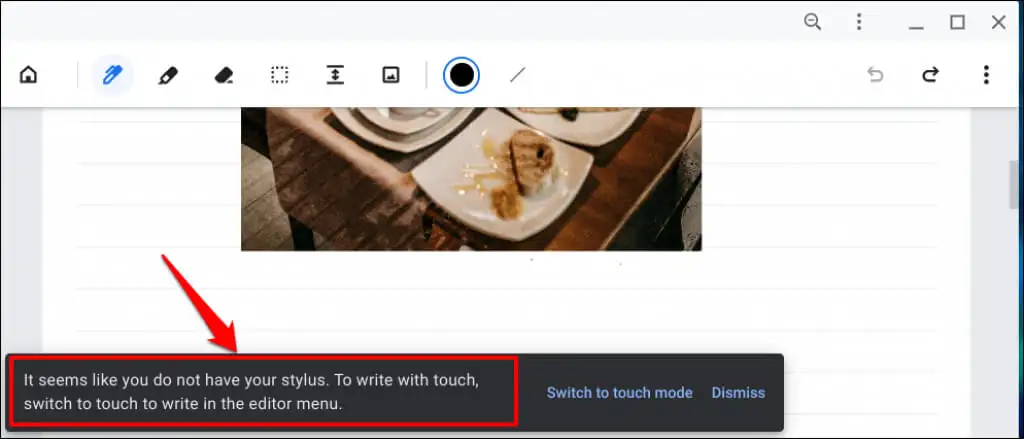
Chromebook'unuzda ekran kalemi yoksa ancak Evrensel Ekran Kalemi Girişimi'ni (USI) destekliyorsa, üçüncü taraf ekran kalemlerini veya USI kalemlerini kullanabilirsiniz.
Değişiklikleri Geri Al ve Yinele
Önceki işlemleri geri almak (Ctrl + Z) ve yinelemek (Ctrl + Shift + Z) için sistem genelinde klavye kısayolları Google Cursive'de çalışmaz. Bunun yerine tuvalin sağ üst köşesindeki Geri Al ve Yinele simgesini kullanın.
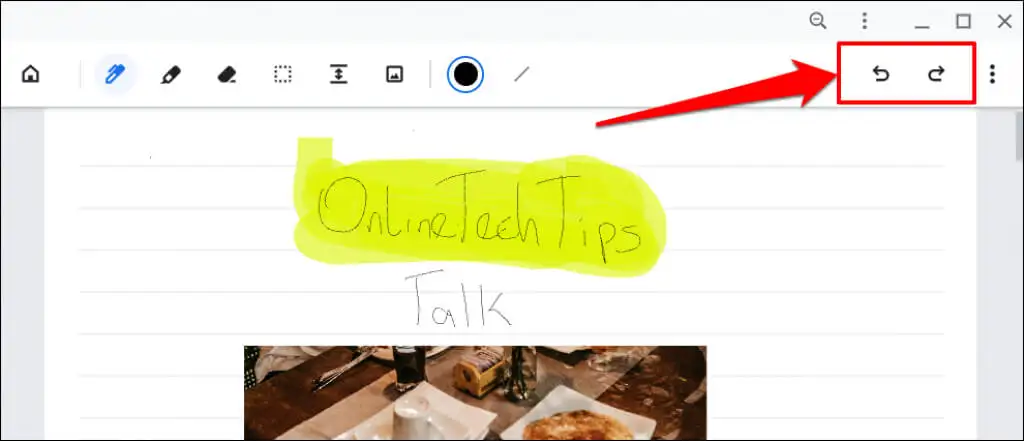
Notları Paylaşın ve Dışa Aktarın
Google Cursive, kullanıcıların notları PDF dosyası biçiminde dışa aktarmalarına olanak tanır. Bir not açın, tuvalin menü simgesine dokunun ve PDF Olarak Dışa Aktar'ı seçin.
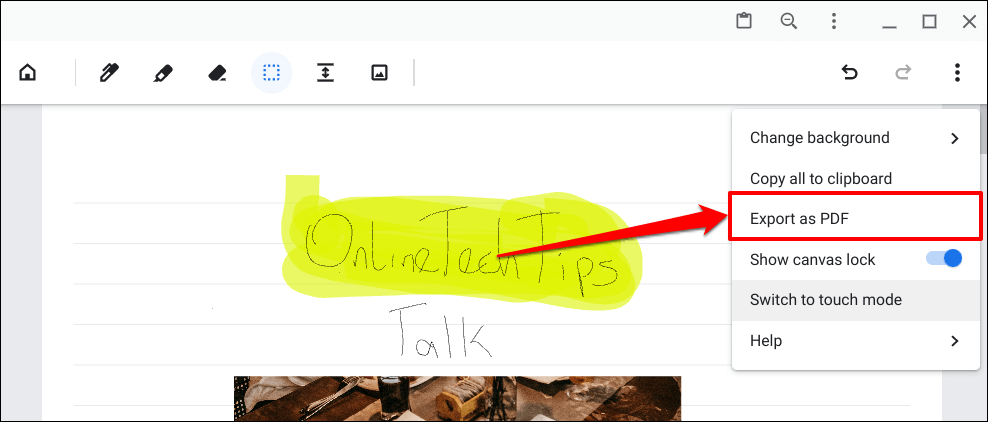
Google Cursive'de Not Defterleri Oluşturun
Bir defter, notların bir koleksiyonudur. Google Cursive'de bir not defterinin nasıl oluşturulacağı ve notlarla nasıl doldurulacağı aşağıda açıklanmıştır:
- Google Cursive'i açın ve ana sayfada Yeni not defteri'ni seçin.
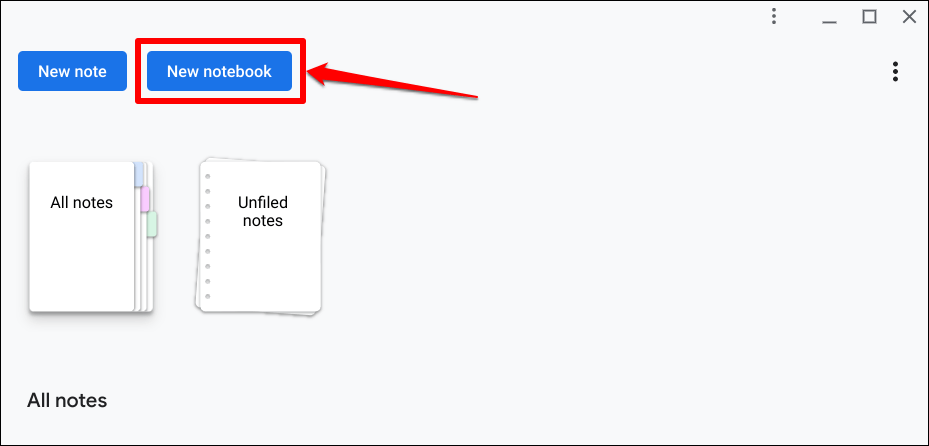
- Not defterine bir ad verin, bir kapak rengi seçin ve Not defteri oluştur öğesine dokunun. Artık not defterine not ekleyebilirsiniz.
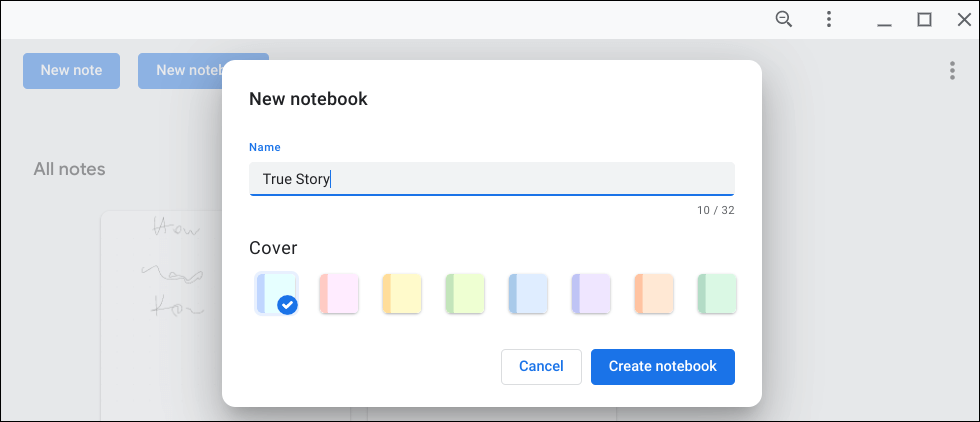
- Not kartındaki menüye dokunun ve Not defterine ekle'yi seçin.
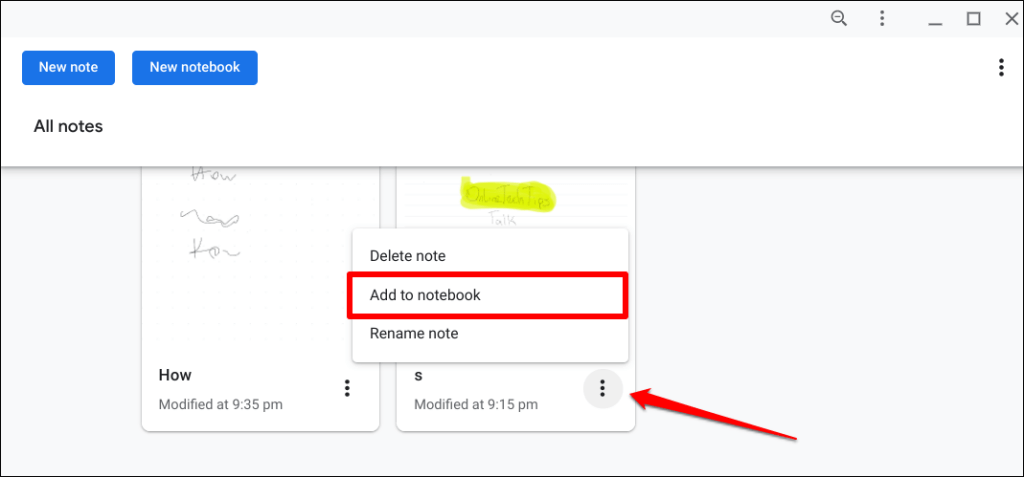
- Hedef not defterini seçin.
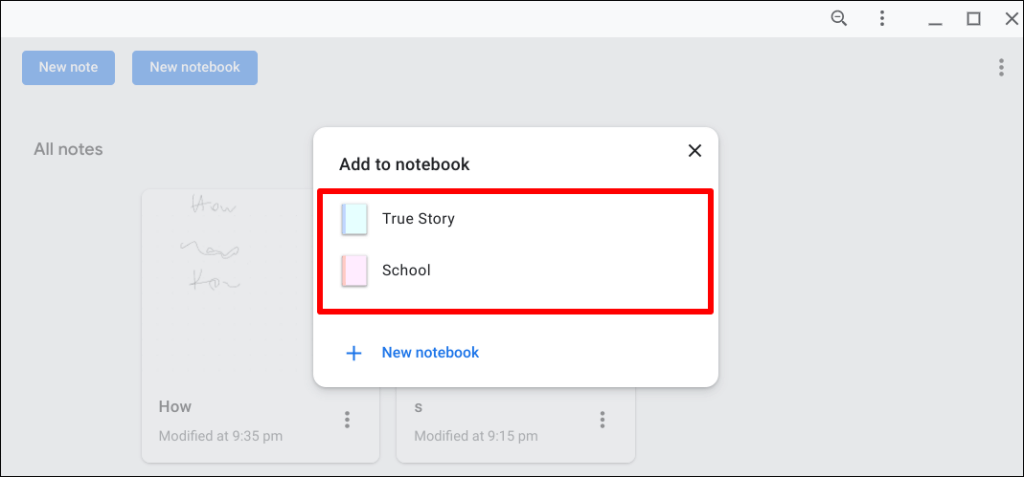
Google Cursive: Bir OneNote Rakibi mi?
Chromebook'lar OneNote Android uygulamasını desteklemez. Bu nedenle, Google Cursive, el yazısı notlar için mükemmel bir OneNote ikamesi olarak yeterlidir. Ancak özellik açısından Google Cursive, OneNote'a yaklaşmaz. Bu nedenle, Google Cursive'i bir OneNote rakibi değil, Chromebook'lar için "basit" bir OneNote ikamesi olarak adlandıracağız.
