Mac'te Görüntü Oyun Alanı Nasıl Kurulur ve Kullanılır
Yayınlanan: 2024-12-26Yapay zekayla görüntü oluşturma, gerçekçi görüntüler oluşturmak için kullanılabilen birçok araçla günümüzde çok popüler hale geldi. Samsung ve Google gibi büyük akıllı telefon şirketleri, cihazlarında görüntü oluşturmak için gelişmiş yapay zeka ekliyor. Bu arada, en iyi görüntü oluşturma yapay zekasını piyasaya sürme yarışında Apple biraz geride kalmış gibi görünse de, uzun bir süre sonra, macOS Sequoia 15.2 ile Apple, yapay zeka endüstrisini ele geçirmeye ve büyük bir etki yaratmaya hazır.
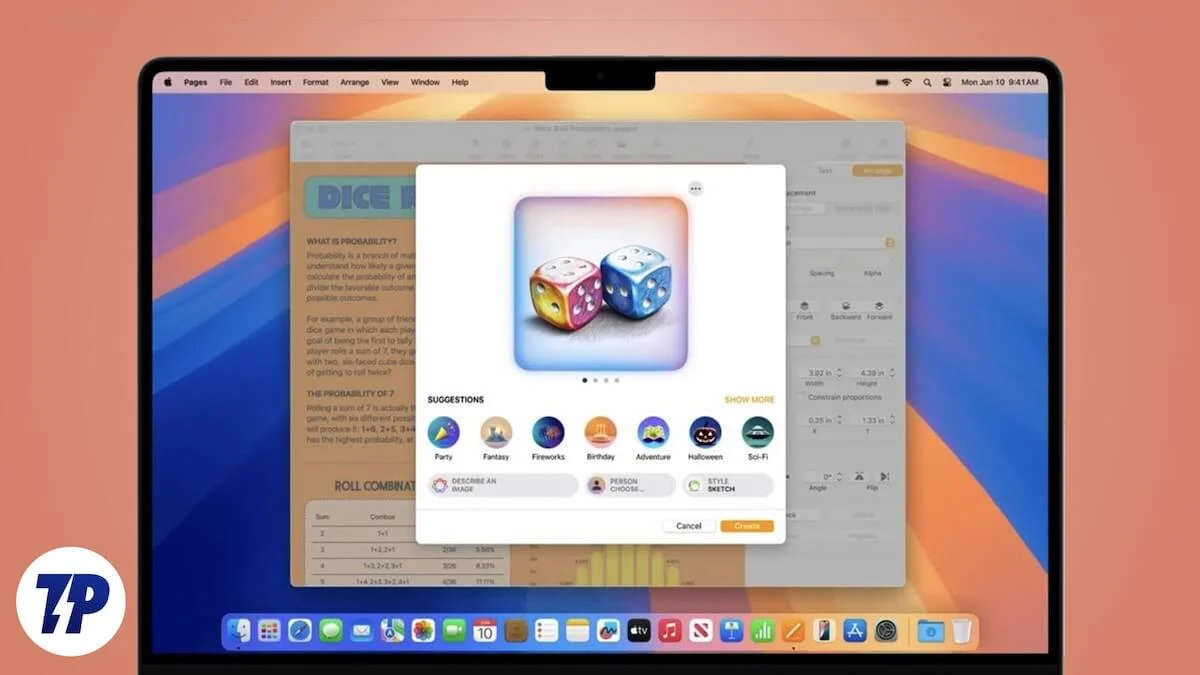
Yeni güncelleme, Image Playground da dahil olmak üzere pek çok heyecan verici yapay zeka özelliği getiriyor. Bu araç, farklı istemleri kullanarak görüntüler oluşturmanıza yardımcı olur veya hatta cihazınızdaki fotoğrafları kullanarak AI görüntüleri veya avatarları oluşturabilirsiniz. Bunu kendim kullandım ve gerçekten eğlenceli ve heyecan verici geliyor!
Image Playground'u Mac'inizde de denemek istiyorsanız daha fazla beklemeyin. Bu makalede, Image Playground'un ne olduğu, özellikleri, kullanım gereksinimleri ve nasıl kurulacağı gibi Image Playground'u kullanmadan önce bilmeniz gereken her şeyi açıklayacağım.
İçindekiler
Mac'te Image Playground nedir?
Image Playground, özel istemleri veya Apple'ın seçilmiş önerilerini kullanarak görüntüler oluşturmanıza olanak tanıyan, Apple'ın tamamen kendi üretken yapay zeka aracıdır. Yapay zeka tarafından oluşturulan benzersiz sürümler oluşturmak için mevcut görüntüleri bile kullanabilirsiniz.
İnternette zaten sayısız yapay zeka görüntü oluşturucu olmasına rağmen Apple öne çıkmayı başardı. Görüntü Arka Planı, gerçek bir kişinin fotoğrafı için belirli arka planlar, kostümler veya benzersiz öğeler oluşturmak üzere istemler eklemenizi sağlayan kullanıcı dostu bir arayüz sunar.
Ayrıca sonuçlar şu anda karikatür benzeri görsellerle sınırlı. Oluşturulan birçok görüntü hedefi kaçırıyor ve istemlerle tam olarak hizalanamıyor, bu da çeşitli isabet ve aksiliklerle sonuçlanıyor. Ancak Apple, kapsamlı modifikasyon seçenekleri sunarak bunu telafi etti. Örneğin, oluşturulan herhangi bir karakterin saç tarzından memnun değilseniz Apple'ın önerileri doğrultusunda bir şapka ekleyebilirsiniz. Gözlerden memnun değil misin? Görünümü iyileştirmek için gözlük ekleyin.
Mac'te Image Playground'u Kullanma Gereksinimleri
Mac'inizde Image Playground uygulamasını kullanmak istiyorsanız Apple'ın en yeni Image Playground uygulamasının kilidini açmak için birkaç kontrol listesi vardır.
- Mac'inizde Image Playground'u ve diğer Apple Intelligence özelliklerini kullanabilmek için M1 çipi veya daha yenisine sahip bir aygıtınız olması gerekir.
- Mac'inizde Image Playground'u kullanmak için cihazınızın macOS Sequoia 15.2'ye güncellendiğinden emin olun.
- macOS 15.2'ye güncelledikten sonra Dilinizi İngilizce (ABD) veya Avustralya, Kanada, İrlanda, Yeni Zelanda, Güney Afrika veya Birleşik Krallık'ta yerelleştirilmiş İngilizce olarak değiştirmeniz gerekir. Apple ayrıca bölgenizi bunlardan birine ayarlamanızı da önerir. Mac'inizde Dil ve Bölgeyi nasıl değiştirebileceğiniz aşağıda açıklanmıştır.
- Son olarak Sistem Ayarlarında Apple Intelligence ve Siri'ye gidin ve Siri Dilinin bunlardan birine ayarlandığından emin olun.
Not: Bunlardan herhangi birini seçmeniz rastgele birini seçebileceğiniz anlamına gelmez. Bunlardan herhangi birini seçebilirsiniz ancak dil veya bölge seçtikten sonra her yerde aynı dil ve bölgenin uygulandığından emin olmalısınız. Örneğin, Mac için aynı dili ve bölgeyi, Siri Dili için de aynısını ayarlamanız gerekir.
Mac'te Image Playground Nasıl Kurulur?
Image Playground uygulamasını Mac'inizde kurmak oldukça basittir. MacOS Sequoia 15.2'ye güncelleme yaptıysanız uygulama cihazınıza otomatik olarak yüklenecektir.
- Bundan sonra uygulamayı açın. Dock'ta görünüyorsa üzerine tıklayın. Aksi takdirde Launchpad'i açın ve başlatmak için uygulamayı seçin.
- Image Playground'u başlatır başlatmaz sizden bir bildirim istenecektir; Kurulum'a tıklayın.
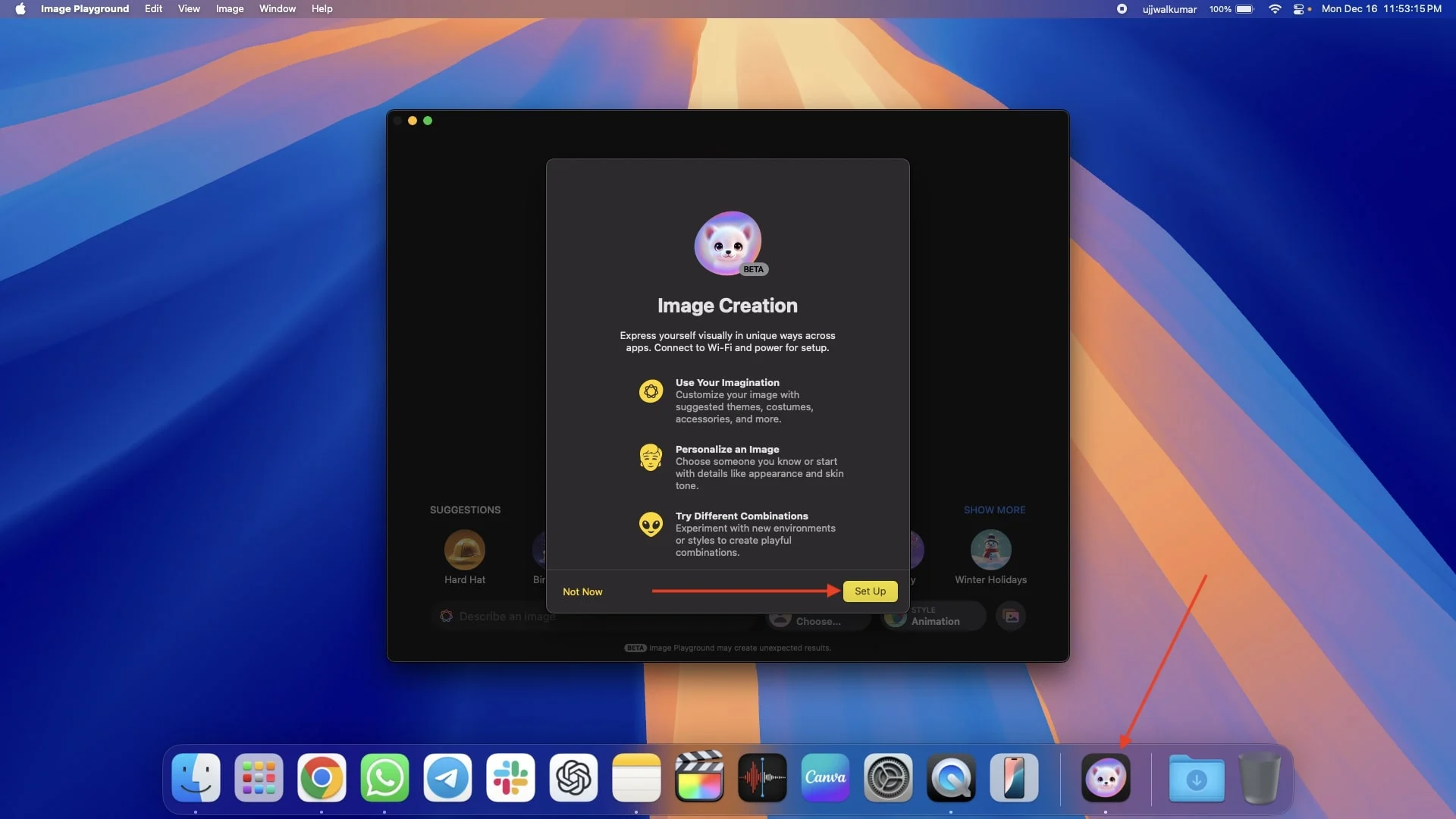
- Kurulum'a tıkladığınız anda, Görüntü Oynatma Alanı kullanıma sunulduğunda bilgilendirileceğinizi belirten başka bir bildirim görünecektir; Bitti'yi tıklayın.
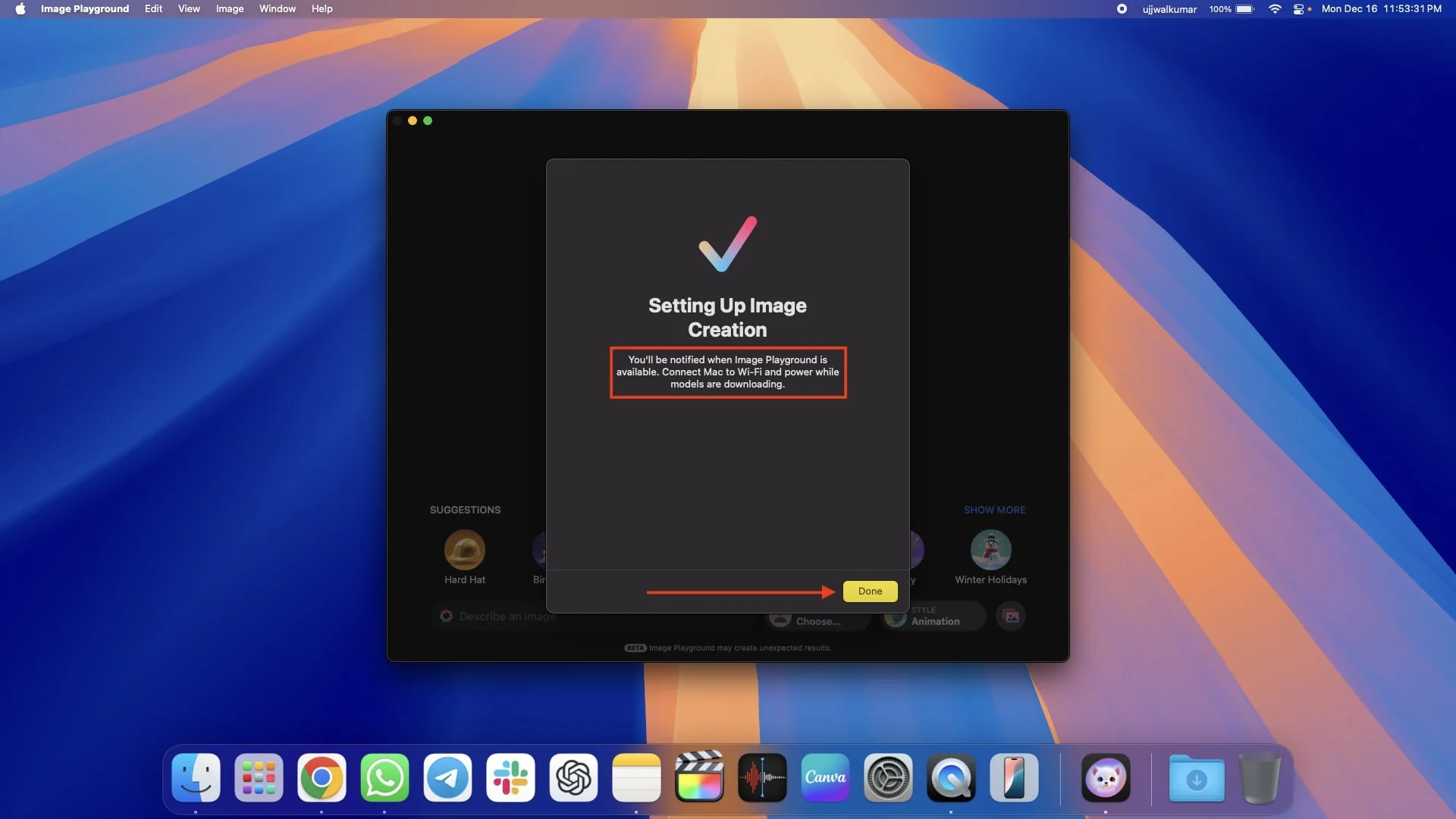
- Bundan sonra bir süre beklemeniz gerekebilir. Image Playground Mac'iniz için kullanıma sunulduğunda bir bildirim alacaksınız.
- Image Playground'u tekrar açın. Uygulama başlatıldığında ekranınızda bazı uygulama bilgileri açılacaktır; devam etmek için Devam'a tıklayın.
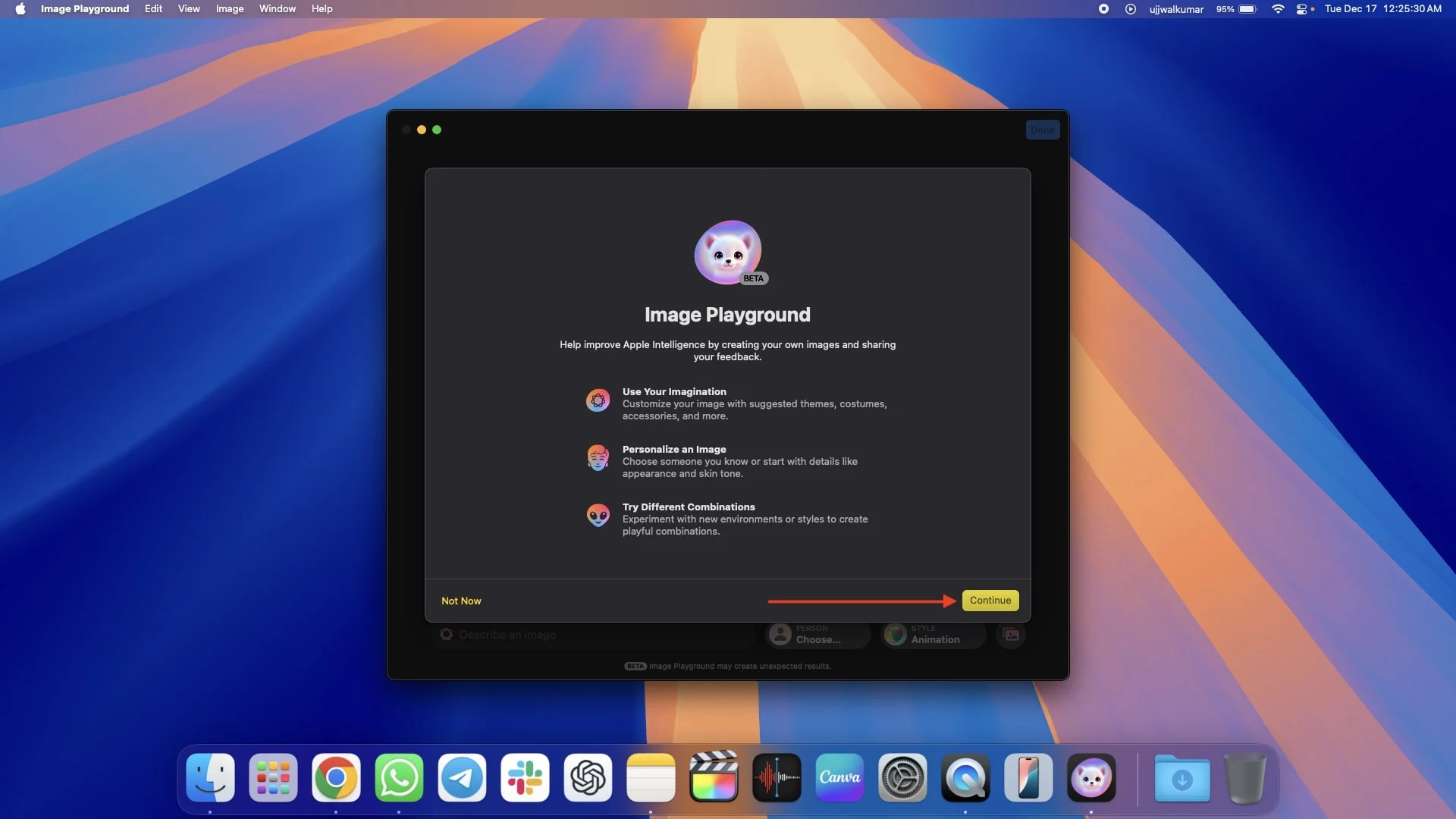
Mac'te Image Playground Nasıl Kullanılır?
Sanırım Image Playground uygulamasını cihazınıza zaten kurdunuz, o yüzden devam edin ve uygulamayı açın. Artık uygulamayı kullanarak AI görüntüleri oluşturmanın dört yolu var ve bunların hepsini aşağıdaki farklı bölümlere ekledim.
Bunlardan ilki, açıklamaya dayalı bir görsel oluşturmak için yalnızca bir komut istemi yazarak bir görsel oluşturabilmenizdir. Temalar, kostümler ve konumlar için Apple önerilerini kullanabilirsiniz. Diğer bir seçenek de Fotoğraflar uygulamanızdan bir kişinin AI avatarını oluşturmak veya mevcut bir fotoğrafı kullanarak yeni bir fotoğraf oluşturmaktır.
Daha da heyecan verici olan şey, Apple'ın istemleri, Apple'ın önerilerini ve bir kişiyi aynı anda birleştirmenize izin vererek size daha fazla yaratıcı özgürlük vermesidir.
Ayrıca görsellerinizi nasıl kaydedip paylaşacağınız, oluşturabileceğiniz görsel türleri ve özelleştirme seçenekleriyle ilgili ayrıntıları da paylaştım, bu yüzden her şeyi anlamak için dikkatlice okuduğunuzdan emin olun.
İstemleri Kullanarak AI Görüntüleri Oluşturma
İstemleri kullanarak bir AI görüntüsü oluşturmak için aşağıdaki adımları izleyin.
- Image Playground uygulamasını açın.
- Altta, bir resmi açıklamak için bir kutu göreceksiniz. İsteminizi, resim olarak oluşturmak istediğiniz her şeyi girin.
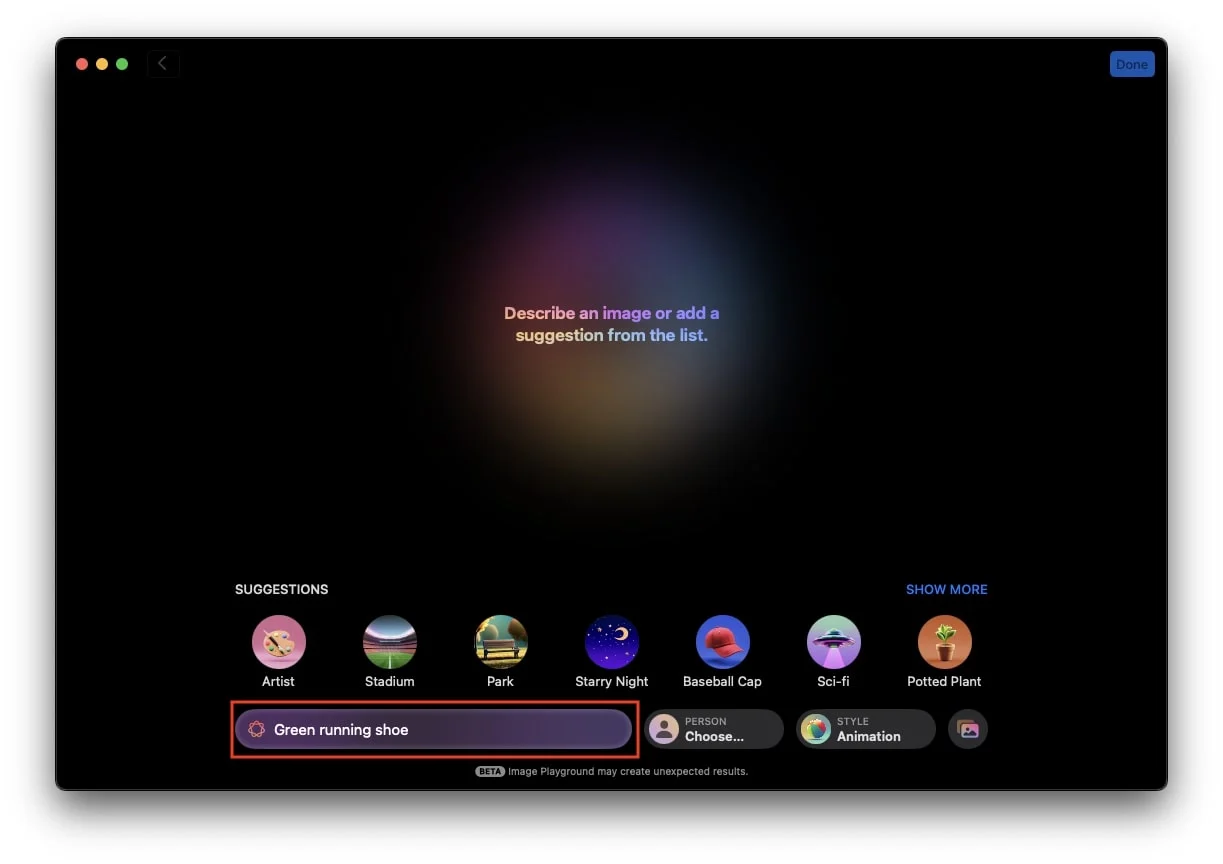
- Enter tuşuna dokunduğunuzda uygulama, isteğinize göre bir resim oluşturmaya başlayacaktır.
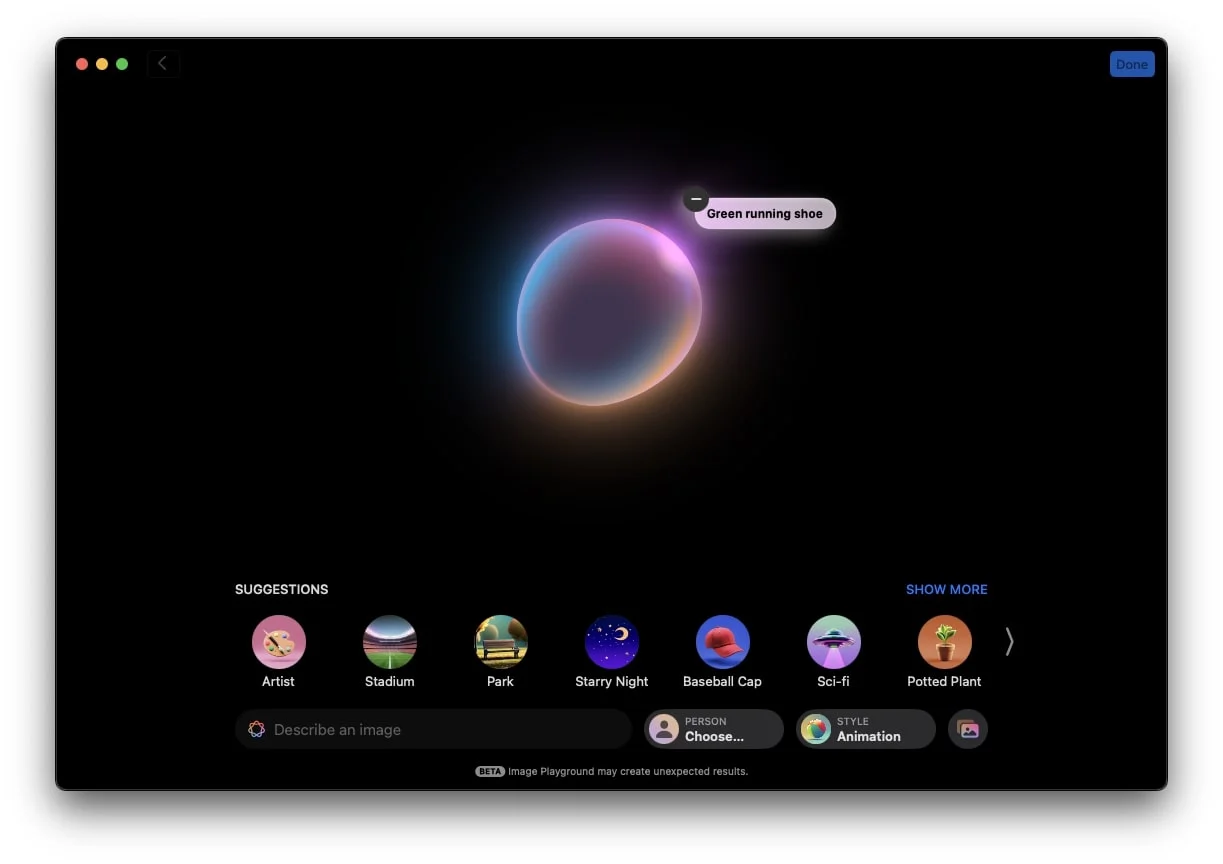
- Görüntü oluşturulduktan sonra üzerine dokunun ve oluşturulan diğer görüntülere göz atmak için oku kullanın.
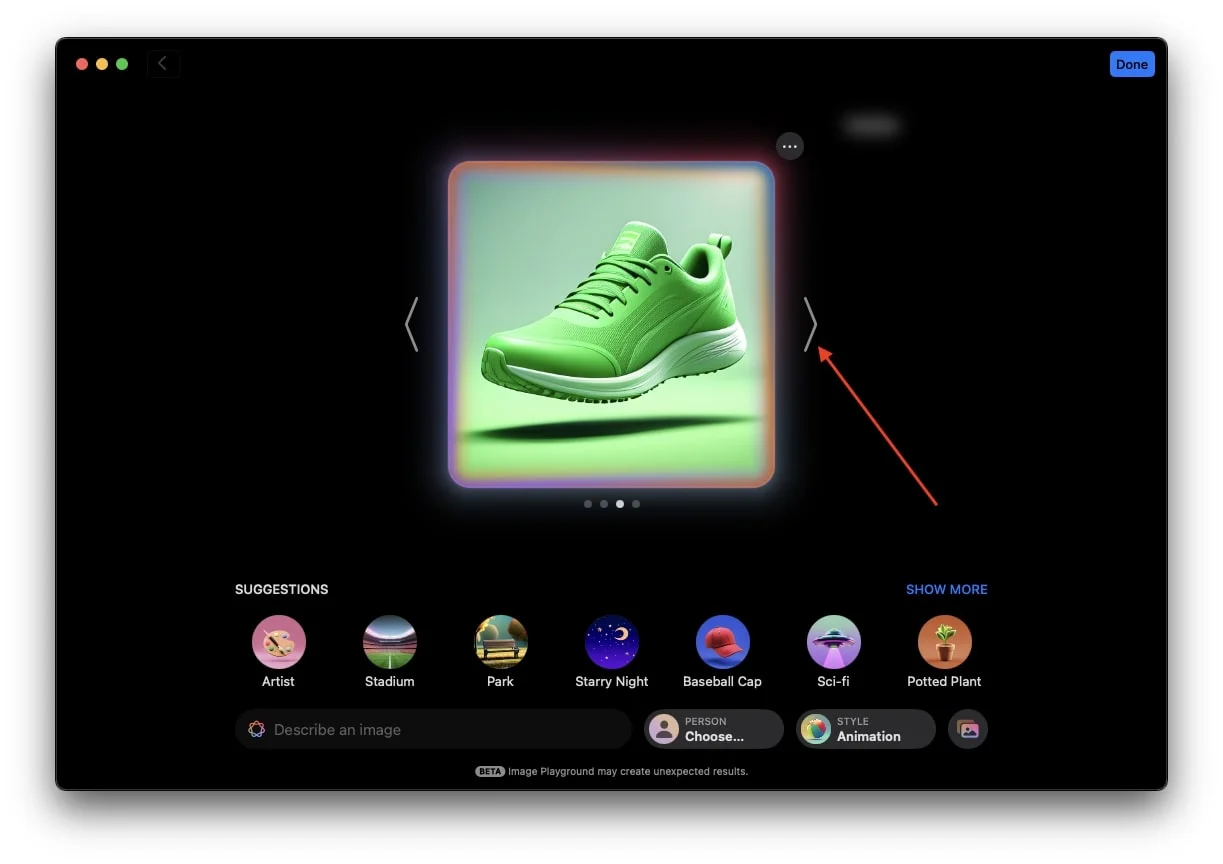
- Oluşturulan görüntülerden memnun değilseniz ve değişiklik yapmak istiyorsanız, mevcut istemin üzerine dokunarak değişiklik yapabilirsiniz veya yeni bir istem ekleyerek istediğiniz gibi olmasını sağlayabilirsiniz.
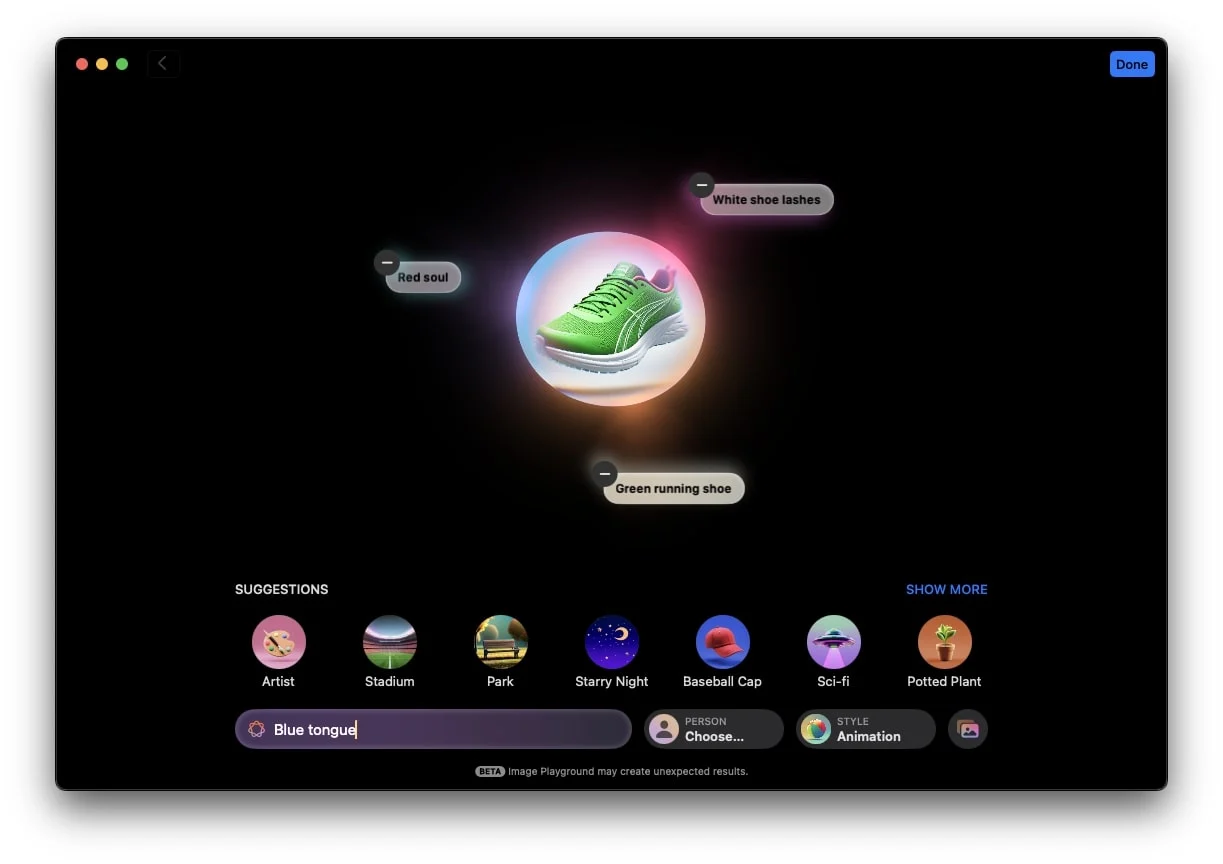
- Birden fazla bilgi istemi eklemenize rağmen görüntü istediğiniz gibi çıkmıyorsa ve bir veya iki istemi kaldırmanın istediğiniz görüntüyü oluşturmanıza yardımcı olabileceğini düşünüyorsanız, istediğiniz istemin sol üst köşesindeki eksi simgesini tıklamanız yeterlidir. kaldırmak.
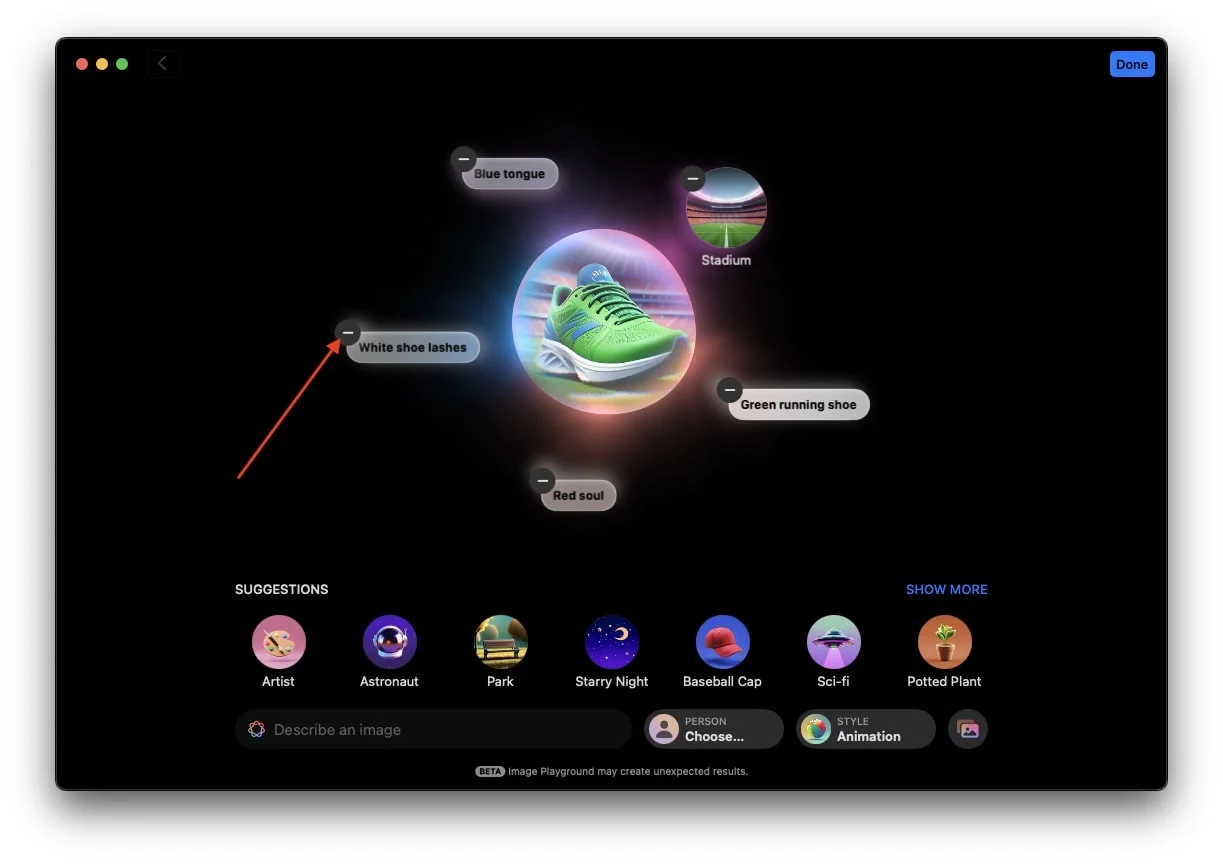
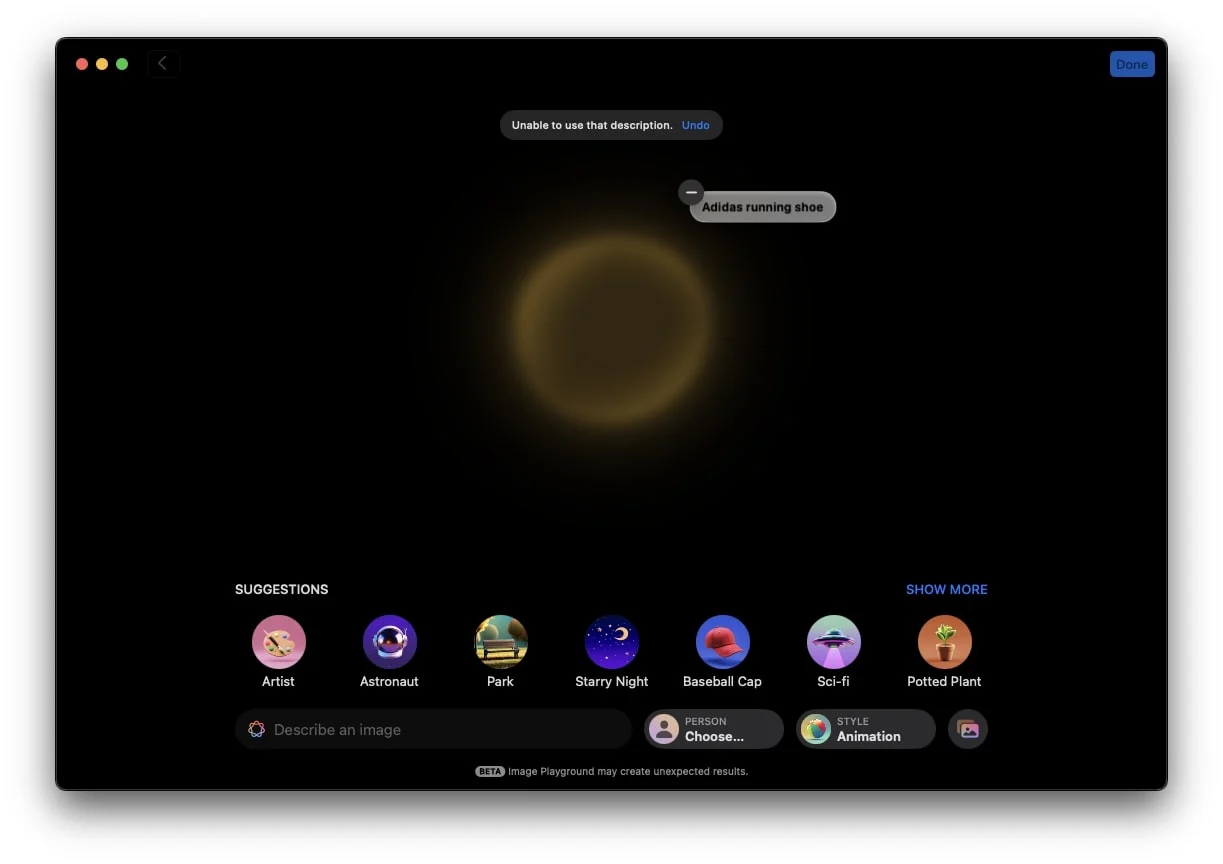
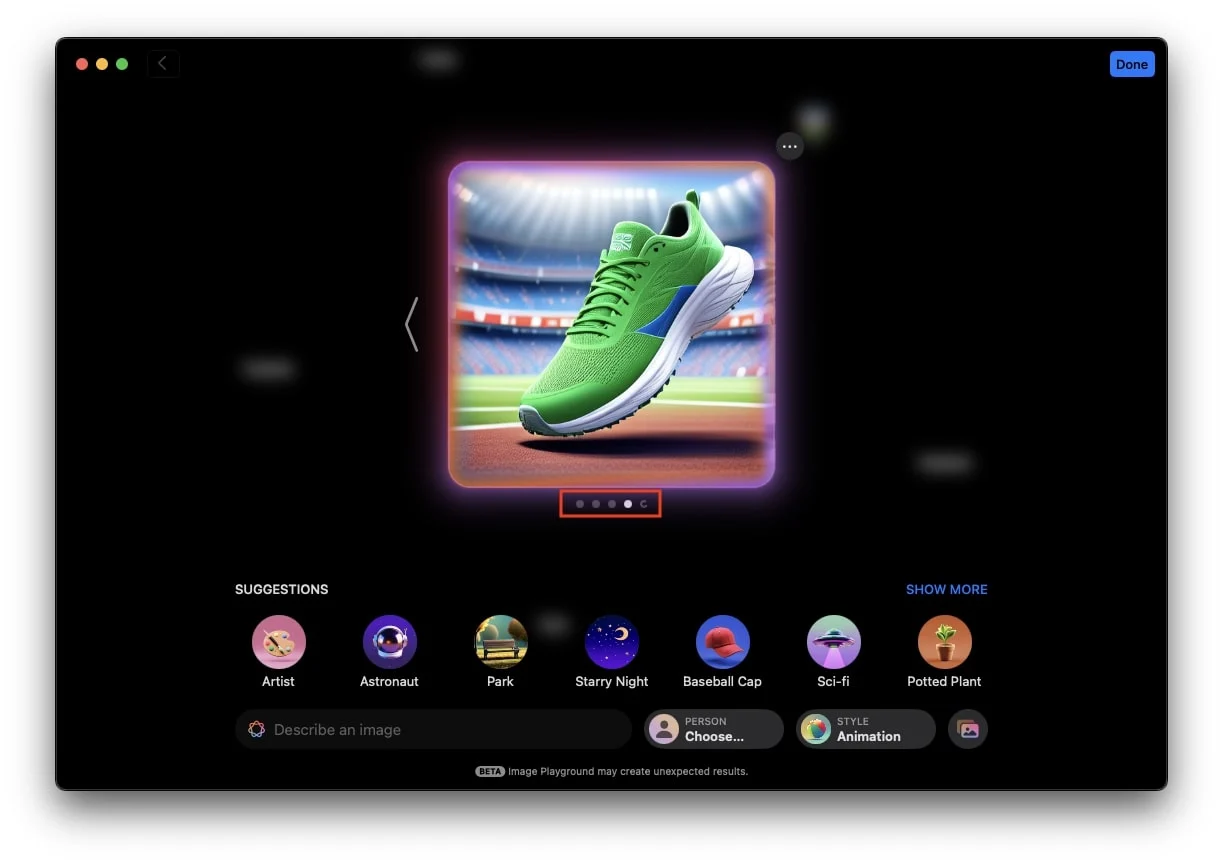
Görselleri Oluşturmak veya Geliştirmek için Apple'ın Önerilerini Kullanın
Temalar, Kostümler, Aksesuarlar ve Yerler gibi çeşitli Apple kategorilerini bulabileceğiniz uygulamanın alt kısmındaki öneri çubuğuna erişebilirsiniz. Her kategorinin, görselinizi hassaslaştırmanıza yardımcı olacak alt kategorileri vardır. Örneğin, Yerler altında Sahne, Orman, Şehir, Gökyüzü ve daha fazlası gibi seçenekleri bulacaksınız.
Apple'ın önerilerini kullanarak bir görsel oluşturmak için şu adımları izleyin:
- Apple'ın önerilerinden herhangi birine dokunun. Örneğin Gün Batımı'nı seçerseniz uygulama sizin için güzel bir gün batımı görüntüsü oluşturacaktır.
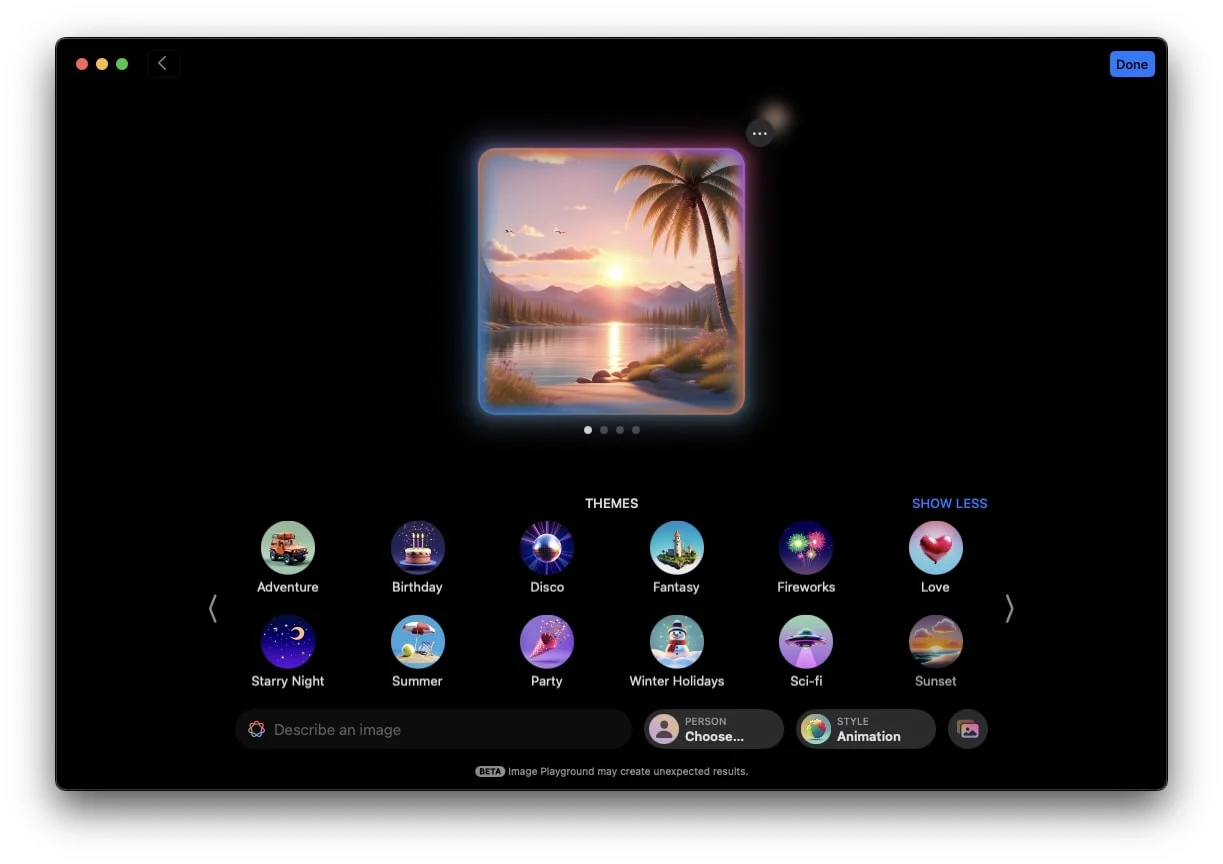
- Daha fazla öneri eklemek isterseniz bunu yapabilirsiniz. Örneğin, “Dans Eden Kedi” istemini ekleyebilirsiniz. Bu, hem öneriyi hem de isteminizi birleştiren, gün batımı arka planına yerleştirilen dans eden bir kedi görüntüsüyle sonuçlanacaktır.
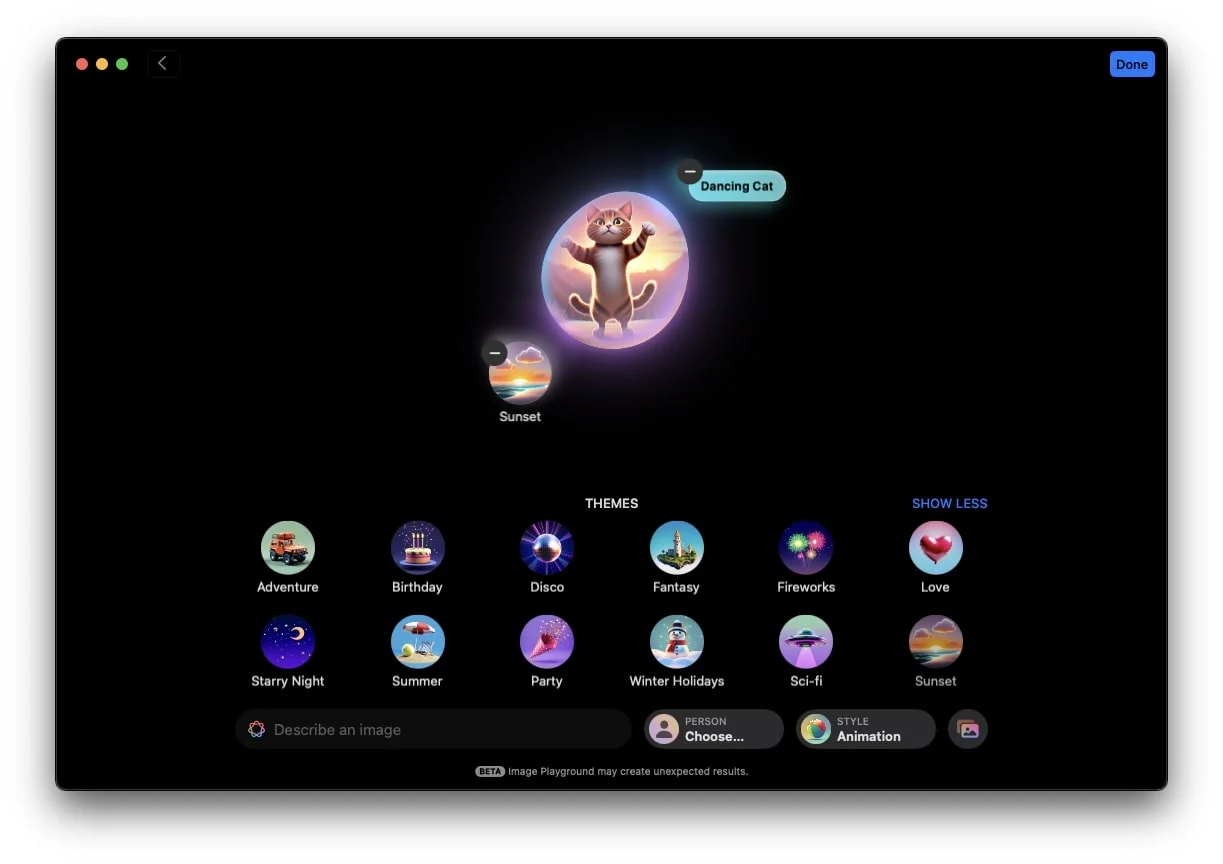
- Alternatif olarak, herhangi bir bilgi istemi eklemeden yalnızca önerileri kullanarak bir görsel oluşturmayı da seçebilirsiniz.
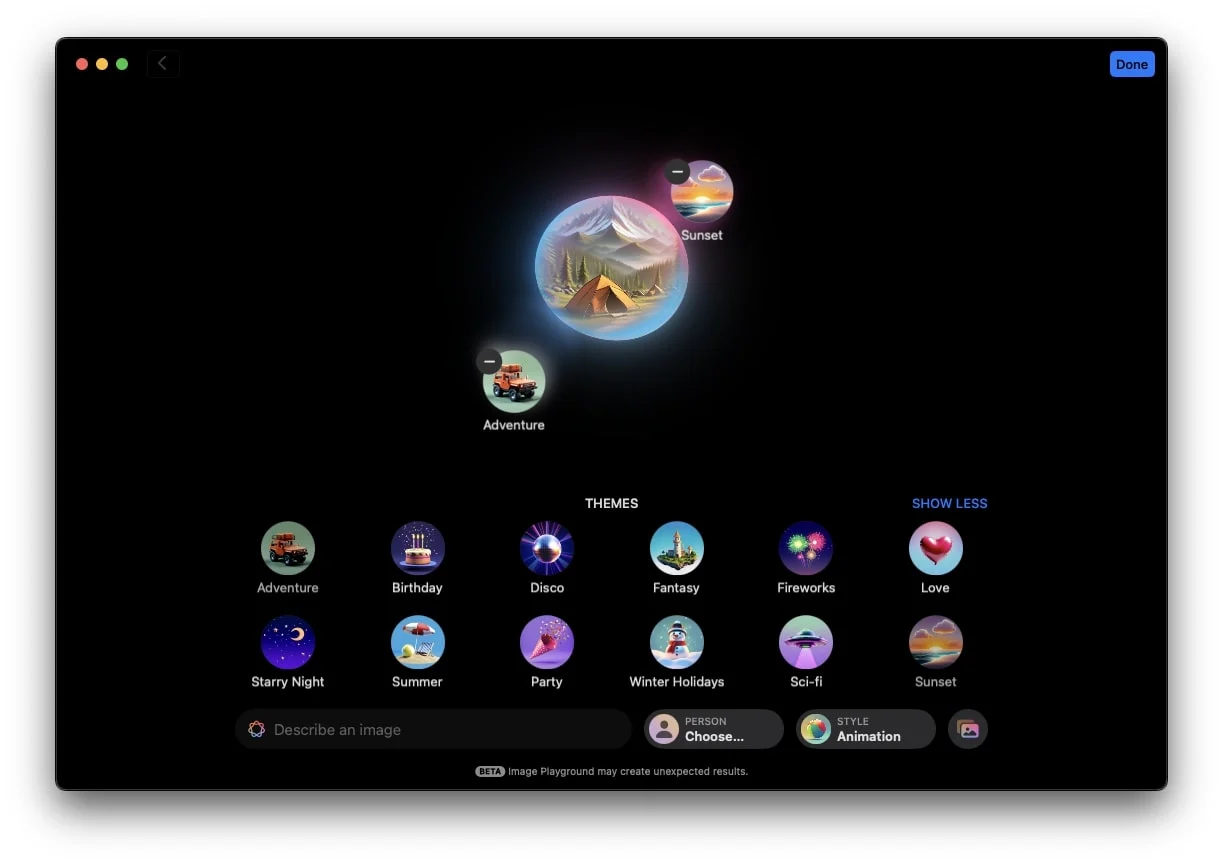
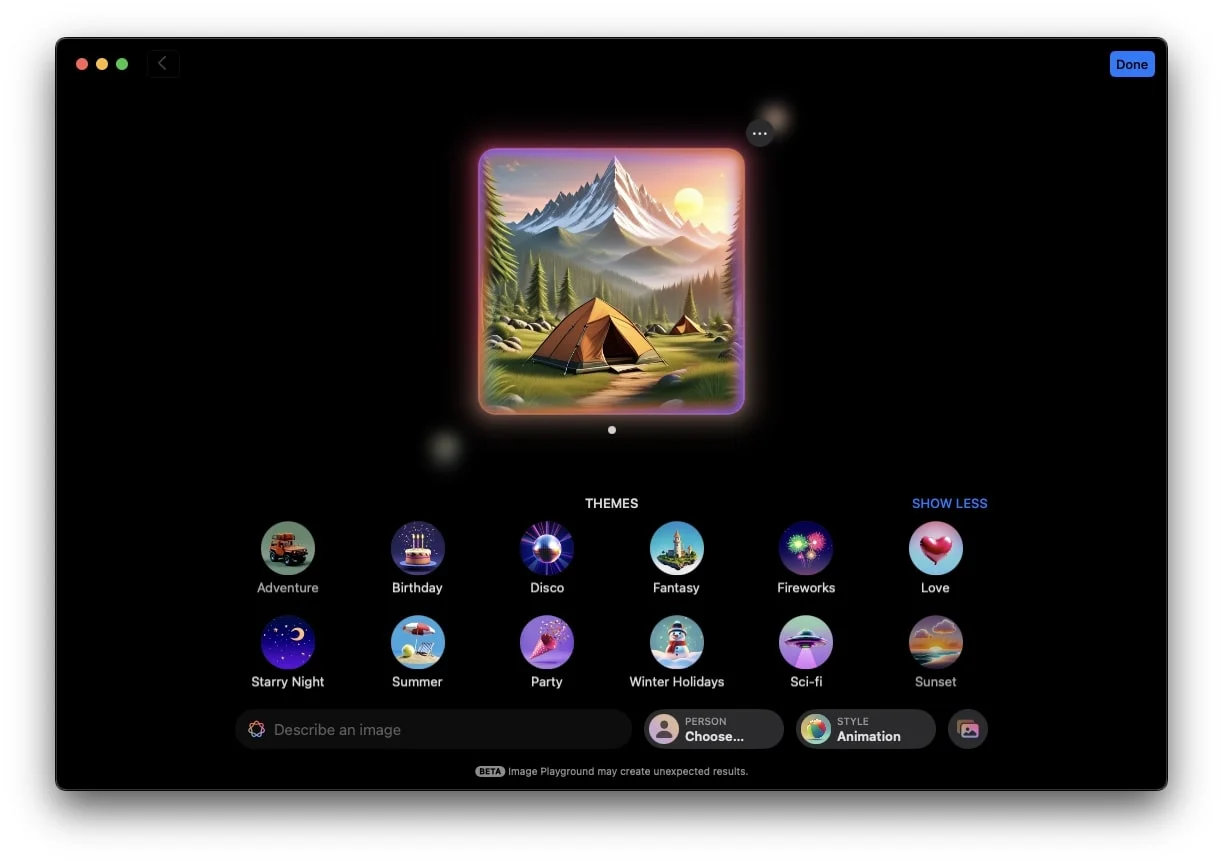

Bir Kişinin veya Fotoğrafın Yapay Zeka Avatarını Oluşturun
Mevcut bir fotoğrafın AI avatarını veya AI görüntüsünü oluşturmak istiyorsanız bunu Image Playground ile de yapabilirsiniz. Bu özellik hem ilgi çekici hem de daha fazla kullanıcıyı Apple'ın yeni yapay zeka aracına çekme potansiyeline sahip. Bunu nasıl yapabileceğiniz aşağıda açıklanmıştır:
Kayıtlı Bir Kişiyi Kullanmak
Uygulamanın alt kısmında Kişi Seç seçeneği bulunur. Üzerine dokunarak, bir kişinin fotoğrafını, eğer fotoğrafını kendi adıyla birlikte Fotoğraflar uygulamasında kaydettiyseniz, doğrudan seçebilirsiniz. Bu, en sevdiğiniz görseli bulmak için karmaşık fotoğraf kitaplığınızda gezinmenize gerek olmadığı anlamına gelir. Sadece Kişi Seç'e dokunup resmi seçebilirsiniz, hepsi bu. Image Playground, AI Avatarını oluşturmaya başlayacak.
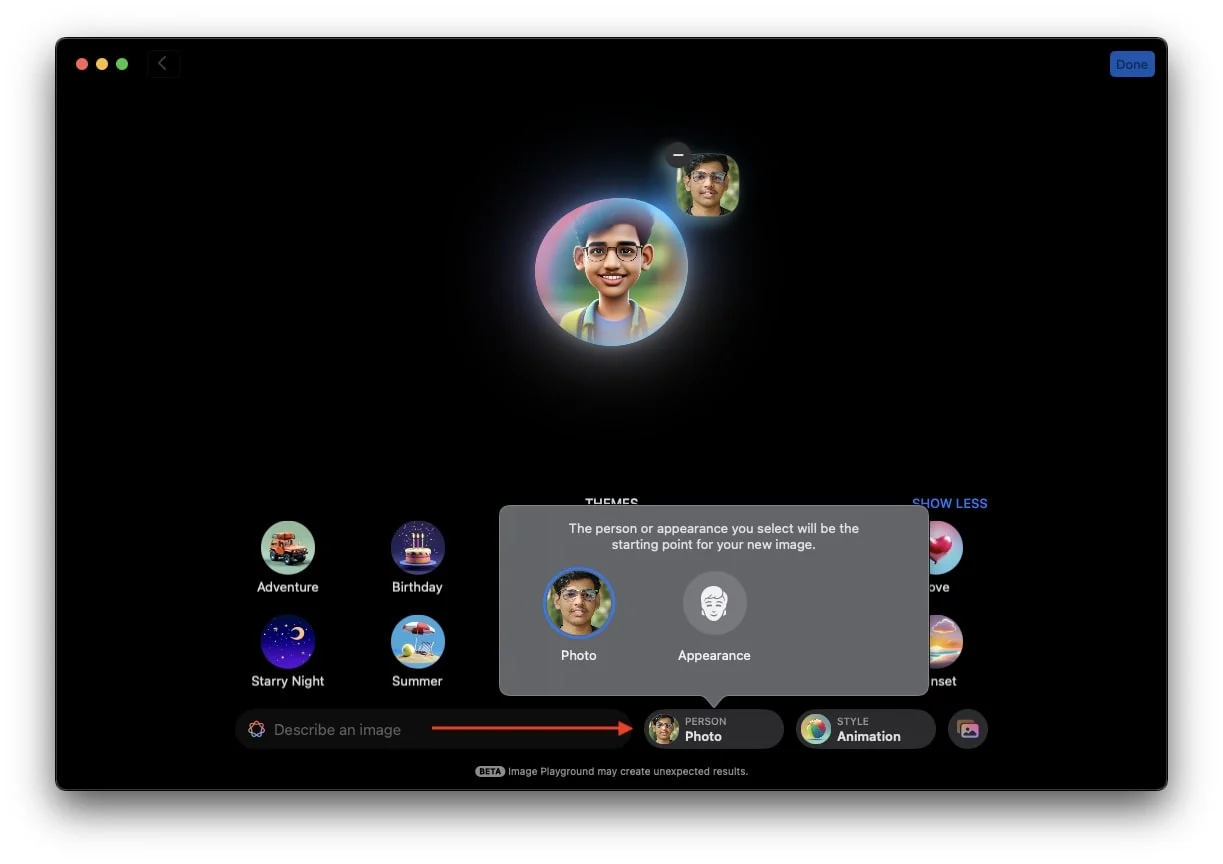
Apple ayrıca fotoğrafınıza aynı anda bilgi istemleri ve öneriler eklemenize de olanak tanır. Örneğin avatarınızın astronot kıyafeti giyerken plajda akıllı telefon kullanmasını istiyorsanız bunu yapabilirsiniz.
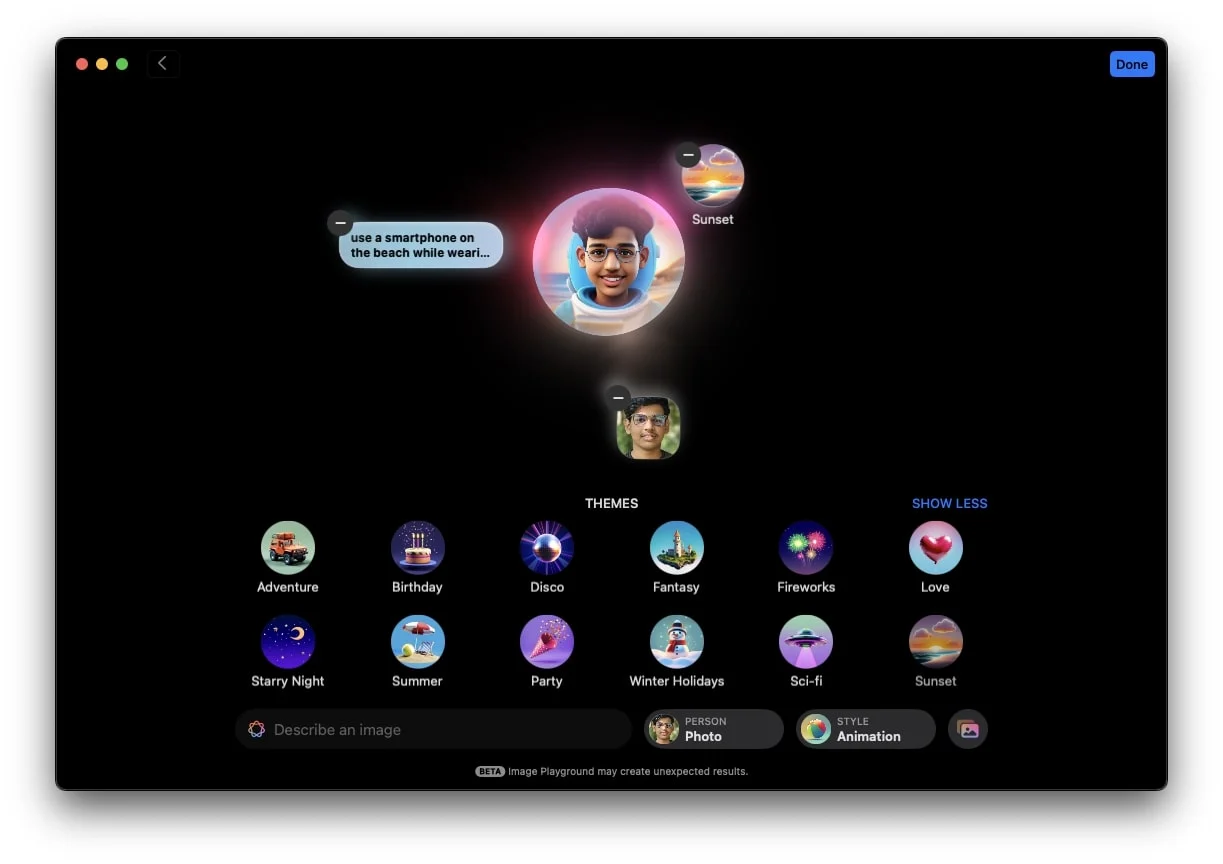
Sanırım yazdıklarım çok ilginç geliyor değil mi? Kabul ediyorsanız şimdi adımları izlemeli ve aynı istemi kullandığınızda avatarınızın nasıl göründüğünü kontrol etmelisiniz.
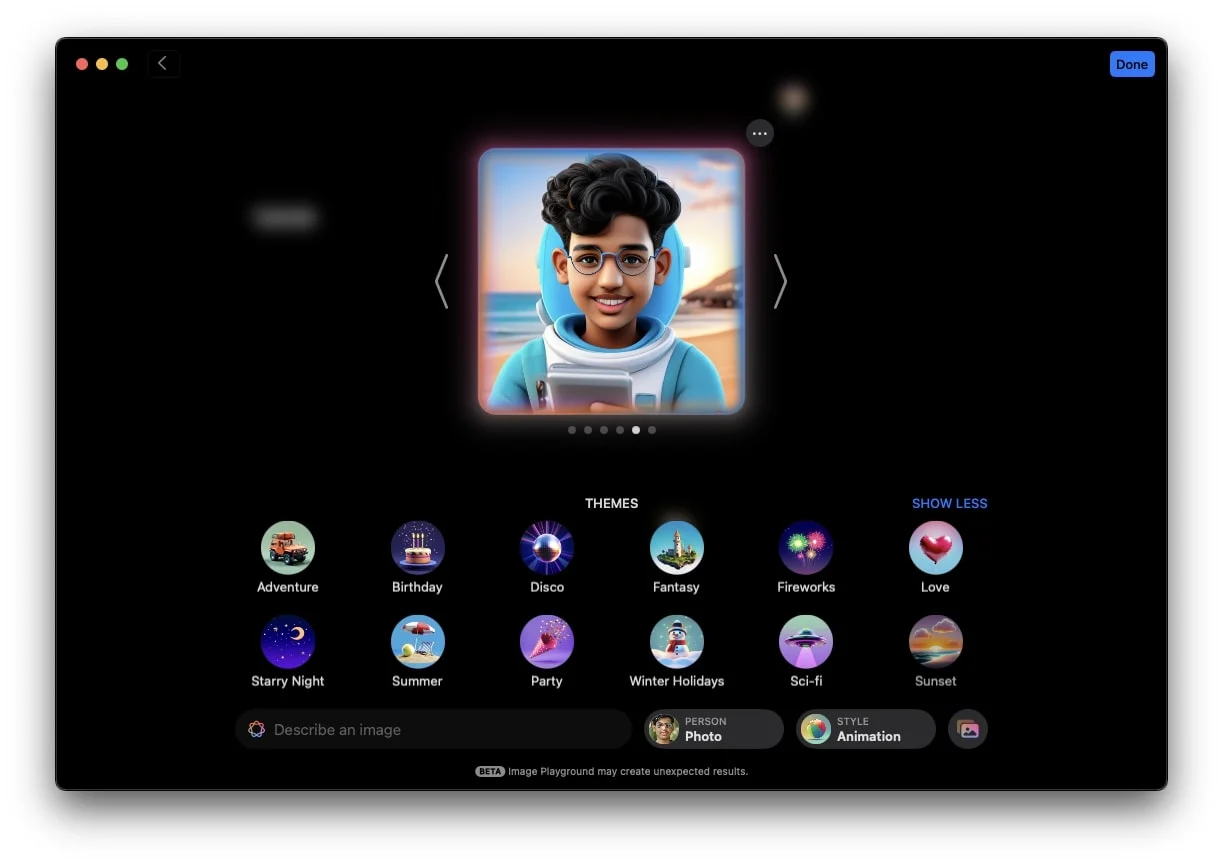
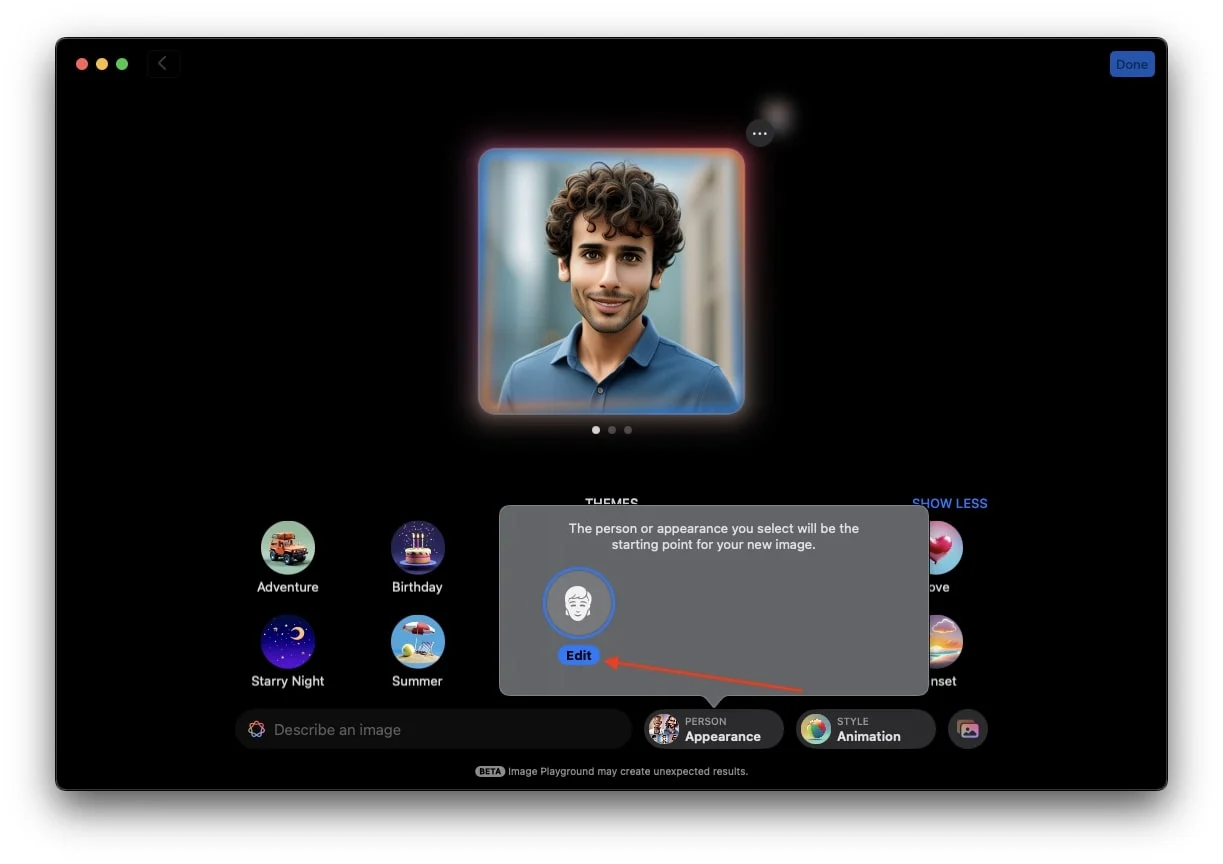
Mevcut Bir Fotoğrafı Kullanma
Bunun dışında sağ altta iki seçeneğe sahip bir Galeri simgesi var. Bunlardan ilki, ister bir kişiye ister bir nesneye ait olsun, kütüphaneden herhangi bir fotoğrafı seçebileceğiniz Fotoğraf Seç'tir.
- Uygulamanın sağ alt köşesindeki galeri simgesine dokunun.
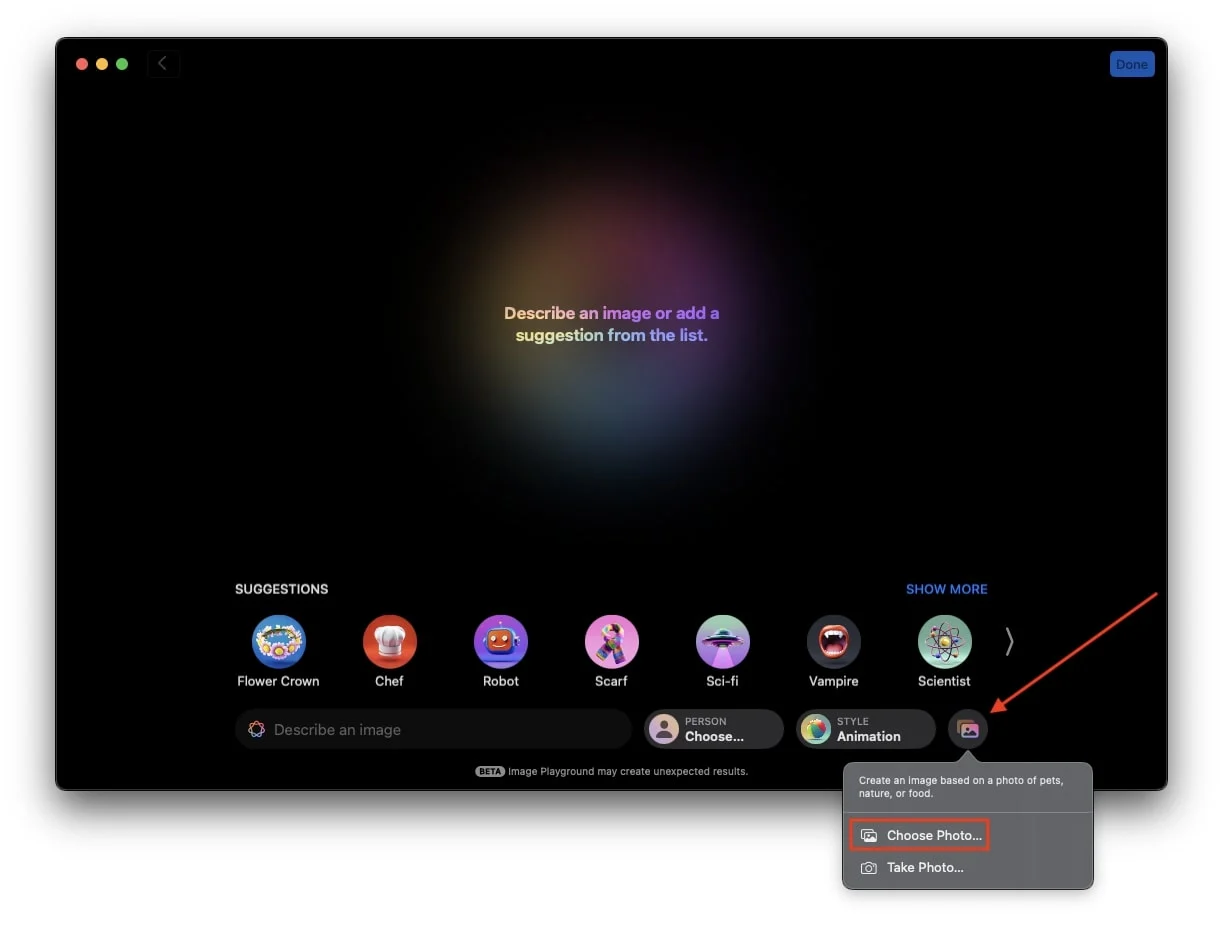
- Açılır pencere istendiğinde Fotoğraf Seç'e basın.
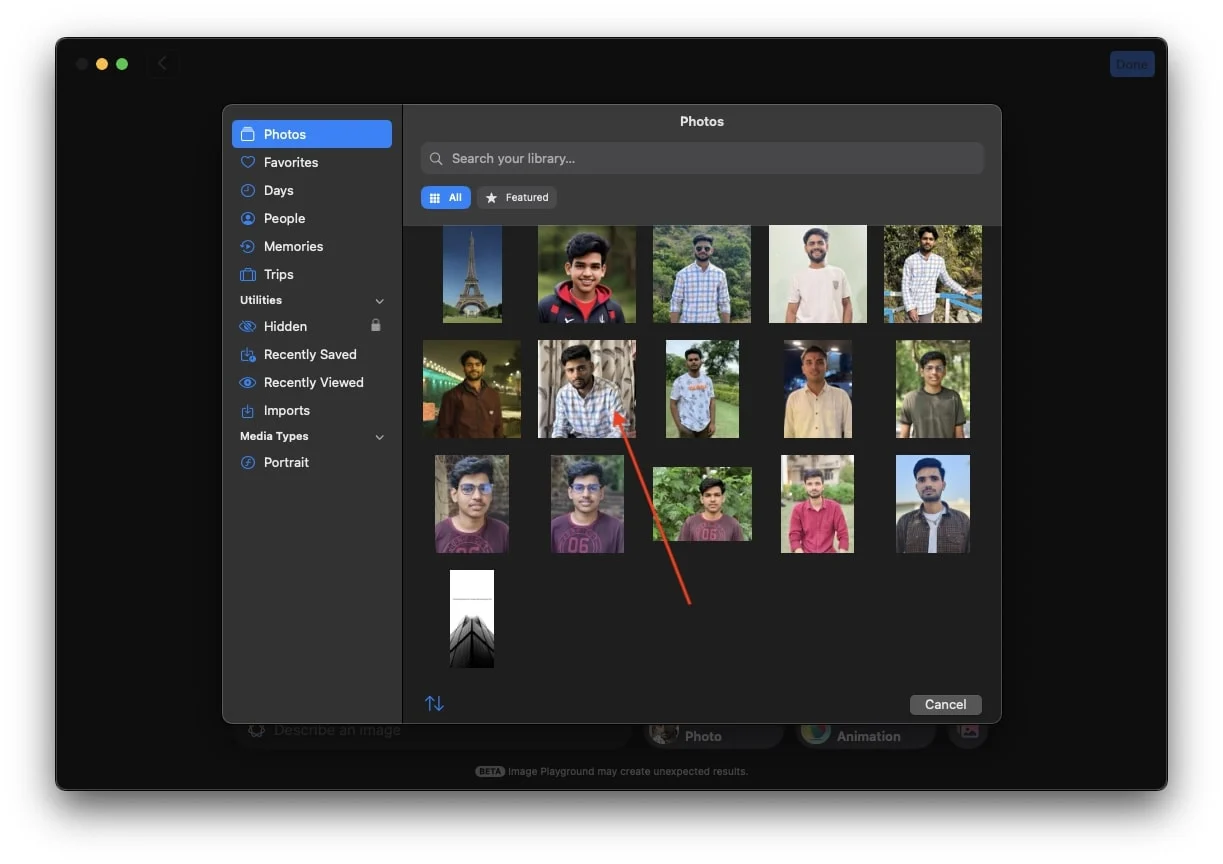
- Şimdi bununla bir AI görüntüsü oluşturmak için bir görüntü seçin.
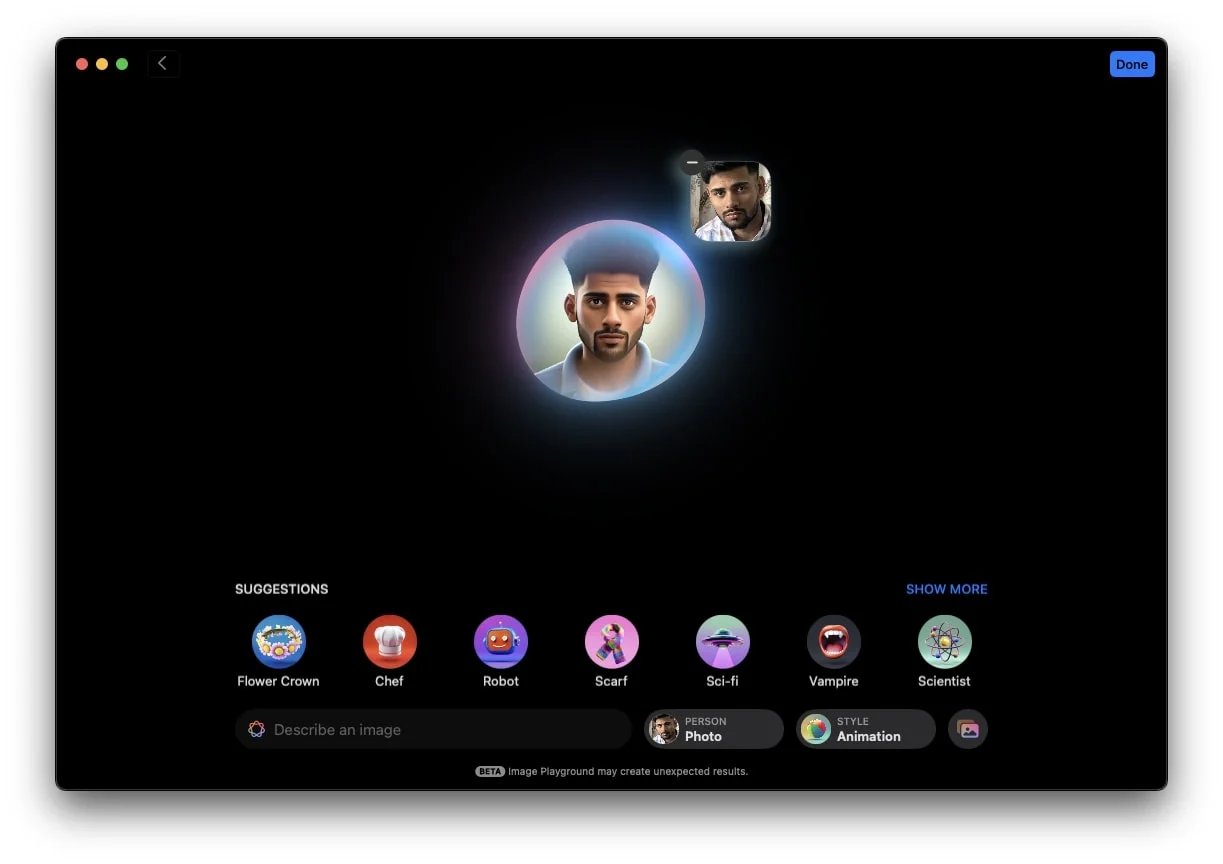
Yeni Bir Fotoğraf Çekme
İkinci seçenek, canlı görüntüler yakalayabileceğiniz ve bunların anlık AI avatarlarını oluşturabileceğiniz Görüntü Yakalama'dır.
- Galeri simgesine tıklayın.
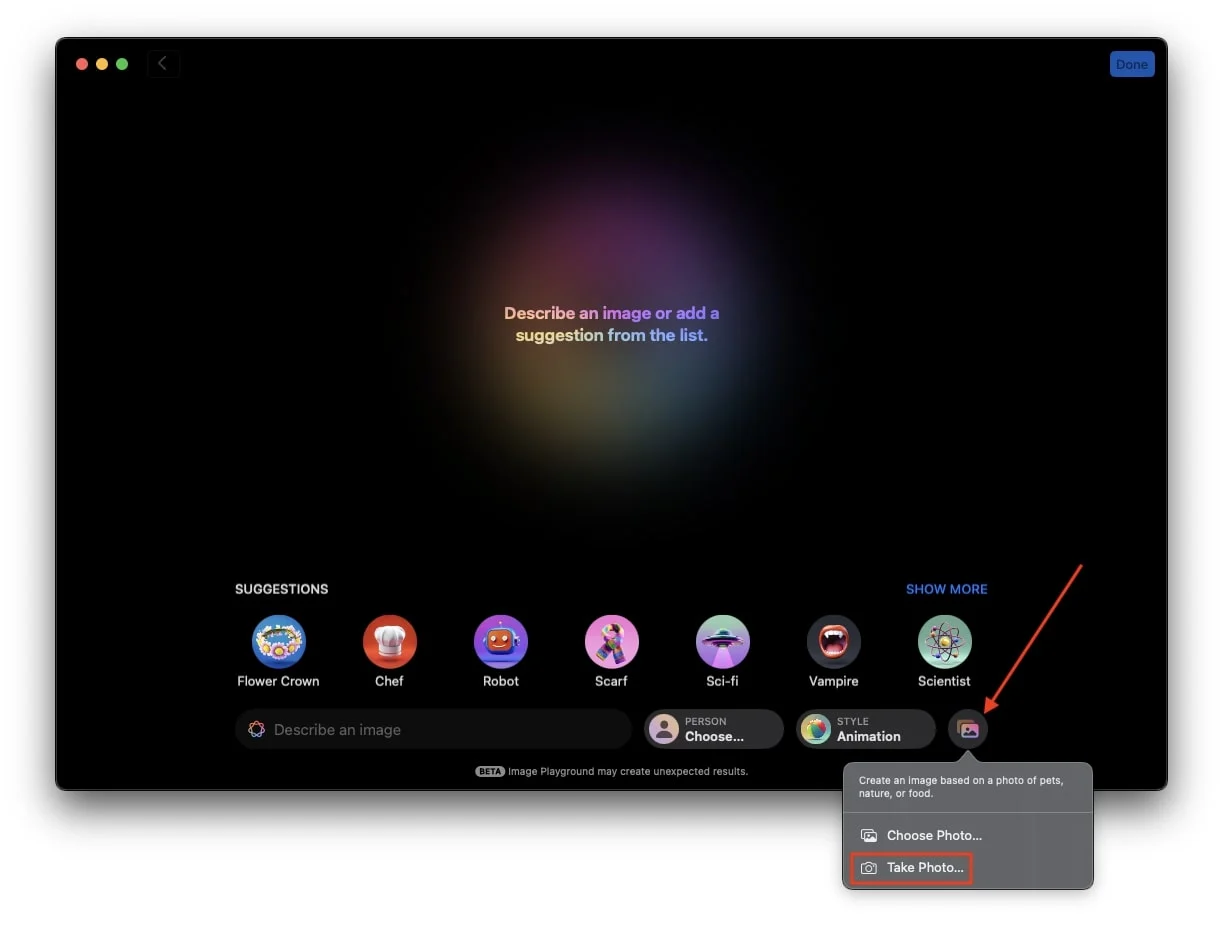
- Şimdi Fotoğraf Çek'e dokunun.
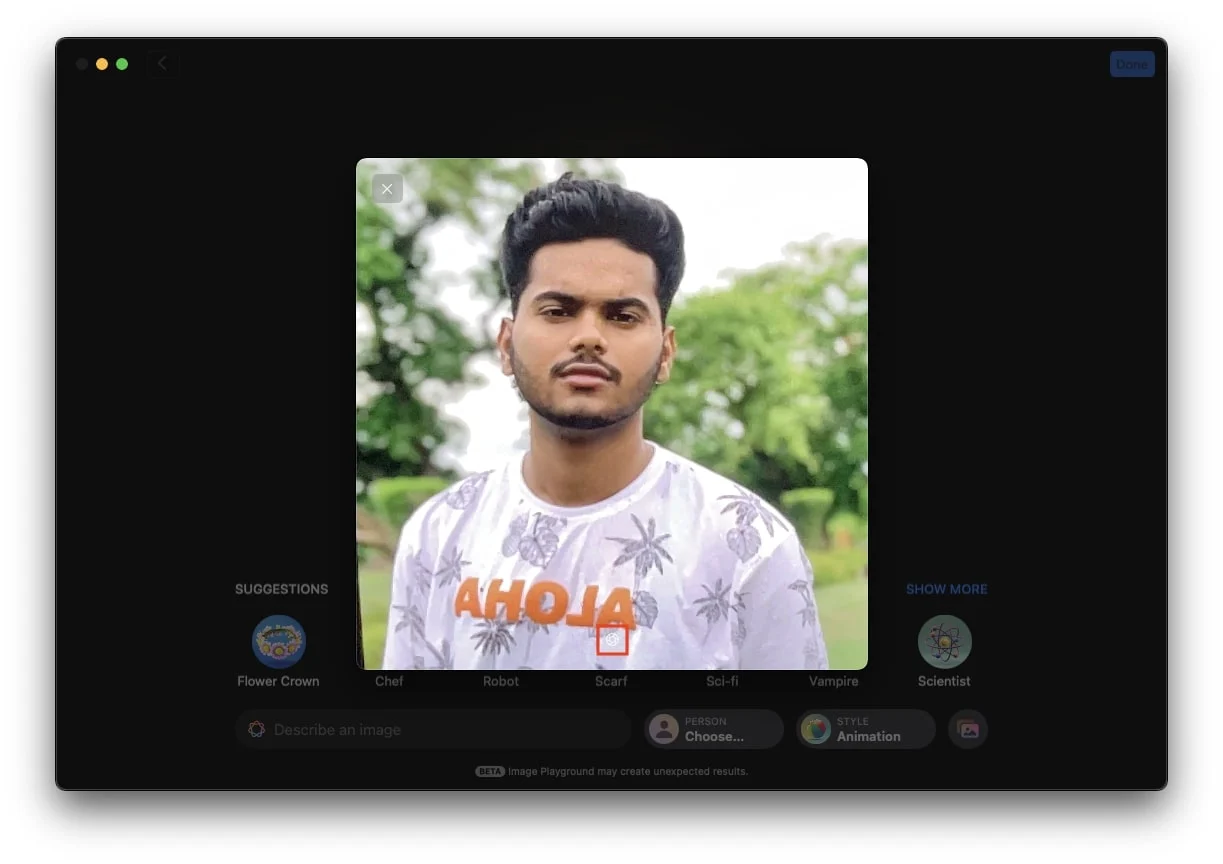
- Yeni bir görüntü yakalayın ve oluşturmak için gönderin.
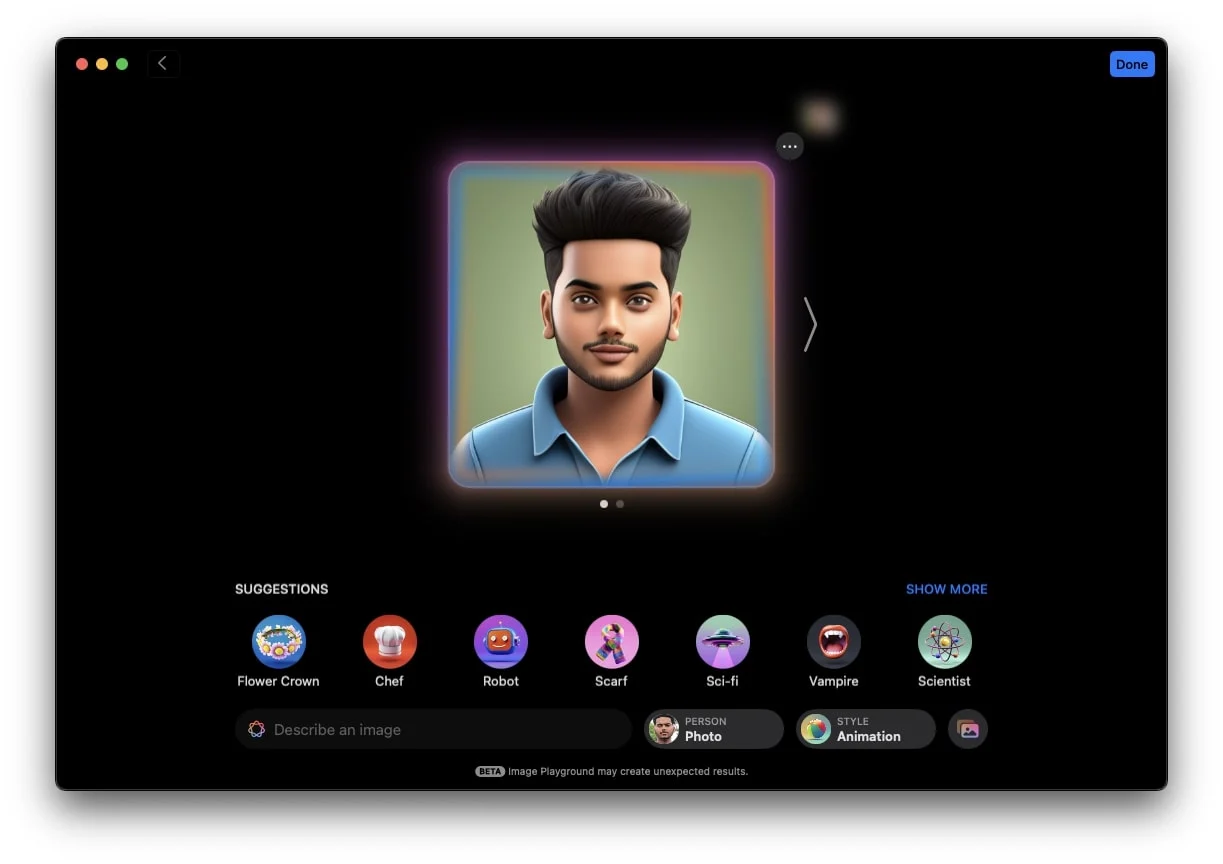
Görüntü Oyun Alanında Stiller Nasıl Değiştirilir
Image Playground uygulaması şu anda yapay zeka tarafından oluşturulan görseller oluşturmak için iki farklı stil sunuyor: Animasyon ve İllüstrasyon. Animasyon stili 3 boyutlu bir görünüm sağlarken illüstrasyon stili daha sanatsal veya minimalist bir his için mükemmel olan daha yumuşak, 2 boyutlu bir görünüm sunar. Apple ayrıca Sketch adında üçüncü bir stilin ipucunu verdi, ancak piyasaya sürülmesi henüz açıklanmadı.
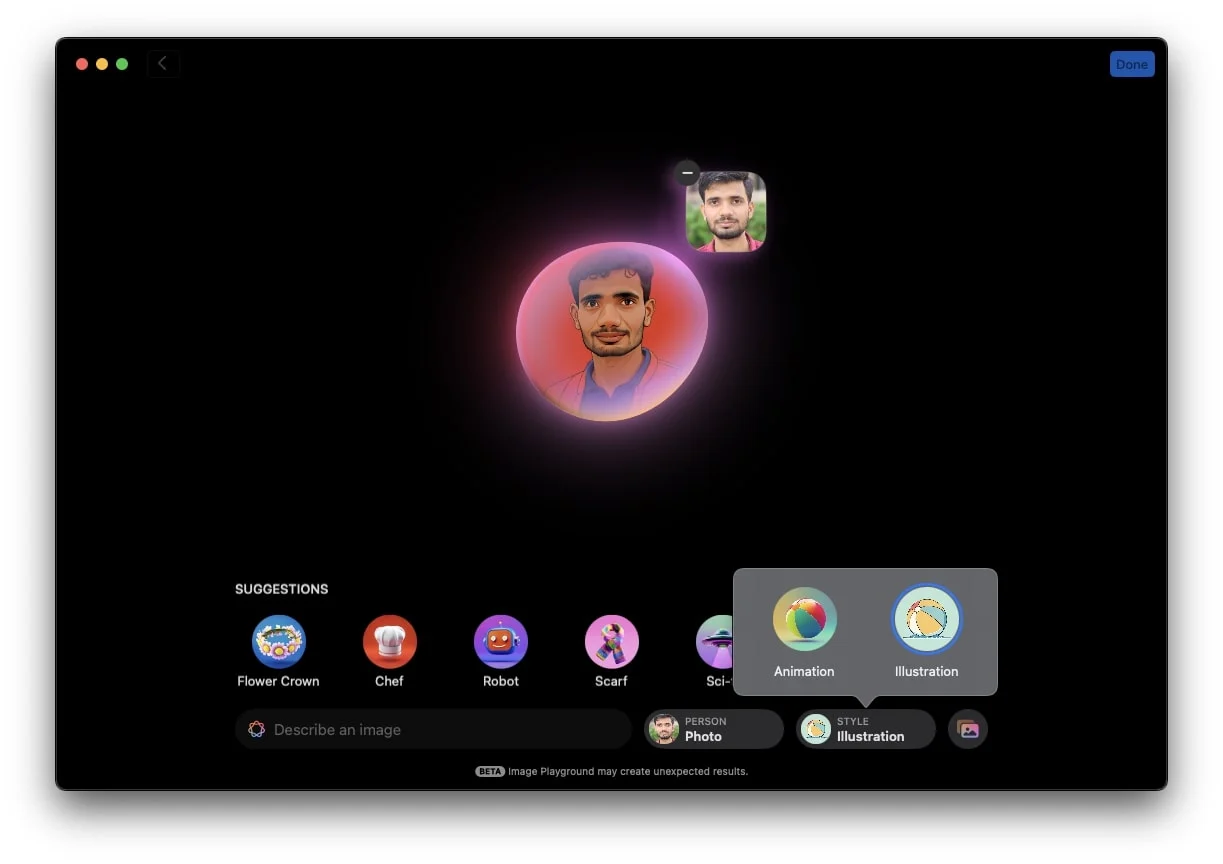
Image Playground Tarafından Oluşturulan Görseller Nasıl Kaydedilir ve Paylaşılır
İstediğiniz görsel oluşturulduktan ve onu sosyal medyada, mesaj yoluyla veya başka bir yerde paylaşmak üzere kaydetmek istediğinizde, görselin sağ üst köşesindeki üç noktaya tıklayın. Bu, Kopyala, Paylaş ve Görüntüyü Kaydet gibi çeşitli kullanışlı seçeneklerin bulunduğu küçük bir açılır pencere açacaktır. Her seçeneği şu şekilde kullanabilirsiniz:
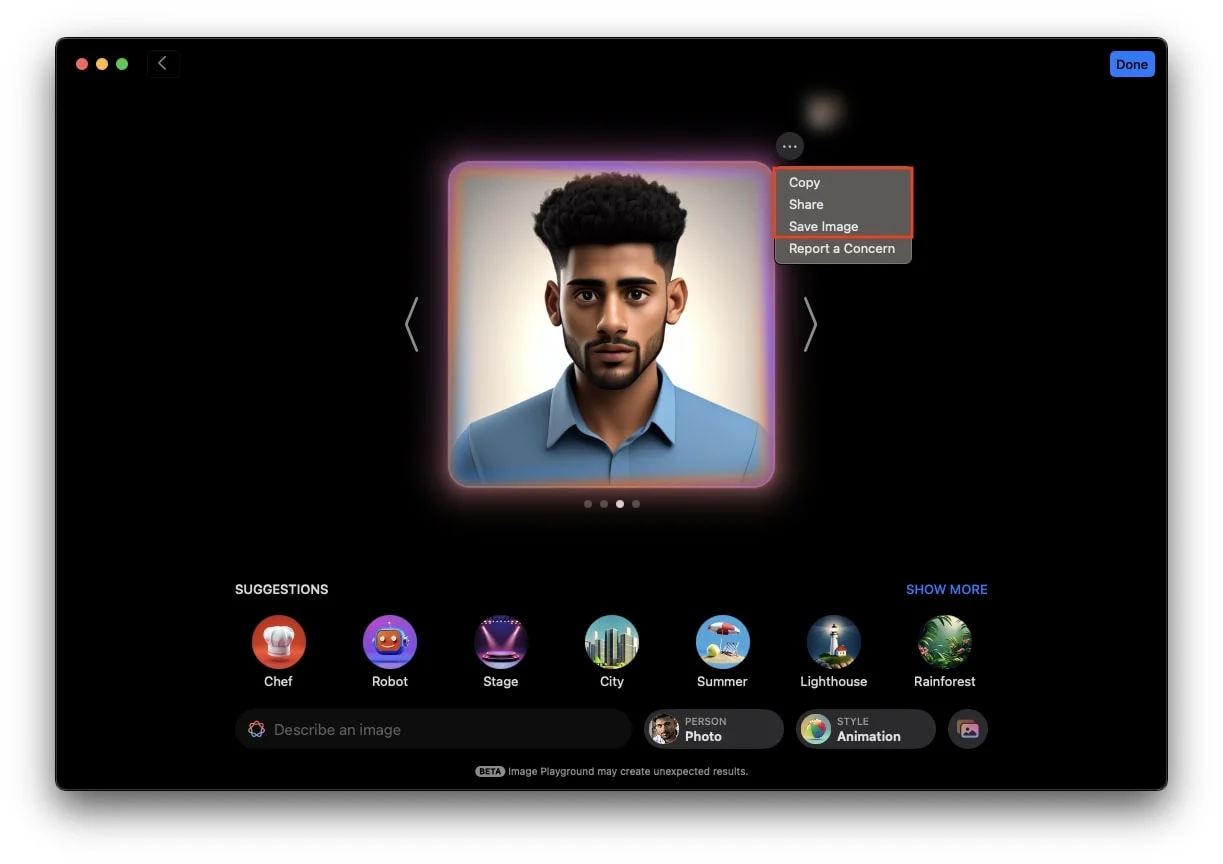
Kopyala
- Görüntüyü kopyalamak için Kopyala'yı seçin.
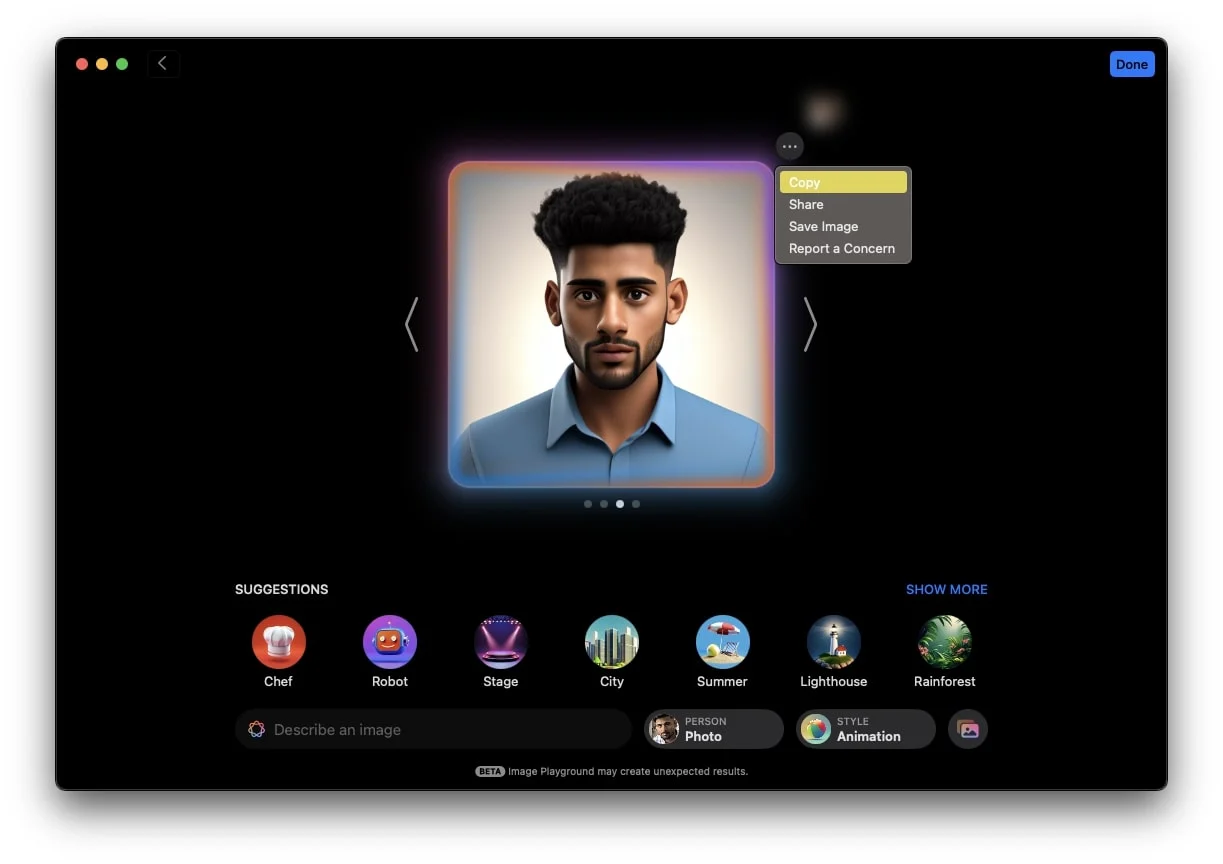
- Daha sonra görüntüyü istediğiniz yere yapıştırabilirsiniz; örneğin WhatsApp'ta birisine gönderebilir veya Twitter'da tweet olarak paylaşabilirsiniz.
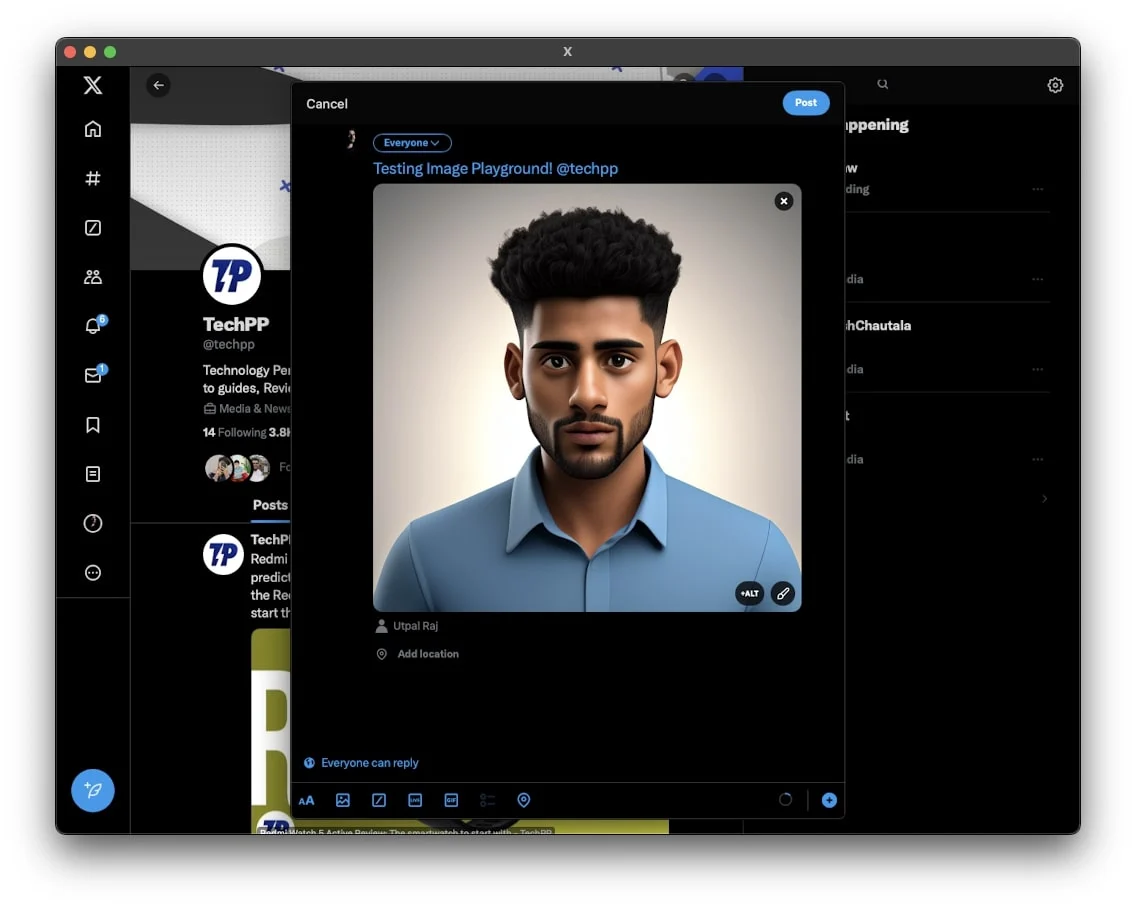
Paylaşmak
- Çeşitli paylaşım seçeneklerinin bulunduğu bir açılır pencere açmak için Paylaş'a tıklayın.
- Görüntüyü doğrudan Mac'inizdeki iMessage aracılığıyla gönderebilir veya AirDrop'u kullanarak diğer Apple aygıtlarıyla paylaşabilirsiniz.
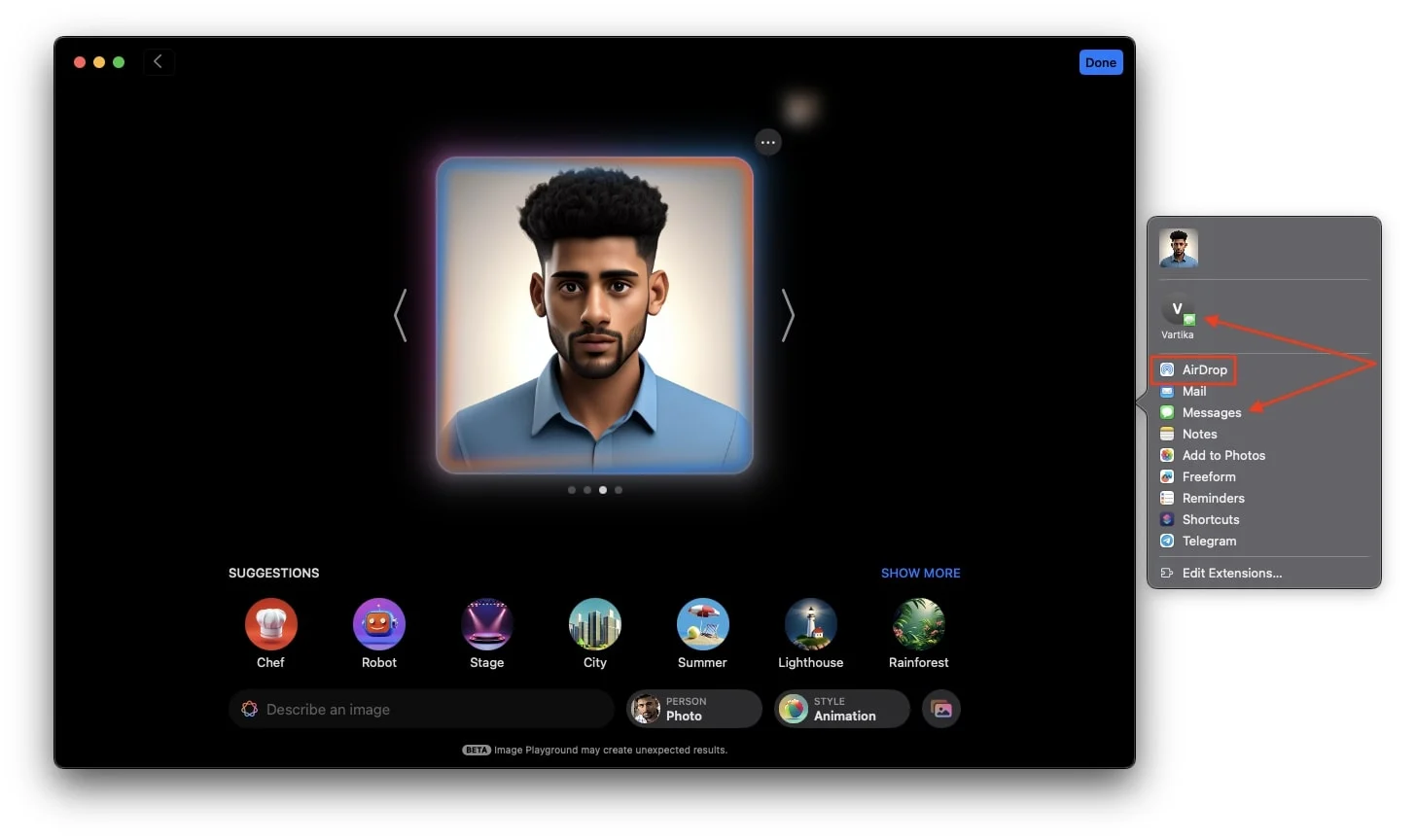
- Alternatif olarak, görüntüyü doğrudan Mac'inizdeki Fotoğraflar uygulamasına kaydetmek ve ileride herhangi bir sosyal platformda kullanmak üzere erişilebilir hale getirmek için Fotoğraflara Ekle'yi seçin.
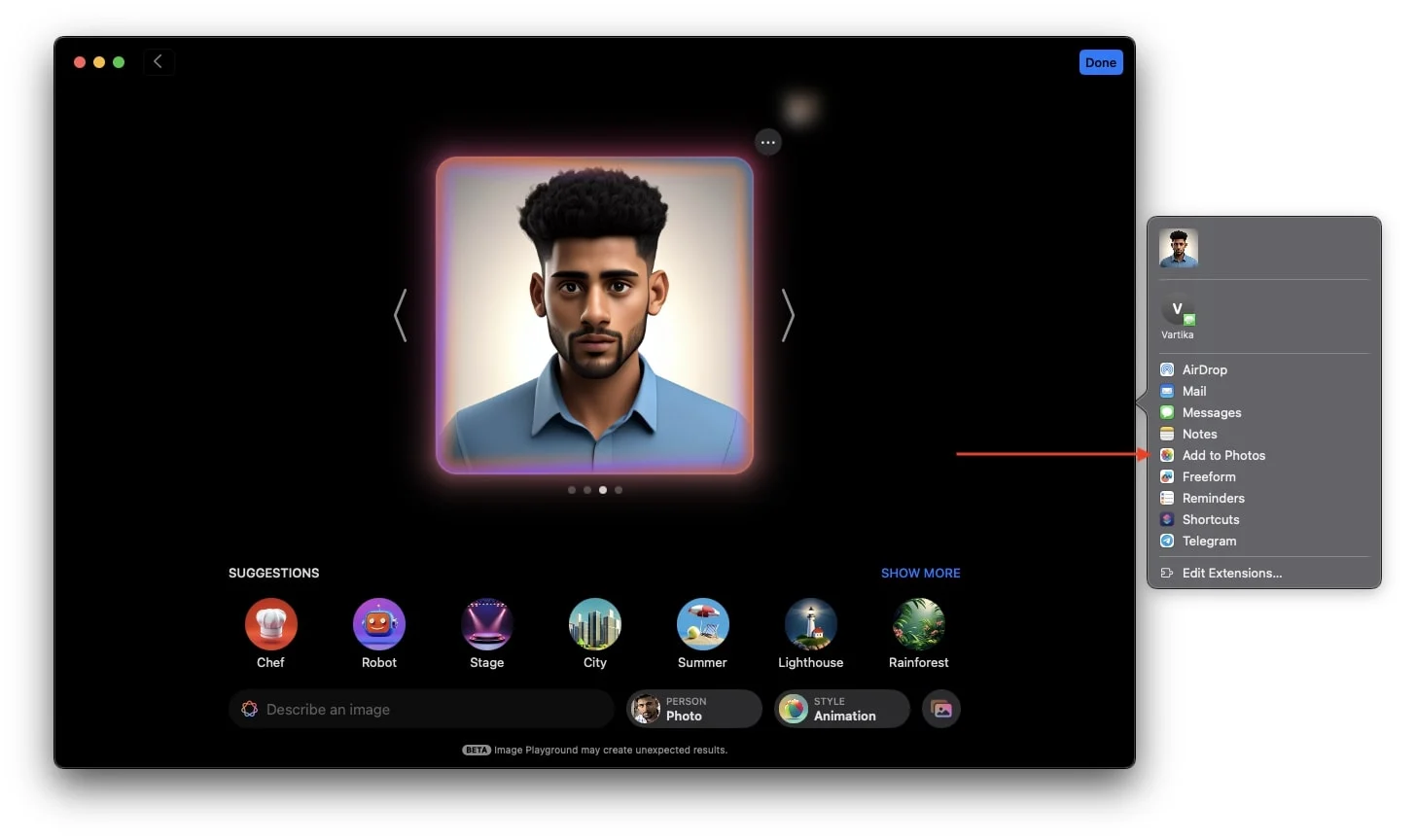
Resmi Kaydet
- Fotoğrafı Görüntü Oyun Alanı kitaplığına kaydetmek için Görüntüyü Kaydet'i seçin veya ekranın sağ üst köşesindeki Bitti'yi tıklayın.
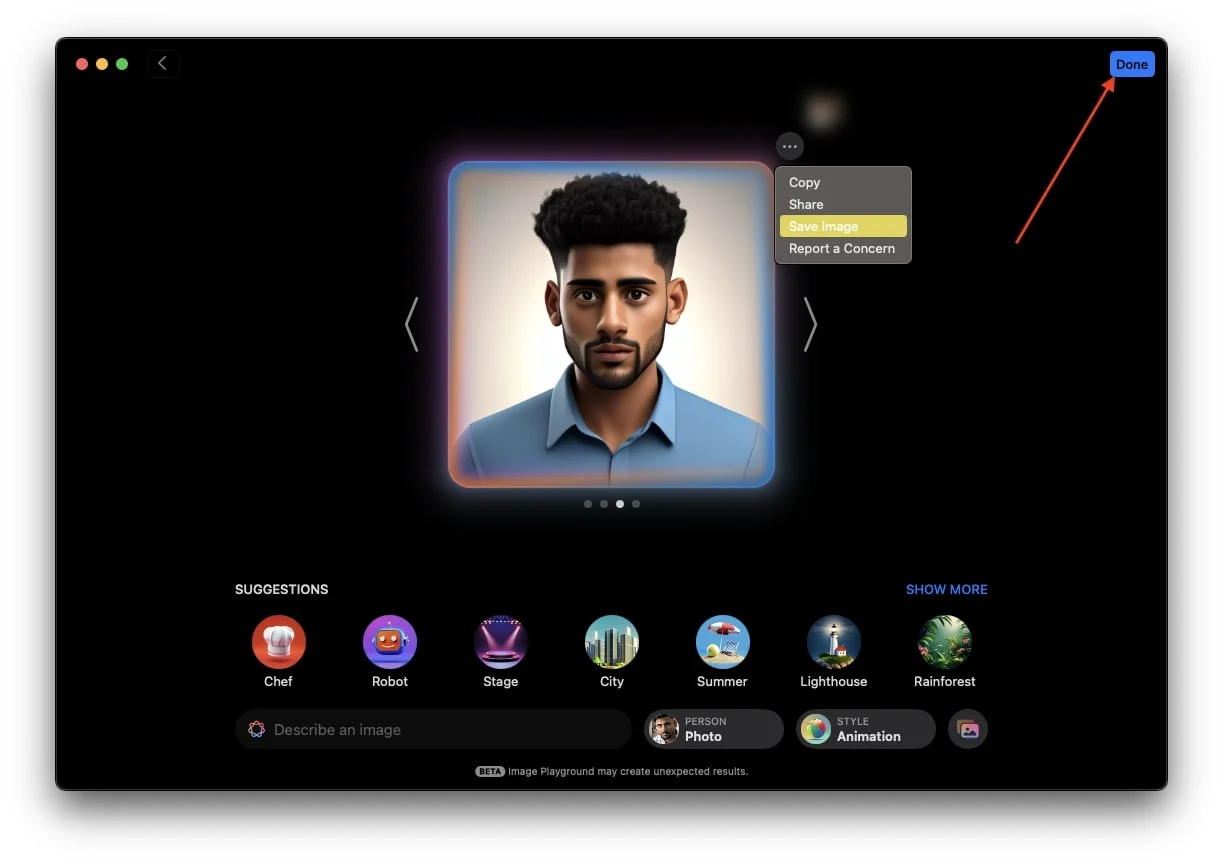
- Daha sonra kütüphaneden görsele ulaşıp istediğiniz yerde paylaşabilirsiniz.
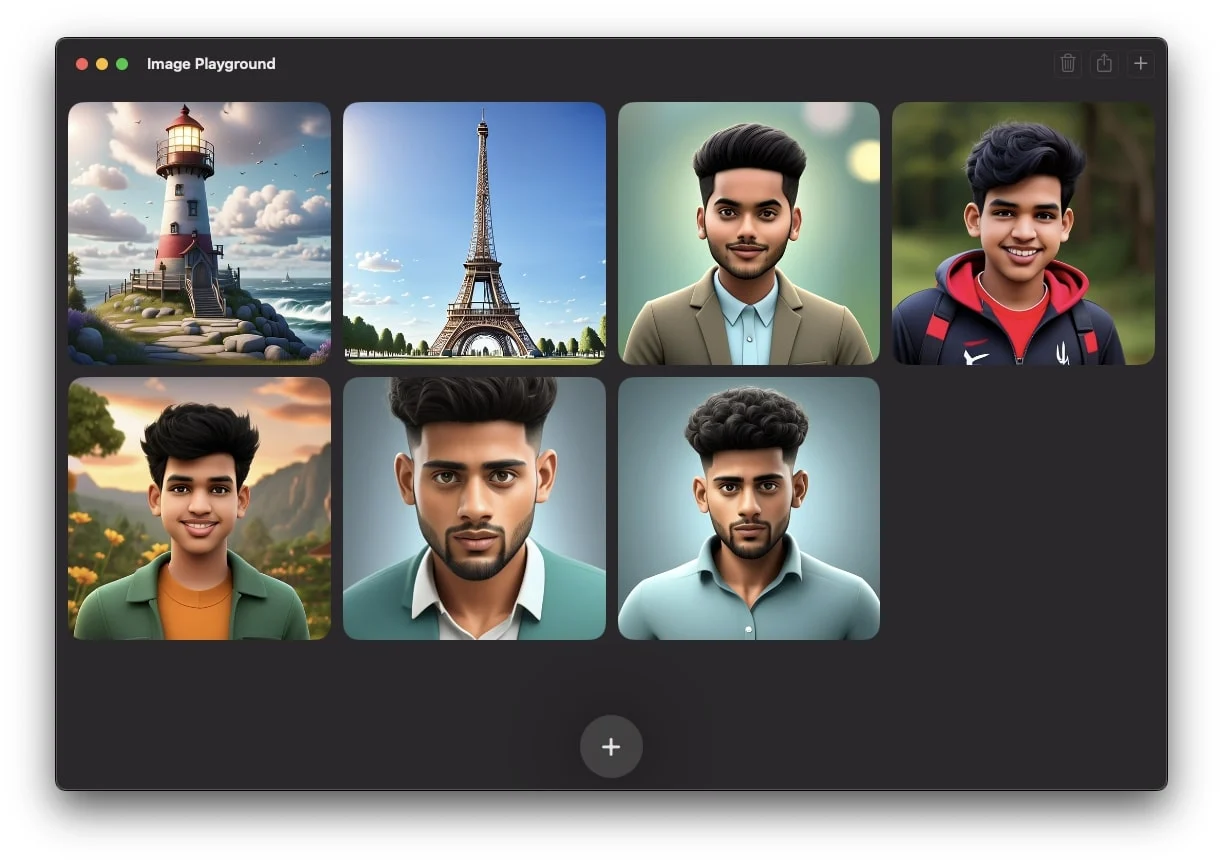
Mac'te Görüntü Oyun Alanında Oluşturulan Görüntüler Nasıl Düzenlenir
Image Playground'da bir AI görüntüsü oluşturduysanız ancak bunu paylaşmadan veya bir sohbette kullanmadan önce AI avatarınıza şapka veya gözlük eklemek gibi biraz farklı bir sürümüne ihtiyacınız varsa, bunu nasıl yapabileceğiniz aşağıda açıklanmıştır.
- Görüntü Oyun Alanını açın.
- Şimdi düzenlemek istediğiniz yapay zeka tarafından oluşturulan görüntüyü seçin.
- Resme sağ tıklayın ve açılır pencere görüntülendiğinde düzenle seçeneğini seçin.
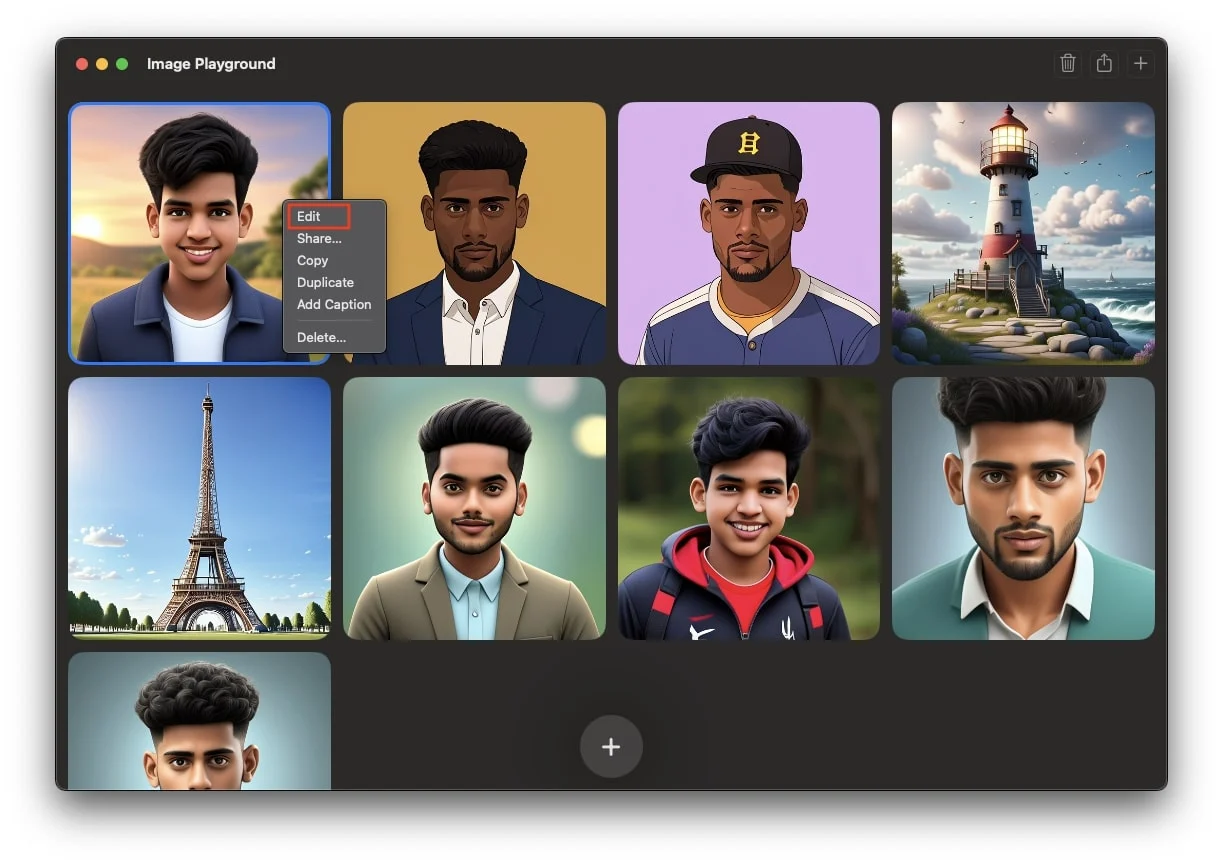
- Burada istediğiniz düzenlemeleri yapabilirsiniz. Uygulama tarafından sağlanan önerileri kullanabilir veya mevcut bir istemi tıklayıp, gerekli değişiklikleri yapıp ardından Enter tuşuna basarak düzenleyebilirsiniz.
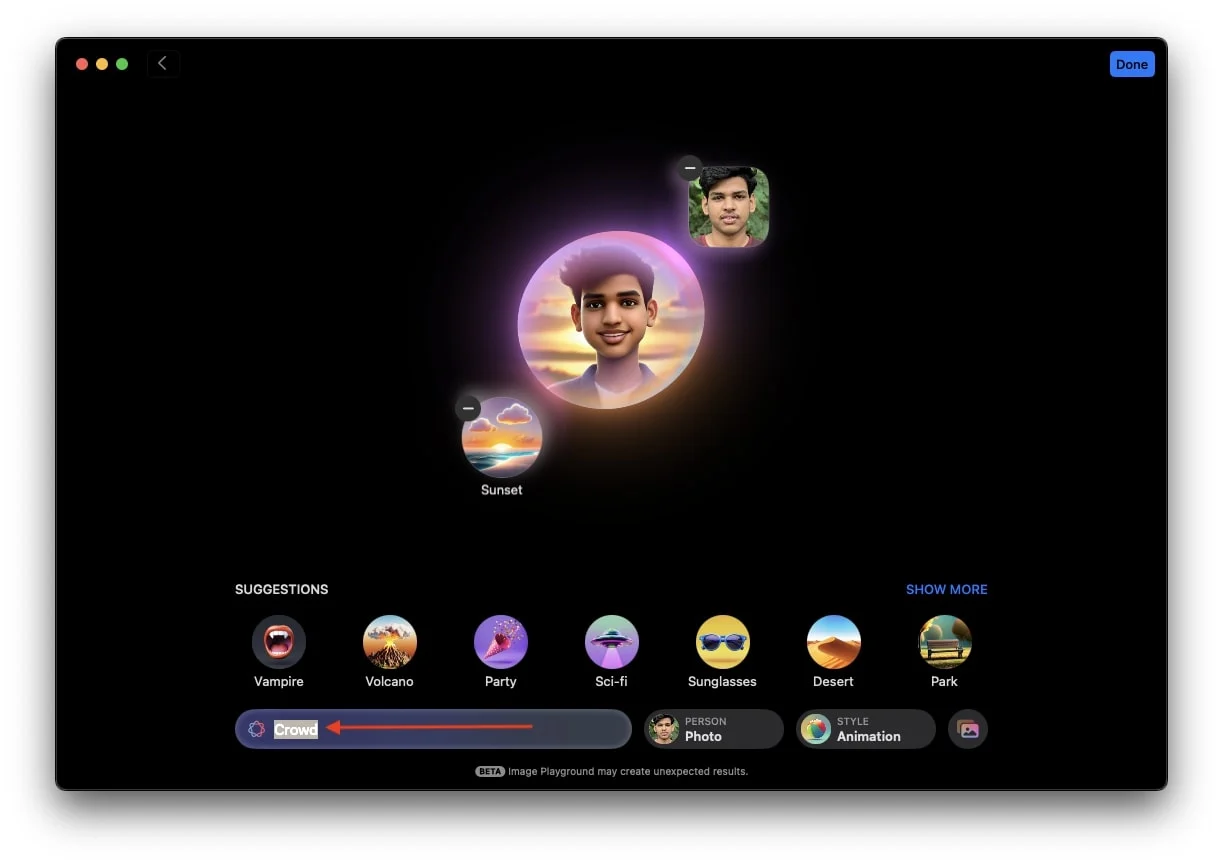
- Son olarak Bitti'ye dokunun. Bundan sonra ekranınızda bir açılır pencere görünecektir. Değişiklikleri orijinal görüntüye kaydetmek istiyorsanız Kaydet'e tıklamanız yeterlidir. Alternatif olarak, orijinal görüntüyü olduğu gibi korumak ve yeni düzenlenen görüntüyü kopya olarak kaydetmek istiyorsanız Çoğaltılmış Olarak Kaydet'e tıklayın.
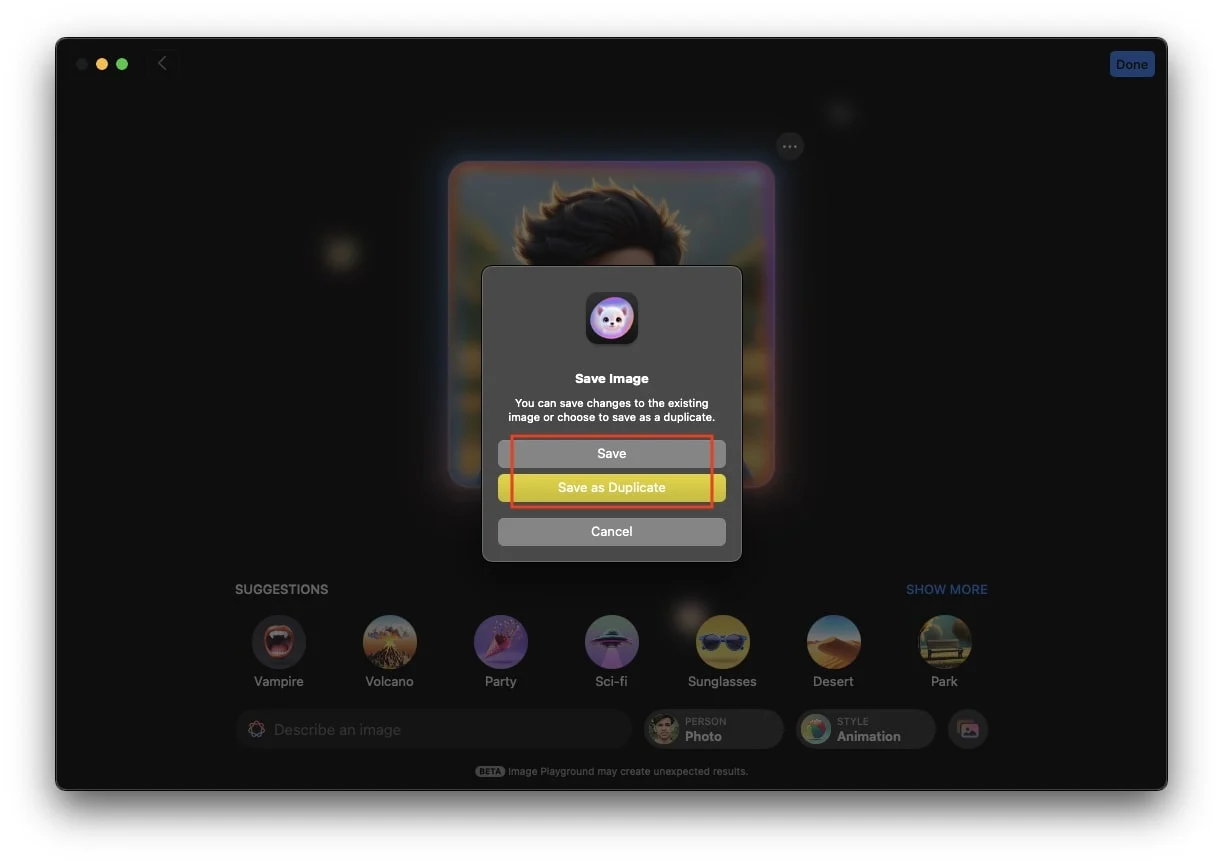
- Kaydedildikten sonra görüntüyü istediğiniz yerde paylaşabilirsiniz!
Mac'teki Mesajlar Uygulamasında Görüntü Oyun Alanı Nasıl Kullanılır?
MacBook'unuzdaki Görüntü Oynatma Alanı özelliğiyle, Yapay Zeka tarafından oluşturulan görüntüleri doğrudan Mesajlar uygulamasındaki sohbetlerinizde oluşturabilir ve paylaşabilirsiniz. Ayrıca kitaplıktan önceden oluşturulmuş görselleri de gönderebilirsiniz. Bu, yaratıcılığınızı sergilemenize ve herhangi bir konuşmaya benzersiz bir dokunuş katmanıza olanak tanır. Bunu nasıl yapacağınız aşağıda açıklanmıştır:
- Mac'inizde Mesajlar uygulamasını açın ve yeni bir görüşme başlatın veya mevcut bir görüşmeyi açın.
- Sohbette alttaki + simgesine tıklayın ve seçenekler listesinden Görüntü Oyun Alanı'nı seçin.
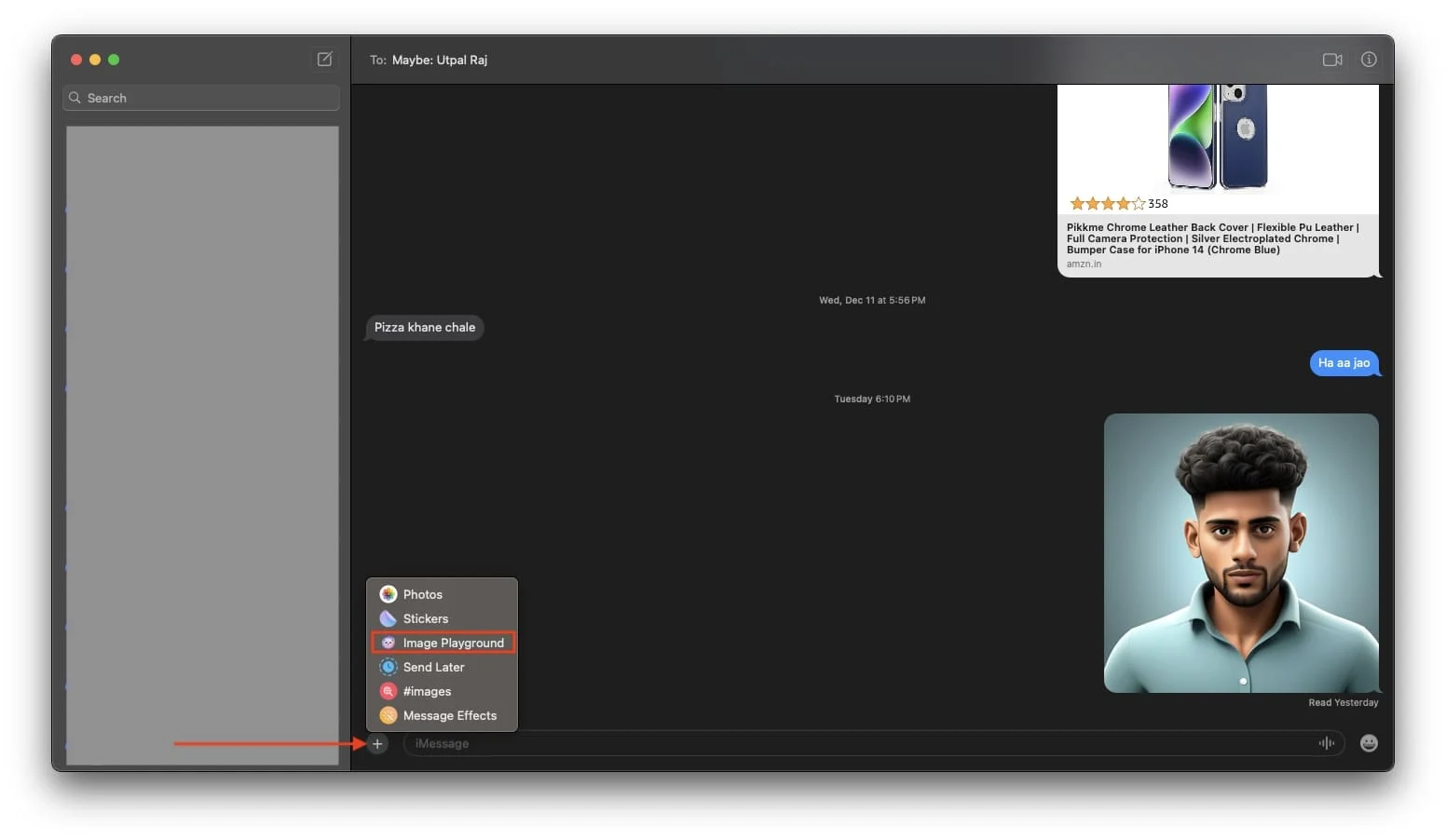
- Image Playground Library arayüzü ekranınızda görüntülenecektir. Kütüphaneden herhangi bir görseli seçin veya gerekli konuşmaya uygun bir görsel oluşturmak için araçları kullanın.
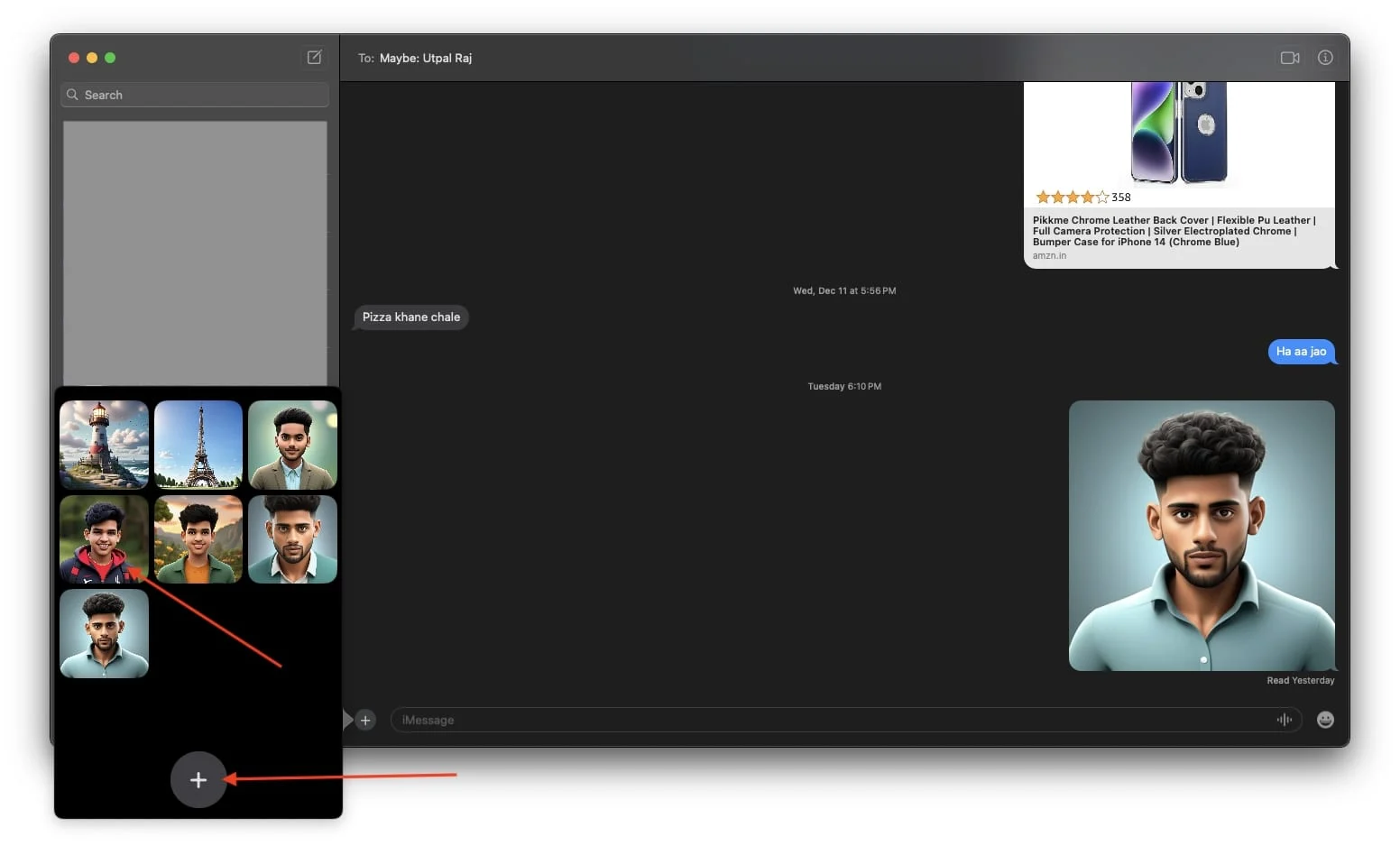
- Son olarak Bitti'ye tıklayın ve Görüntüyü DM'ye göndermek için enter tuşuna basın.
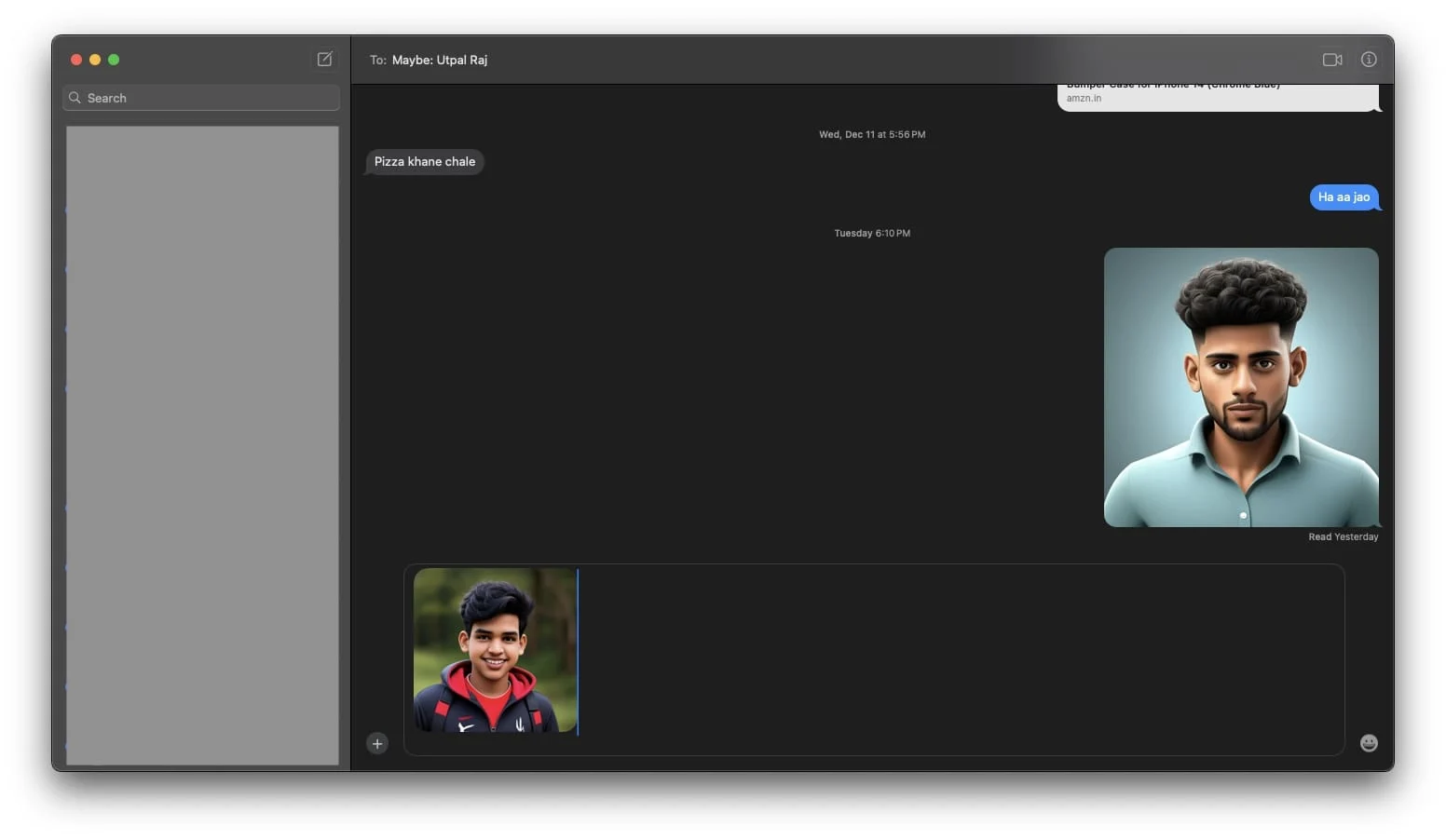
Mac'teki Görüntü Oyun Alanı Kitaplığından Oluşturulan Görüntüler Nasıl Silinir?
Image Playground'u kullanarak çok sayıda görsel oluşturduysanız ve bunları sosyal medyada kullandıysanız, zamanla bunlardan bazılarına artık ihtiyacınız kalmaması doğaldır. Kitaplıkta yer açmak veya kitaplığı düzenlemek için kullanılmayan görüntüleri Image Playground kitaplığından silmek istiyorsanız, bunu şu şekilde yapabilirsiniz:
- Mac'inizde Image Playground uygulamasını başlatın.
- Şimdi, silmek istediğiniz görüntüyü Image Playground kitaplığından seçin.
- Bundan sonra ekranın sağ üst köşesindeki sil simgesine basın.
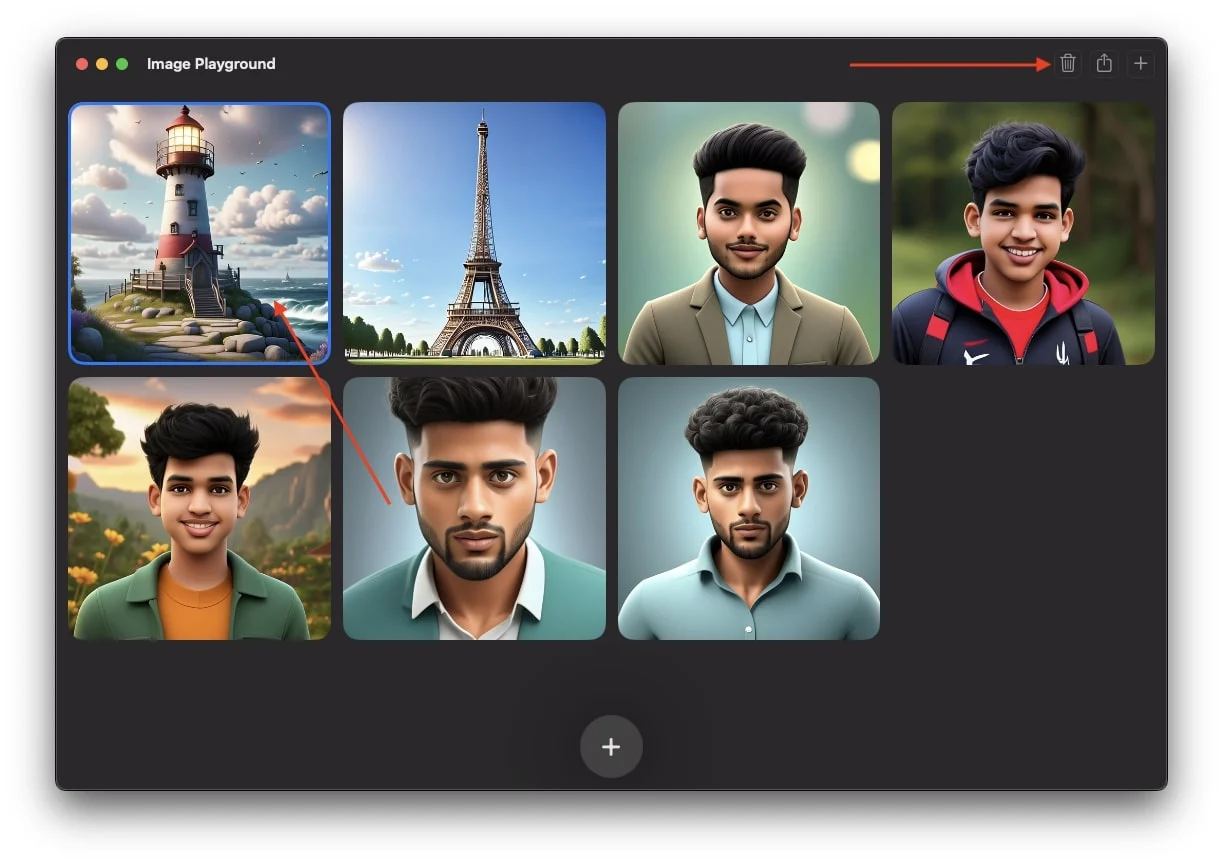
- Son olarak, onay açılır penceresi istendiğinde Sil'i tıklayın.
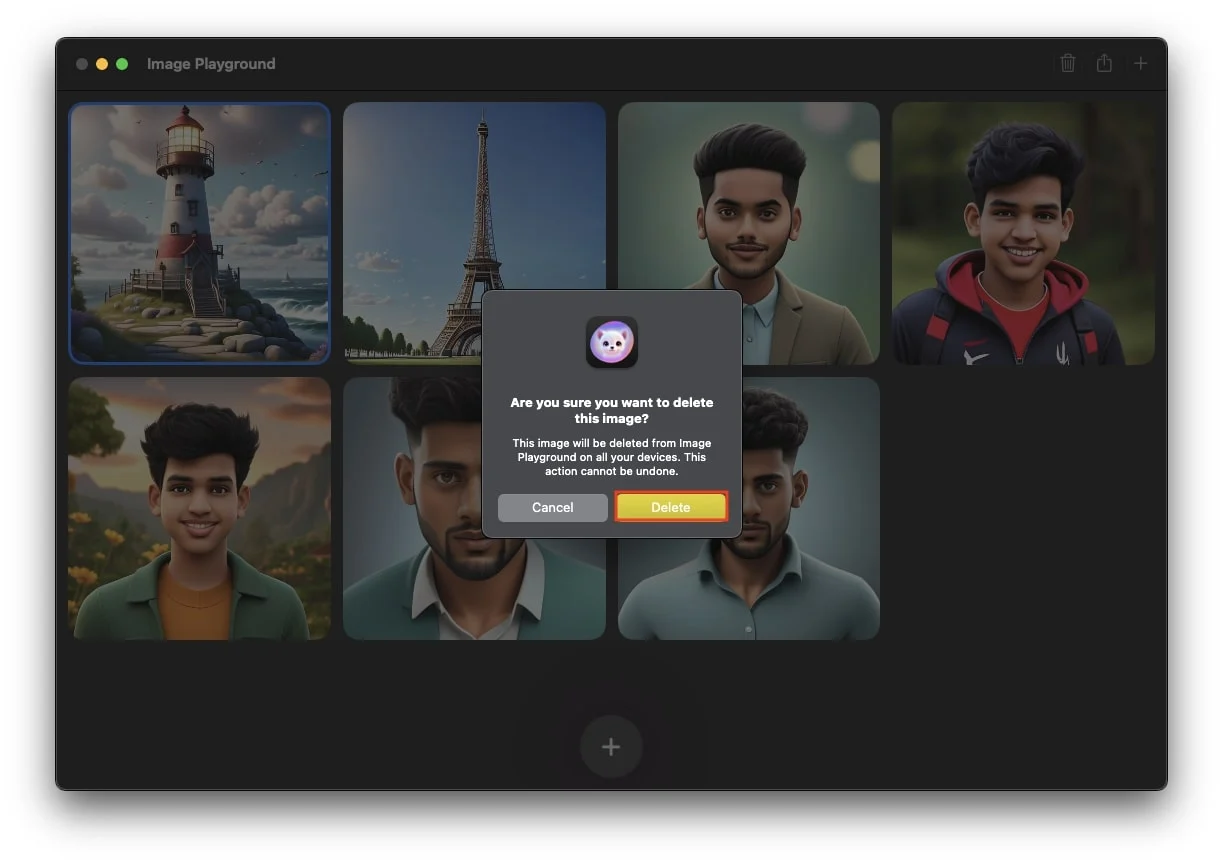
- Kaldırmak istediğiniz tüm görselleri silene kadar bu işlemi tekrarlayın.
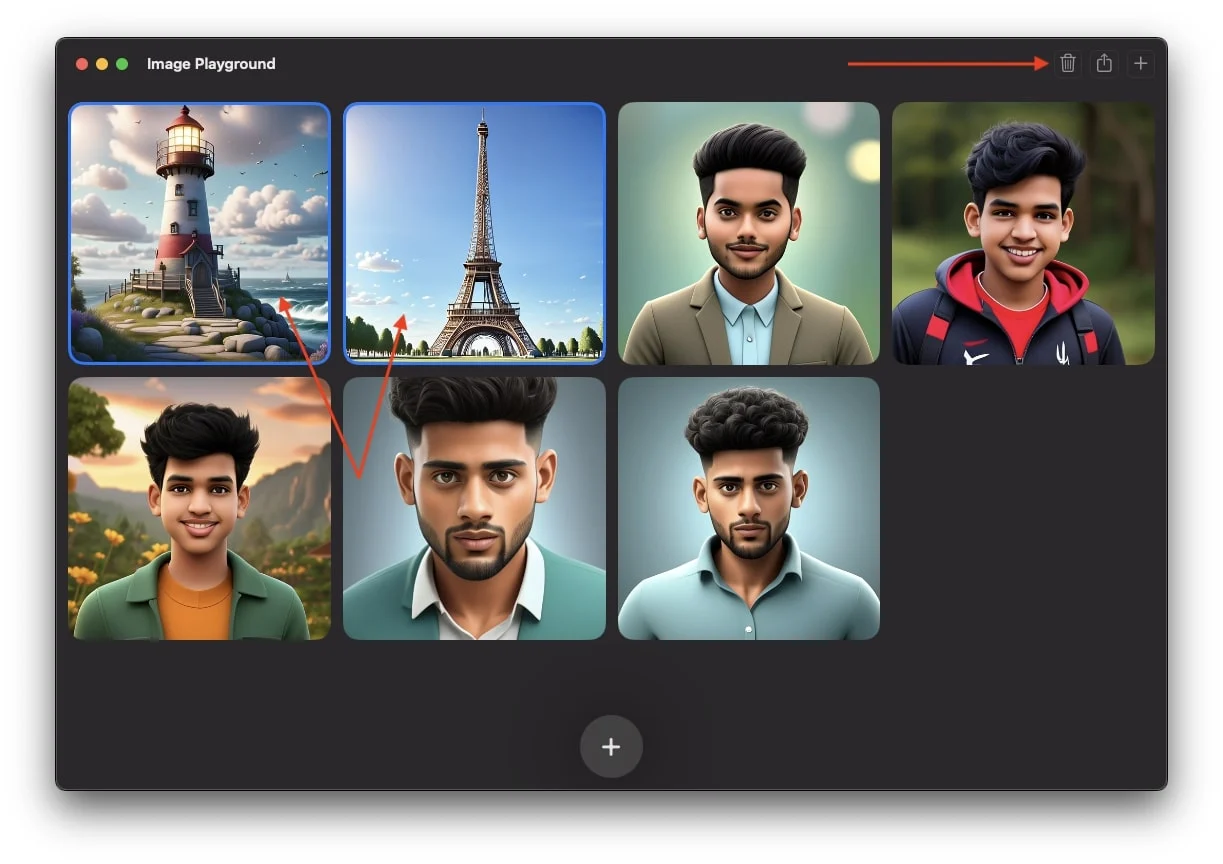
Çözüm
Image Playground ile AI görüntüleri oluşturmak gerçekten ilginç. Uygulamayı aktif olarak kullanmaya mı yoksa MacBook'unuzda bırakmaya mı karar vereceğiniz tamamen size bağlıdır. Ancak bir Apple kullanıcısı olarak şunu söylemeliyim ki, sadece görseller oluşturmakla kalmayıp bunu bu kadar etkileyici özelliklere sahip olan bu kadar üretken bir yapay zeka aracına daha önce hiç rastlamadım. Apple'ın önerileri ve kendi fotoğraflarınızı kullanma yeteneği sayesinde, birden fazla istem ekleseniz bile olağanüstü gerçekçi görüntüler oluşturabilirsiniz.
Kişisel olarak bu uygulamayı son derece ilginç ve kullanımı keyifli buldum. Bunu daha da iyi kılan şey, bu görüntüleri indirip istediğiniz yerde paylaşma ve hatta sohbetlerinizi daha ilgi çekici ve gerçekçi hale getirmek için mesajlardaki bir konuşmanın içinde gerçek zamanlı görüntüler oluşturma seçeneğidir.
Umarım bu makaleyi okuduktan sonra MacBook'unuzda Image Playground uygulamasını en az bir kez kurup deneyeceksiniz. Bu konuda bilmeniz gereken her şeyi ele aldım ve umarım bunu faydalı bulmuşsunuzdur!
Mac'te Image Playground'un Kullanımı Hakkında SSS
Image Playground uygulamasını iPhone'umda kullanabilir miyim?
Evet, iPhone 15 Pro veya daha yeni bir modele sahipseniz ve iPhone'unuzu iOS 18.2 veya sonraki bir sürüme güncellediyseniz iPhone'unuzdaki Image Playground uygulamasını da kullanabilirsiniz.
Görüntü oyun alanı bir seferde kaç görüntü üretecek?
Image Playground aynı anda en fazla dört görüntü oluşturabilir ve dördüncü görüntüye gider gitmez beşinciyi oluşturmaya başlayacak ve beşinci slayda gittiğinizde altıncıyı oluşturmaya başlayacak ve böylece 12 görüntüye kadar görüntü oluşturmaya devam edecektir.
Image Playground uygulaması Mac'te çalışmıyor, nasıl düzeltilir?
Mac'inizin macOS Sequoia 15.2'ye güncellendiğinden emin olun. Image Playground hâlâ çalışmıyorsa uygulamayı başlatın veya Mac'inizi yeniden başlatın.
Image Playground için bir bekleme listesi var mı?
Evet, Image Playground için bir bekleme listesi var. macOS Sequoia 15.2 üzerinde kurulumu tamamladıktan sonra aktivasyon için beklemeniz gerekebilir. Bazı kullanıcılar dakikalar içinde erişim elde ederken, bazılarında bir veya iki güne varan gecikmeler yaşanabiliyor.
Kişiyi Görüntü Oyun Alanına nasıl eklerim?
Image Playground'a bir kişi eklemek için önce ona Fotoğraflar uygulamasında bir ad verin. Bunu yapmak için Fotoğraflar uygulamasını açın, kişiyi bulun ve Kişiler altında bu kişinin profiline bir ad atayın.
