Microsoft Edge'de Sürükleyici Okuyucu nasıl kullanılır?
Yayınlanan: 2022-12-08Immersive Reader'ı duydunuz mu ve Immersive Reader'ı Microsoft Edge Tarayıcıda nasıl kullanacağınızı biliyor musunuz? İnternette gezinmek için Microsoft Edge kullanıyor musunuz? Metni okumak yerine dinleyerek Microsoft Edge kullanım deneyiminizi geliştirmek mi istiyorsunuz? Bu, Microsoft Edge tarayıcısında bulunan yerleşik bir seçeneğin yardımıyla yapılabilir. Kulağa ilginç geliyor, değil mi?
Bu makalede, sürükleyici okuyucu ve ona Microsoft Edge tarayıcısında erişme süreci hakkında eksiksiz bilgi sağladık. Öyleyse, bu makaleyi sonuna kadar okuyun ve bilgileri alın.
İçindekiler
Sürükleyici Okuyucu nedir?
Sürükleyici Okuyucu, Microsoft Edge, Outlook, OneNote, Teams vb. Microsoft Ürünlerinde bulunan bir Metin Okuma aracıdır. Bu aracın kullanımı tamamen ücretsizdir ve Microsoft Kenar Tarayıcıda Sürükleyici okuyucuyu etkinleştirmek için herhangi bir eklenti gerekmez . Bu araç ile metni kolayca konuşmaya çevirebilir ve dinleyebilirsiniz. Hatta Ses, dil ve gramer seçeneklerini değiştirmek için okuma tercihleri sağlar.
- İLGİLİ – PDF'i yüksek sesle Okumanın En İyi 11 Yolu
- Bir Web Sayfasını Dinleyebilir miyim? Sesli Oku Uygulamaları size yardımcı olacaktır
Microsoft Edge'de (Windows) Immersive Reader nasıl kullanılır?

Bu Bölümde, Microsoft Edge'de Sürükleyici okuyucuyu etkinleştirmek ve kullanmak için adım adım prosedürü göstereceğim.
Toplam Süre: 5 dakika
ADIM-1: Microsoft Edge Tarayıcıyı Başlatın
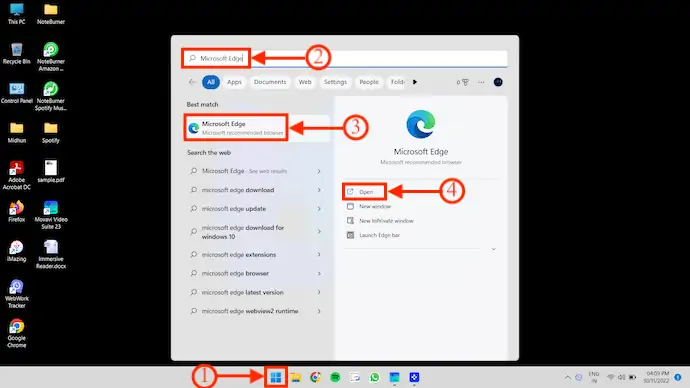
Masaüstünüzde Microsoft Edge Kısayolunu bulursanız, tarayıcıyı başlatmak için Microsoft Edge Masaüstü kısayoluna Çift Tıklayın.
Değilse, klavyenizdeki "Başlat" tuşuna basın ve arama sütununda "Microsoft Edge" ifadesini arayın. Daha sonra, tarayıcıyı başlatmak için “Aç” düğmesine tıklayın.
ADIM-2: Microsoft Kenar Arayüzü
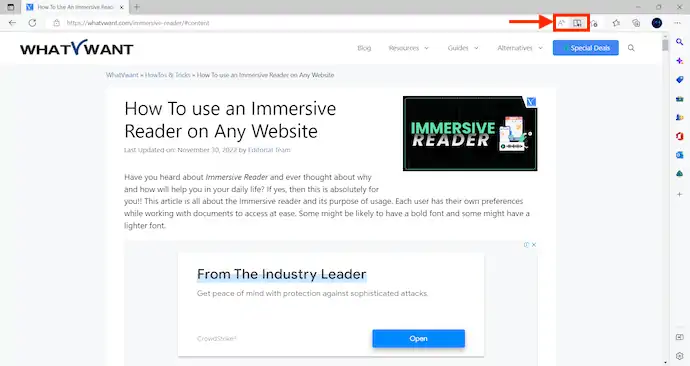
Tarayıcıyı başlattıktan sonra, internette gezinin ve okumak istediğiniz herhangi bir sayfayı hareket ettirin. Arama çubuğunun sağ tarafında, "Sesli Oku" ve "Sürükleyici Okuyucu" gibi iki simge sağlar.
ADIM-3: Sesli Okuma Seçeneği
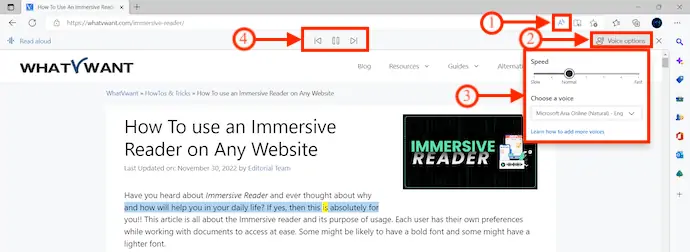
Şu anda görüntülemekte olduğunuz sayfayı okumaya başlamak istiyorsanız, “Sesli Oku” seçeneğine tıklayın. Okurken, kolay tanımlama için her kelime vurgulanacaktır. Hız ve Ses Seçimi gibi Ses seçeneklerini değiştirebilirsiniz. Oynat, Duraklat, İleri ve geri seçenekleri üst menüde mevcuttur.
ADIM-4: Sürükleyici Okuyucu

Sesli Oku simgesinin yanı sıra, bir "Kitap" simgesi, yani Sürükleyici Okuyucu seçeneği bulacaksınız. Üzerine tıklayın ve sizi Sürükleyici Okuyucu Arayüzüne götürecektir. Sesli Okuma, Metin Tercihleri, Dilbilgisi Araçları ve Okuma tercihleri gibi dört seçenek sunar.
ADIM-4.1: Metin Tercihleri
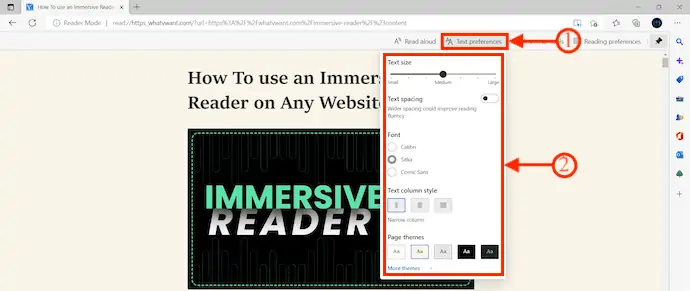
Metin Tercihleri seçeneklerinde, Metin Boyutunu, Metin Boşluğunu, Yazı Tipini, Metin Sütun Stilini, Sayfa Temasını vb. değiştirmenize izin verilir.
ADIM-4.2: Dil Bilgisi Araçları
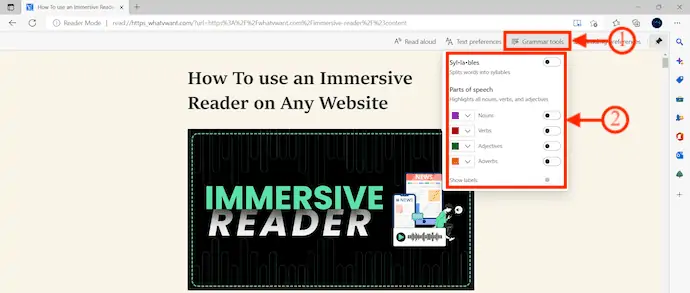
Dil Bilgisi Araçları seçeneklerinden, Heceleri ve Konuşma Bölümlerini seçebilirsiniz.
ADIM-4.3: Okuma Tercihleri
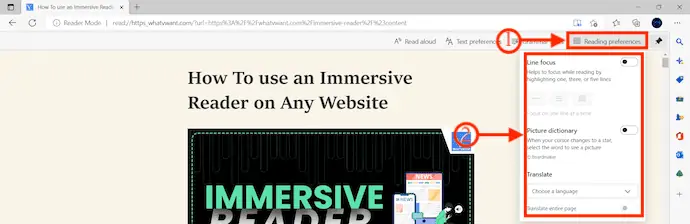
Okuma Tercihleri, Satır Odağı, Resim sözlüğü ve Çevir gibi seçenekleri değiştirmenize olanak tanır.
ADIM-5: Sesli Oku

Gerekli tüm değişiklikleri yaptıktan sonra, görüntülemekte olduğunuz web sayfasını okumaya başlamak için “Sesli Oku” seçeneğine tıklayın.
ADIM-5.1: Sesli Okuma Seçenekleri
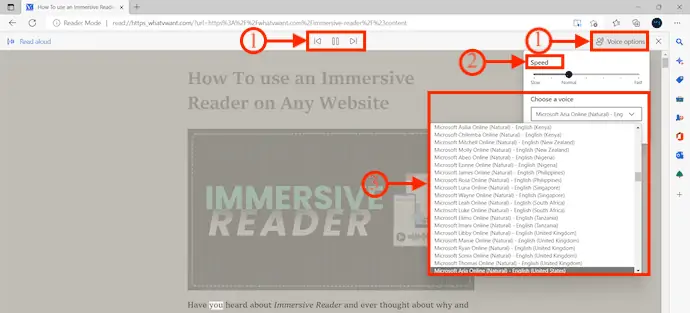
Okurken her kelime vurgulanacaktır ve “Ses Seçenekleri” ne tıklayarak Hız ve Ses ayarlarını değiştirebilirsiniz. İşte bu kadar, Immersive Reader'ı Microsoft Edge Tarayıcıda bu şekilde kullanabilirsiniz.
Arz:
- Windows Bilgisayar,
- İnternet,
- Microsoft Kenar Tarayıcı
Microsoft Edge'de (macOS) Tam Ekran Okuyucu nasıl kullanılır?
- Öncelikle Microsoft Edge'in Resmi sitesini ziyaret edin ve üst menüde bulunan "İndir" seçeneğine tıklayın. Ardından, işletim sisteminize göre indirebileceğiniz çeşitli sürümleri gösterir. İndirme işlemini başlatmak için macOS platform sürümünü seçin.
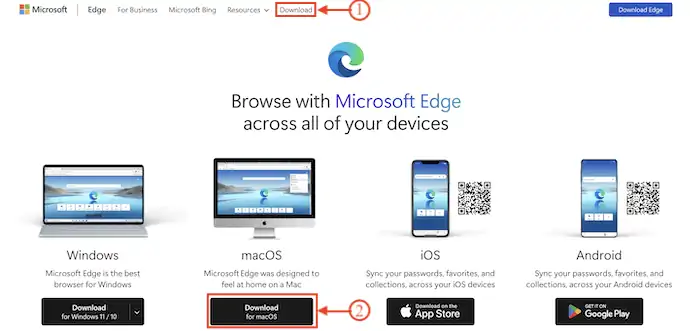
- Uygulama başarıyla yüklendikten sonra uygulamayı başlatın. Tam Ekran Okuyucu kullanarak okumak için Microsoft Edge'deki herhangi bir web sayfasına göz atın.
- Arama çubuğunun sağ tarafında, "Kitap ve hoparlör" simgesiyle Sürükleyici Okuyucu seçeneği sunar. Sürükleyici okuyucuyu başlatmak için üzerine tıklayın. Sonra size Sesli Okuma, Metin Tercihleri, Dilbilgisi Araçları ve Okuma Tercihleri gibi dört seçenek gösterir.

- “Sesli Oku” seçeneğini seçtikten sonra, Tarayıcı web sayfasını okumaya başlar. Konuşmacının Hızını ve Sesini değiştirmek için “Ses Seçenekleri” adlı bir seçenek sunar.
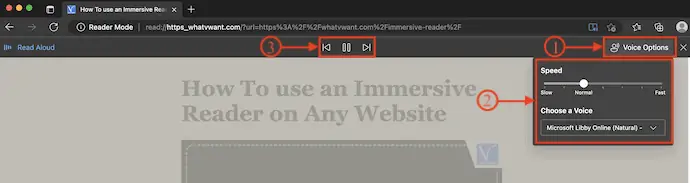
Microsoft Edge'de (Android) Sürükleyici Okuyucu nasıl kullanılır?
- İlk olarak, Android Cep telefonunuzda Playstore'u ziyaret edin ve Microsoft Edge'i arayın. İndirme işlemini başlatmak için “İndir” düğmesine tıklayın.
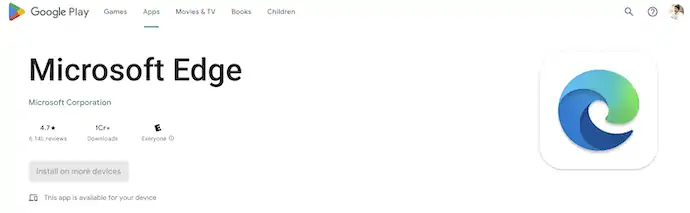
- Başarılı kurulumdan sonra uygulamayı başlatın. İnternette gezinin ve Sürükleyici okuyucuyu denemek için herhangi bir web sitesine gidin.
- Üstteki arama çubuğunda, Sürükleyici Okuyucu olarak bilinen "Kitap ve Hoparlör" içeren bir Simge bulacaksınız. Sürükleyici Okuyucu'yu başlatmak için üzerine tıklayın.

- Sürükleyici okuyucu, Çevir, Sesli Oku, Metin tercihleri ve Okuma Modu (Açık ve Koyu) gibi dört seçenek sunar. Gerekirse değişiklikleri yapın ve daha sonra web sayfasını okumaya başlamak için “Sesli Oku” simgesine tıklayın.
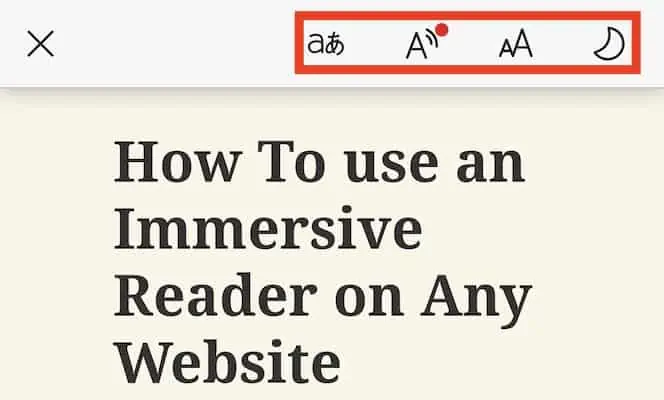
- Okurken, kolay tanımlama için her kelime vurgulanacaktır. Ayrıca “Ses Seçenekleri” Simgesine tıklayarak Hız, Dil ve Ses ayarlarını değiştirebilirsiniz.
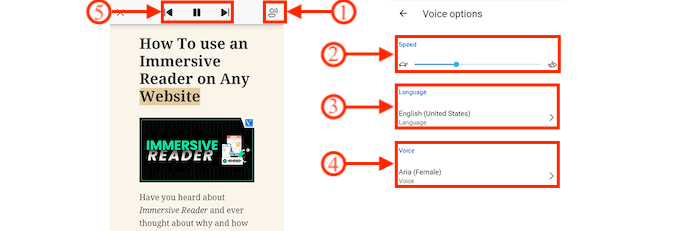
Microsoft Edge'de (iOS) Sürükleyici Okuyucu nasıl kullanılır?
- iPhone'unuzda Appstore'a gidin ve Microsoft Edge'i arayın. Uygulamayı indirip iOS cihazınıza kurun.
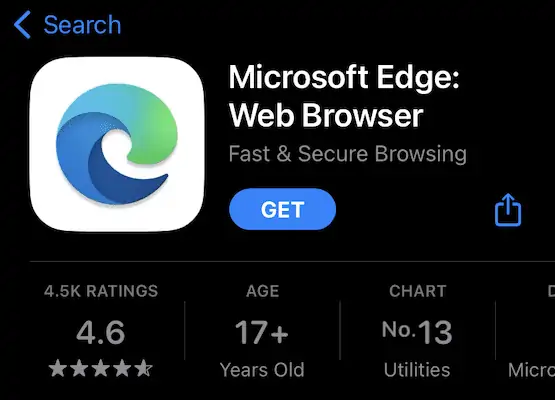
- Microsoft Edge'i başlatın ve sürükleyici okuyucu seçeneğini kullanarak okumak istediğiniz web sitesini veya sayfayı ziyaret etmek için internette gezinin.
- Arama çubuğunun sağ tarafında bir "Hoparlörlü Kitap" Simgesi bulacaksınız. Sürükleyici okuyucuyu etkinleştirmek için üzerine tıklayın.

- Sizi Tam Ekran Okuyucu arayüzüne götürür ve Çeviri, Sesli Okuma, Metin Tercihleri ve Görüntüleme modları(Açık ve Koyu Temalar) gibi dört seçenek sunar. Mevcut web sayfasını okumaya başlamak için “Sesli Oku” seçeneğine tıklayın.

- Web sayfasını okurken her kelime vurgulanacaktır. Sağ üstte, Hız ve Sesi değiştirmek/ayarlamak için "Ses Seçenekleri" ni bulacaksınız.
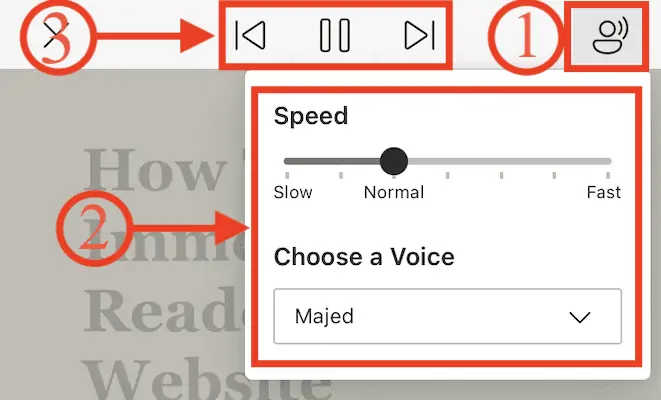
Çözüm
Metinden Konuşmaya, metni okumak yerine dinlemeye yardımcı olan bir tekniktir. Bu, okuyucular için çok zaman kazandırır. Okuma tercihlerinizi okuma konforunuza göre ayarlayabilirsiniz. Metni Konuşmaya dönüştürmek için birçok çevrimiçi ve çevrimdışı araç/yazılım vardır. Aynı şekilde, Microsoft Edge Tarayıcı, Sürükleyici Okuyucu olarak bilinen Dahili bir metinden konuşmaya aracı sağlar. Microsoft Edge Browser'da Immersive okuyucuyu etkin bir şekilde etkinleştirmek ve kullanmak için açıklanan adımları izleyin.

Umarım bu eğitim , Microsoft Edge'de Immersive Reader'ın nasıl kullanılacağı hakkında bilgi sahibi olmanıza yardımcı olmuştur. Bir şey söylemek istiyorsanız, yorum bölümlerinden bize bildirin. Bu makaleyi beğendiyseniz, lütfen paylaşın ve daha fazla Teknik ipucu için Facebook, Twitter ve YouTube'da WhatVwant'ı takip edin.
- İLİŞKİLİ – 8 En iyi metin okuma yazılımı (Ücretsiz, Ücretli, Çevrimiçi ve Çevrimdışı)
- İşletmeniz Hakkında Aranabilir ve Benzersiz Makaleler Nasıl Yazılır?
Microsoft Edge'de Tam Ekran Okuyucu nasıl kullanılır – SSS
Edge'de Sürükleyici Okuyucu nedir?
Microsoft Edge'deki Tam Okuyucu, metin ve görüntülerin düzenini basitleştirir ve Sesli oku, Metin Tercihleri, Dilbilgisi Araçları ve Okuma Tercihleri gibi harika öğrenme ve erişilebilirlik araçları sağlar.
Sürükleyici bir Reader kullandığınızda ne olur?
Tam Ekran Okuyucu, metni yüksek sesle dinlemenize veya aralığı, rengi ve daha fazlasını değiştirerek metnin nasıl görüneceğini ayarlamanıza olanak tanıyarak rahat ve işlemesi kolay bir deneyim için seçenekler sunar.
Microsoft sürükleyici Reader'ın amacı nedir?
Tüm öğrenciler için okuma hızını ve anlamayı artırın, metin çözme çözümleriyle Disleksi gibi öğrenme farklılıkları olan öğrencileri destekleyin ve Microsoft Immersive Reader ile yeni okuyucuların güven oluşturmasına yardımcı olun.
Sürükleyici Okuyucudan kimler yararlanır?
Sürükleyici Okuyucu, yeni okuyucular, dil öğrenenler ve disleksi gibi öğrenme farklılıkları olan kişiler için okuduğunu anlamayı geliştirmek için kanıtlanmış teknikleri uygulayan kapsamlı bir şekilde tasarlanmış bir araçtır.
Sürükleyici Okuma iyi mi?
Sürükleyici bir okuyucunun görevi, öğrencilere kelimeleri doğru bir şekilde tanımlamayı öğretmek için belirli kelimeleri mükemmel bir şekilde vurgulamaktır. Ayrıca, sürükleyici okuyucu kısa bir paragrafta okuduğu ve telaffuzlarını anlamak için farklı terimlerdeki fiilleri vurguladığı için dilbilgisini öğrenmek ve geliştirmek için harika bir yardımcıdır.
