iPad'inizi Mac'iniz İçin İkinci Ekran Olarak Nasıl Kullanırsınız?
Yayınlanan: 2022-02-14Çoklu monitör kurulumu uygundur, ancak bir maliyeti vardır. Kelimenin tam anlamıyla! Ayrıca, masadaki diğer öğeler için hala yeterli yer olduğundan emin olurken ikinci monitörü yerleştirmek için masanızda özel bir alana ihtiyacınız var.

Ancak, bir iPad'iniz varsa, tüm bu zaman boyunca tam anlamıyla yanınızda ikinci bir monitörünüz oldu. Taşınabilir olan ve ihtiyacınız olan her yerde çoklu monitör kurulumu yapmak için kullanılabilen bir model. iPad'inizi hem Mac hem de Windows için ikinci bir ekran olarak kullanmak mümkün olsa da, eğer bir Mac kullanıcısıysanız Sidecar sayesinde bu hayal edebileceğinizden çok daha kolay.
Sidecar'ı kullanma adımlarında size yol gösterirken takip edin ve bunun iPad'inizi Mac'iniz için ikinci bir ekran olarak kullanmanıza nasıl yardımcı olabileceğini gösterin.
İçindekiler
Sidecar Nedir?
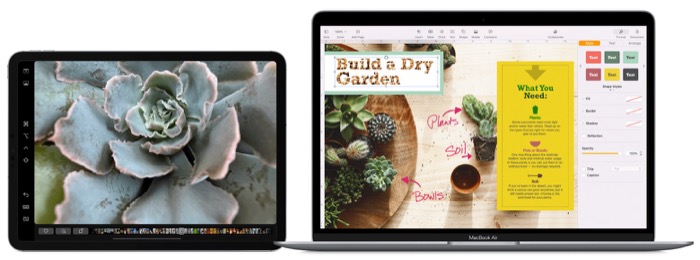
Sidecar, iPad'inizi Mac'iniz için ikinci bir ekran olarak kullanmanıza olanak tanıyan Mac'e ve iPad'e özgü bir özelliktir. Kullanımı kolaydır ve masanızdayken veya dışarıdayken daha fazla ekran alanı için Mac'inizin ekranını yansıtmanıza veya ikincil bir ekrana dönüştürmenize olanak tanır.
Apple'a göre Sidecar, şifreli kodlanmış bir akış üzerinden bir iPad'e sanal bir ekran göndermek için sanal ekran teknolojisini kullanıyor. Bu akışın, Mac'ten iPad'e görüntülü video ve iPad'den Mac'e tablet (iPad) olayları gönderen düşük gecikmeli bir bağlantı akışı olduğu söyleniyor.
Daha basit bir ifadeyle Sidecar, iki cihaz arasında bağlantı kurmak için Bluetooth kullanır. Bundan sonra, aralarında veri aktarmak için noktadan noktaya Wi-Fi bağlantısına geçer.
Sepet Gereksinimleri
Apple Sidecar, macOS Catalina veya sonraki bir sürümünü çalıştıran uyumlu bir Mac ve iPadOS 13 veya sonraki bir sürümünü çalıştıran uyumlu bir iPad gerektirir. İşte bu kılavuzun yazıldığı sırada Sidecar ile çalışan tüm uyumlu Mac ve iPad modellerinin bir listesi.
Sepet Uyumlu iPad Modelleri
- iPad Pro (tüm modeller)
- iPad (6. nesil veya daha yenisi)
- iPad mini (6. nesil veya daha yenisi)
- iPad Air (3. nesil veya daha yenisi)
Sepet Uyumlu Mac Modelleri
- MacBook (2016 veya sonrası)
- MacBook Pro (2016 veya sonrası)
- MacBook Air (2018 veya sonrası)
- iMac (2017 veya sonrası)
- iMac Pro
- Mac mini iMac (2018 veya sonrası)
- Mac Pro (2019)
Sidecar, uyumlu bir Mac ve iPad'in yanı sıra, 2FA (iki faktörlü kimlik doğrulama) kullanan her iki cihazda da aynı Apple Kimliği ile iCloud'da oturum açmanızı gerektirir.
Sidecar Nasıl Etkinleştirilir
Apple, Sidecar'ı hem kablolu hem de kablosuz modlarda kullanmanıza izin verir.
iPad'inizi kablosuz ekran olarak kullanmak istiyorsanız Bluetooth, Wi-Fi ve Handoff'un açık olması gerekir. Alternatif olarak, pilden tasarruf etmek istiyorsanız veya aslında iPad'i kullanım sırasında şarj etmek istiyorsanız, iPad'iniz hangisini destekliyorsa, Lightning kablosu veya USB-C kablosu kullanarak iPad'i Mac'inize bağlayabilirsiniz.
Bir bağlantı türü seçtikten sonra Sidecar'ı etkinleştirmenin iki yolu vardır. Her birinin nasıl kullanılacağı aşağıda açıklanmıştır:
- macOS Big Sir veya sonraki bir sürümünü kullanan bir Mac kullanıyorsanız, menü çubuğundaki Kontrol Merkezi'nde Görüntü menüsüne basın. Ardından, Bağlan altındaki menüden iPad'inizi seçin.
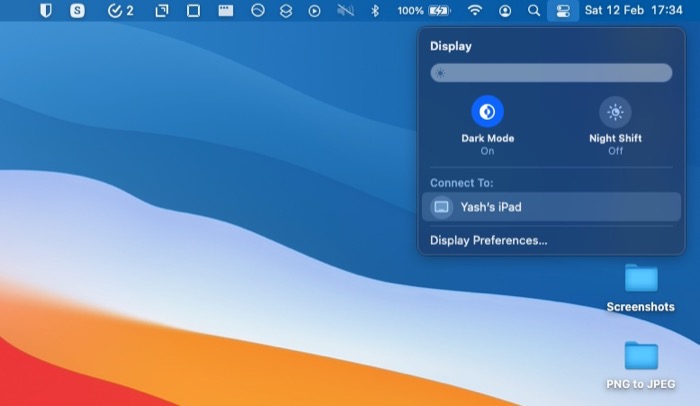
- macOS Catalina çalıştıran bir Mac kullanıyorsanız menü çubuğundaki AirPlay simgesini tıklayın ve menüden iPad'inizi seçin. AirPlay simgesini görmüyorsanız, etkinleştirmeniz gerekir. Bunu yapmak için Apple menüsüne dokunun, Tercihler > Ekranlar seçeneğine gidin ve Varsa menü çubuğunda yansıtma seçeneklerini göster seçeneğinin yanındaki onay kutusunu işaretleyin.
Sepet Nasıl Kullanılır
Sidecar etkinken, aşağıdaki bölümlerde gösterildiği gibi üzerinde yapabileceğiniz birkaç işlem vardır.
Sepet Navigasyonu
Sidecar moduna girdiğinizde, dokunma hareketlerinin artık iPad'in ekranında çalışmadığını fark edeceksiniz.

Ekranınızı yansıttıysanız, bu sizin için bir sorun değil, çünkü Mac'inizin ekranında gezinirken iPad'e de dönüşüyor. Ancak, genişletilmiş moddaysanız, iPad'in ekranında gezinmek için Mac'inizin imlecini kullanmanız gerekir.
Bunu yapmak için, iPad'inizi Mac'in soluna mı yoksa sağına mı yerleştirdiğinize bağlı olarak, Mac'inizin dokunmatik yüzeyini kullanarak imleci ekranın sol veya sağ kenarına sürükleyin. İmleci iPad'in üzerine getirdiğinizde, bu ekranda gezinmek için hemen hemen tüm dokunmatik yüzey hareketlerini kullanabilirsiniz.
Sidecar'da Kenar Çubuğu Seçenekleri
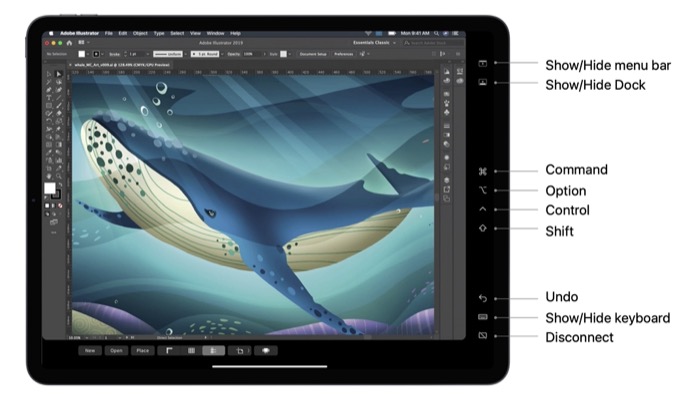
Apple, Sidecar modunda iPad ekranına en sık kullanılan Mac kontrollerinden bazılarını içeren bir kenar çubuğu yerleştirir. Bunlar, Command , Shift , Control ve Option gibi değiştirici tuşların yanı sıra birkaç eyleme özel düğmeyi içerir. Bu düğmelerin her biri, iPad'deki Sidecar işlemlerini basitleştirmek içindir ve bunları parmağınızı veya Apple Pencil'ı kullanarak seçebilirsiniz.
Yansıtılmış ve Genişletilmiş Görüntüleme Modları Arasında Geçiş Yapın
Sidecar'ı etkinleştirdiğinizde, varsayılan olarak Mac'inizin masaüstünü yansıtır. Ancak, iPad'inizi Mac'iniz için genişletilmiş bir ekran olarak kullanmak istiyorsanız, bunu aşağıdaki basit adımlarla yapabilirsiniz:
- Mac'inizin Ekran menüsüne veya AirPlay menüsüne gidin.
- Ekran üzerine dokunun.
- Menüden Ayrı Ekran Olarak Kullan seçeneğini seçin.
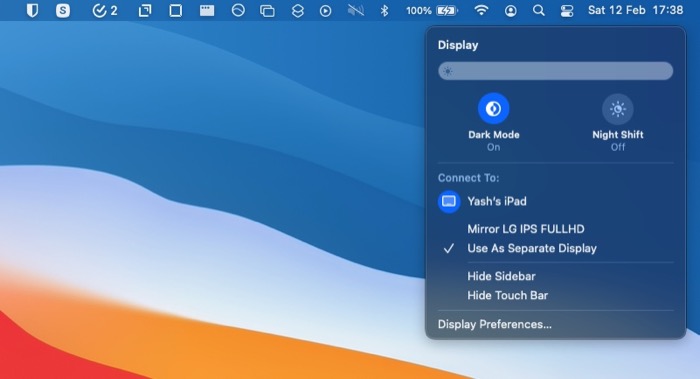
Yansıtılmış moda geri dönmek isterseniz, 3. adımda Ayna Yerleşik Retina Ekranını seçerken yukarıdaki adımları tekrarlayın.
Bir Uygulamayı iPad'e Hızla Taşıma
iPad'iniz Sidecar modundayken, etkin bir uygulama penceresini Mac'inizden iPad'inizin ekranına taşımanın hızlı bir yolu vardır. Bu yöntemi kullanmak için, taşımak istediğiniz uygulama penceresindeki (yeşil) tam ekran düğmesini basılı tutun ve menü seçeneklerinden iPad'e Taşı'yı seçin.
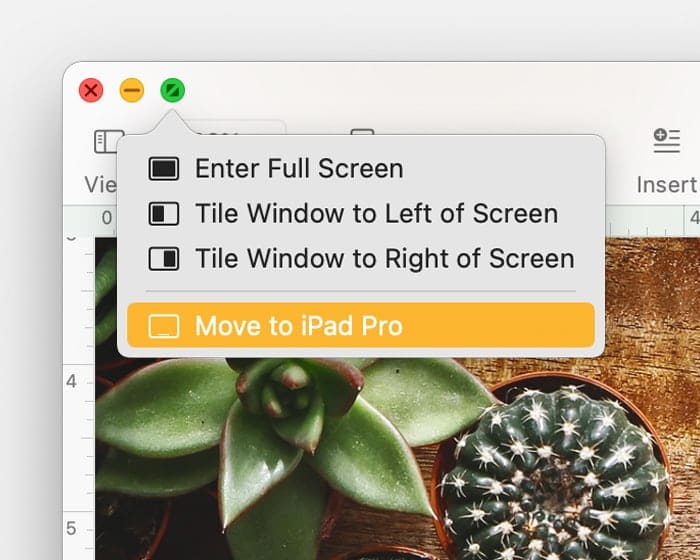
Hareketleri Kullanarak Metin ve Görüntüleri Değiştirin
Sidecar, Mac'te çoklu dokunma hareketlerini ve iPadOS'taki yeni metin düzenleme hareketlerini destekler. Bu hareketleri kullanarak, Sidecar modundayken Mac'inizdeki metin ve görüntüleri kolayca değiştirebilirsiniz.
Sidecar'da kullanabileceğiniz bazı hareketler şunlardır:
- Üç parmakla sıkıştırma: Kes
- Çift parmakla sıkıştırma: Kopyala
- Üç parmakla sıkıştırma: Yapıştır
- Üç parmakla sola kaydırma: Geri al
- Üç parmakla sağa kaydırma: Yinele
Daha İyi Gezinmek için Apple Pencil'ı kullanın
Apple Pencil'ınız varsa, iPad'inizin ekranındaki öğeleri seçmek ve kontrol etmek için bir fare alternatifi olarak kullanabilirsiniz. Sadece bu değil, Illustrator'da çizim yapmak ve iPad'inizdeki belirli düzenleme uygulamalarında fotoğrafları düzenlemek için Apple Pencil'ı bile kullanabilirsiniz.
Metin Girmek için Klavye Kullanın
Sidecar ayrıca klavye girişlerini de destekler. Dolayısıyla, iPad'inize bağlı Akıllı Klavyelerden veya Sihirli Klavyelerden birine sahipseniz, Sidecar'daki uygulamalara metin girmek için bunu kullanabilirsiniz.
Genel İşlemleri Hızla Gerçekleştirmek için Dokunmatik Çubuğu Kullanın
Mac uygulamalarının çoğu, bazı uyumlu uygulamalarda belirli eylemleri daha hızlı gerçekleştirmenize yardımcı olmak için Touch Bar (MacBook'larda) desteğiyle birlikte gelir. Touch Bar'lı MacBook'lardan birine sahipseniz, daha hızlı işlemler için Sidecar modundayken kullanabilirsiniz.
Ancak, Touch Bar olmayan MacBook'lardan birine sahipseniz, Sidecar size iPad ekranında bu işlemleri gerçekleştirmek için kullanabileceğiniz sanal bir Touch Bar sunar.
Sidecar'ı etkinleştirdiğinizde Touch Bar otomatik olarak görünse de, iPad'inizde görmüyorsanız aşağıdaki adımları kullanarak etkinleştirebilirsiniz:
- Elma menüsü > Sistem Tercihleri > Görev Kontrolü'nü tıklayın.
- Seç Ekranların ayrı Boşlukları vardır .
Sidecar ve iPadOS Arasında Geçiş Yapın
Son olarak, Sidecar'dayken Apple size Sidecar'dan iPadOS moduna geçme seçeneği sunar. Bu, iPad'inizdeki bir uygulamayı hızlı bir şekilde kullanmak ve ardından Sidecar'a geri dönmek ve kaldığınız yerden devam etmek istediğinizde kullanışlı olan gerçekten kullanışlı bir özelliktir.
Sidecar modunda bir iPad uygulamasına erişmek için, Ana ekrana veya Uygulama Değiştiriciye erişmek için ekranın altından yukarıya doğru kaydırın ve kullanmak istediğiniz uygulamayı çalıştırın. iPadOS üzerinde çalışmayı bitirdiğinizde, Sidecar'a geri dönmek ve iPad'inizi tekrar Mac'iniz için ikincil bir ekrana dönüştürmek için Dock'taki Sidecar simgesini tıklayın.

Hareket Halindeyken İkincil Ekran Alın
Sidecar, Mac'teki en kullanışlı özelliklerden biridir. Aynı anda birden fazla uygulamayı çalıştırmak için kullanabileceğiniz daha fazla ekran alanı sunmak için iPad'inizi hızlı bir şekilde Mac'iniz için ikinci bir ekrana dönüştürebilir ve sırayla Mac'te üretkenliğinizi artırabilir.
Bu kılavuzu yakından takip ettiyseniz, iPad'inizi Mac'iniz için ikinci bir ekrana dönüştürebilmeli ve hemen hemen her yerde, ister ev/ofis masanız olarak, ister dış mekan ortamındayken kullanabilmelisiniz.
