iPhone Eylem Düğmesi ve Eylem Düğmesi için En İyi 5 Kısayol Nasıl Kullanılır
Yayınlanan: 2023-10-04Apple, en son iPhone 15 serisinde sessize alma anahtarını bir eylem düğmesiyle değiştirdi. Eylem düğmesi akıllı telefonlar için yeni değil. Birçok Android akıllı telefon geçmişte bunlara sahipti, ancak iPhone tüm ilgiyi ve heyecanı çekiyor.
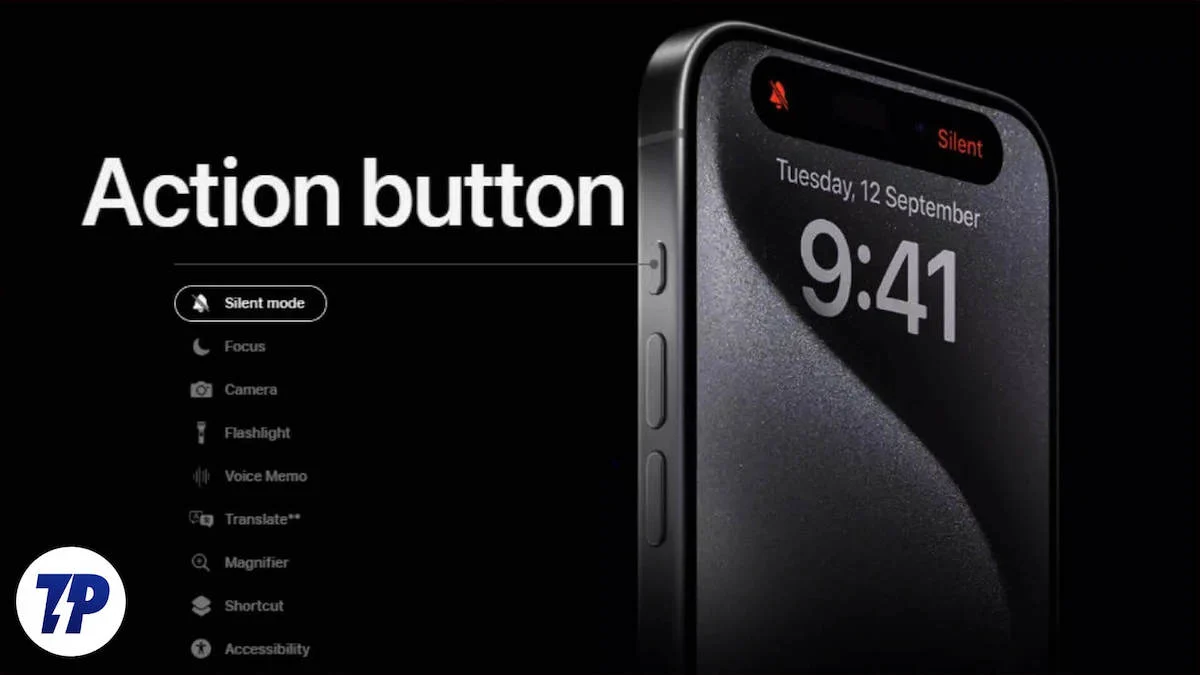
iPhone'un sesini kapatmak veya ona kamerayı açmak, el fenerini açmak ve diğer altı özellik gibi başka işlevler atamak için eylem düğmesini kullanabilirsiniz. En iyi yanı, onu Apple'ın en popüler kısayollarıyla özelleştirebilmenizdir, bu da eylem düğmesinin en iyi şekilde kullanılmasını sağlar.
iPhone 15 serisini kullanıyorsanız bu kılavuz size iPhone'un işlem düğmesini nasıl kullanacağınızı, özelleştireceğinizi ve hangi kısayolları beğenebileceğinizi anlatacaktır. Hazır olduğunuzda başlayalım.
İçindekiler
iPhone'da Eylem Düğmesi Nasıl Kullanılır ve Ayarlanır?
Eylem düğmesi, iPhone donanımına yeni eklenen bir özelliktir ve Pro iPhone 15 serisinde mevcuttur. Apple, eylem düğmesini ayarlamak ve özelleştirmek için ayrı ayarlar sağlar.

- iPhone'unuzda Ayarlar'ı açın ve Eylem düğmesini arayın.
- Ona dokunun, işte bu kadar. Artık eylem düğmesinin ayarlarındasınız. Apple, eylem düğmesi ayarlarını özelleştirmek için ayrı bir animasyon yaptı. Ancak varsayılan olarak eylem düğmesini sessiz moda ayarlayabilir, odak modunu ayarlayabilir, kamerayı açabilir, el fenerini açabilir/kapatabilir, sesli notu açabilir, büyüteci açabilir, belirli kısayolları gerçekleştirebilir ve erişilebilirlik yapabilirsiniz.
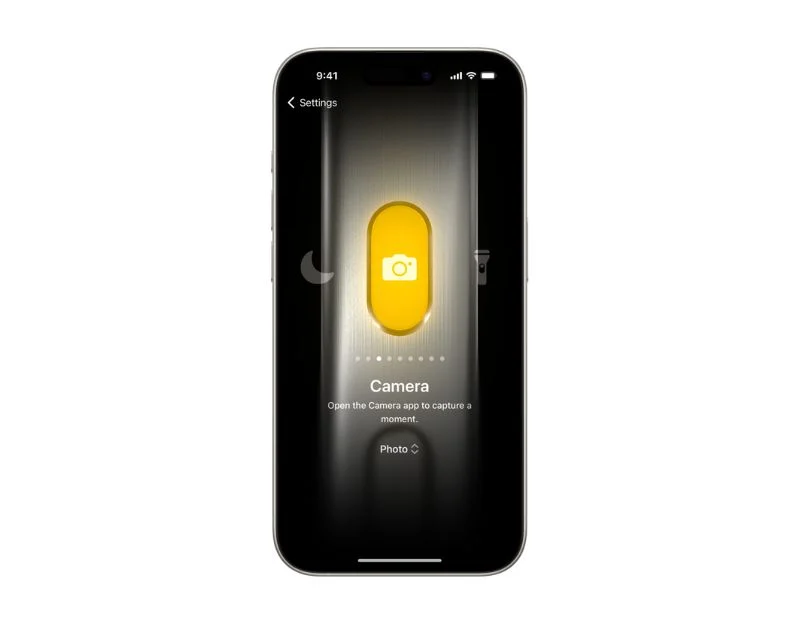
- Kısayol oluşturmak için “Kısayollara git”e tıklayın ve “Kısayol oluştur”a dokunun. Herhangi bir kısayol oluşturabilir ve bunu buradaki işlem tuşuyla eşleştirebilirsiniz.
Beğendiğimiz En İyi 5 iPhone Eylem Düğmesi Özelleştirmesi
İnsanlar Apple eylem düğmesini özel kısayollarla eşleştirmeyi seviyor. Bunları X (eski adıyla Twitter), Instagram, YouTube, Reddit ve daha fazlası dahil her yerde bulacaksınız. İşte favori Apple eylem düğmesi kısayollarımızdan bazıları.
Eylem Düğmesini Kullanarak Mega Seçenekler Menüsü Oluşturun
Bu YouTuber Stephen'dan. Herhangi bir seçeneğe dokunabileceğiniz ve belirli bir işlevi gerçekleştirebileceğiniz bir kısayol açılır menüsü oluşturmak için bir eylem düğmesini eşleyebilirsiniz. 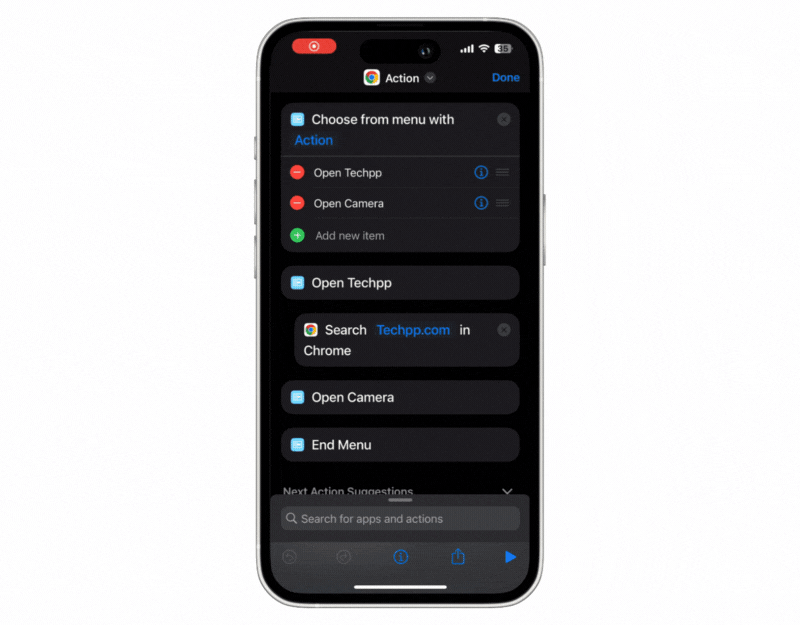
- iPhone'unuzda Kısayollar uygulamasını açın.
- Kısayol eklemek için üstteki artı düğmesini tıklayın. Kısayolunuzu varsayılan olarak ayarlamak için istediğiniz şekilde yeniden adlandırabilirsiniz.
- Şimdi + Eylem Ekle düğmesine tıklayın. Üstteki arama çubuğunu tıklayın, Menü'yü arayın ve ardından Menüden Seç'i tıklayın.
- Şimdi istemi Eylem metniyle veya kullanmak istediğiniz başka bir adla değiştirin.
- Şimdi listelemek istediğiniz eylemleri menüye ekleyin. Seçenekler arasında açık bir kamera, açık notlar uygulaması, sessize alma düğmesi ve daha fazlası yer alır. Varsayılan olarak uygulamaya iki kısayol ekleyebilirsiniz; artı simgesini tıklayarak daha fazlasını ekleyebilirsiniz.
- Artık menüdeki seçeneklere ilişkin eylemleri ayarlamak isteyeceksiniz. Alttaki arama çubuğunu tıklayın ve menü seçeneği için kullanmak istediğiniz eylemi arayın.
- Aralarından seçim yapabileceğiniz yüzlerce eylem var. Örneğin menüdeki Techpp'i Aç seçeneğine dokunduğumda techpp.com araması yapacağım. İstediğiniz eylemi ayarlayabilirsiniz.
- Ayrıca uygulamaları açma, ayarları değiştirme ve daha pek çok şeye ilişkin seçenekleri de ayarlayabilirsiniz.
- Eylem düğmesinin menü kısayolunu görmek için iPhone'unuzdaki eylem düğmesi ayarlarına gidin, Kısayollar sekmesine gidin, Eylem Düğmesi Ekle menüsünü tıklayın ve yeni oluşturduğunuz kısayolu seçin.
- Daha uzun süre kullanmak için işlem düğmesine bastığınızda, ayarladığınız seçeneği sunan yeni bir menü açılacaktır. Menüye tıklayın ve istediğiniz eylemi seçin.
- Ayrıca iPhone'unuzun mevcut sistem ayarlarına göre gelişmiş eylemleri de ayarlayabilirsiniz. Örneğin, iPhone'unuzda DND modu etkinse, bir eylem seçildiğinde iPhone'unuzdaki DND modu ayarlarına göre çeşitli eylemlerin gerçekleştirilmesi gerekir.
Siri'yi ChatGPT veya Google Assistant ile değiştirin
Siri iyi ama ChatGPT ve Google Asistan harika. Yeni işlem tuşu özelleştirmesi sayesinde işlem tuşunu Google Asistan ve ChatGPT'yi kullanmak için kullanabilirsiniz. Kurulumu yapmak için iPhone'unuzdaki uygulama mağazasından ChatGPT'yi veya Google Asistan uygulamasını yükleyin.
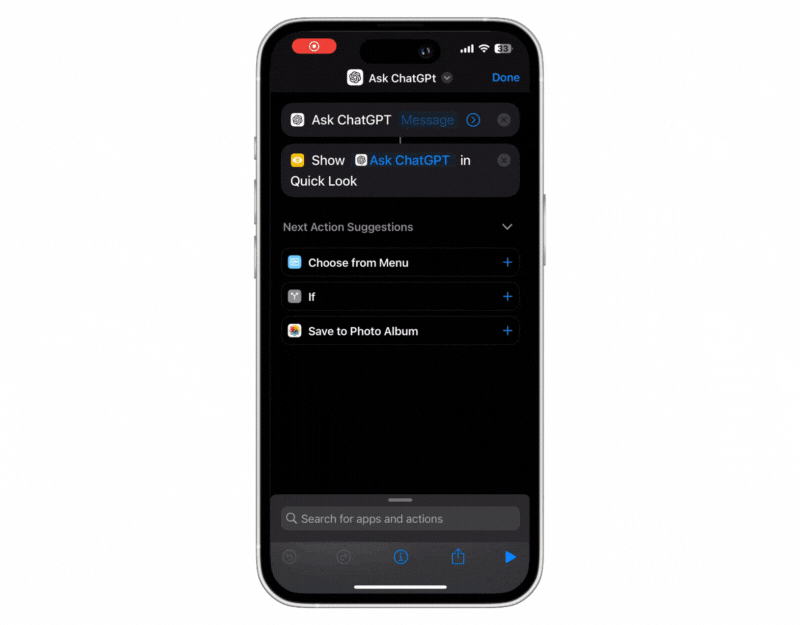
- iPhone'unuzda Kısayollar uygulamasını açın ve ekranın sağ üst köşesindeki Artı simgesine tıklayın.
- AskChatGPT'ye veya ona ne isim vermek istiyorsanız onu yeniden adlandırın.
- +Eylem ekle'ye tıklayın ve ChatGPT'ye Sor kısayolunu arayın. Ardından arama çubuğuna tıklayın, Önizleme'yi arayın ve Hızlı Bakış'ı seçin.
- Aynısını Google Asistan için de yapabilirsiniz. Google Asistan uygulamasını iPhone'unuza yükleyin ve yeni "Google Asistana Sor" işlemini ekleyin. Ardından arama çubuğuna tıklayın, “Önizleme”yi arayın ve “Hızlı Bakış”ı seçin.
Eylem Düğmesiyle Hızlı Notlar Oluşturun
Notlar uygulaması fikirlerinizi kolayca ve hızlı bir şekilde not almanıza, yeni bir not oluşturmanıza ve bunu daha sonra kullanmak üzere kaydetmenize olanak tanır. Eylem düğmesini iPhone'unuzda hızlı bir şekilde not alacak şekilde ayarlayabilirsiniz. Bunu yapmak için:

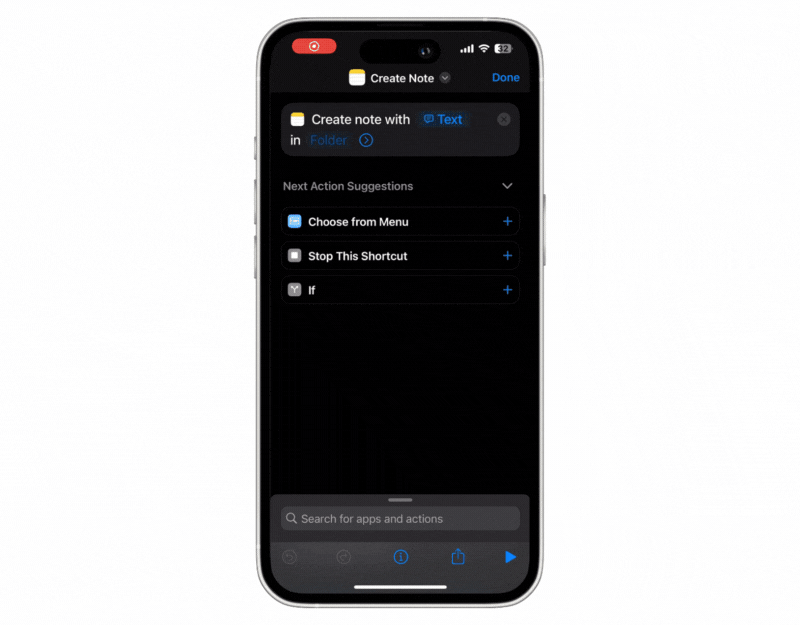
- Kısayollar'ı açın, yeni kısayollar ekleyin ve bunları Hızlı Notlar olarak yeniden adlandırın.
- +Eylem Ekle düğmesine tıklayın, Not Oluştur'u arayın ve Not Oluştur eylemini ekleyin.
- Şimdi metne tıklayın, “ Her seferinde sor ” seçeneğini seçin ve notları belirli bir klasöre kaydetmek istiyorsanız klasörü seçin.
- Bu kadar. Şimdi kısayolu iPhone'daki eylem düğmesine atayın.
- Test etmek için işlem düğmesini basılı tutun; yeni notlar görünecektir. Notları ekleyin ve mesajları kaydetmek için “Bitti”ye tıklayın.
Eylem Düğmesini Kullanarak Akıllı Ev Cihazlarınızı Kontrol Edin
Eylem düğmesi, akıllı ev cihazlarını, eylem düğmesine bastığınızda ışıkları açacak veya panjurları açacak şekilde ayarlamanıza olanak tanır. Bu özellik özellikle yoğun bir günün ardından komut verecek enerjiniz olmadığında kullanışlıdır. iPhone'unuzdaki işlem düğmesine basabilirsiniz.
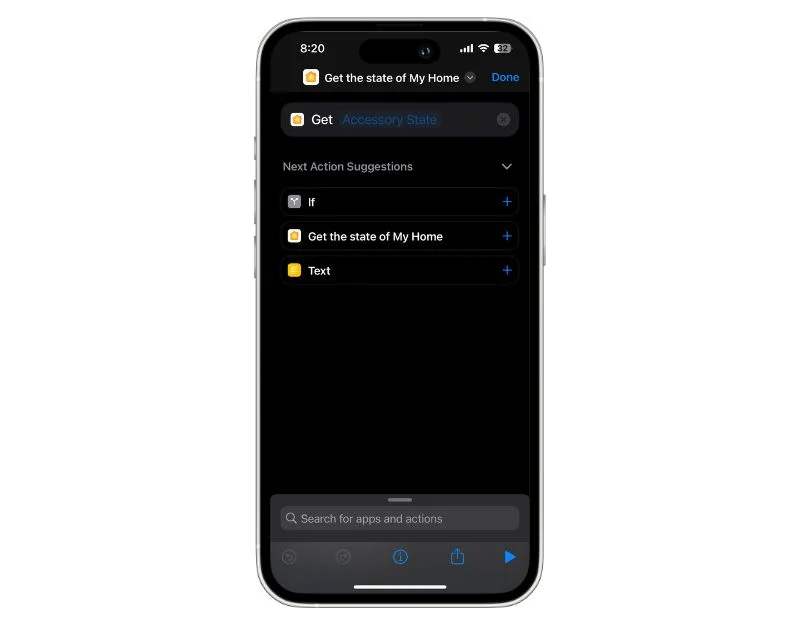
- +Eylem Ekle düğmesini tıklayın ve Evimin Durumunu Al'ı arayın. Home Kit uygulamasına akıllı cihazlar eklediğinizden emin olun.
- Pencere panjurlarının mevcut durumunu almak için Aksesuar Durumuna Gölgeler ekleyin ve geçerli konumu girin.
- Şimdi Gölgeleri ayarlayın ve bir if koşulu ekleyin. Mevcut konum 1'den küçükse durumu ayarlayın (bu, panjurların mevcut durumunun kapalı olduğu anlamına gelir) ve açmak için Set Gölgeleri Ekle'ye tıklayın.
- Şimdi eylemi iPhone'unuzdaki eylem düğmesiyle eşleyin. Ayrıca kısayollara birden fazla cihaz ekleyebilir ve her şeyi aynı anda kontrol edebilirsiniz.
Sadece Basit Bir Tıklamayla Ultra Düşük Güç Modunu Ayarlayın
iPhone'da ultra düşük güç modunu açmak için eylem düğmesini eşleyebilirsiniz. iPhone'da ultra düşük güç modunu ayarlamak için yüzlerce kısayol zaten mevcuttur. Artık işlem düğmesiyle tek dokunuşla açabilirsiniz. İşte bunu nasıl düzelteceğiniz. Aşağıdaki adımları kullanarak mevcut kısayolları kullanabilir veya yeni bir kısayol oluşturabilirsiniz.
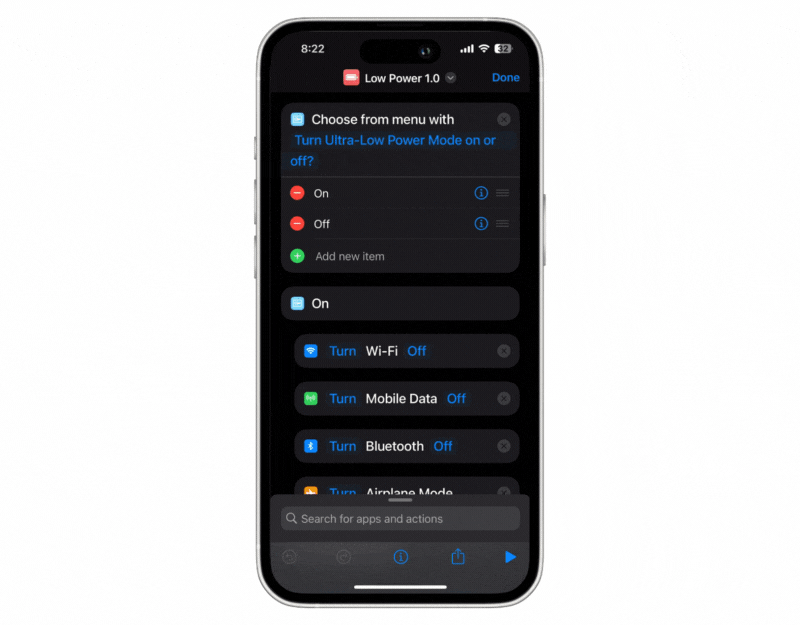
- iPhone'unuzda Kısayollar uygulamasını açın ve Artı simgesine tıklayın
- Şimdi +Eylem Ekle'ye tıklayın ve eklemek istediğiniz metni girmek için menüden Seç'i seçin.
- Menü içi ve menü dışı seçenekler ekleyin
- Şimdi açma ve kapatma işlevlerine ilişkin eylemleri ayarlayın. Burada ultra düşük güç modu açıldığında gerçekleştirilecek eylemi seçebilirsiniz. Wi-Fi'yi kapatabilir, parlaklığı düşük olarak ayarlayabilir, Bluetooth'u kapatabilir, uçak modunu açabilirsiniz vb. Eylemi seçip menü seçeneklerine sürükleyip bırakabilirsiniz.
- Benzer şekilde, güç tasarrufu modu kapalıyken alternatif işlevi de ayarlayabilirsiniz. Fonksiyonların daha iyi kullanılması için if kısımlarını ayarlayabilirsiniz. Örneğin, Uçak Modu etkinse onu kapatabilir ve Wi-Fi, Bluetooth ve daha fazlası gibi geri kalan özellikleri kullanmaya devam edebilirsiniz. İsterseniz ihtiyaç duyduğunuzda manuel olarak da açabilirsiniz.
Sadece Basit Bir Tıklamayla İşlerinizi Bitirin
Apple'ın eylem düğmesi kullanışlıdır ve hızlı eylemler gerçekleştirmeyi kolaylaştırır. Apple eylem düğmesini varsayılan olarak yedi farklı işlevle eşleyebilirsiniz. Kısayol özelleştirmeleriyle eylem düğmesini varsayılan işlevlerin ötesinde özelleştirebilirsiniz. Bu kısayolları eski iPhone'larda da kullanabilirsiniz, ancak bu kısayolları manuel olarak çalıştırmanız veya Belirli sistem ayarları değiştirildiğinde ve daha fazlası gibi belirli bir eylemi ayarlamanız gerekir.
iPhone 15 Pro veya 15 Pro Max sahibiyseniz tek dokunuşla kısayollar gerçekleştirmek için işlem düğmesini kullanabilirsiniz. Ayrıca kendi kısayollarınızı oluşturabilir ve bunları iPhone'unuzdaki işlem düğmesiyle eşleştirebilirsiniz. Umarım bu kılavuzu faydalı bulursunuz. Yararlı bir kısayol bulursanız, bunu aşağıdaki yorumlarda paylaşmaktan çekinmeyin.
iPhone Eylem Düğmesi Kısayolları hakkında SSS
1. Tek bir tuşa birden fazla fonksiyon atayabilir miyim?
Hayır, tek bir tuşa birden fazla işlev atayamazsınız. Şu anda, Apple eylem düğmesi yalnızca tek bir basışı desteklemektedir; çift veya üçlü tıklamayı desteklememektedir. Eylem düğmesine birden fazla işlev atamak istiyorsanız kısayolları kullanarak mega menü oluşturabilirsiniz. Kısayolları kullanarak nasıl mega menü oluşturulacağını yukarıda gösterdik.
2. Düğme özelleştirmelerini nasıl silerim?
iPhone'unuzdaki işlem düğmesi ayarlarına erişebilir ve bunları farklı işlemlere atayabilirsiniz. Bunu yapmak için iPhone'unuzdaki ayarları açın > Eylem sekmesine tıklayın ve eylem düğmesine atamak istediğiniz eylemi seçin. Herhangi bir eylem istemiyorsanız, bunu "hiç çaba harcamadan" olarak ayarlayın. Özel bir eylem oluşturduysanız iPhone'unuzda Kısayollar uygulamasını açın. Oluşturduğunuz tüm kısayolları ana ekranda bulacaksınız. Silmek istediğiniz kısayola uzun basın ve silmek için kısayolu sil'e tıklayın. Eylem düğmesi ayarlarına geri dönün ve ona herhangi bir eylem atamayın.
3. Yeni özelleştirme özelliklerinden nasıl haberdar olabilirim?
Şu anda Apple eylem düğmesine yedi farklı eylem atayabilirsiniz: Sessiz Mod, Odak, Kamera, El Feneri, Sesli Not, Büyüteç, Kısayol ve Erişilebilirlik. Ayrıca kısayollarla yüzlerce başka işlevi de ayarlayabilirsiniz. Gelecekte Apple daha fazla özelliği destekleyebilir. O zamana kadar güncel kalmak ve yeni özelleştirme özelliklerini denemek için Kısayolları kullanabilirsiniz.
4. Düğme özelleştirmesi için önerilen bazı üçüncü taraf uygulamalar nelerdir?
iPhone'unuzda Kısayollar uygulamasını açın ve yeni bir kısayol eklemek için artı işaretine tıklayın. “Eylem Ekle” düğmesine tıklayın ve “Uygulamalar” sekmesine gidin. Burada farklı kısayollar sunan uygulamaların listesini göreceksiniz. iPhone'unuzda yüklü uygulamalara bağlı olarak daha fazla özelleştirme görüntüleyebilirsiniz. En popüler olanlar arasında Notes uygulamasının kısayollarıyla not almak, belirli web sayfalarını Google Chrome tarayıcısıyla veya kullandığınız başka bir tarayıcıyla açmak, e-posta göndermek, ChatGPT'de soru sormak ve daha fazlası yer alır.
5. Eylem düğmesinin özelleştirilmesi herhangi bir ek yazılım veya uygulama gerektirir mi?
Hayır, Eylem Düğmesi özelleştirmesi iPhone 15 Pro ve iPhone 15 Pro Max'in yerleşik bir özelliğidir ve herhangi bir ek yazılım gerektirmez.
