Gmail'de Adres Mektup Birleştirme Nasıl Kullanılır?
Yayınlanan: 2023-08-13Aynı e-postayı müşterilerinize, çalışanlarınıza, kulüp üyelerinize veya benzer bir gruba göndermek istediğinizde, bir e-postayı bir kez yazıp Gmail adres mektup birleştirme aracını kullanarak herkese mesaj gönderebilirsiniz.
Bir kez "çoklu gönderme" özelliği olarak adlandırılan Gmail'deki adres mektup birleştirme, Google Kişileri veya Google E-Tablolar'dan bir posta listesi eklemenizi sağlar. Ardından, e-posta mesajınızı birleştirme etiketleriyle kişiselleştirin, benzersiz abonelikten çıkma bağlantıları ekleyin ve en sevdiğiniz e-posta uygulamasını kullanarak basit bir toplu e-posta işleminin keyfini çıkarın.
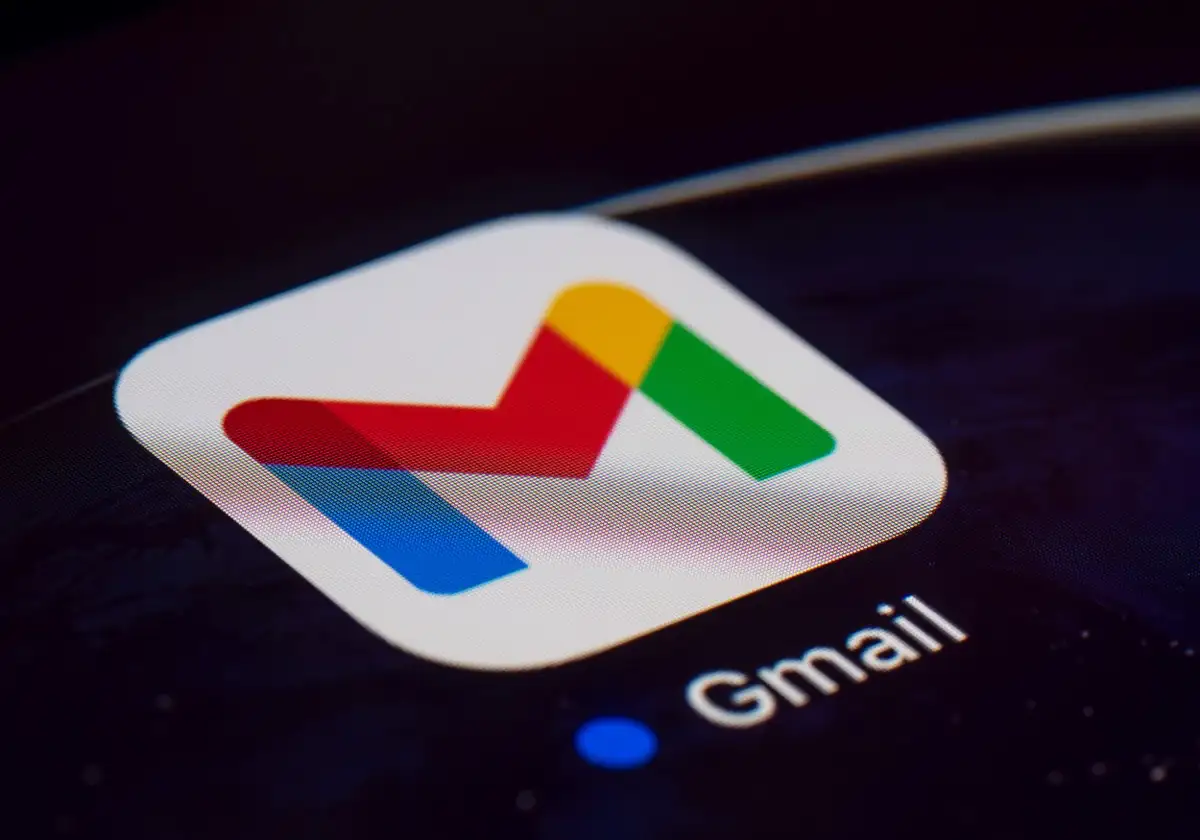
Gmail'de Adres Mektup Birleştirme hakkında
Gmail'de adres mektup birleştirmeyle ilgili Google hesabı gereksinimlerine, gönderme sınırlarına ve diğer ayrıntılara göz atalım.

- Adres mektup birleştirme, Workspace Individual, Business Standard ve Plus, Enterprise Starter, Standard ve Plus ile Education Standard ve Plus dahil olmak üzere Google Workspace aboneleri tarafından kullanılabilir.
- Desteklenen Google Workspace hesaplarının günlük giden e-posta sınırı 2.000'dir. Adres mektup birleştirme ile 1.500'e kadar alıcıya e-posta göndermenize izin verilir, bu da size diğer e-postalar için 500 alıcı bırakır.
- Adres mektup birleştirmeyi kullanarak Bilgi veya Gizli alanına yalnızca bir alıcı ekleyebilirsiniz. Bunun, Kime alanındaki her alıcı için o adrese bir e-posta gönderdiğini unutmayın. Örneğin, 100 alıcıya adres-mektup birleştirme gönderirseniz, Bilgi alanındaki adres o e-postanın 100 kopyasını alır.
- Adres mektup birleştirmeyi kullanarak ekler ekleyebilirsiniz; ancak bu, depolama alanınız için sayılır. Örneğin, 100 alıcıya 1 MB'lık bir ek gönderirseniz, 100 MB alan kullanırsınız.
- Belirli bir alıcının artık e-postalarınızı almak istememesi durumunda, her mesajın alt kısmında otomatik olarak oluşturulmuş benzersiz bir Aboneliği İptal Et bağlantısı bulunur.
- Bir alıcı daha önce iletilerinizin aboneliğinden çıktıysa ve onları adres mektup birleştirmeye dahil ederseniz, e-postayı gönderdikten sonra iletiyi almayacak alıcıların sayısını içeren bir bildirim görürsünüz.
- Yanıtlar veya iletmeler için veya e-postaları planladığınızda veya gizli modu kullandığınızda adres mektup birleştirmeyi kullanamazsınız.
Gmail'de Adres Mektup Birleştirmeye Alıcılar Nasıl Eklenir?
İletinizi oluşturduktan sonra e-postanız için alıcıları seçebilseniz de, adres mektup birleştirmeyi kullanırken alıcıları önceden seçmek en iyisidir. Bu daha sonra mesajı kişiselleştirmek için size mevcut birleştirme etiketlerini sorar.
Google Kişilerinden Alıcılar Ekleyin
Google Kişilerinizi alıcı olarak kullanmaya başlamak için şu adımları izleyin.
- Yeni bir e-posta oluşturmak için sol üstteki Oluştur'u seçin. Oluştur'u görmüyorsanız Ana menüyü göster simgesini (üç satır) kullanın.
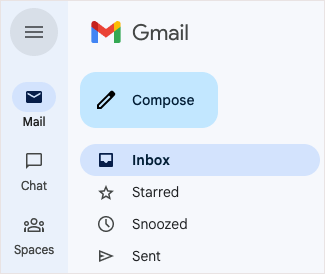
- Oluştur penceresinde, Kime alanının en sağındaki Adres mektup birleştirme simgesini (kişi simgesi) kullan'ı seçin ve Adres Mektup Birleştirme kutusunu işaretleyin.
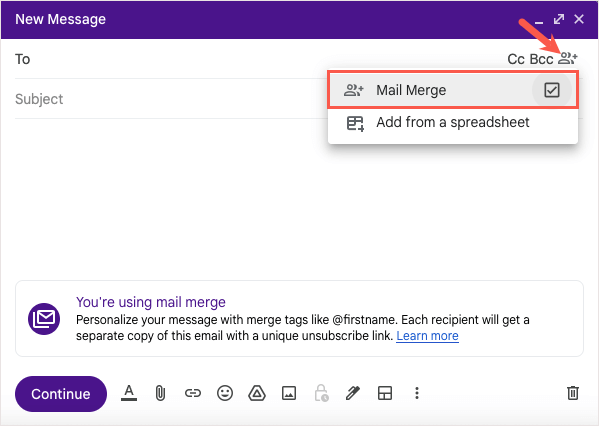
- Daha sonra alıcılarınızın adlarını yazmaya başlayabilir ve bunları önerilerden seçebilir veya Kime bağlantısını seçip Kişileri Seç penceresinden alıcıları seçebilirsiniz.
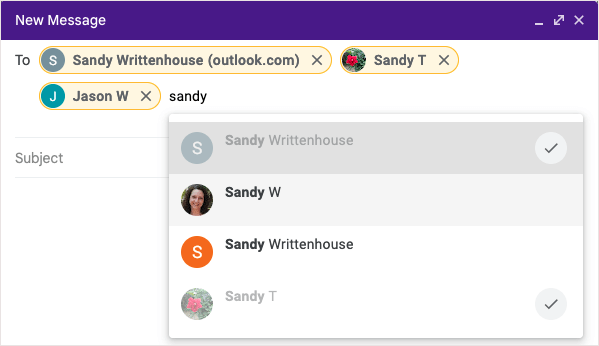
Google E-Tablolardan Alıcılar Ekleyin
Google E-Tablolardan alıcı eklemek için, e-tablonuzun doğru şekilde ayarlandığından emin olarak başlayın.
- Tüm alıcı bilgileri e-tablonun ilk sekmesinde olmalıdır.
- Her alıcı ve ayrıntıları ayrı bir satırda olmalıdır.
- Birleştirme etiketlerini belirlemek için salt metin sütun başlıklarını kullanın. Bir başlık özel bir karakter içeriyorsa, birleştirme etiketi bunun yerine sütun harfiyle tanımlanır; örneğin, A sütunu için @A.
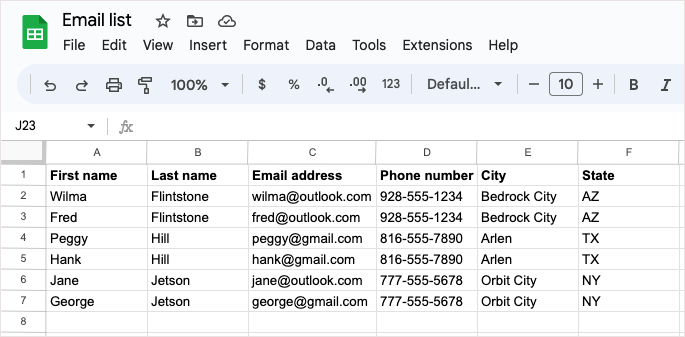
E-tablonuz kullanıma hazırsa, iletiyi oluşturmak için Gmail'de sol üstte Oluştur'u seçin.
- Kime alanının en sağındaki Adres mektup birleştirmeyi kullan simgesini seçin ve Adres Mektup Birleştirme kutusunu işaretleyin. Ardından, E-tablodan ekle'yi seçin.
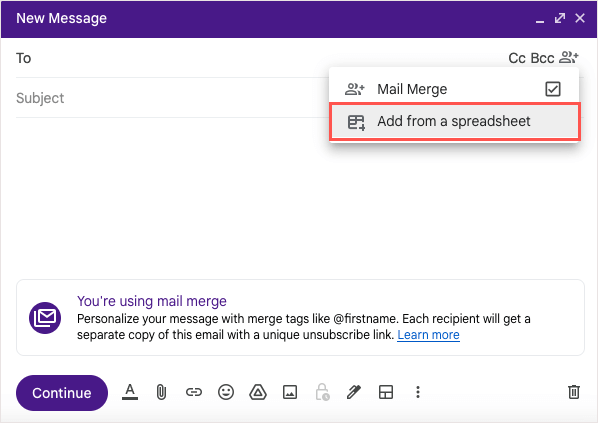
- Görünen pencerede, Google E-Tablosunu bulmak ve seçmek için üst kısımdaki Google Drive sekmelerini kullanın. Ardından, sağ alttaki Ekle düğmesini seçin.
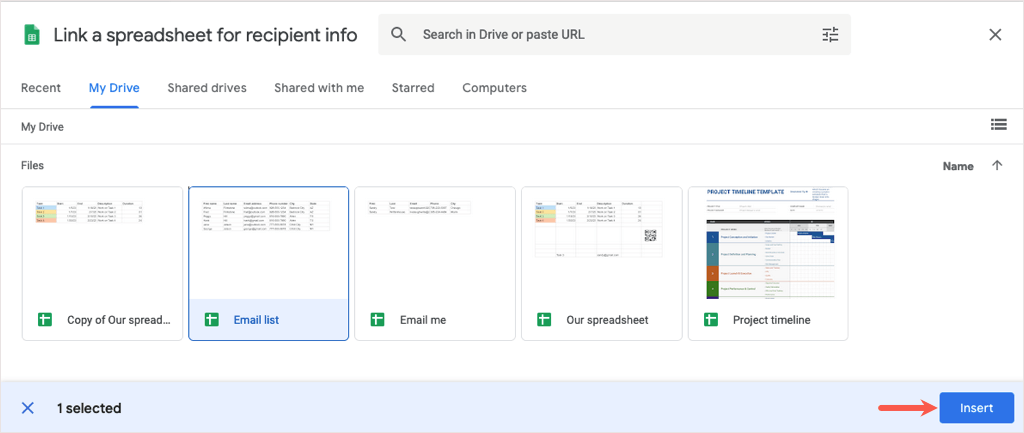
- Bir sonraki pencerede, birleştirme etiketleri için alıcıların ayrıntılarını içeren sütun adlarını seçmek için açılan kutuları kullanın. Yalnızca E-posta, Ad ve Soyadı için açılır kutular görebileceğinizi unutmayın; ancak, sayfanızdaki diğer ayrıntılar için e-postada bulunan birleştirme etiketlerini göreceksiniz.
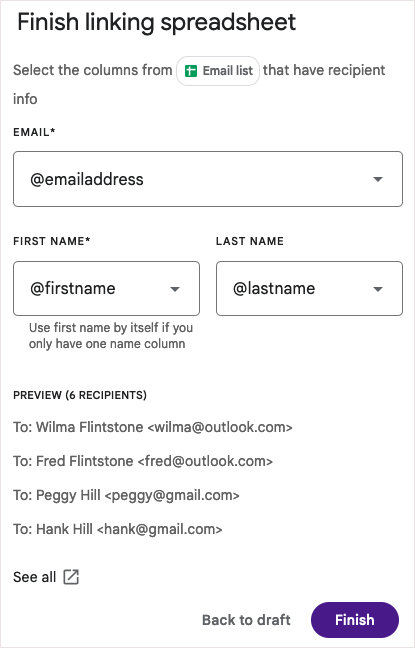
- Bitir'i seçin ve Kime alanında sayfanın adıyla Oluştur penceresine döneceksiniz.
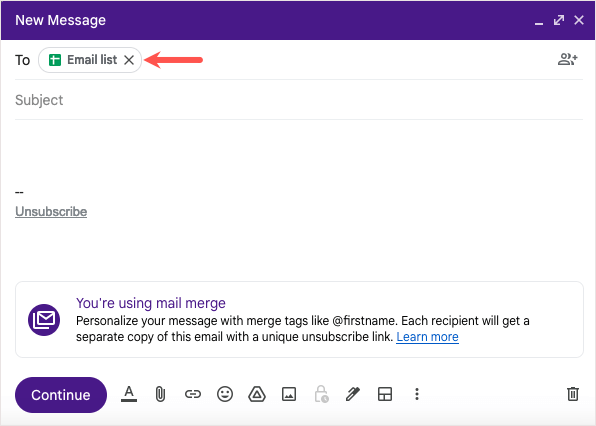
İpucu : Alıcı listeniz Excel'deyse, adres mektup birleştirme için Excel dosyasını Google E-Tablolar'a dönüştürme yollarına bakın.

E-postanızda Birleştirme Etiketleri Nasıl Kullanılır?
Alıcılarınızı adres mektup birleştirmeye ekledikten sonra, birleştirme etiketlerini kullanabilirsiniz.
Bu yazı itibariyle:
- Google Kişiler'den alıcılar eklerseniz, e-posta adresinin yanı sıra ad, soyad veya tam ad için etiketler kullanabilirsiniz.
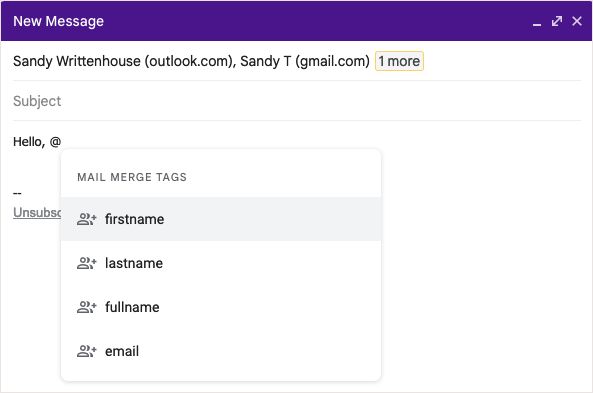
- Google E-Tablolar'dan alıcı eklerseniz, e-tablonuzdaki sütun başlıkları için etiketleri kullanabilirsiniz.
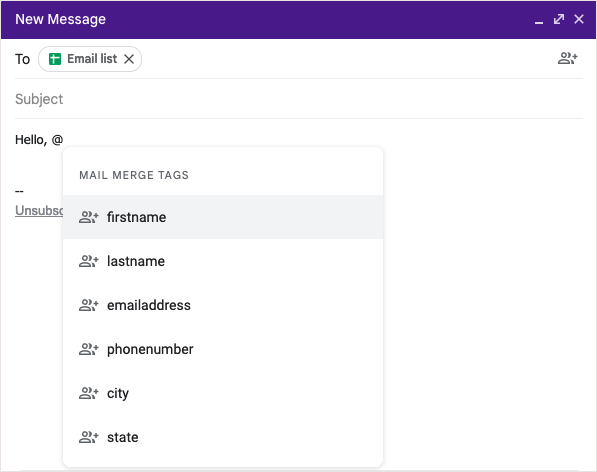
Birleştirme Etiketi Ekle
E-postanıza bir etiket eklemek için, etiket adıyla birlikte @ (At) sembolünü yazın veya beliren açılır listeden etiketi seçin.
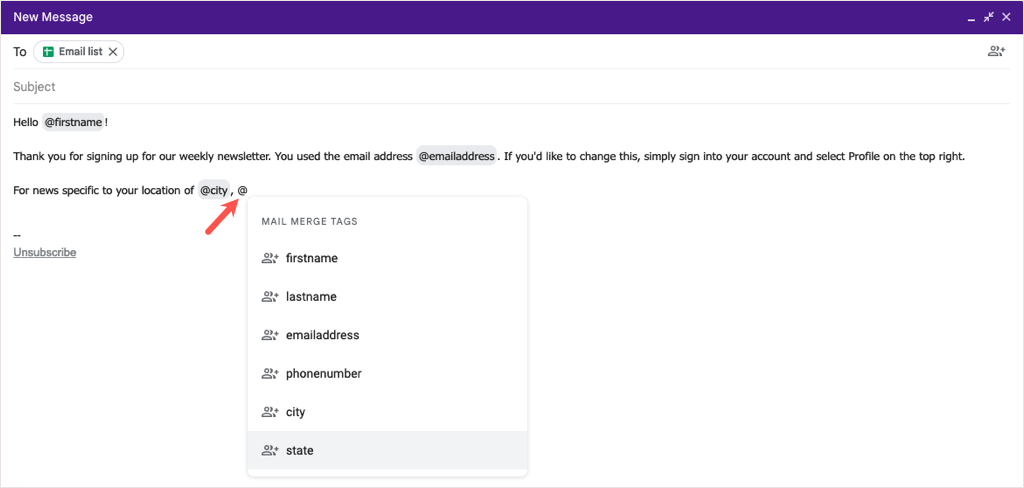
Etiketleri, e-posta konu satırı ve köprülü metin dışında mesajınızın hemen hemen her yerine ekleyebilirsiniz.
Bir Birleştirme Etiketini Önizleyin
Birleştirme etiketi ekledikten sonra ayrıntıların nasıl görüntülendiğini merak ediyorsanız, kolayca bir önizleme görebilirsiniz.
- Mesajınızdaki bir birleştirme etiketinin üzerine gelin ve Önizleme 'yi seçin.
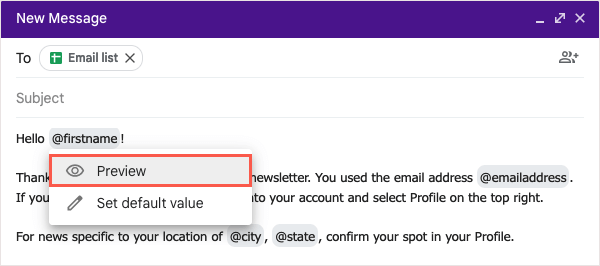
- Ardından, her bir alıcıyı ve bu etikete karşılık gelen ayrıntıyı gösteren bir pencere göreceksiniz. Çok sayıda alıcınız varsa, onları bulmak için üst kısımdaki Ara'yı kullanabilirsiniz.
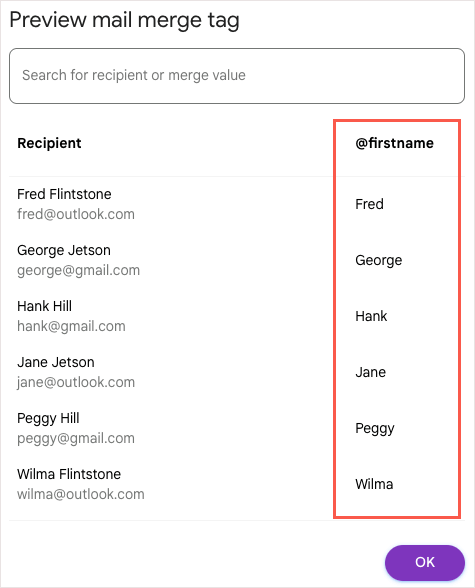
- Bitirdiğinizde Tamam'ı seçin ve Oluştur penceresine geri döneceksiniz.
Bir Birleştirme Etiketi için Varsayılan Değer Dahil Etme
Birleştirme etiketlerine varsayılan değerler de ayarlayabilirsiniz. Bu, eklemeye çalıştığınız ayrıntı bir alıcıda yoksa yararlıdır. Örneğin, Ad birleştirme etiketini eklerseniz ve bir alıcının adı listelenmemişse, bunun yerine varsayılan bir sözcük veya tümcecik kullanabilirsiniz.
Varsayılan bir değer eklemek için, e-postanızdaki birleştirme etiketinin üzerine gelin ve Varsayılan değer ayarla 'yı seçin.
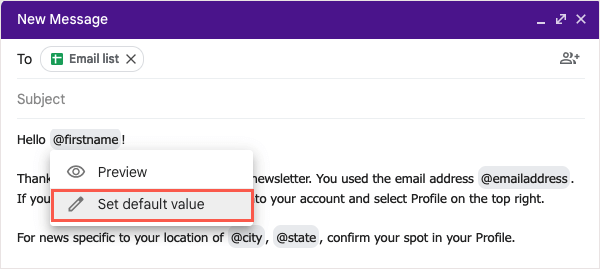
Görüntülenen kutuya kelimeyi veya tümceciği ekleyin ve Kaydet'i seçin.
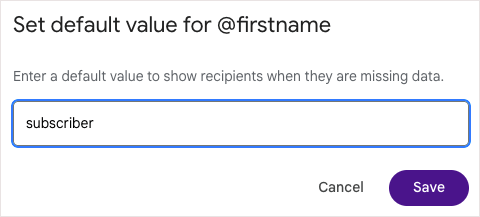
Bilgileri eksik olan herhangi bir alıcı için, e-postadaki birleştirme etiketi varsayılan değerle değiştirilecektir.
E-postanızı Önizleyin ve Gönderin
Gmail'de adres mektup birleştirme oluşturmayı tamamladığınızda, e-postayı göndermeden önce önizleyebilirsiniz. Bu, e-postayı alıcılarınızın göreceği şekilde görmenizi sağlar, böylece herhangi bir değişiklik yapmanız gerekirse, bunu Gönder düğmesine basmadan önce yapabilirsiniz.
- Hazır olduğunuzda, Oluştur penceresinin altındaki Devam'ı seçin.
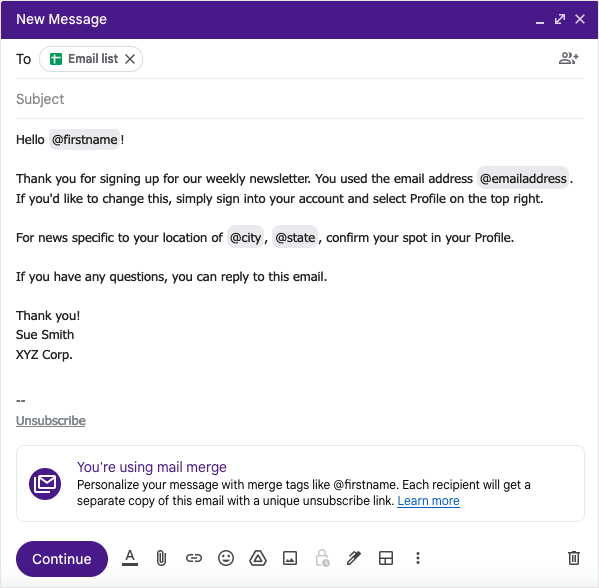
- Toplu e-posta gönderirken önemsiz posta hakkında kısa ayrıntılar içeren bir açılır mesaj görürsünüz. Ek bilgi için Daha fazla bilgi edinin'i ve ardından devam etmek için Anladım'ı seçin .
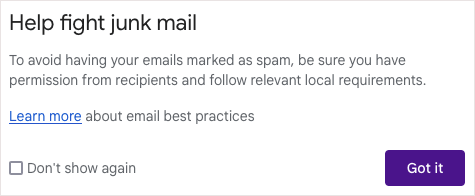
- Ardından, e-postayı gönderdiğiniz alıcıların sayısını ve bir önizleme görme seçeneğini gösteren başka bir açılır pencere göreceksiniz. Önizlemeyi gönder'i seçin.
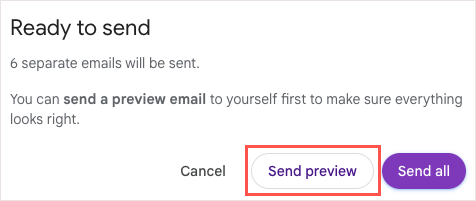
Birkaç dakika içinde gelen kutunuza "Test mesajı" etiketli bir e-posta alacaksınız. Birleştirme etiketleri, listenizdeki ilk alıcıyla veya varsa varsayılan değerle doldurulacaktır.
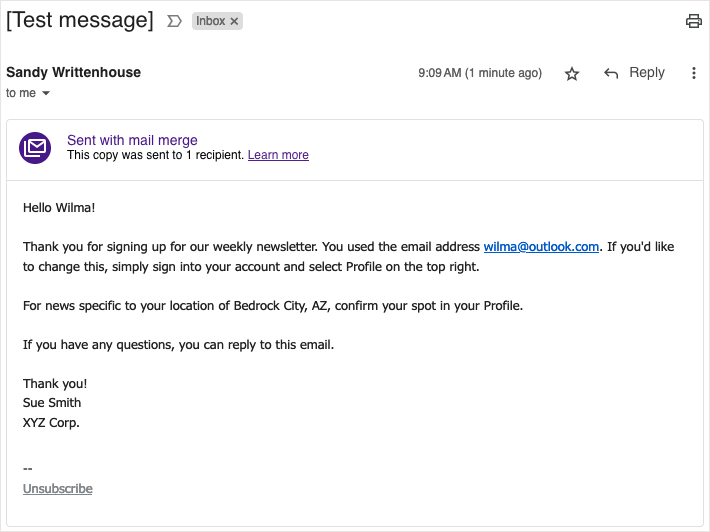
Önizlemeyi inceledikten sonra, istediğiniz ayarlamaları yapmak için Oluştur penceresine dönebilirsiniz. E-postayı göndermeye hazır olduğunuzda, aynı adımları izleyin ve Göndermeye Hazır penceresinde Tümünü gönder'i seçin.
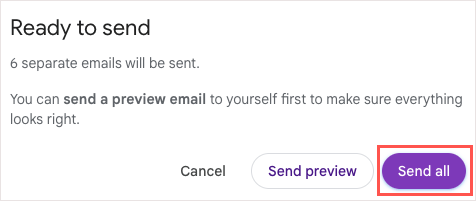
Gönderdiğiniz adres mektup birleştirme e-postalarını, gönderilen diğer e-postalar gibi Gönderilenler klasörünüzde bulabilirsiniz.
Gmail Adres Mektup Birleştirme ile E-postaları Kolaylaştırın
Bir topluluğa haber bülteni, duyuru veya başka bir e-posta göndermeniz gerektiğinde, Gmail'deki adres mektup birleştirme işlevini unutmayın. Google E-Tablolar'dan kişi ekleme, kişiselleştirilmiş e-postalar için birleştirme alanlarını kullanma ve üçüncü taraf adres mektup birleştirme eklentisi olmadan mesajı göndermeden önce önizleme özelliği sayesinde süreç daha kolay olamazdı.
Diğer uygulamalarla ilgili öğreticiler için, e-posta pazarlama yerine basılı iletiler için Microsoft Word'de adres mektup birleştirmenin nasıl oluşturulacağına bakın.
